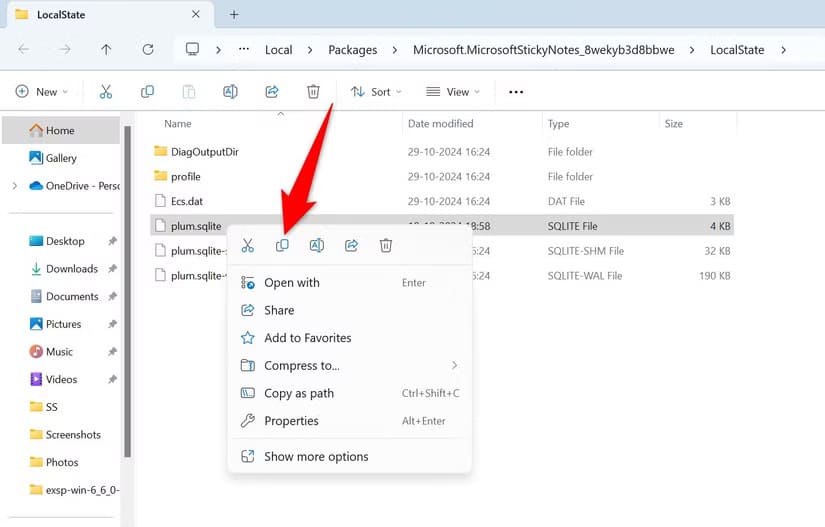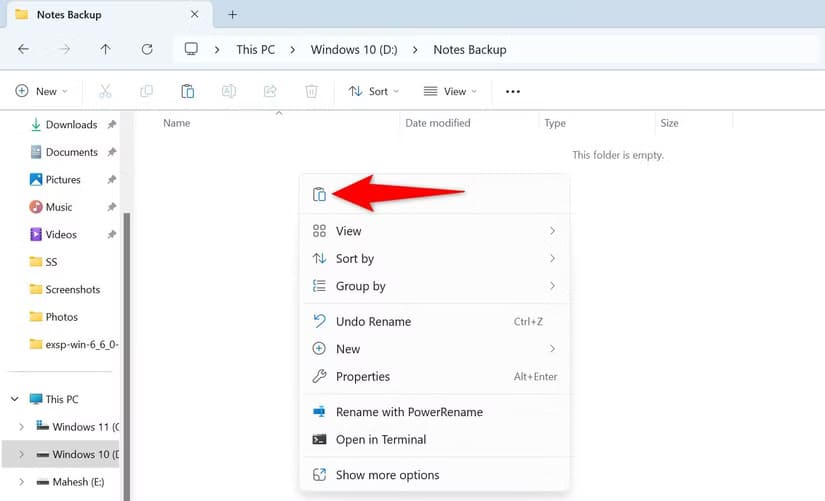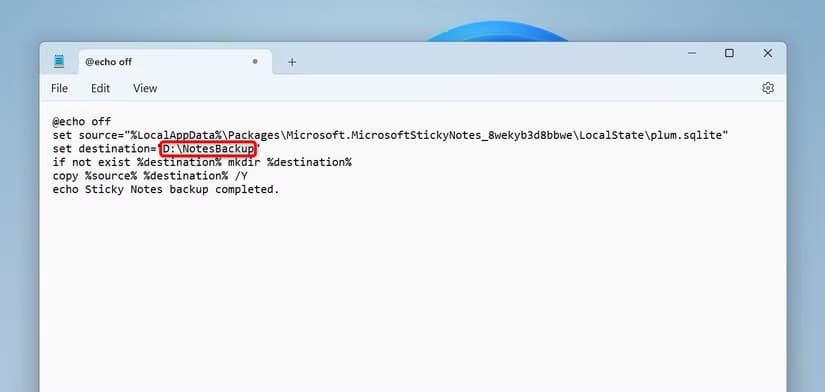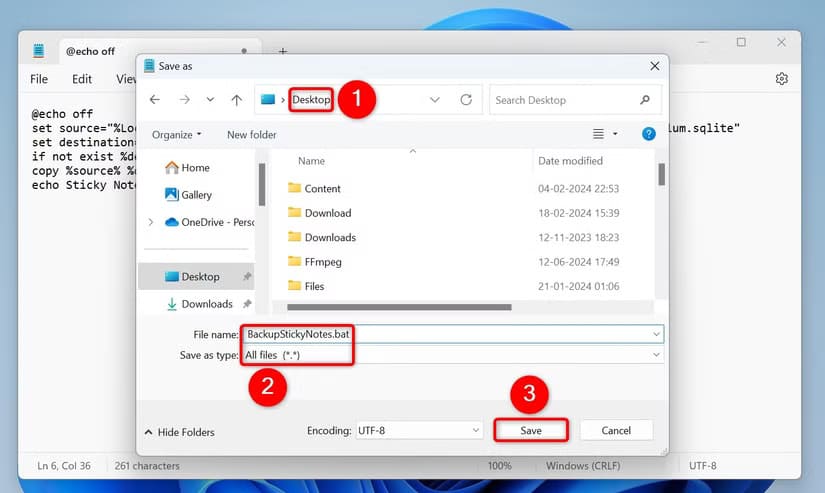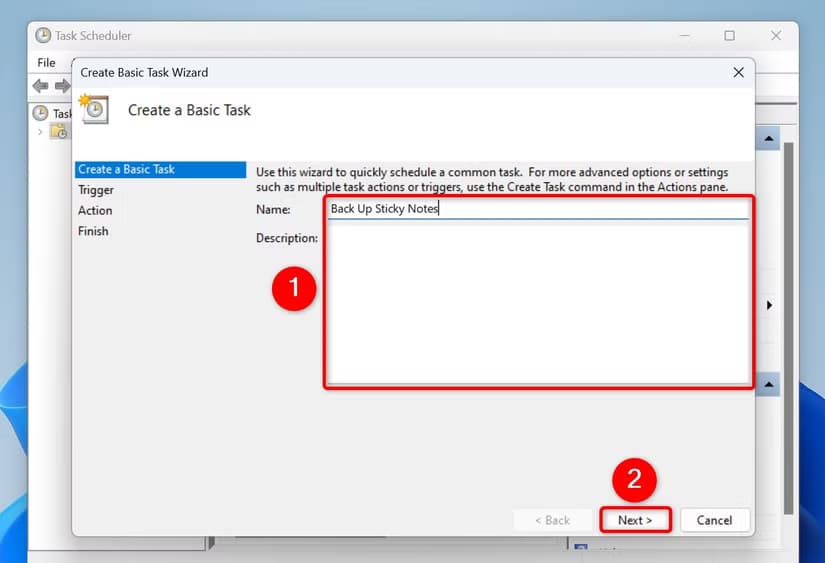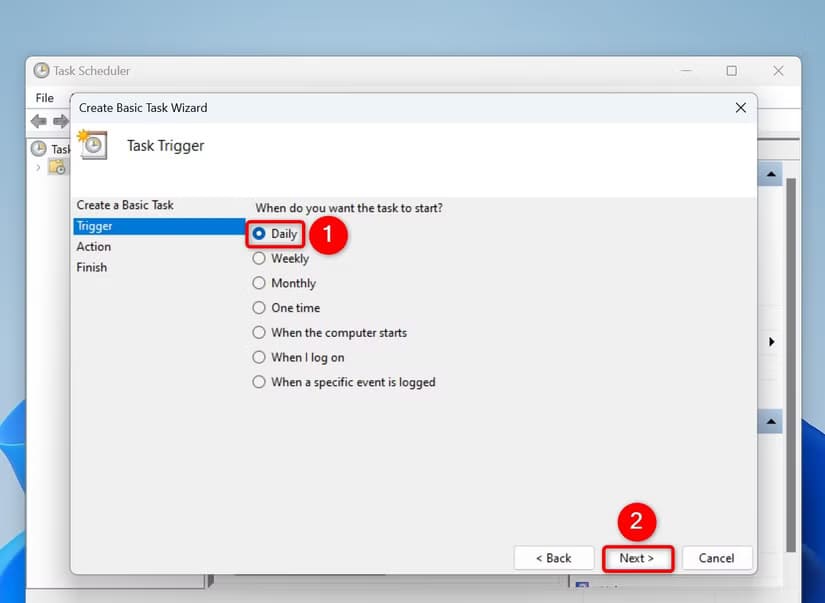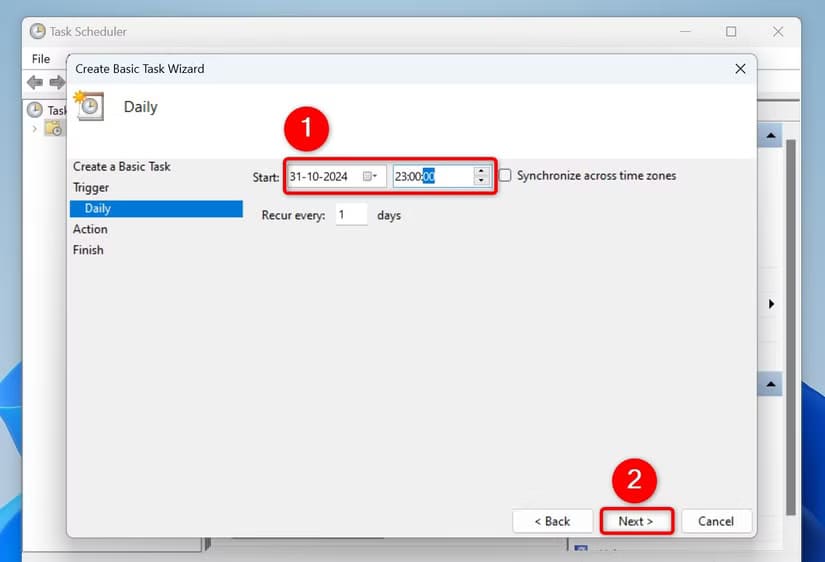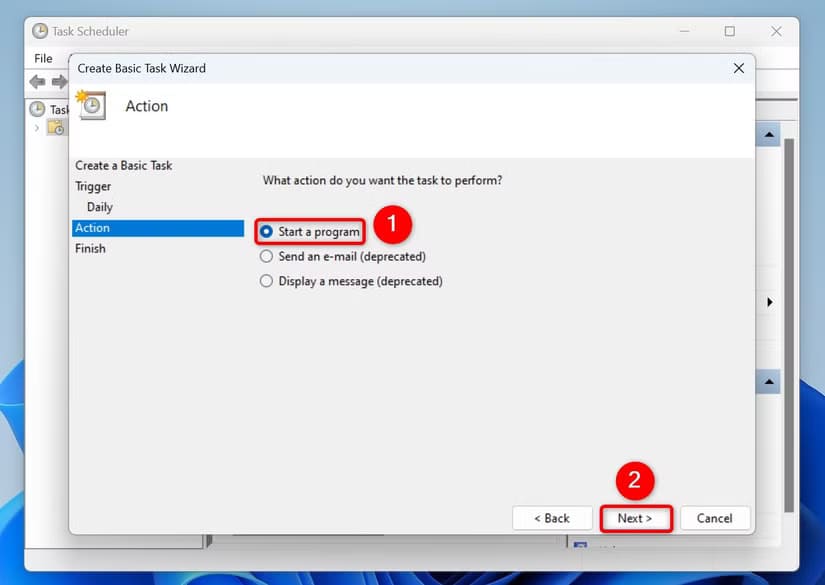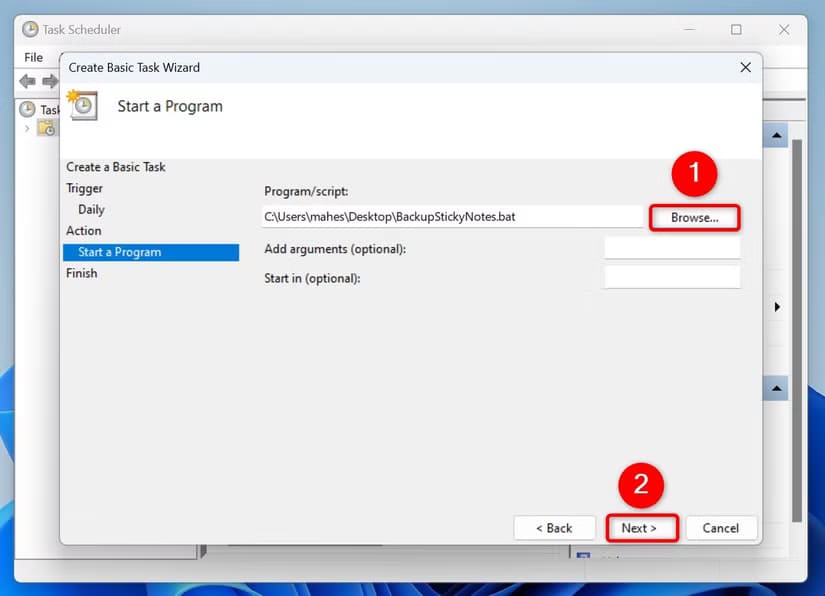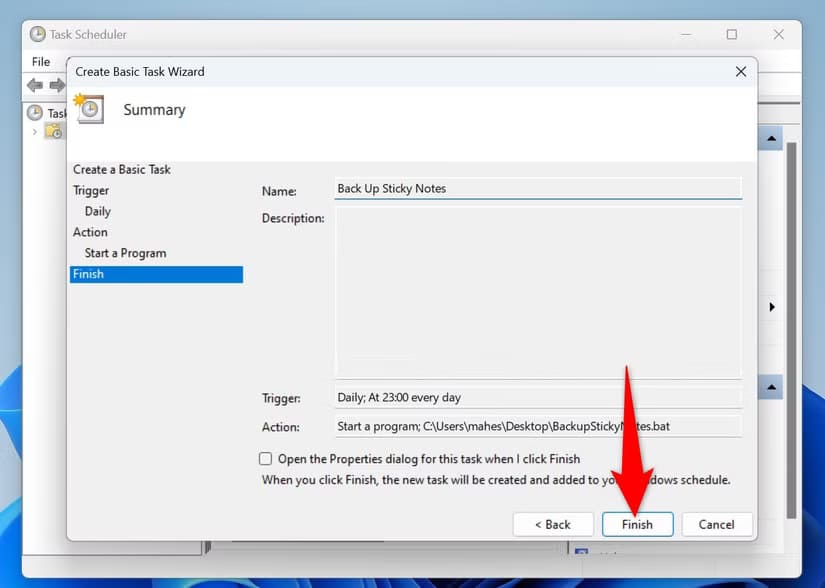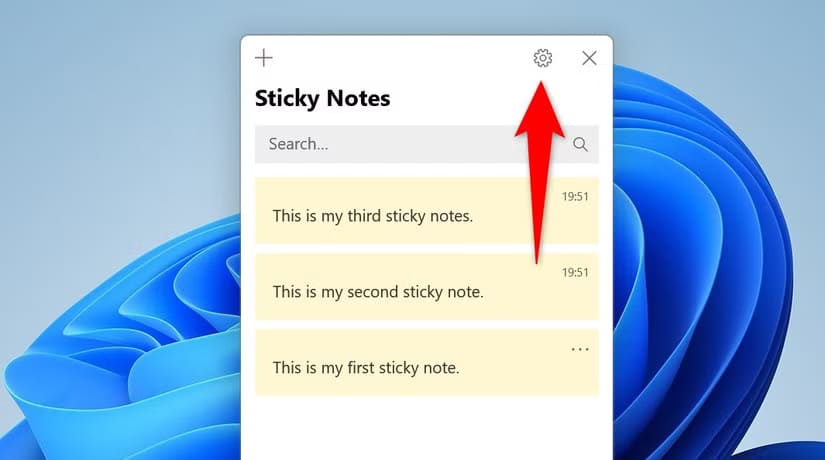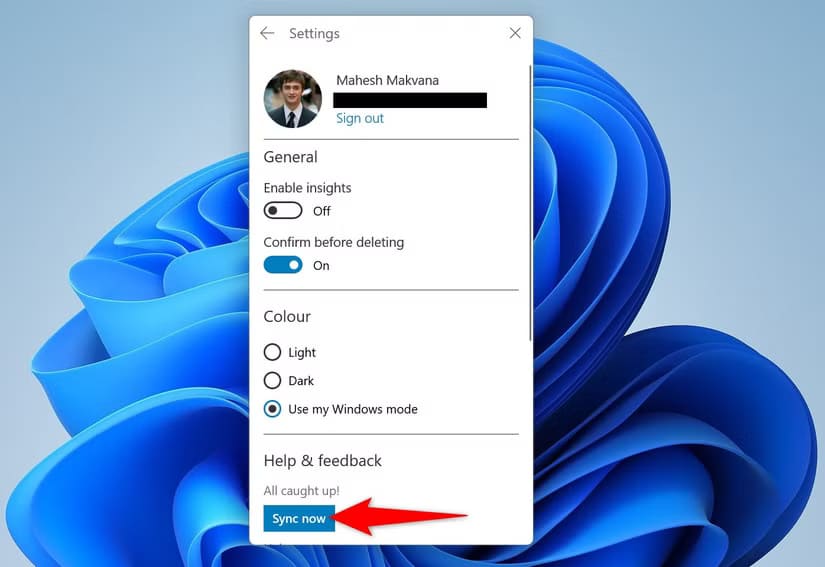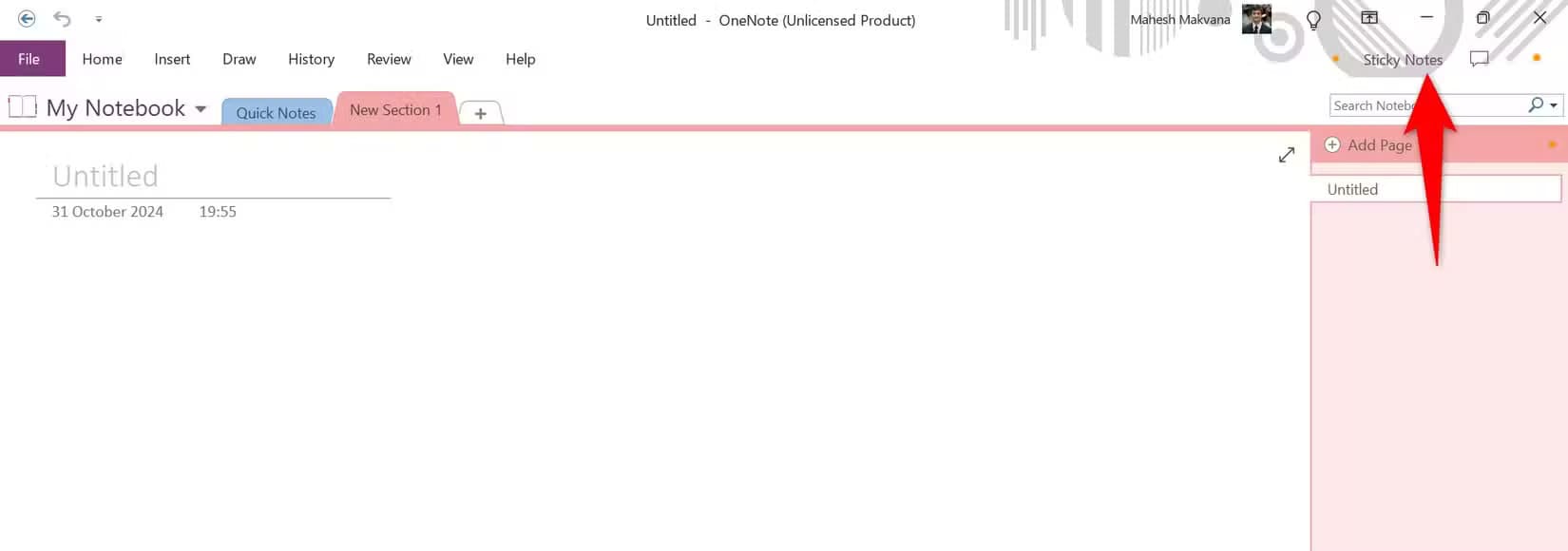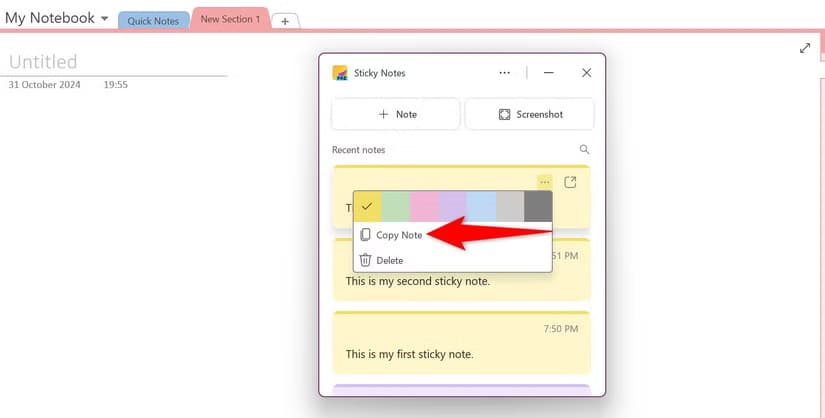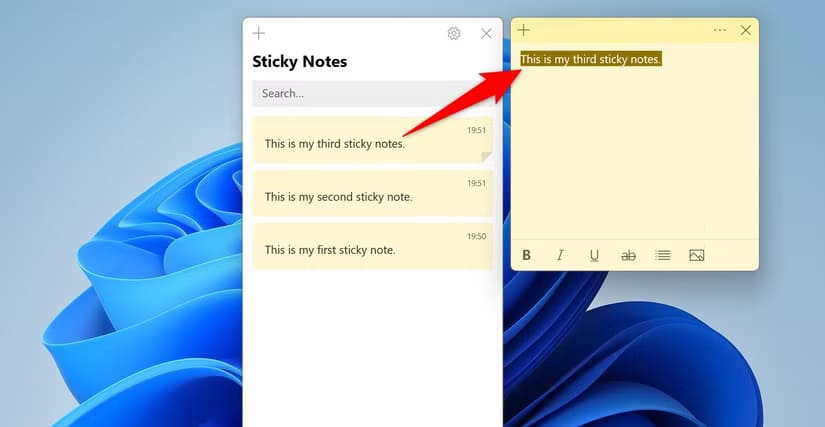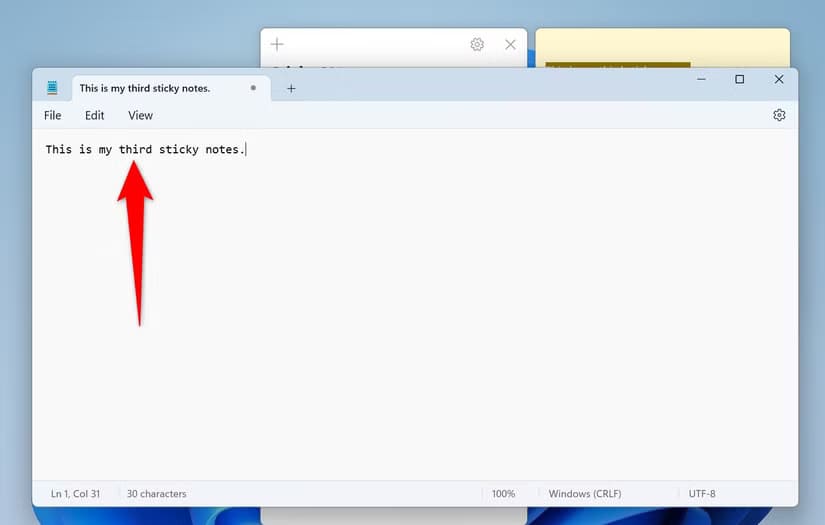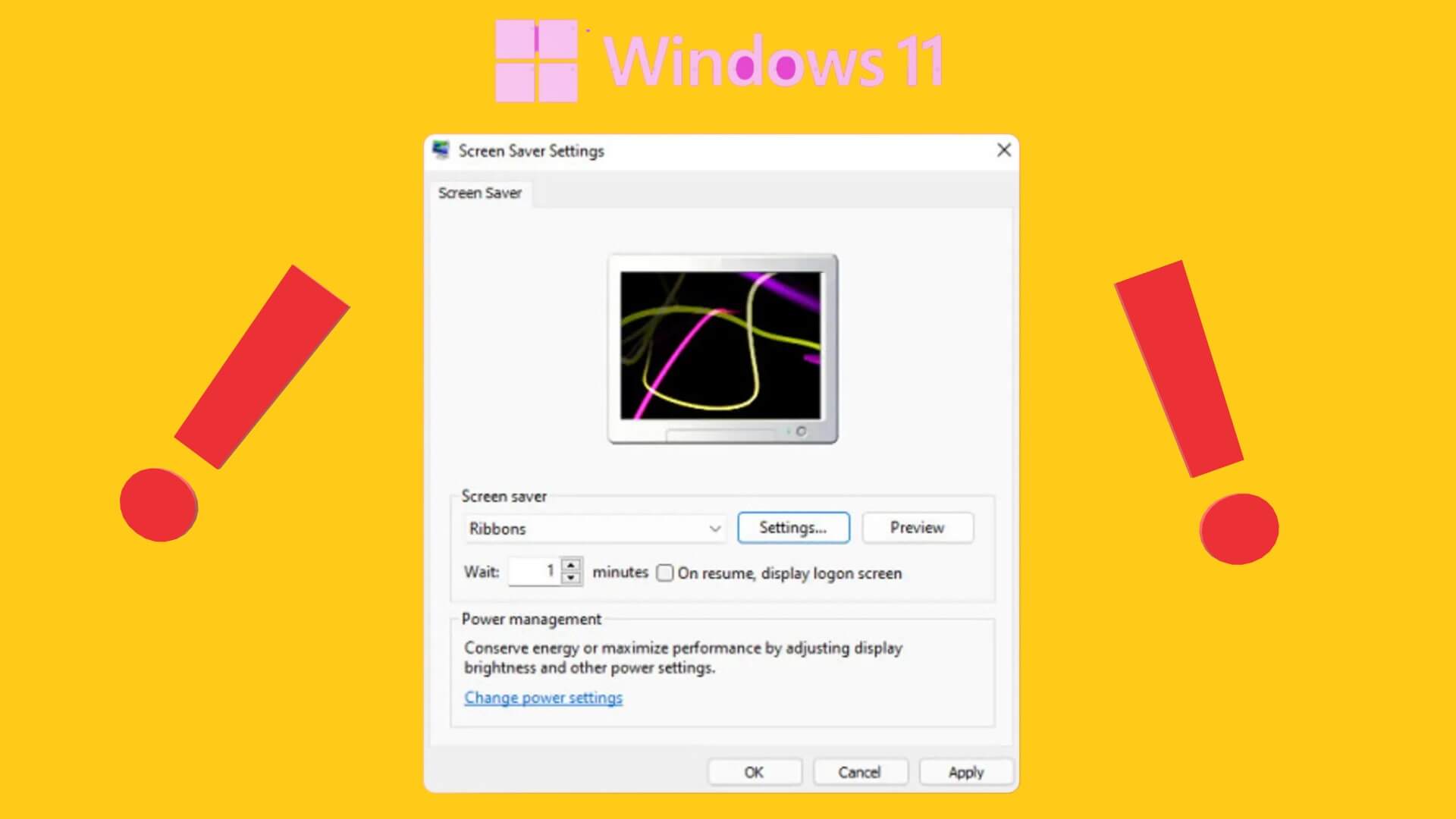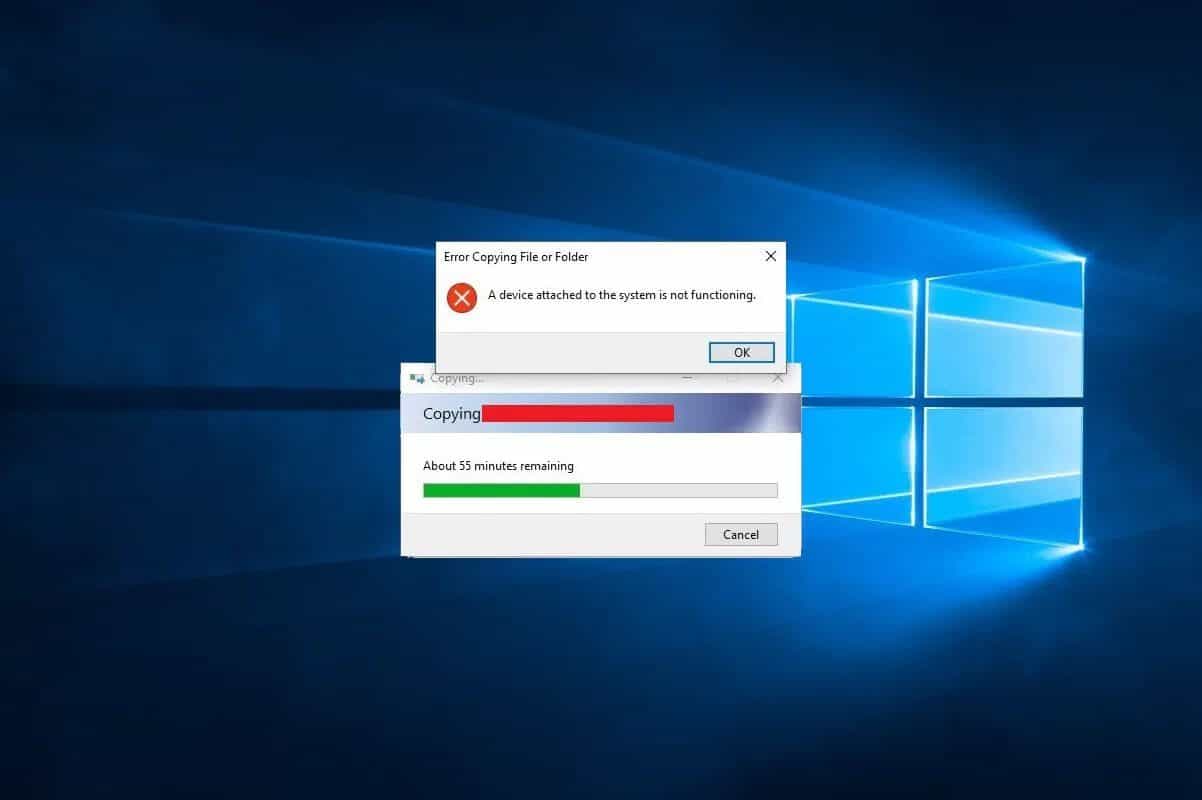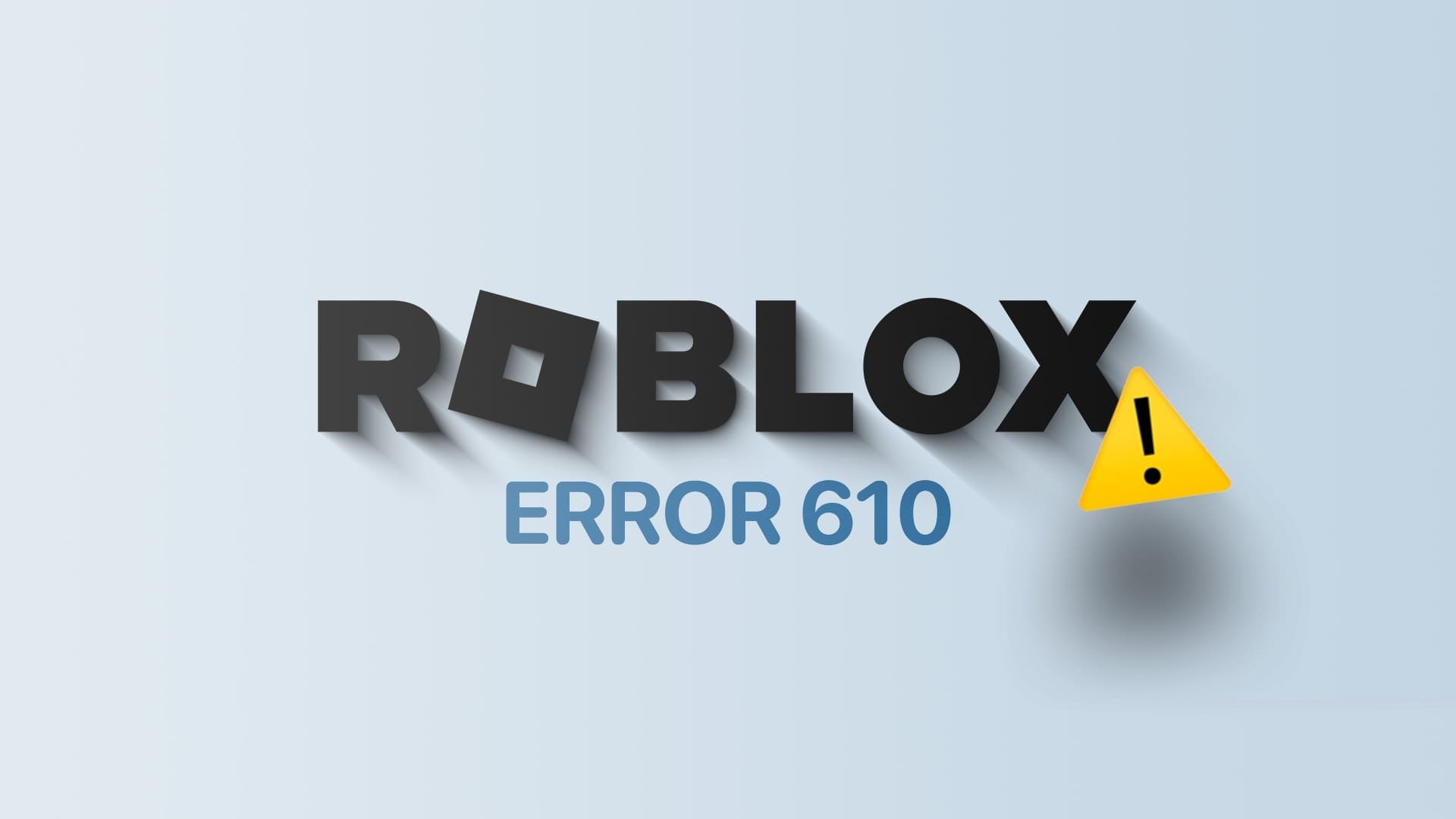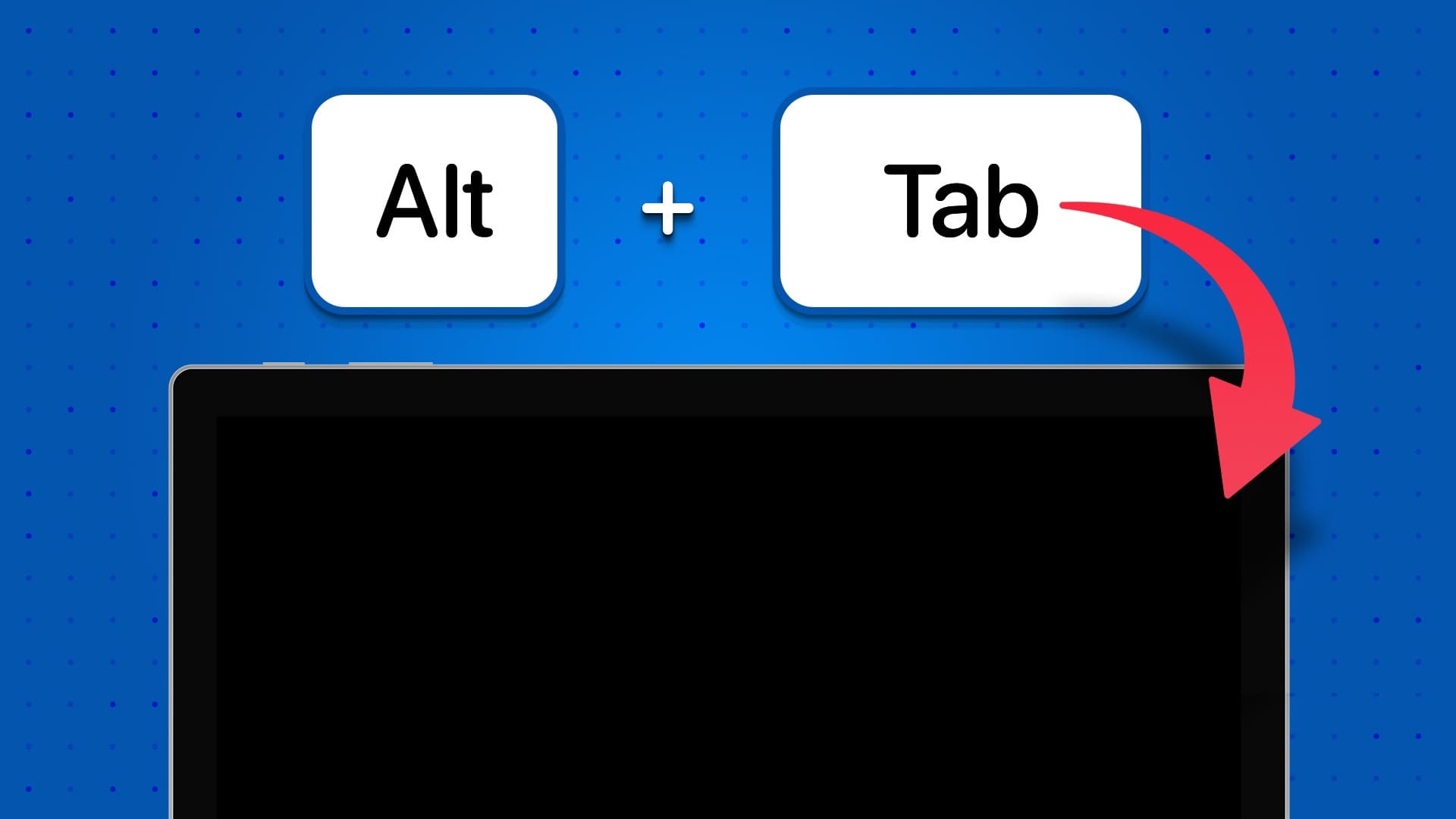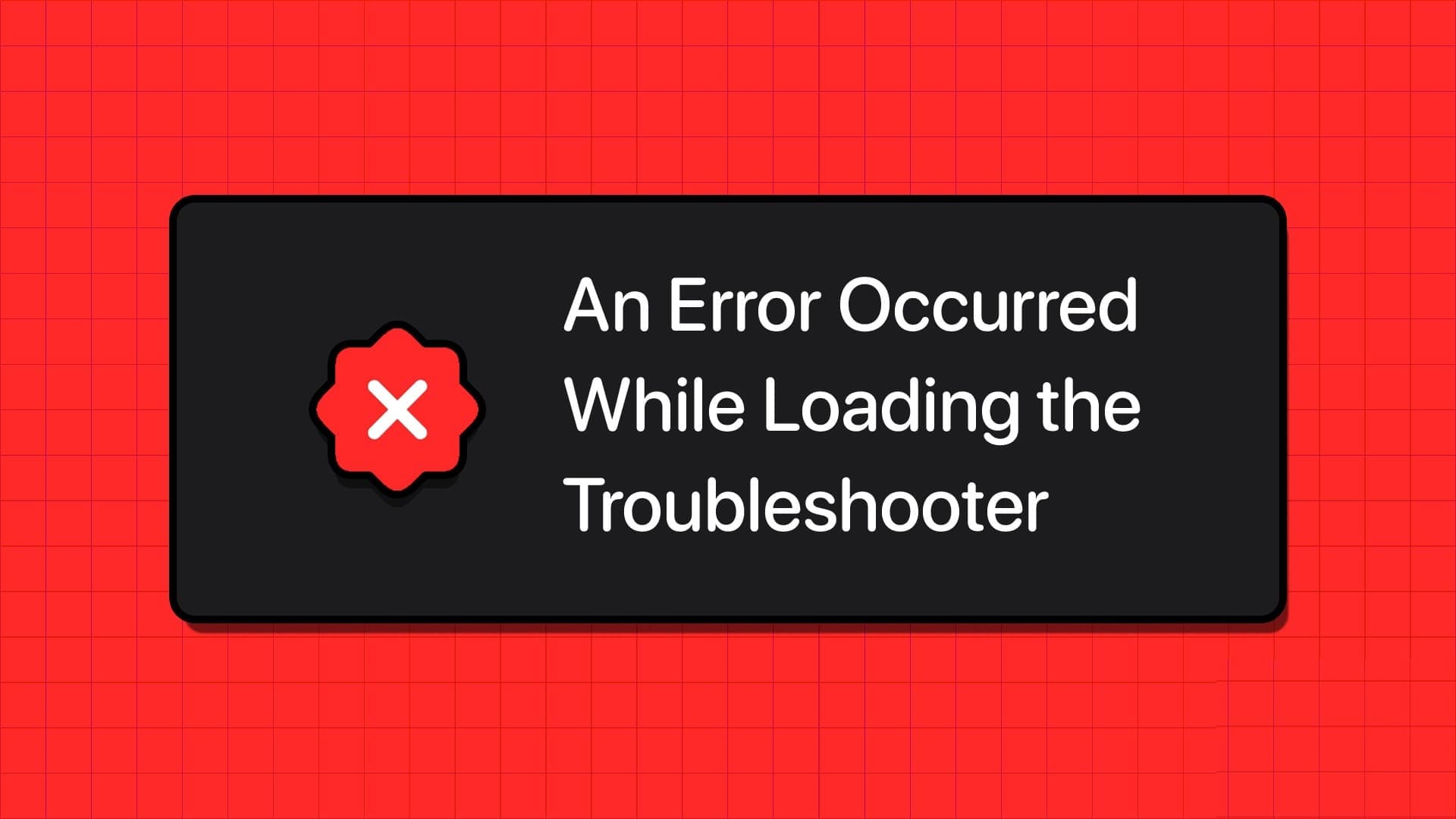تعد ملاحظات Sticky من أهم الأدوات التي تساعد على تنظيم الأفكار والملاحظات السريعة في نظام التشغيل Windows 11. لكن ماذا يحدث إذا تم فقدان هذه الملاحظات أو تم تحديث النظام؟ للحد من أي مخاطر لفقدان ملاحظاتك القيمة، من الضروري معرفة كيفية عمل نسخة احتياطية لها. في هذه المقالة، سنتناول طرقاً بسيطة وفعالة لعمل نسخة احتياطية لملاحظات Sticky على Windows 11، حتى تتمكن من استعادتها بسهولة عند الحاجة.
أهم النقاط المستفادة
- لإجراء نسخ احتياطي يدوي للملاحظات اللاصقة، توجه إلى المسار “%LocalAppData%\Packages\Microsoft.MicrosoftStickyNotes_8wekyb3d8bbwe\LocalState” وانسخ “plum.sqlite” في مكان آمن.
لمزامنة الملاحظات مع حساب Microsoft الخاص بك، قم بتشغيل تطبيق Sticky Notes، وانقر فوق أيقونة الترس، واختر “Sync Now”. - يمكنك أيضًا نسخ محتويات ملاحظاتك ولصقها يدويًا لإجراء نسخة احتياطية يدوية.
يضمن لك إجراء نسخ احتياطي للملاحظات اللاصقة الحصول على نسخة آمنة من بياناتك للرجوع إليها في حالة حدوث خطأ ما. سأعرض لك عدة طرق – سواء عبر الإنترنت أو دون اتصال بالإنترنت – لإجراء نسخة احتياطية للملاحظات اللاصقة في Windows 11.
استخدام مستكشف الملفات
أسهل طريقة يدوية لإجراء نسخ احتياطي للملاحظات اللاصقة في Windows 11 هي استخدام مستكشف الملفات. يمكنك نسخ الملف الذي يحتوي على جميع ملاحظاتك ووضعه في مكان آمن.
للقيام بذلك، قم بتشغيل مستكشف الملفات بالضغط على Windows+E. حدد شريط العناوين في مستكشف الملفات، والصق المسار التالي في الشريط، واضغط على Enter:
ملاحظة
هناك طريقة أخرى للوصول إلى المسار أدناه وهي فتح “تشغيل” باستخدام Windows+R، وكتابة المسار في المربع المفتوح، وتحديد “موافق” أو الضغط على Enter.
%LocalAppData%\Packages\Microsoft.MicrosoftStickyNotes_8wekyb3d8bbwe\LocalState
ستشاهد ملفات تطبيق الملاحظات اللاصقة في المجلد المفتوح. هنا، انقر بزر الماوس الأيمن على الملف الذي يحمل اسم “plum.sqlite” واختر “نسخ”. هذا هو الملف الذي يحتوي على كل ملاحظاتك.
افتح المجلد الذي تريد حفظ النسخة الاحتياطية فيه، ثم انقر بزر الماوس الأيمن في أي مكان فارغ، واختر “لصق“.
يمكنك أيضًا تحميل ملف plum.sqlite إلى خدمة تخزين سحابية، مثل Google Drive أو Dropbox، لإنشاء نسخة سحابية من ملاحظاتك. يتيح لك هذا الاحتفاظ بنسخة احتياطية من الملاحظات اللاصقة خارج مساحة تخزين جهاز الكمبيوتر الخاص بك، مما يتيح لك استعادة الملاحظات حتى عندما لا يستجيب جهازك.
لاحقًا، لاستعادة ملاحظاتك من النسخة الاحتياطية، افتح Run باستخدام Windows+R. اكتب ما يلي في المربع المفتوح وحدد “موافق” أو اضغط على Enter:
%LocalAppData%\Packages\Microsoft.MicrosoftStickyNotes_8wekyb3d8bbwe\LocalState
في نافذة مستكشف الملفات الجديدة، افتح المجلد الذي يحتوي على ملف plum.sqlite. انقر بزر الماوس الأيمن فوق الملف واختر “نسخ”. ارجع إلى المجلد الذي قمت بتشغيله باستخدام “تشغيل”، وانقر بزر الماوس الأيمن في أي مكان فارغ واختر “لصق”. اسمح لنظام Windows باستبدال الملف.
قم بتشغيل تطبيق Sticky Notes، وستتم استعادة النسخة الاحتياطية الخاصة بك.
النسخ الاحتياطي التلقائي للملاحظات اللاصقة باستخدام برنامج نصي
يمكنك أتمتة النسخ الاحتياطي للملاحظات اللاصقة عن طريق إنشاء ملف دفعي وتشغيله وفقًا لجدول زمني محدد مسبقًا باستخدام “مجدول المهام”. يؤدي هذا إلى أتمتة عملية النسخ الاحتياطي بالكامل نيابةً عنك.
للقيام بذلك، قم بتشغيل Windows Search، واكتب Notepad، وحدد التطبيق في نتائج البحث. انسخ الكود التالي والصقه في مستند Notepad الجديد. في الكود، استبدل D:\NotesBackup بالمسار الذي تريد حفظ نسخة احتياطية للملاحظات فيه.
@echo off
set source="%LocalAppData%\Packages\Microsoft.MicrosoftStickyNotes_8wekyb3d8bbwe\LocalState\plum.sqlite"
set destination="D:\NotesBackup"
if not exist %destination% mkdir %destination%
copy %source% %destination% /Y
echo Sticky Notes backup completed.