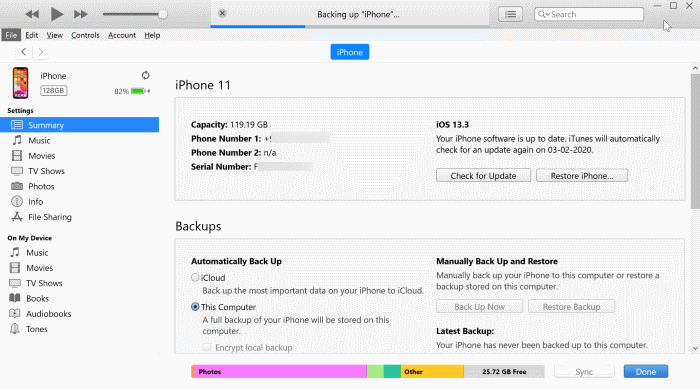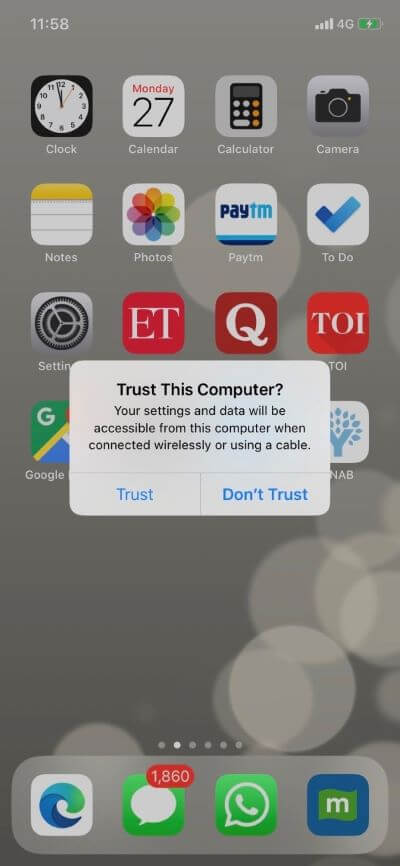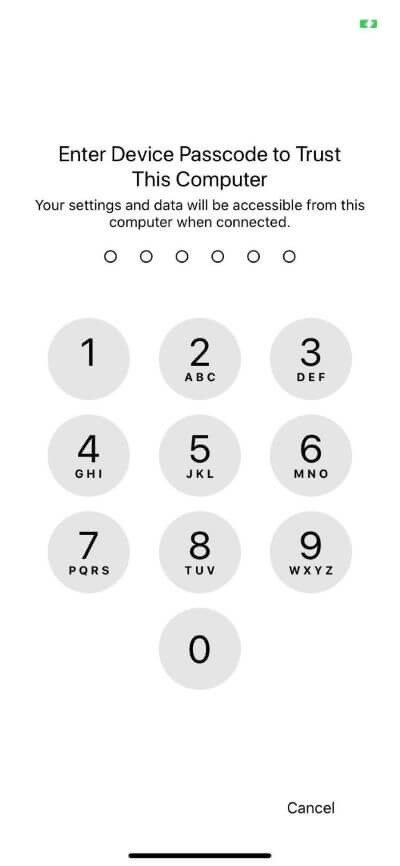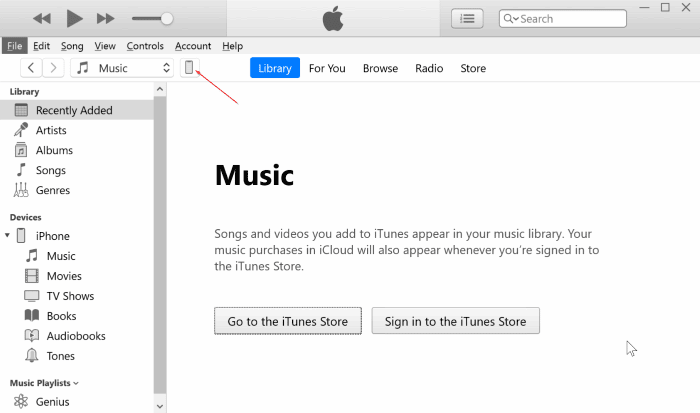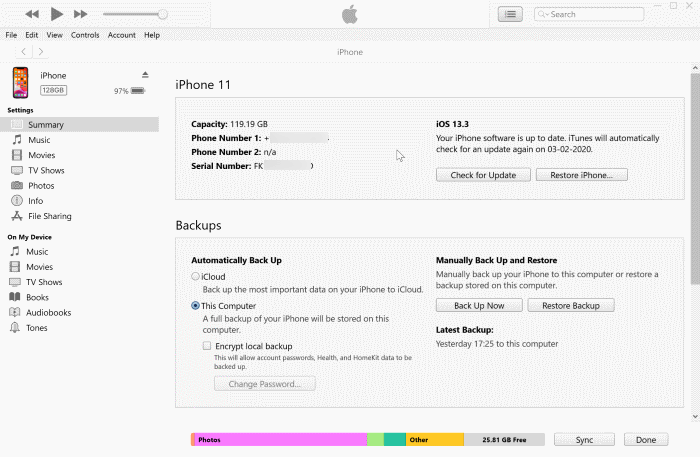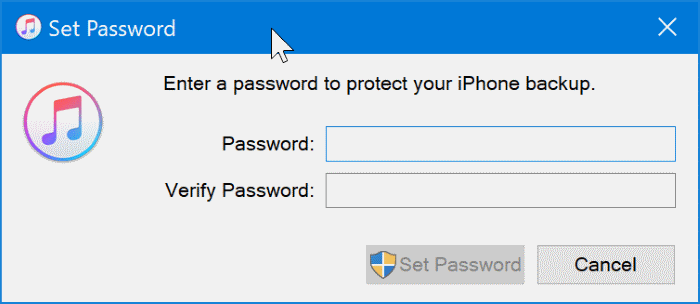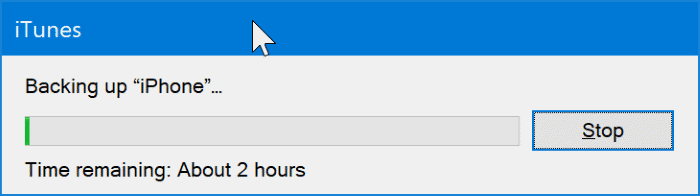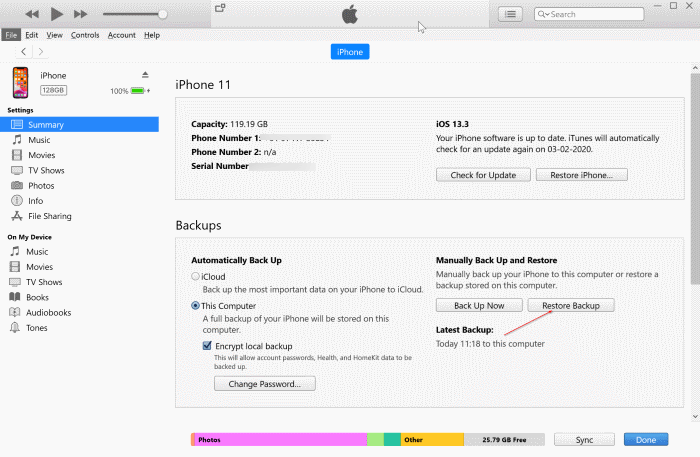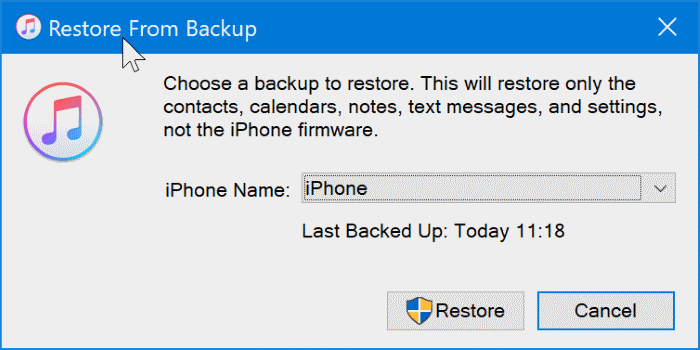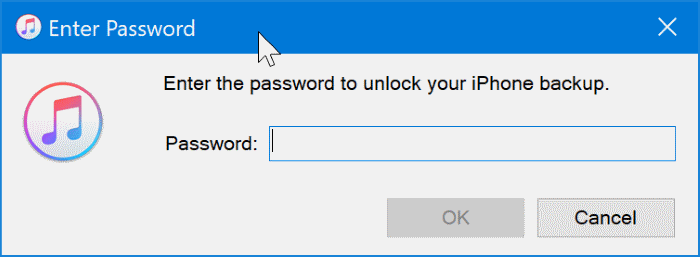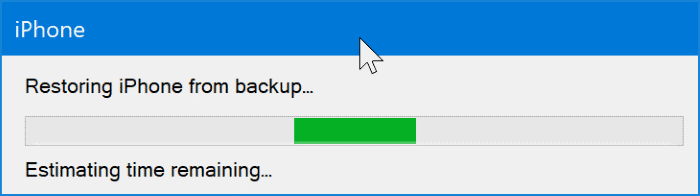كيفية عمل نسخة احتياطية iPhone واستعادته باستخدام iTunes في Windows 10
هناك طرق متعددة لإجراء نسخ احتياطي لجهاز iPhone. يمكن للمرء عمل نسخة احتياطية من iPhone إلى iCloud أو أحد بدائله ، أو نسخ iPhone احتياطيًا على جهاز كمبيوتر أو Mac باستخدام iTunes ، أو استخدام تطبيق تابع لجهة خارجية لإجراء نسخ احتياطي لـ iPhone على جهاز كمبيوتر.
إذا كنت لا ترغب في الإنفاق على اشتراكات iCloud (الإصدار المجاني يوفر فقط 5 جيجابايت) ، فإن إجراء نسخ احتياطي لـ iPhone على جهاز الكمبيوتر الخاص بك عبر iTunes يعد فكرة جيدة. لاحظ أن العديد من البدائل المجانية والتجارية لـ iTunes موجودة ، لكن iTunes تؤدي وظيفتها بشكل جيد دون أي مشاكل.
في هذا الدليل ، سنرى كيفية عمل نسخة احتياطية لجهاز iPhone على كمبيوتر يعمل بنظام Windows 10 وأيضًا كيفية استعادة نسخة احتياطية تم إنشاؤها مسبقًا إلى iPhone باستخدام iTunes.
كيف يقوم iTunes بعمل نسخ احتياطية؟
وفقًا لدعم Apple ، يقوم iTunes بعمل نسخ احتياطية للرسائل النصية والصور الموجودة في Camera Roll أو الصور المحفوظة ، وسجل المكالمات ، والملاحظات ، ومفضلة جهات الاتصال ، وإعدادات عنصر واجهة المستخدم ، وإعدادات الصوت ، والمزيد. لا يتم تضمين بعض ملفات الوسائط ، مثل الأغاني ومقاطع الفيديو وبعض الصور ، في النسخة الاحتياطية. أيضًا ، لا تحتوي النسخ الاحتياطية على تطبيقات. إذا كنت تستخدم iCloud لإجراء نسخ احتياطي للصور ، فقد لا يتضمن iTunes صورًا في النسخة الاحتياطية.
قبل أن نوضح لك كيفية عمل نسخة احتياطية من iPhone باستخدام iTunes ، تجدر الإشارة إلى أن iTunes لا يتيح لك تحديد العناصر التي تريد نسخها احتياطيًا. حيث أنه سيعمل على نسخ كل شيء احتياطيًا من الصور إلى جهات الاتصال إلى الرسائل. إذا كنت تريد إجراء نسخ احتياطي لعناصر محددة مثل الرسائل النصية ، فابحث عن تطبيق تابع لجهة خارجية.
ملاحظة: مع الإعدادات الافتراضية ، يتم تخزين ملف النسخ الاحتياطي لـ iPhone على محرك تثبيت Windows 10. إذا لم يكن لدى محرك أقراص Windows 10 مساحة كافية على محرك الأقراص ، يمكنك تغيير موقع ملف النسخة الاحتياطية الافتراضي من خلال الرجوع إلى الإرشادات المذكورة في كيفية تغيير موقع النسخ الاحتياطي الافتراضي لـ iTunes في دليل Windows 10.
نسخ احتياطي iPhone إلى Windows 10 PC باستخدام iTunes
الخطوة 1: تتمثل الخطوة الأولى في تنزيل وتثبيت iTunes على جهاز الكمبيوتر الذي يعمل بنظام Windows 10 ، إذا لم يكن مثبتًا بالفعل.
نوصيك بالحصول على iTunes من موقع Apple الإلكتروني بدلاً من تنزيل إصدار Windows 10 Store. لقد لاحظنا ، عدة مرات ، أن إصدار متجر iTunes غير موثوق به مثل إصدار سطح المكتب الكلاسيكي.
الخطوة 2: قم بتوصيل جهاز iPhone بجهاز كمبيوتر يعمل بنظام Windows 10 باستخدام الكبل المرفق بجهاز iPhone الخاص بك.
الخطوة 3: عند توصيل جهاز iPhone بجهاز الكمبيوتر ، قد تحصل على المطالبات التالية على شاشة جهاز iPhone. انقر فوق الخيار Trust ، ثم أدخل رمز المرور (إذا قمت بتعيين واحد) لتتمكن من الوصول إلى محتوى iPhone على جهاز الكمبيوتر الخاص بك.
الخطوة 4: قم بتشغيل iTunes على جهاز الكمبيوتر الخاص بك. انقر فوق رمز الهاتف في شريط الأدوات (راجع الصورة أدناه) لعرض تفاصيل حول جهاز iPhone المتصل ، بما في ذلك سعة التخزين والرقم التسلسلي وإصدار iOS.
الخطوة 5: لعمل نسخة احتياطية لجهاز iPhone ، انتقل إلى قسم Backups. لعمل نسخة احتياطية من جهاز iPhone على جهاز الكمبيوتر الذي يعمل بنظام Windows 10 ، حدد زر الاختيار هذا الكمبيوتر ، وحدد خيار تشفير النسخة الاحتياطية المحلية (إذا كنت تريد حمايته بكلمة مرور) ، ثم انقر فوق الزر “نسخ احتياطي الآن”.
إذا قمت بتحديد زر الاختيار تشفير النسخة الاحتياطية المحلية ، فسيُطلب منك إدخال كلمة مرور لحماية النسخة الاحتياطية.
ملاحظة: نوصيك بتشفير النسخة الاحتياطية لجهاز iPhone إذا كان لديك معلومات حساسة على جهاز iPhone الخاص بك ، ومشاركة جهاز الكمبيوتر الخاص بك مع الآخرين. أيضًا ، يتيح تشفير ملف النسخ الاحتياطي إجراء نسخ احتياطي لكلمات مرور الحساب وبيانات الصحة و HomeKit.
بناءً على حجم البيانات الموجودة على جهاز iPhone الخاص بك ، قد يستغرق الأمر مهمة دقائق أو عدة ساعات لإكمال مهمة النسخ الاحتياطي. لأولئك الذين يتساءلون ، يمكنك الاستمرار في استخدام iPhone الخاص بك دون أي مشاكل عندما يتم نسخ هاتفك احتياطيًا.
بمجرد الانتهاء من عملية النسخ الاحتياطي ، انقر فوق زر الإخراج الموجود بجانب أيقونة iPhone في الجزء الأيمن وافصل جهاز iPhone عن جهاز الكمبيوتر الخاص بك.
كيفية استعادة النسخ الاحتياطي iPhone باستخدام اي iTunes
الخطوة 1: قم بتوصيل جهاز iPhone بجهاز كمبيوتر يعمل بنظام Windows 10 حيث قمت بإنشاء نسخة احتياطية من جهاز iPhone.
الخطوة 2: قم بتشغيل iTunes. انقر على أيقونة الهاتف الصغيرة في شريط الأدوات لرؤية تفاصيل هاتف iPhone الخاص بك.
الخطوة 3: في قسم النسخ الاحتياطية ، انقر فوق زر استعادة النسخ الاحتياطي. ستظهر نافذة منبثقة حيث يمكنك اختيار هاتفك وحقل لإدخال كلمة المرور إذا تم تشفير النسخة الاحتياطية المحددة.
عندما تتم استعادة النسخة الاحتياطية على جهاز iPhone الخاص بك ، ستعرض شاشة جهاز iPhone رسالة “الاستعادة قيد التقدم”.
يختلف الوقت اللازم لاستعادة النسخ الاحتياطي لـ iPhone من بضع دقائق إلى ساعات.