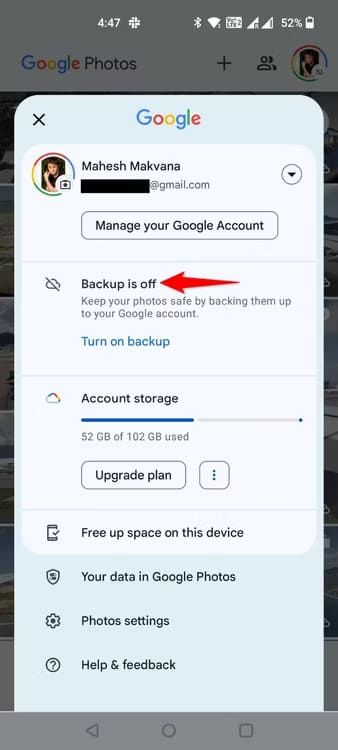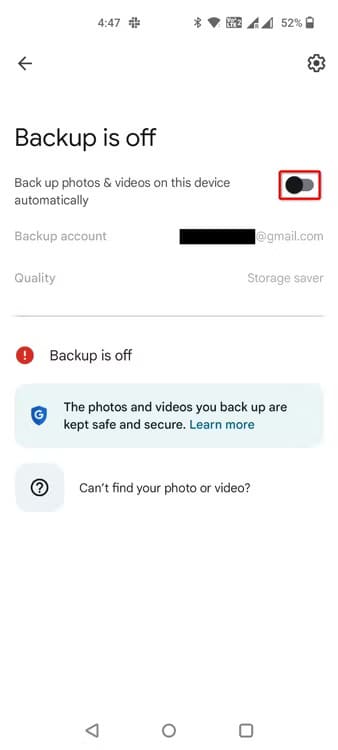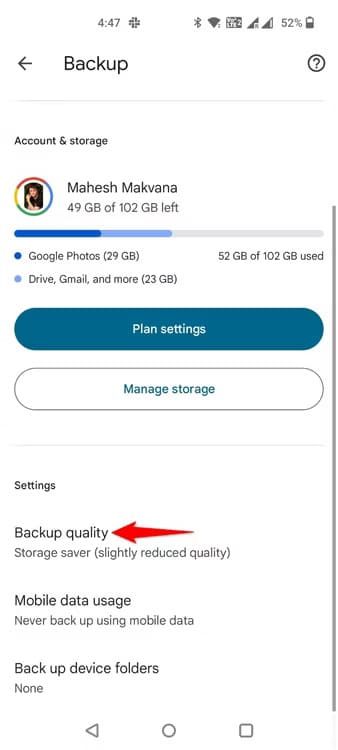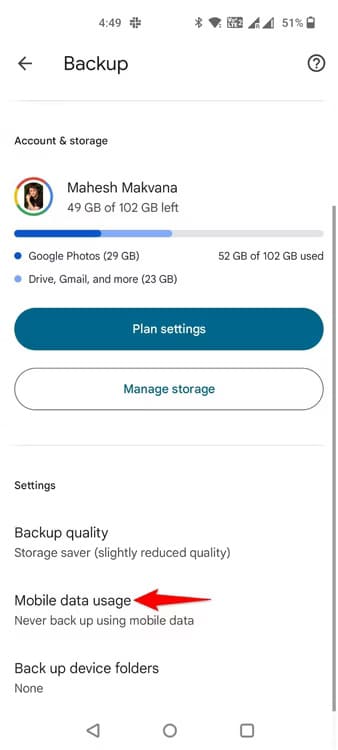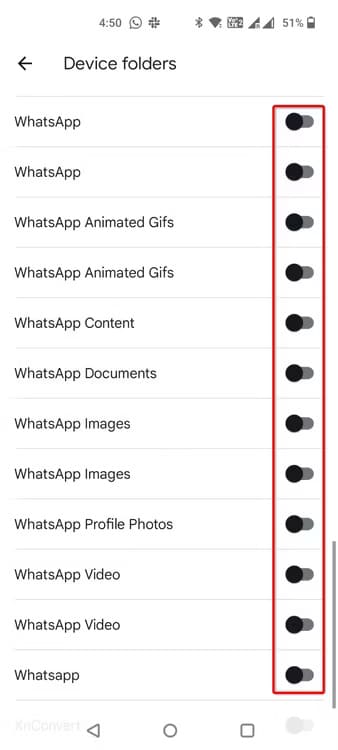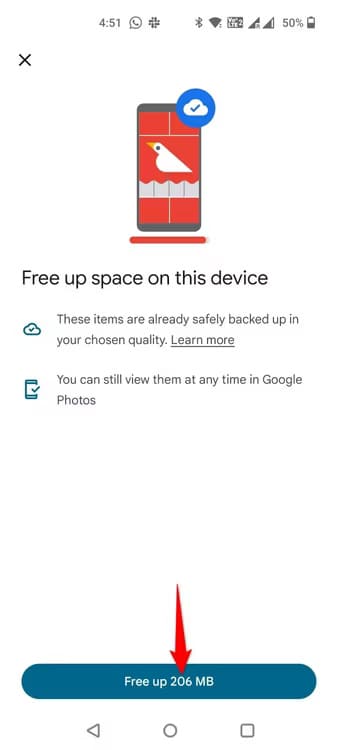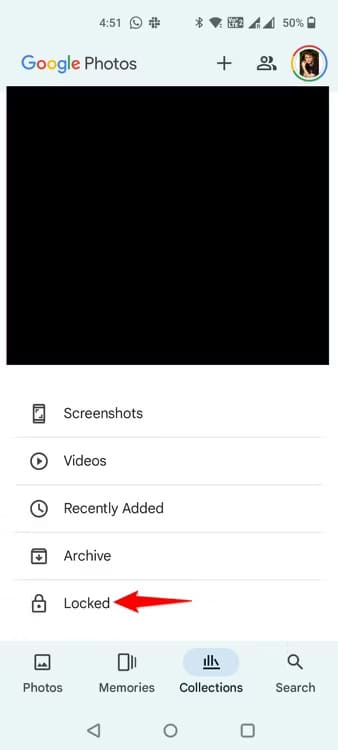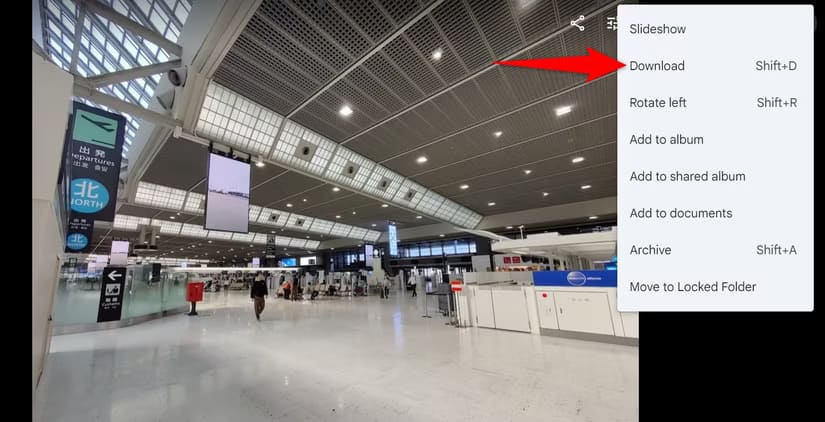أسهل طريقة لحفظ الصور والفيديوهات على Google Photos من هاتف Android
الاحتفاظ بنسخة احتياطية من الصور ومقاطع الفيديو على Google Photos يُعد خطوة مهمة لحماية ذكرياتك من الفقدان. مع كثرة الملفات التي نخزنها على هواتفنا، يصبح الحفاظ على مساحة التخزين وإمكانية الوصول إلى ملفاتك من أي جهاز أكثر أهمية. في هذا المقال، سنتعرف على كيفية إعداد النسخ الاحتياطي بشكل صحيح على هاتف Android لضمان حفظ جميع ملفاتك بأمان على Google Photos، دون التأثير على مساحة التخزين الداخلية لجهازك.
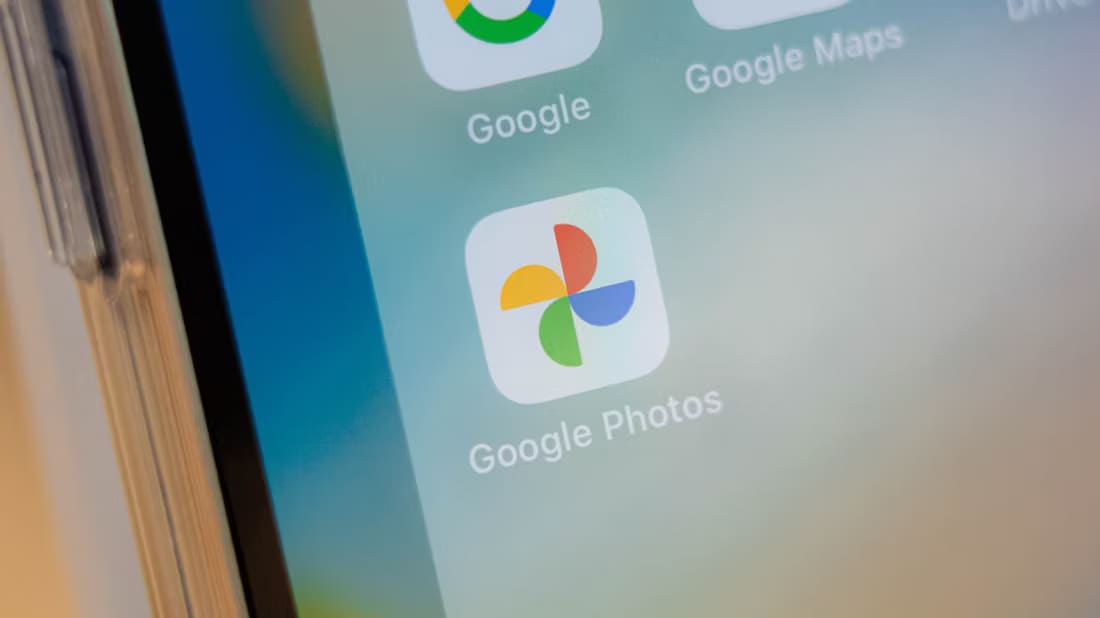
أهم النقاط المستفادة
- لنسخ الصور ومقاطع الفيديو احتياطيًا على Android، قم بتشغيل تطبيق Google Photos، وانقر على صورة الملف الشخصي، وحدد “النسخ الاحتياطي معطل”، وقم بتشغيل تبديل “نسخ الصور ومقاطع الفيديو احتياطيًا على هذا الجهاز تلقائيًا”.
- يمكنك تغيير خيارات النسخ الاحتياطي المختلفة، مثل جودة النسخ الاحتياطية، عند تحميل النسخ الاحتياطية إلى السحابة، وإضافة مجلدات نسخ احتياطي إضافية، وقفل العناصر الخاصة.
- يمكنك أيضًا الوصول إلى Google Photos من سطح المكتب الخاص بك عن طريق زيارة الموقع وتسجيل الدخول إلى حسابك في Google.
إذا كنت تستخدم هاتفًا يعمل بنظام Android، فيمكنك نسخ صور ومقاطع الفيديو الخاصة بهاتفك احتياطيًا إلى Google Photos للتأكد من وجود نسخة آمنة ووجود مساحة تخزين مجانية في هاتفك. من السهل والسريع إعداد ذلك – سأوضح لك كيفية القيام بذلك.
قبل نسخ العناصر احتياطيًا، تعرف على حد تخزين Google Photos
أي عناصر تقوم بتحميلها إلى Google Photos تُحتسب ضمن مساحة تخزين حسابك في Google. يحصل حساب Google المجاني على 15 جيجابايت من مساحة التخزين، والتي يتم مشاركتها عبر Gmail وGoogle Drive وخدمات Google الأخرى.
إذا كانت صورك ومقاطع الفيديو الخاصة بك ستشغل مساحة أكبر من ذلك، فيمكنك ترقية حد التخزين الخاص بك مع Google. تبدأ الخطط المدفوعة من 1.99 دولار/الشهر أو 19.99 دولار/السنة مقابل 100 جيجابايت، و9.99 دولار/الشهر أو 99.99 دولار/السنة مقابل 1 تيرابايت، وهكذا. يمكنك زيارة موقع Google One لاختيار حزمة مدفوعة.
نسخ الصور ومقاطع الفيديو احتياطيًا إلى Google Photos
لبدء نسخ الصور ومقاطع الفيديو احتياطيًا، قم بتشغيل تطبيق Google Photos على هاتف Android الخاص بك. إذا لم يكن لديك، فقم بتنزيله من متجر Google Play.
عند فتح التطبيق، في الزاوية العلوية اليمنى، انقر فوق صورة ملفك الشخصي. من القائمة المفتوحة، حدد “النسخ الاحتياطي متوقف”.
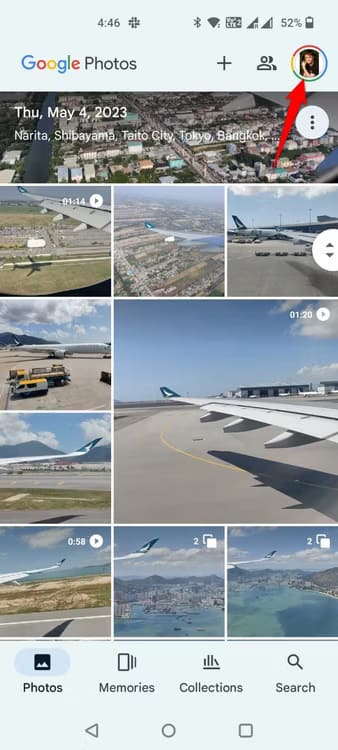
على الشاشة المفتوحة، قم بتشغيل خيار “نسخ الصور ومقاطع الفيديو احتياطيًا على هذا الجهاز تلقائيًا”. سترى نص العنوان يتغير إلى “النسخ الاحتياطي قيد التشغيل”.
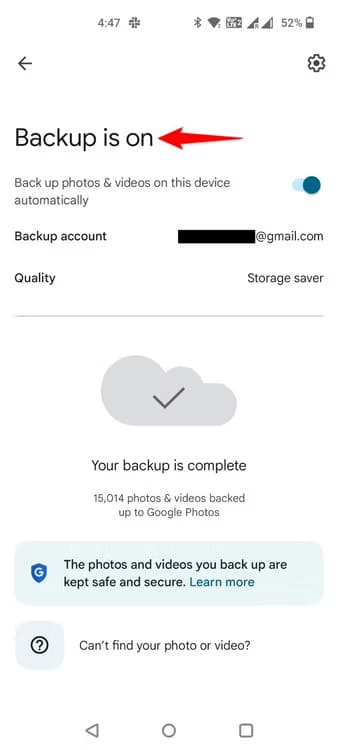
سيبدأ تطبيق Google Photos بتحميل الصور ومقاطع الفيديو الموجودة على هاتفك إلى السحابة. قد تستغرق هذه العملية بضع دقائق إلى بضع ساعات، حسب حجم ملفاتك وسرعة اتصالك بالإنترنت.
تكوين إعدادات مختلفة لتطبيق Google Photos
يوفر تطبيق Google Photos خيارات إعداد مختلفة يمكنك تعديلها لتخصيص تجربة النسخ الاحتياطي الخاصة بك. يتيح لك هذا التأكد من نسخ ملفاتك احتياطيًا بالطريقة التي تريدها تمامًا.
أولاً، يمكنك تغيير جودة الملفات التي تقوم بتحميلها عبر الإنترنت. للوصول إلى هذا الخيار، انقر فوق صورة الملف الشخصي في الزاوية العلوية اليمنى، واختر “نسخ احتياطي“، وحدد رمز الترس في الزاوية العلوية اليمنى، واختر “جودة النسخ الاحتياطي“. حدد “الجودة الأصلية” لتحميل صورك ومقاطع الفيديو بجودتها الأصلية (سيؤدي هذا إلى استخدام مساحة تخزين أكبر). أو اختر “توفير التخزين” لحفظ العناصر بجودة منخفضة قليلاً (يستخدم هذا مساحة تخزين أقل).
ملاحظة
في وضع توفير التخزين، يتم ضغط الصور إلى 16 ميجا بكسل ويتم ضغط مقاطع الفيديو إلى دقة عالية. توفر هذه الطابعة مطبوعات عالية الجودة تصل إلى 24 × 16 بوصة.
افتراضيًا، لا يقوم تطبيق Google Photos بتحميل الملفات إلا عند الاتصال بشبكة Wi-Fi. إذا كنت تريد تغيير ذلك والسماح للتطبيق بتحميل الملفات حتى عند الاتصال ببيانات الجوال (لا يُنصح بذلك إذا كانت لديك خطة بيانات محدودة)، فانقر فوق “استخدام بيانات الجوال” على شاشة النسخ الاحتياطي. في قسم “الحد اليومي للنسخ الاحتياطي”، اختر كمية البيانات التي يمكن للتطبيق استخدامها. يؤدي هذا إلى تشغيل تبديل “نسخ مقاطع الفيديو احتياطيًا عبر البيانات”. لتمكين النسخ الاحتياطي أثناء التجوال، قم بتشغيل تبديل “نسخ احتياطي أثناء التجوال” أيضًا.
يقوم تطبيق Google Photos تلقائيًا بنسخ الصور ومقاطع الفيديو احتياطيًا من مجلد الكاميرا في هاتفك. لإضافة محتوى من مجلدات أخرى، انقر على “نسخ مجلدات الجهاز احتياطيًا” وقم بتشغيل أزرار التبديل للمجلدات التي تريد تضمينها في النسخة الاحتياطية.
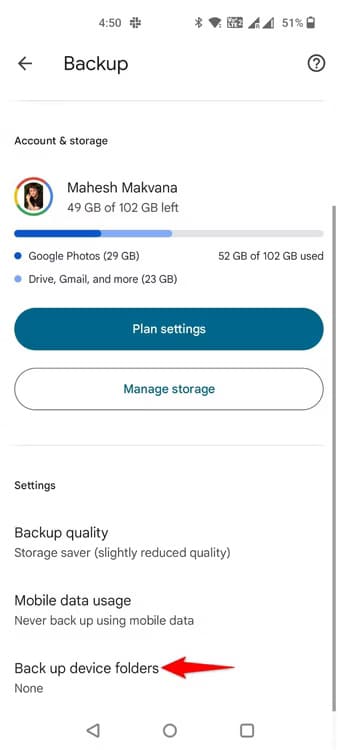
بعد أن يقوم التطبيق بتحميل ملفاتك عبر الإنترنت، يمكنك إزالة تلك الملفات من وحدة التخزين المحلية بهاتفك لتحرير مساحة. يحتوي تطبيق Google Photos على خيار مدمج لمساعدتك في القيام بذلك. يمكنك الوصول إليه من خلال النقر على صورة الملف الشخصي واختيار “تحرير مساحة على هذا الجهاز”. انقر على “تحرير X ميجابايت” (أو جيجابايت)، حيث يمثل X مقدار مساحة التخزين التي سيتم تحريرها. يمكنك دائمًا إعادة تنزيل أي عناصر تريدها على هاتفك.
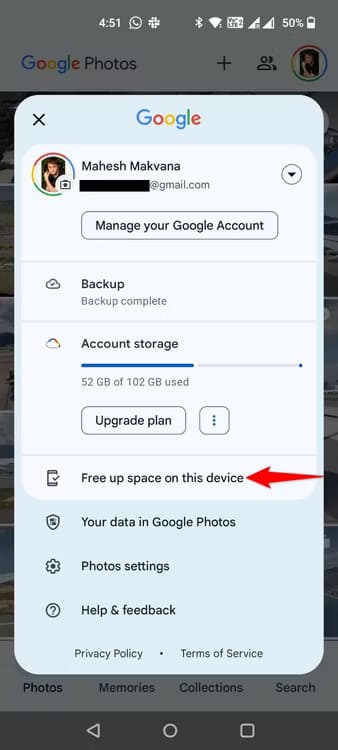
إذا كان لديك صور أو مقاطع فيديو خاصة لا تريد أن يراها الآخرون، فيمكنك وضع هذه العناصر في مجلد مقفل في Google Photos. للقيام بذلك، في شريط أسفل تطبيق Photos، انقر على “المجموعات”. اختر “مقفل”، ثم حدد “إعداد مجلد مقفل”، واتبع التعليمات التي تظهر على الشاشة لتكوين المجلد.
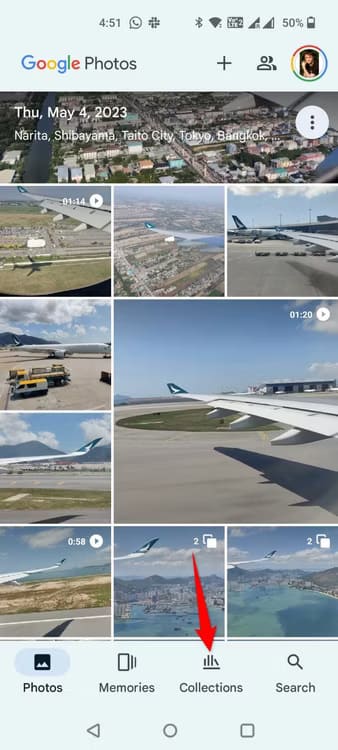
العثور على الصور ومقاطع الفيديو التي تم نسخها احتياطيًا على هاتفك Android على سطح المكتب
يمكن الوصول إلى صور Google من العديد من أنواع الأجهزة، بما في ذلك أجهزة الكمبيوتر المكتبية. يمكنك عرض أي ملفات تقوم بتحميلها من هاتف Android على جهاز الكمبيوتر الخاص بك.
للقيام بذلك، قم بتشغيل متصفح الويب المفضل لديك على جهاز الكمبيوتر الخاص بك وافتح موقع صور Google. قم بتسجيل الدخول إلى نفس الحساب الذي تستخدمه على هاتفك. سترى جميع صورك ومقاطع الفيديو على شاشتك. سترى أي ألبومات قمت بإنشائها على يسار الموقع. يمكنك البحث عن العناصر باستخدام مربع البحث في الأعلى، وهو أمر مفيد للغاية عندما تبحث عن شيء محدد.
يمكنك أيضًا تنزيل الصور ومقاطع الفيديو على جهاز الكمبيوتر الخاص بك إذا أردت. للقيام بذلك، افتح صورة أو مقطع فيديو، وانقر فوق النقاط الثلاث في الزاوية اليمنى العليا، واختر “تنزيل“.
سيبدأ تنزيل الملف على جهاز الكمبيوتر الخاص بك.
يمكنك أيضًا عمل نسخة احتياطية للصور ومقاطع الفيديو من جهاز الكمبيوتر الخاص بك باستخدام تطبيق Google Photos لنظام التشغيل Windows. يبحث هذا التطبيق تلقائيًا عن محتوى الوسائط المتعددة على جهازك ويحمل هذه الملفات إلى حساب Google الخاص بك.
وبهذه الطريقة تضمن تخزين الصور ومقاطع الفيديو الثمينة التي تلتقطها على هاتف Android الخاص بك بأمان في مكان ما على السحابة. في المرة القادمة التي تحتاج فيها إلى الوصول إلى هذه العناصر على جهاز جديد أو مختلف، ما عليك سوى الوصول إلى Google Photos، وستكون جميع لحظاتك المفضلة أمامك مباشرةً. استمتع بالتقاط الصور وصنع مقاطع الفيديو!