كيفية إيقاف تشغيل وضع الطيران تلقائيًا على نظام iOS
يعد وضع الطيران ميزة مفيدة ، ولكنه قد يتسبب أيضًا في حدوث صداع خاص به إذا تم تشغيله عن طريق الخطأ. تعمل ميزة الهاتف هذه على فصل اتصالك بالخدمة الخلوية ، مما يعني أنك لن تتمكن من تلقي رسائل SMS أو المكالمات الهاتفية أو بيانات الجوال. سيتم أيضًا قطع اتصالك بشبكة Wi-Fi و GPS. في هذه المقالة سنعرف سويا كيفية إيقاف تشغيل وضع الطائرة تلقائيًا على نظام iOS.

إذا كان لديك أقارب أو أطفال يقومون بتشغيل وضع الطائرة باستمرار ، مما يتسبب في تفويت المكالمات والرسائل النصية المهمة ، أو جعل الوصول إلى أحبائك أكثر صعوبة ، فهناك حلان لمساعدتك.
قم بإعداد أتمتة لوضع الطيران
الخطوة 1: افتح تطبيق Shortcuts على جهاز iPhone الخاص بك. إذا قمت بإزالته ، يمكنك تنزيله مرة أخرى.
الخطوة 2: افتح تطبيق “Shortcuts” ، وانقر على زر “Automation” في منتصف الجزء السفلي من الشاشة.
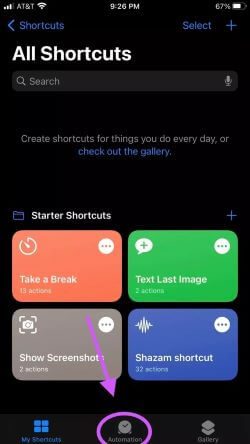
خطوة 3: انقر فوق “إنشاء أتمتة شخصية” وانتقل لأسفل إلى وضع الطائرة.
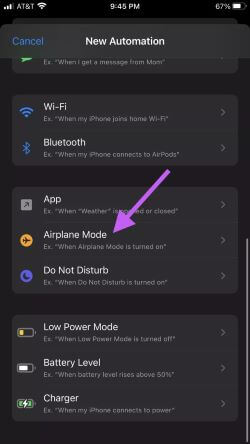
الخطوة 4: حدد خيار “قيد التشغيل”. سيؤدي هذا إلى تشغيل الأتمتة عند تنشيط وضع الطائرة.
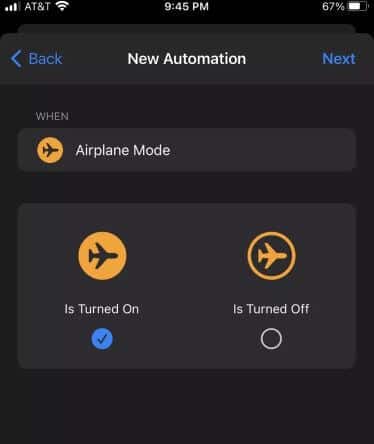
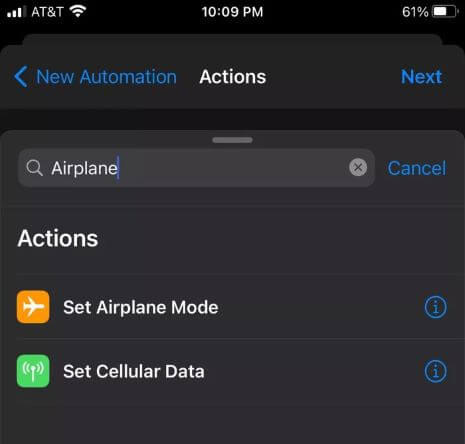
خطوة 6: انقر فوق تعيين وضع الطيران لرؤية هذه الشاشة.
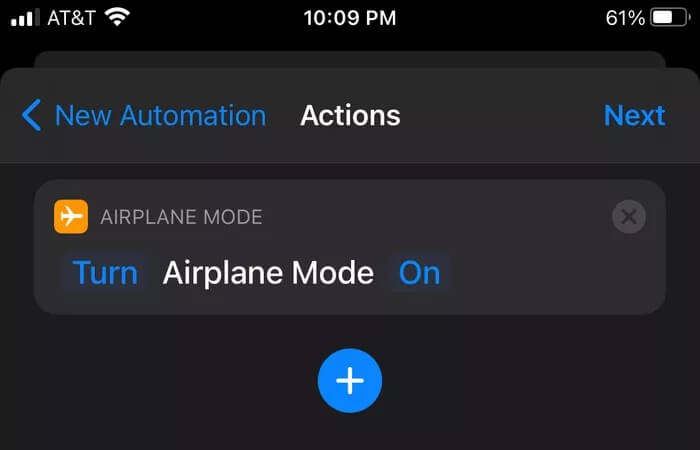
الخطوة 7: ستتم إعادتك إلى علامة التبويب “الإجراءات” ، وهي “البرنامج النصي” للأتمتة. انقر فوق كلمة “تشغيل” للتبديل إلى “إيقاف”.
يجب أن يقرأ مثل هذا “إيقاف تشغيل وضع الطيران “.
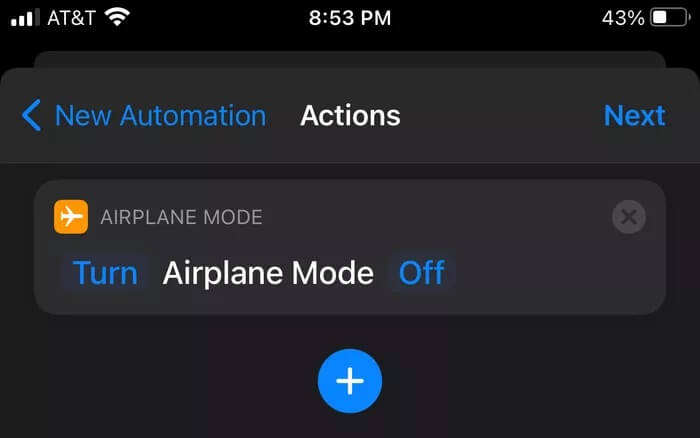
الخطوة 8: انقر فوق “التالي” لحفظ الأتمتة الجديدة الخاصة بك. ننتقل إلى شاشة جديدة تصف جميع الخطوات التي تم اتخاذها. برنامج الأتمتة لدينا هو:
“عند تشغيل وضع الطائرة ….. ضبط وضع الطيران [إيقاف]”
قم بتبديل خيار “السؤال قبل التشغيل”. يجب أن تبدو شاشتك بهذا الشكل قبل الانتقال إلى الخطوة التالية.
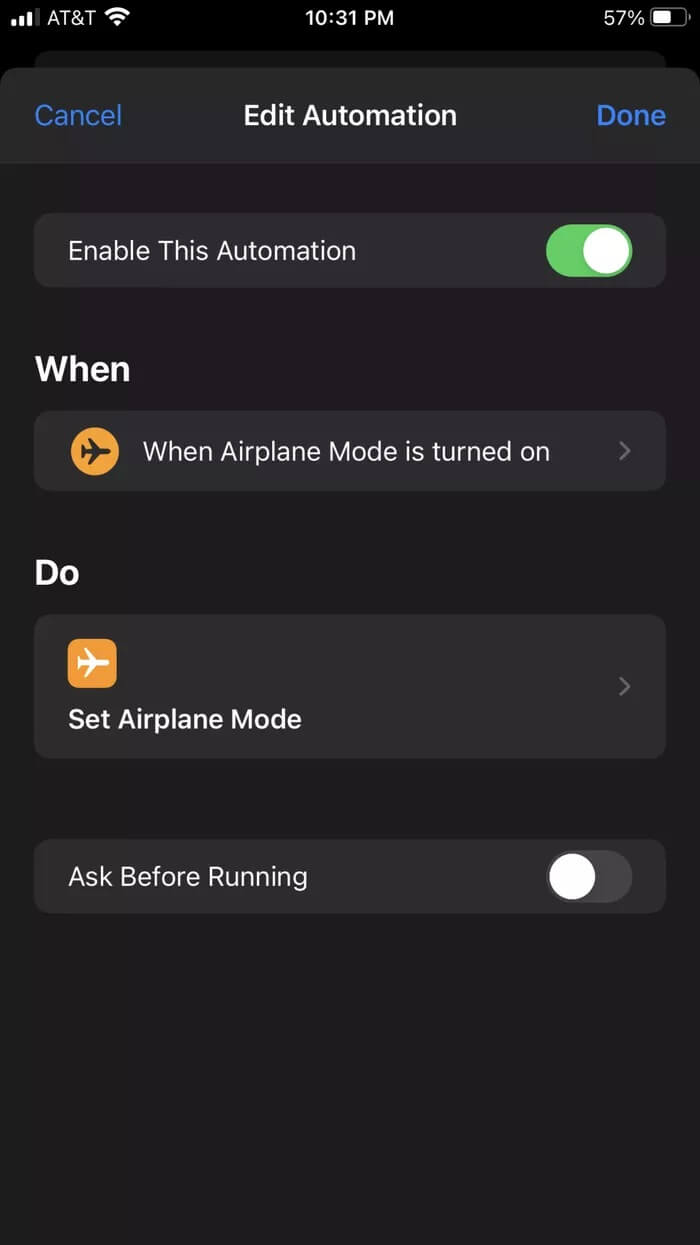
خطوة 9: انقر فوق التالي في الزاوية اليمنى العليا ، وقد انتهينا من إنشاء الأتمتة الجديدة الخاصة بنا. دعنا نختبرها للتأكد من أنها تعمل بشكل صحيح. اخرج من الاختصارات وقم بتشغيل وضع الطيران .
إذا كان برنامجك يعمل بشكل صحيح عند تشغيل وضع الطيران ، فستتلقى إشعارًا بأن التشغيل الآلي الخاص بك قيد التشغيل (انظر الصورة أدناه) ، وسيتم إيقاف وضع الطيران .
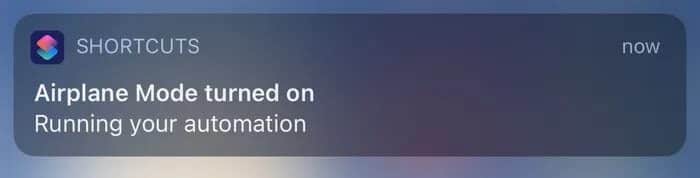
ستعرف أن وضع الطيران قيد إيقاف التشغيل عندما يختفي رمز الطائرة من شريط المهام. في الصورة أدناه ، تُظهر لقطة الشاشة في الأعلى وضع الطائرة قيد التشغيل. الصورة أدناه عند إيقاف تشغيل وضع الطائرة.
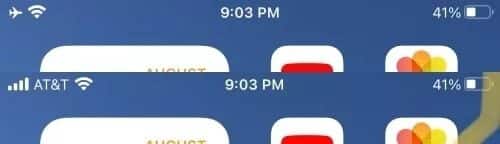
استكشاف الأخطاء أتمتة وضع الطيران وإصلاحها
رمز الطيران لا يزال هناك
إذا لاحظت أن رمز الطيران لا يزال موجودًا بعد تشغيل وضع الطائرة ، فهذا يعني أن التشغيل الآلي لم يعمل بشكل صحيح. عند تشغيل وضع الطيران، سترى إشعارًا بالاختصارات ، وإذا فعلت ذلك ، فإن الأتمتة الخاصة بك نشطة ولكنها لا تعمل.
تطلب الاختصارات إذنك لتشغيل الأتمتة ، وهذا يمنع الأتمتة من العمل حتى تسمح بذلك.
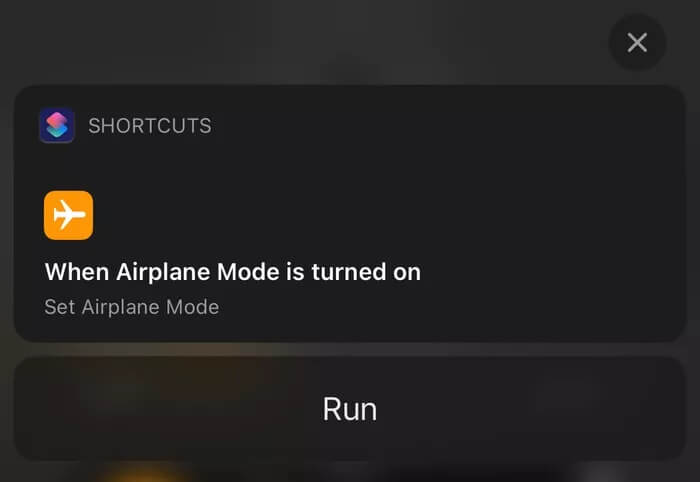
الخطوة 1: هذا يعني أنك ستحتاج إلى فتح تطبيق Shortcuts الخاص بك ، والنقر فوق علامة التبويب Automation ، والعثور على Airplane Mode Automation.
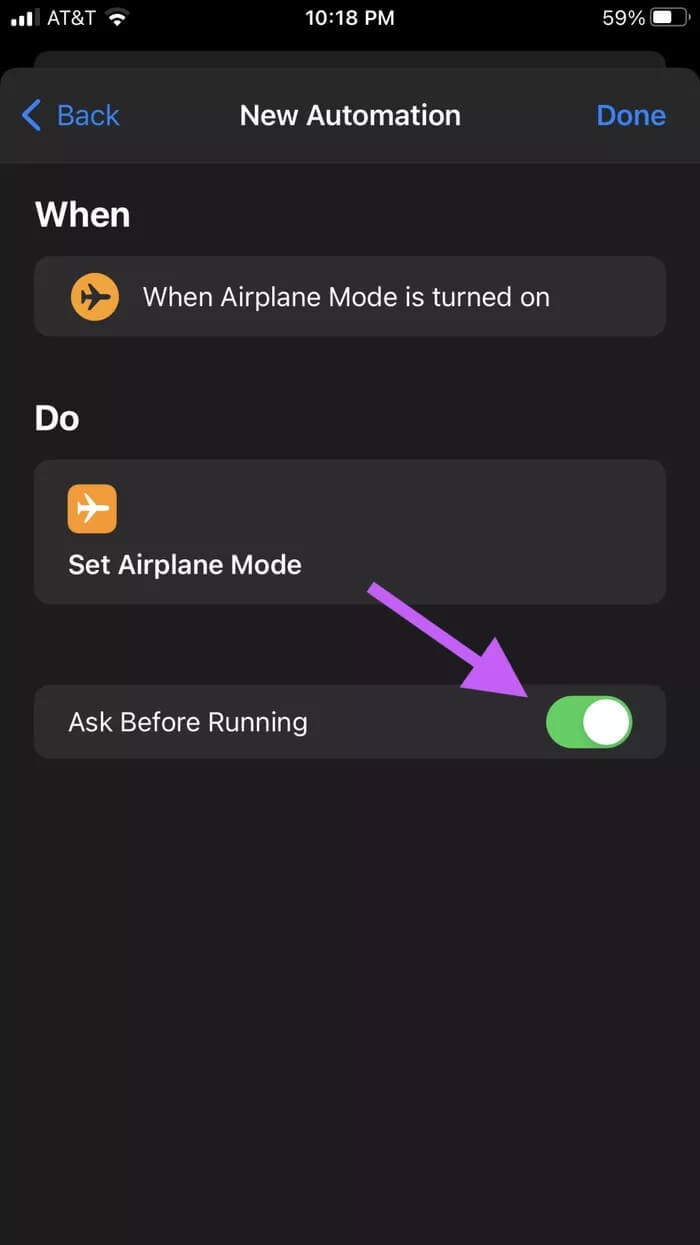
الخطوة 2: تأكد من إيقاف تشغيل السؤال قبل التشغيل.
إذا كانت هذه الميزة قيد التشغيل ، فسيتعين عليك الموافقة على الأتمتة في كل مرة تقوم فيها بتشغيل وضع الطائرة. يعد هذا حماية رائعة لمنع هاتفك من تشغيل أتمتة غير مرغوب فيها ، ومع ذلك ، سيمنعنا ذلك من إيقاف تشغيل وضع الطائرة تلقائيًا.
كيفية إيقاف تشغيل الأتمتة
إذا كنت مسافرًا أو ترغب في وضع هاتفك في وضع الطائرة لتوفير طاقة البطارية ، فإن هذا التشغيل التلقائي سيمنعك من تشغيل وضع الطائرة لأكثر من ثانية.
الخطوة 1: افتح تطبيق Shortcuts ، وانقر فوق علامة التبويب Automation ، وابحث عن Airplane Mode Automation. افتح “أتمتة وضع الطائرة”.
الخطوة 2: في الجزء العلوي من الأتمتة ، يوجد زر للتبديل بجوار تمكين هذا الأتمتة. انقر فوق الزر لإيقاف تشغيل الأتمتة. يمكنك إعادة تشغيله متى شئت.
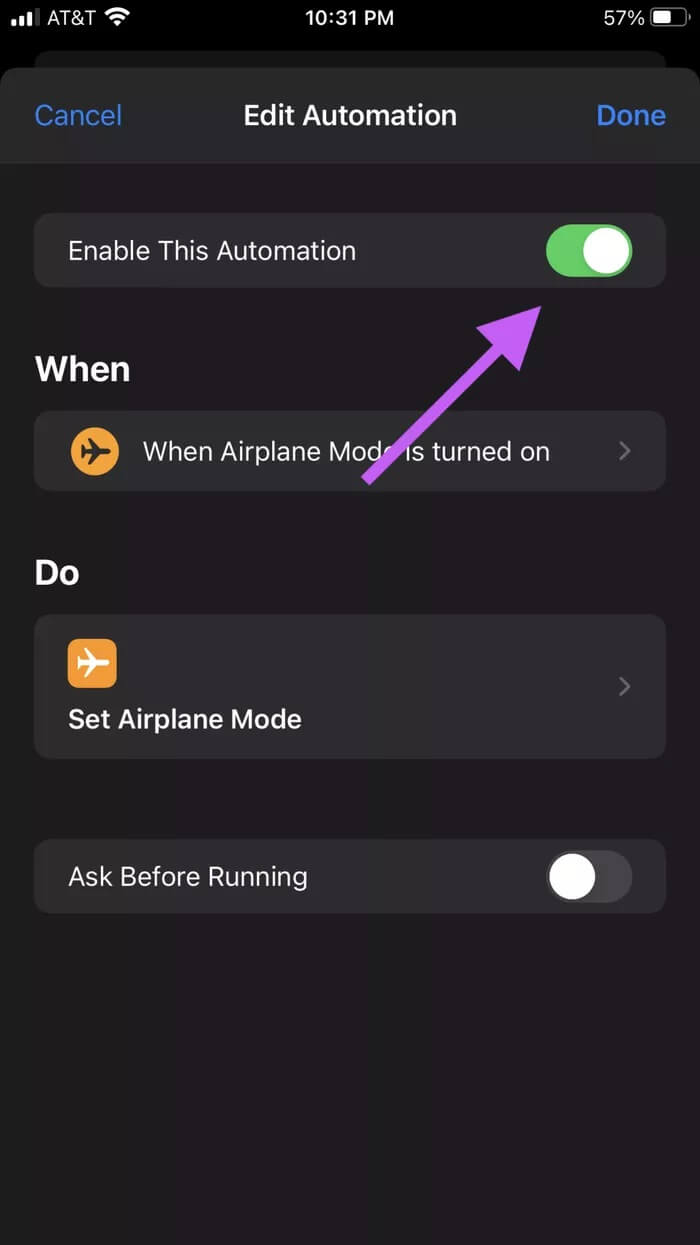
كيفية حذف أتمتة وضع الطائرة من IOS
الخطوة 1: افتح تطبيق Shortcuts ، وانقر فوق علامة التبويب Automation ، وابحث عن Airplane Mode Automation.
الخطوة 2: اسحب لليسار على التشغيل الآلي لإظهار ميزة الحذف والنقر عليها.
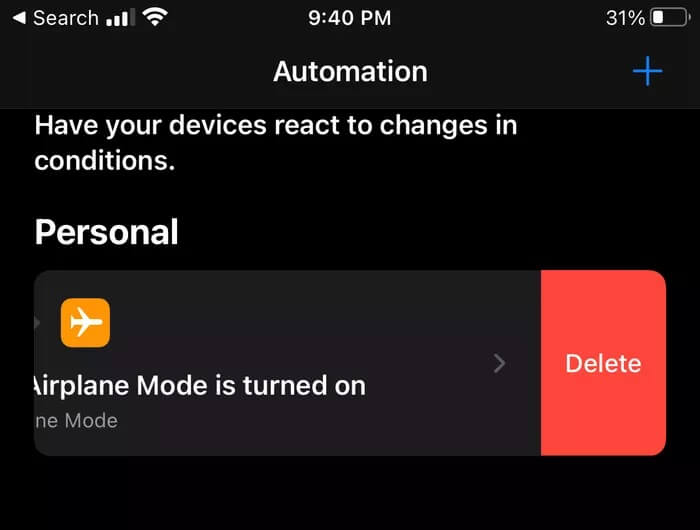
لا مزيد من الحوادث
يمكن أن يجعل إنشاء الأتمتة حياتك أبسط وأكثر كفاءة ، ويمكن أن يساعد أيضًا في تجنب الصداع المحتمل. آمل أن يساعدك هذا التسلسل المحدد في منع الأطفال من فصل هاتفك ، أو منع الآباء الأكبر سنًا من قطع اتصال الجميع ، أو حتى منعك من ارتكاب خطأ تشغيل وضع الطائرة عن طريق الخطأ، ماذا تنتظر قم بتجربة إيقاف تشغيل وضع الطائرة تلقائيًا على نظام iOS.
