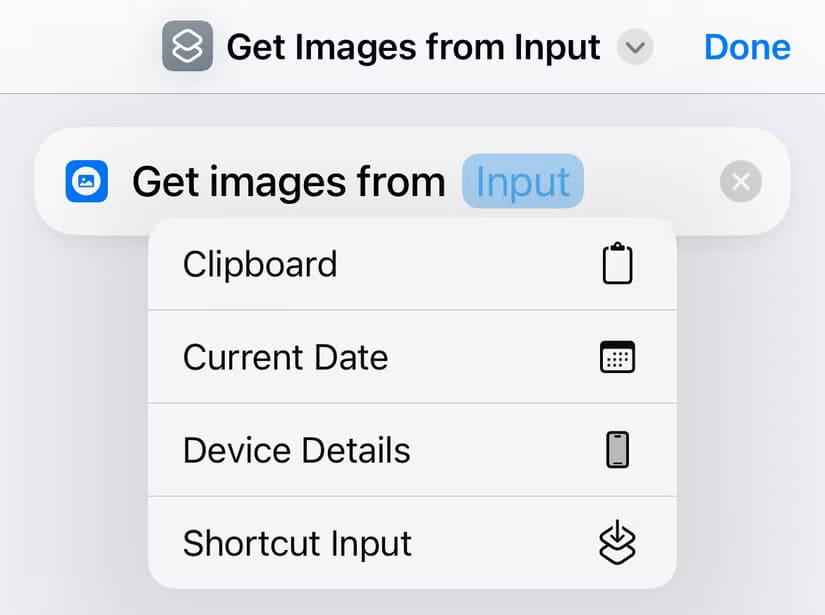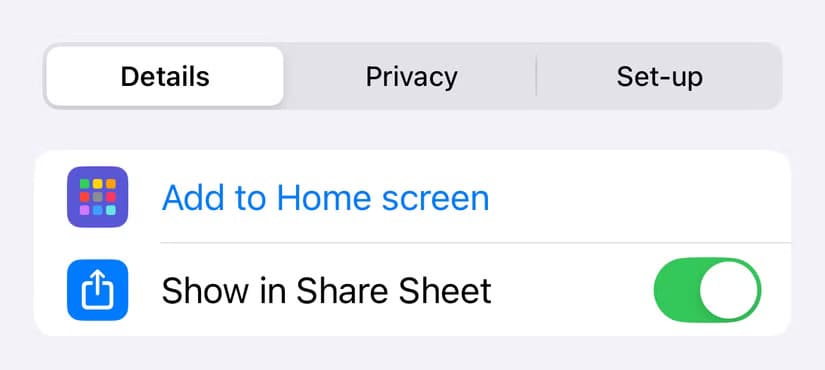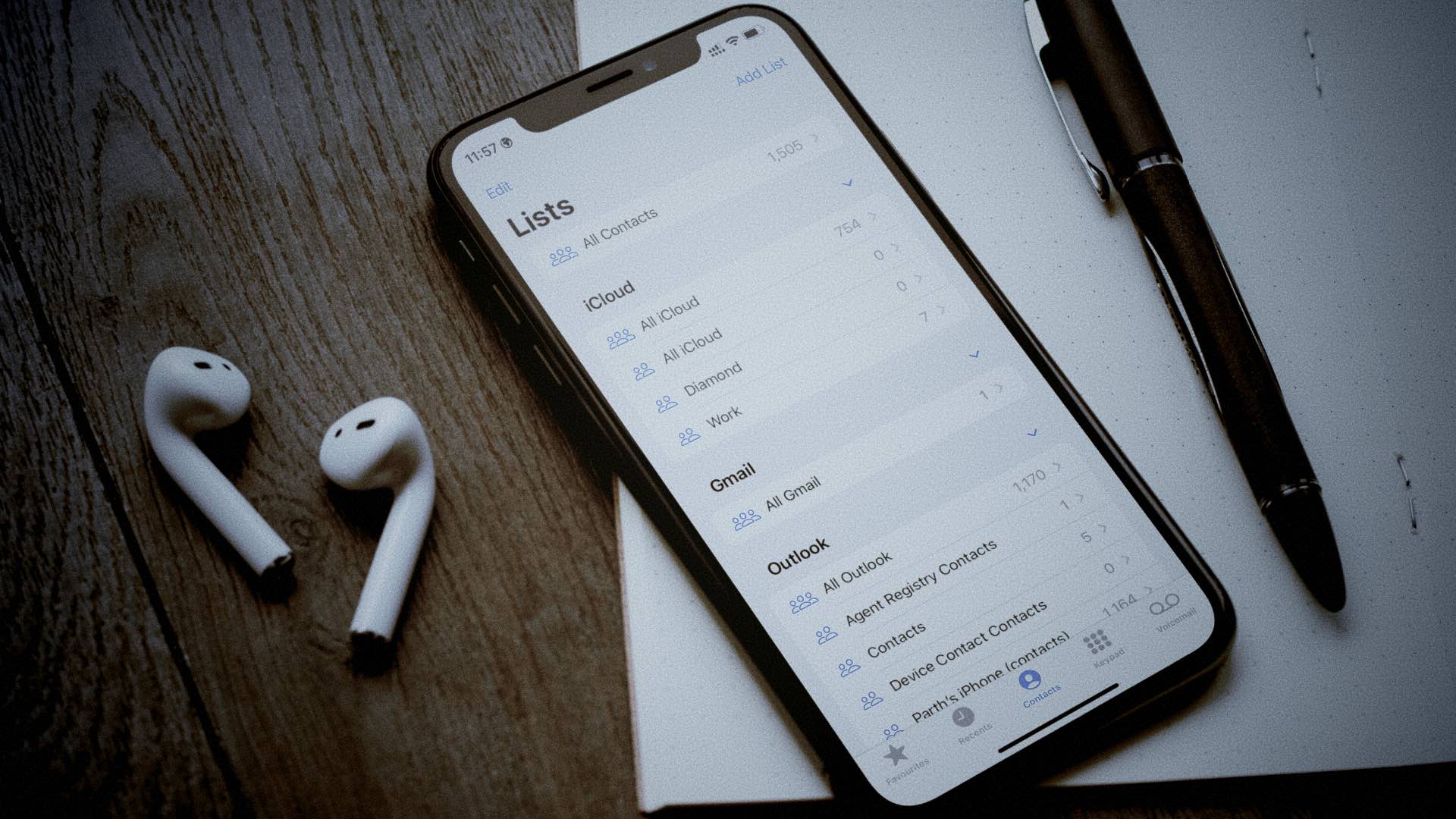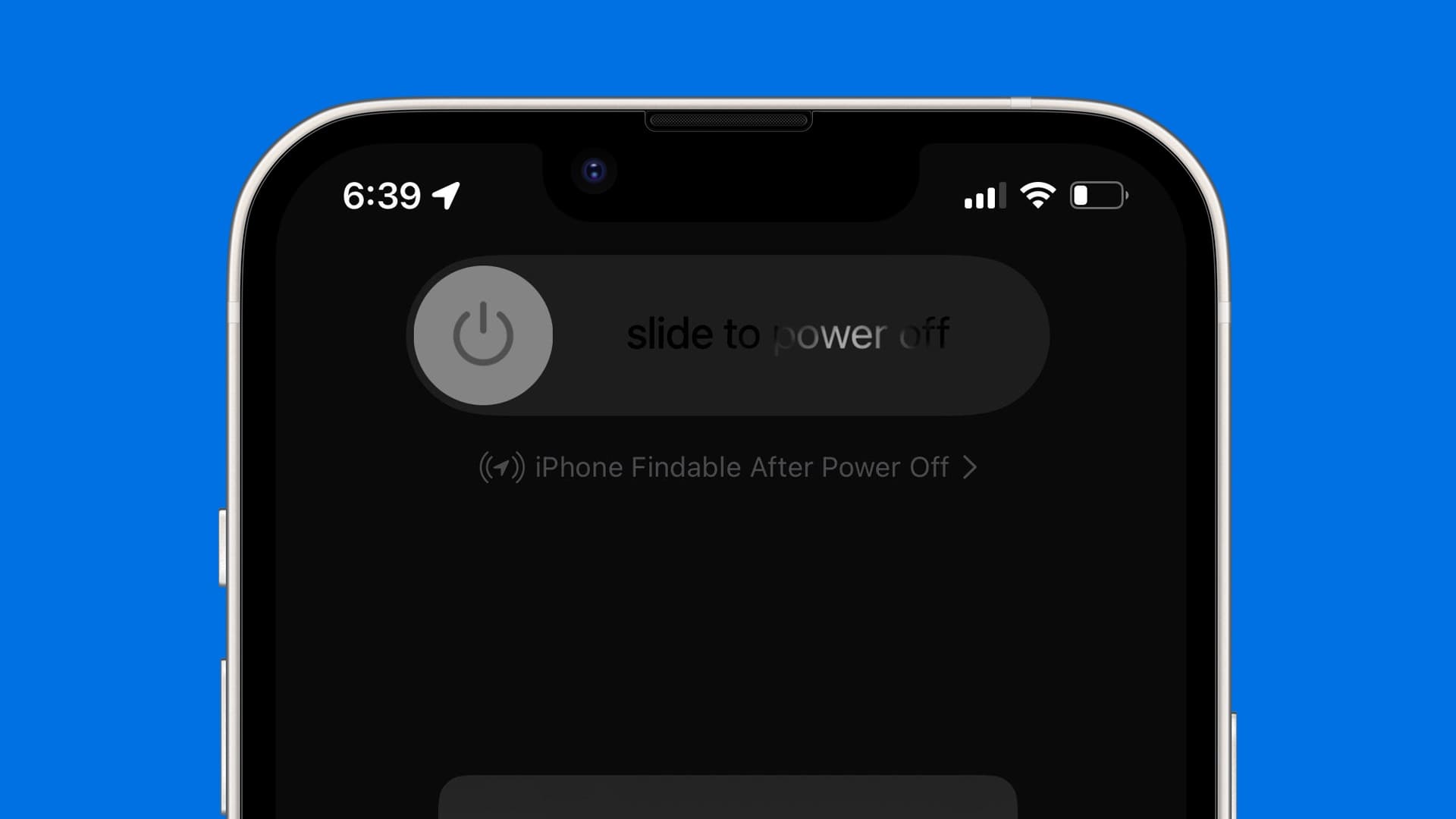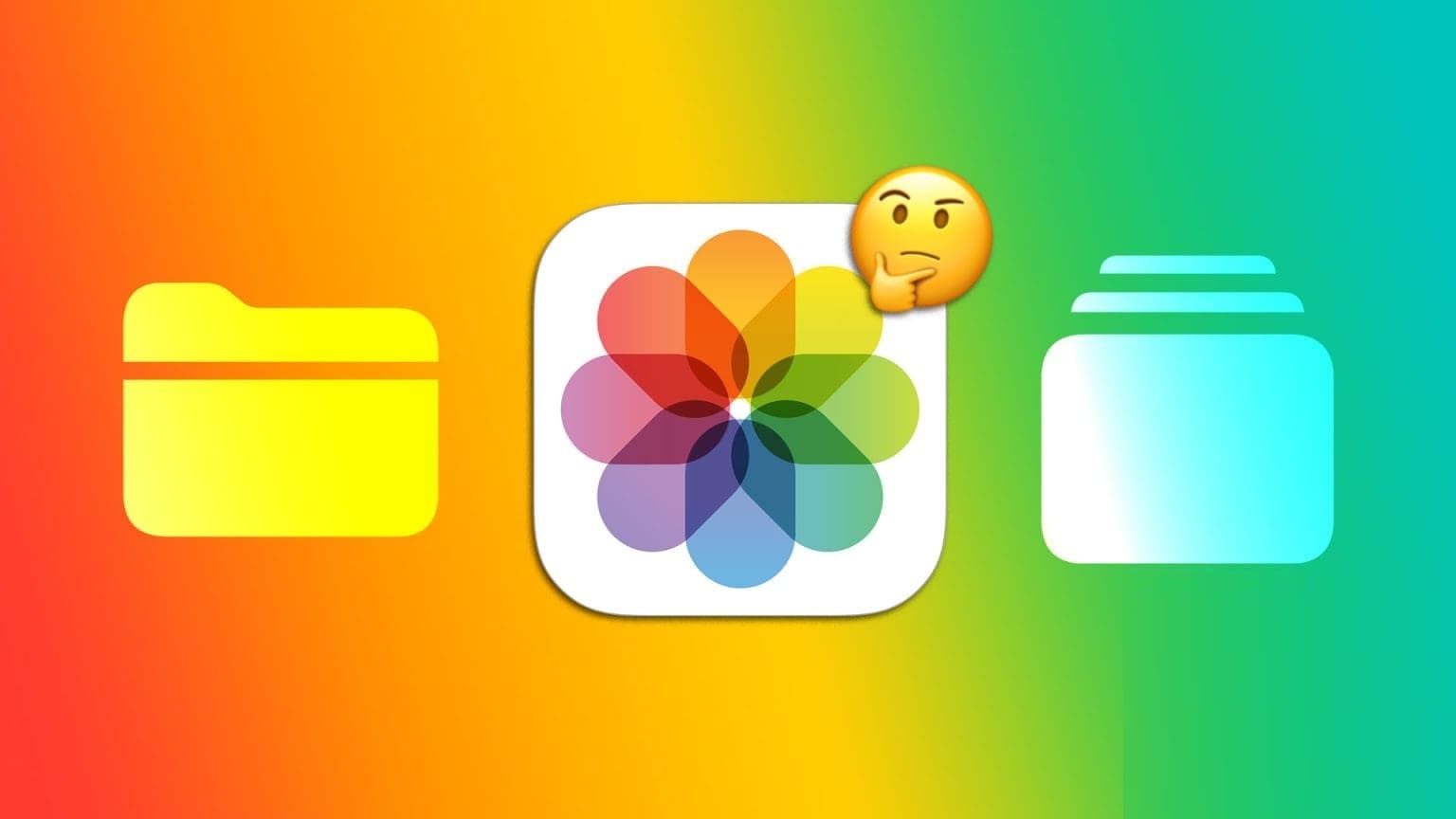من السهل جدًا التقاط لقطات شاشة على iPhone، لكن هذه الصور قد تستهلك مساحة تخزين كبيرة مع مرور الوقت إذا لم يتم تنظيمها وحذفها بانتظام. لحسن الحظ، هناك العديد من الطرق الفعالة لتجنب تراكم لقطات الشاشة على جهازك. في هذه المقالة، نستعرض بعض النصائح البسيطة التي تساعدك على إدارة لقطات الشاشة بشكل أفضل، مما يساهم في تحسين أداء جهازك وتوفير المساحة الضرورية لتطبيقاتك وبياناتك المهمة.
أهم النقاط المستفادة
- تجنب ازدحام مكتبة الصور لديك باستخدام تراكب لقطات الشاشة لتحرير لقطات الشاشة ومشاركتها وحذفها بسرعة قبل وصولها إلى مكتبة الصور الخاصة بك.
- وفر الوقت من خلال مشاركة لقطات الشاشة مباشرة من التراكب مع جهات الاتصال أو التطبيقات أو الأجهزة واستخدم الاختصارات لإنشاء سير عمل لأداء إجراءات قابلة للتكرار بسرعة وكفاءة.
- نظف مكتبة الصور الخاصة بك عن طريق إخفاء لقطات الشاشة من المكتبة الرئيسية عن طريق تصفيتها باستخدام قائمة “خيارات العرض”.
- قد تكون لقطات الشاشة مفيدة، لكنها تميل إلى سد مكتبة الصور الخاصة بك. أفضل طريقة لحل هذه المشكلة هي تجنب وصولها إلى الصور في المقام الأول.
استخدام تراكب لقطات الشاشة
كتذكير سريع، يمكنك التقاط لقطة شاشة على جهاز iPhone الخاص بك بالضغط على الزر الجانبي (القفل) وزر رفع الصوت أو خفضه في نفس الوقت. عند القيام بذلك، سترى معاينة صغيرة تظهر في الزاوية اليسرى السفلية من الشاشة. هذا هو تراكب لقطة الشاشة.
إذا كنت تريد حفظ ملف في تطبيق الصور، يمكنك تجاهل التراكب. عندما يختفي التراكب، سيتم حفظ لقطة الشاشة في تطبيق الصور. يمكنك حتى تمريرها بعيدًا لتسريع هذه العملية.
إذا التقطت لقطات شاشة متعددة على التوالي، مع ظهور التراكب، فلن يظهر في لقطات الشاشة الخاصة بك. أثناء التقاط لقطات الشاشة بسرعة، سيتم إضافتها إلى التراكب في زاوية الشاشة.
عند النقر على التراكب، سترى مجموعة واسعة من الخيارات للتحرير والمشاركة. فقط تذكر أنه أثناء تحرير لقطات الشاشة، لم يتم حفظ الصور بعد. يمكنك النقر على أيقونة “سلة المهملات” في الجزء العلوي من الشاشة لإلقائها في سلة المهملات، وستتخطى مكتبة الصور الخاصة بك تمامًا.
سيؤدي التقاط لقطات شاشة متعددة في تتابع قصير إلى ظهورها جميعًا في تراكب لقطة الشاشة. يمكنك التمرير بينها وتطبيق التعديلات، أو استخدام زر “سلة المهملات” لحذفها بشكل فردي.
تُستخدم التراكب أيضًا لالتقاط لقطات شاشة كاملة الصفحة داخل تطبيقات مثل Safari. التقط لقطة شاشة عادية لصفحة ويب، ثم انقر فوق المعاينة في الزاوية اليسرى السفلية من الشاشة واستخدم التبديل للاختيار بين “الشاشة” و”الصفحة كاملة”. يعمل هذا أيضًا في تطبيقات أخرى، مثل Notes وMail.
شارك أو احفظ أو انسخ من التراكب ثم تخلص منه
تراكب لقطة الشاشة هو أداة مفيدة لوضع علامات سريعة على لقطات الشاشة، لكنني أستخدمه في الغالب كوسيلة لفرز لقطات الشاشة الخاصة بي دون أن تصل إلى تطبيق الصور. نظرًا لأن لقطة الشاشة لا يتم حفظها أثناء فتح هذا التراكب، يمكنك استخدام لقطات الشاشة الخاصة بك ثم حذفها على الفور.
إذا ضغطت على زر “مشاركة”، يمكنك الاختيار من بين عدد لا يحصى من الخيارات المختلفة بما في ذلك:
- إرسال لقطة الشاشة إلى جهة اتصال متكررة عبر الرسائل أو ما شابه ذلك
- استخدام AirDrop لنقل لقطة الشاشة إلى جهاز آخر
- استخدام LocalSend لإرسالها لاسلكيًا إلى أجهزة غير تابعة لشركة Apple
- الحفظ في الملفات
- نسخ لقطة الشاشة إلى الحافظة، حتى تتمكن من لصقها في مكان آخر
- المشاركة مع تطبيق تابع لجهة خارجية مثل Facebook
طباعة لقطة الشاشة باستخدام طابعة متوافقة مع AirPrint
لن يؤدي اختيار أي من هذه الخيارات إلى حذف لقطة الشاشة على الفور، وسيعيدك إلى تراكب لقطة الشاشة بمجرد اكتماله. تذكر أن أي شيء تفعله باستخدام قائمة المشاركة سينطبق على جميع لقطات الشاشة المفتوحة حاليًا.
نصيحة
يمكنك المشاركة دون فتح التراكب مطلقًا من خلال النقر مع الاستمرار على معاينة لقطة الشاشة واختيار إجراء. ستظل بحاجة إلى النقر فوق معاينة لقطة الشاشة عند الانتهاء وحذف لقطة الشاشة، أو سيتم حفظها في مكتبة الصور الخاصة بك.
إن الضغط على “تم” سيمنحك أيضًا بعض الخيارات بما في ذلك خيار “نسخ وحذف” المفيد للغاية. سيؤدي هذا إلى وضع لقطة الشاشة على الحافظة الخاصة بك، ويمكنك لصقها في أي تطبيق تقريبًا باستخدام قائمة السياق أو إيماءة اللصق بثلاثة أصابع.
يعمل خيار “النسخ والحذف” عبر iCloud، لذا إذا كنت تستخدم جهاز Mac أو iPad، فيمكنك استخدام هذا الخيار لالتقاط لقطة شاشة على جهاز iPhone، ونسخها وحذفها بعد النقر فوق “تم” ثم لصقها على جهاز Mac أو الجهاز اللوحي. إنه رائع للمشاركة في تطبيقات مثل Slack أو Teams.
يمكنك أيضًا استخدام هذه القائمة لحفظها في “الصور” أو “الملفات” أو “ملاحظة سريعة” جديدة أو حذف لقطة الشاشة الخاصة بك فقط. يُعد “الملفات” خيارًا جيدًا، خاصةً إذا كنت تستخدم iCloud نظرًا لأن لقطة الشاشة الخاصة بك ستكون متاحة على أي جهاز متصل دون ظهورها في تطبيق “الصور”.
كن مبدعًا مع مهام سير عمل الاختصارات
إذا كان لديك مهمة سير عمل لقطة شاشة معينة تكررها كثيرًا، فيمكنك تسريع الأمور باستخدام تطبيق سير عمل الاختصارات من Apple. يمكنك إنشاء مهمة سير عمل اختصارات لأداء مجموعة كاملة من الإجراءات بسرعة.
لنفترض أنك تقوم بدفع مبلغ شهريًا بانتظام، وتقوم دائمًا بالتقاط لقطة شاشة لشاشة “اكتمل الدفع” وإرسالها للأجيال القادمة. أنشئ سير عمل يرسل اختصارك عبر البريد الإلكتروني إلى جهة اتصال محددة مع اختيار سطر الموضوع بنقرتين.
للقيام بذلك، افتح الاختصارات واستخدم رمز “+” لإنشاء سير عمل جديد. ابحث الآن عن “Input” وأضف إجراء “Get Images from Input” إلى سير العمل الخاص بك.
اضغط على “الإدخال” ثم حدد “إدخال الاختصار” في القائمة التي تظهر.
الآن انقر على “لا مكان” وتأكد من تمكين “إظهار في ورقة المشاركة”.
الآن لديك لوحة نظيفة للقيام بما تريد بالصورة. ابحث عن الإجراءات ذات الصلة، مثل:
- “إرسال بريد إلكتروني” وحدد مستلم وسطر الموضوع
- “إرسال رسالة” إلى مستلم محدد
- “حفظ الملف” ثم حدد مكان الحفظ عن طريق تعطيل “اسأل عن مكان الحفظ” واختيار موقع (يعمل بشكل رائع مع iCloud Drive)
- “إضافة إلى الملاحظة” لإضافة لقطة الشاشة إلى ملاحظة محددة
- “مشاركة مع التطبيقات” لتحديد تطبيق تابع لجهة خارجية (مثل Instagram) للمشاركة معه
يمكنك الوصول إلى سير عملك باستخدام زر المشاركة في تراكب لقطات الشاشة. إذا لم يظهر، فانقر فوق “تحرير الإجراءات” واستخدم زر “+” الأخضر لإضافته إلى القائمة.
استخدامي الأكثر شيوعًا لهذا هو كوسيلة لحفظ لقطة شاشة (أو سلسلة من لقطات الشاشة) في مجلد iCloud Drive. هذا مفيد بشكل خاص للحصول على لقطات شاشة من جهاز iPhone الخاص بي إلى جهاز Mac الخاص بي عندما يقرر AirDrop التوقف عن العمل بشكل عشوائي.
إخفاء لقطات الشاشة
إذا تأخرت بعض الشيء وكان جهاز iPhone الخاص بك ممتلئًا بالفعل بلقطات الشاشة، فيمكنك استخدام تطبيق الصور لتنظيف الأشياء إلى حد ما. وأسهل طريقة للقيام بذلك هي استبعاد لقطات الشاشة من عرض المكتبة الرئيسي. وهذا ممكن بفضل تطبيق الصور المعاد تصميمه والذي يظهر في iOS 18.
للقيام بذلك، افتح تطبيق الصور وانتقل لأعلى (عن طريق “السحب لأسفل”) على الشاشة حتى ترى عرض المكتبة (سترى “السنوات والأشهر والجميع” في الأسفل).
الآن انقر على السهمين اللذين يظهران في الزاوية اليسرى السفلية من الشاشة، ثم انقر على “خيارات العرض” وقم بإلغاء تحديد “لقطات الشاشة” ضمن قسم “إظهار:”.
سيتم الآن إخفاء لقطات الشاشة من عرض المكتبة الرئيسية. لا يزال بإمكانك العثور عليها بالتمرير لأسفل الصفحة، والنقر على “أنواع الوسائط”، ثم النقر على “لقطات الشاشة” أو عن طريق تثبيت لقطات الشاشة في مجموعاتك المثبتة باستخدام زر “تعديل”.
أثناء عرض لقطات الشاشة، يمكنك تخصيص بعض الوقت لتنظيف الأشياء يدويًا إذا أردت (لكننا لن نلومك على تركها). استخدم زر “تحديد” لتحديد عناصر متعددة، ثم انقر واسحب على الشاشة لتحديد الكثير من العناصر بسرعة.
هل تريد التخلص من لقطات الشاشة من مكتبة الصور الخاصة بك تمامًا؟ يمكنك تحديدها جميعًا ثم استخدام قائمة المشاركة لحفظها في مجلد في تطبيق الملفات. يمكنك بعد ذلك الرجوع وحذفها جميعًا من داخل الصور.
من الممكن إنشاء تدفقات عمل معقدة في الاختصارات (مثل هذه) للمساعدة في تنظيف لقطات الشاشة الخاصة بك إذا كنت تميل إلى ذلك.
يتبع الكثير منا نهج “في حالة الشك، التقط لقطة شاشة”، ولكن هذا دائمًا ما يكون خبرًا سيئًا لمكتبات الصور الخاصة بنا. بالتأكيد، يمكنك إخفاء لقطات الشاشة في iOS 18 وما بعده، ولكن أفضل نهج هو مشاركة لقطة الشاشة أو حفظها أو استخدامها للغرض المقصود منها ثم التخلص منها.