كيفية تغيير حجم جدول تلقائيًا في Microsoft Word
باستخدام جدول في Microsoft Word ، يمكنك بناء عناصر من المستند أو إدراج البيانات بتنسيق منظم. بمجرد إضافة الجدول الخاص بك ، ضع في اعتبارك تغيير حجمه تلقائيًا ليناسب المستند أو محتويات الجدول.
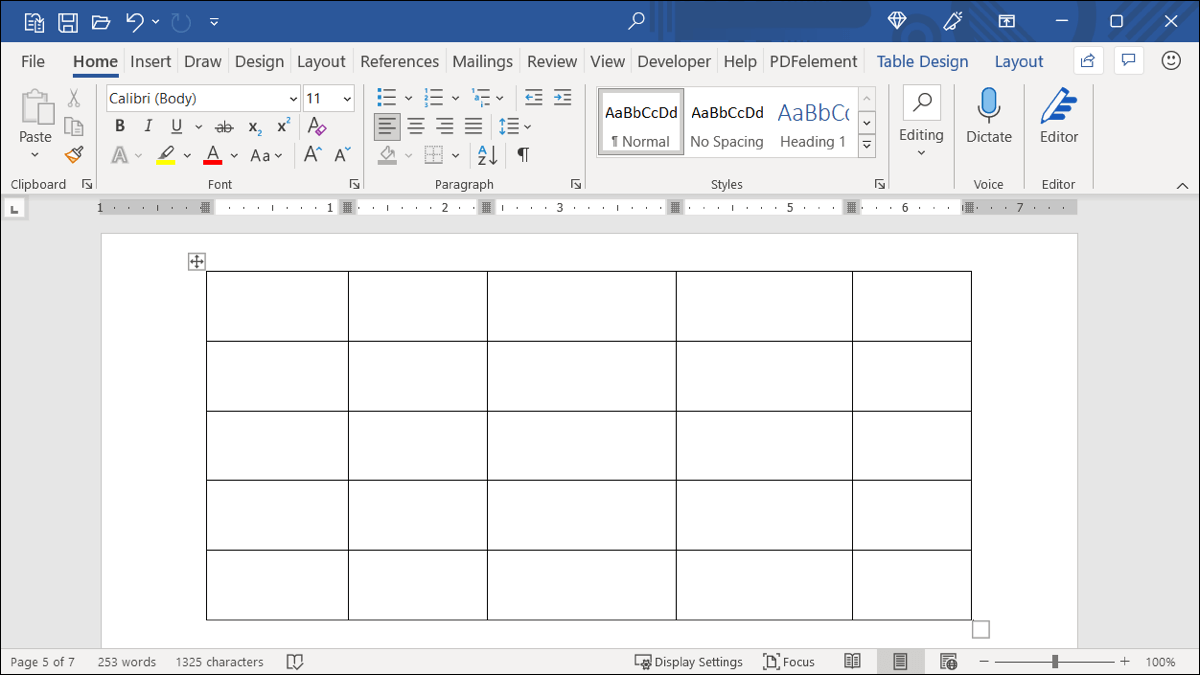
يمكنك تغيير حجم جدول يدويًا في Word عن طريق سحب زاوية أو حافة. ولكن مع ميزة AutoFit ، يقوم Word بتحديد حجم الجدول الخاص بك ، مما يلغي بعض الأعمال اليدوية.
كيفية تغيير حجم جدول تلقائيًا في Word
يمكنك تغيير حجم الجدول تلقائيًا ليلائم الصفحة أو المحتويات الموجودة في الجدول. ويمكنك استخدام ميزة الاحتواء التلقائي قبل أو بعد إضافة البيانات إلى الجدول.
حدد الجدول في المستند الخاص بك. يمكنك القيام بذلك عن طريق وضع المؤشر فوق الجدول والنقر فوق مقبض الجدول (سهم رباعي الجوانب) أعلى اليسار. هذا يسلط الضوء على الجدول كله.

انقر بزر الماوس الأيمن وحرك المؤشر إلى احتواء تلقائي في القائمة المختصرة. بعد ذلك ، اختر إما “احتواء تلقائي للمحتويات” أو “احتواء تلقائي في النافذة” في القائمة المنبثقة.
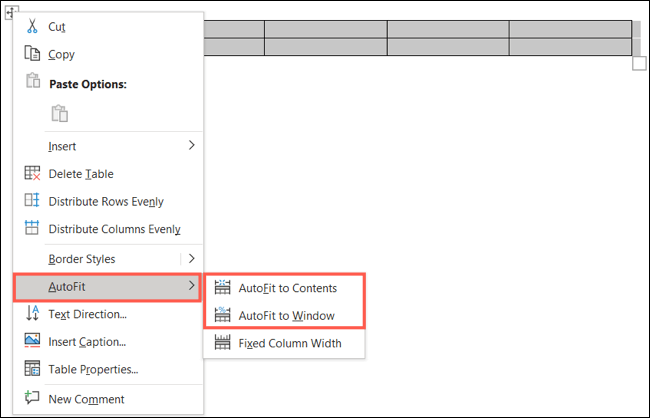
بدلاً من ذلك ، انقر فوق سهم القائمة المنسدلة لـ AutoFit في شريط الأدوات العائم لتحديد اختيارك.
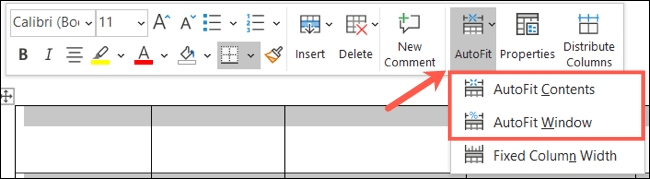
إذا اخترت “احتواء تلقائي للمحتويات” ، فسيتم تصغير كل عمود أو توسيعه ليلائم البيانات الموجودة بداخله. إذا قمت بإضافة البيانات أو إزالتها من الجدول ، فسيتم ضبط الأعمدة لتلائم الخلية التي تحتوي على أكبر قدر من المحتوى.
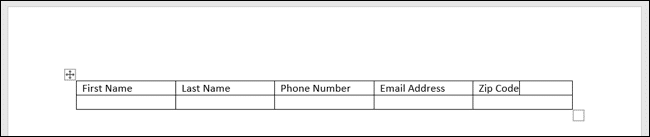
إذا اخترت “احتواء تلقائي في النافذة” ، فسيمتد الجدول إلى الهوامش اليمنى واليسرى مع عرض الأعمدة المتساوية افتراضيًا.

ستلاحظ أيضًا خيارًا في قائمة الاحتواء التلقائي لعرض العمود الثابت. يمكنك استخدام هذا الخيار للاحتفاظ بالأعمدة بأحجامها المعدلة بعد ملاءمة الجدول لمحتويات النافذة.
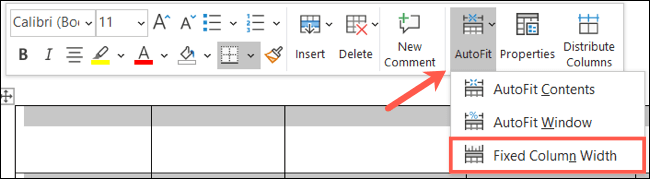
عندما تقوم بتغيير حجم جدول تلقائيًا في Word ، لا يزال بإمكانك إجراء تعديلات يدوية على الحجم إذا أردت. يمكنك أيضًا القيام بأشياء مثل محاذاة الجدول أفقيًا أو إضافة صفوف وأعمدة حسب الحاجة.
