كيفية إعادة توجيه رسائل البريد الإلكتروني المحددة تلقائيًا في Gmail
إذا وجدت نفسك تعيد توجيه الرسائل إلى حساب بريدك الإلكتروني الآخر بشكل منتظم ، فلماذا لا تقوم بأتمتة هذه المهمة؟ باستخدام ميزة التصفية المفيدة في Gmail ، يمكنك إعادة توجيه رسائل بريد إلكتروني معينة تلقائيًا عندما تصل إلى صندوق الوارد الخاص بك.
بخلاف إعادة توجيه بريد إلكتروني فردي في Gmail ، يتطلب إنشاء قاعدة تصفية للقيام بذلك توصيل عنوان البريد الإلكتروني لإعادة التوجيه. إذا كنت قد أعددت بالفعل واحدًا ، فأنت على ما يرام باتباع الخطوات أدناه. إذا لم يكن الأمر كذلك ، فراجع دليلنا لإعداد عنوان بريد إلكتروني لإعادة التوجيه في Gmail.
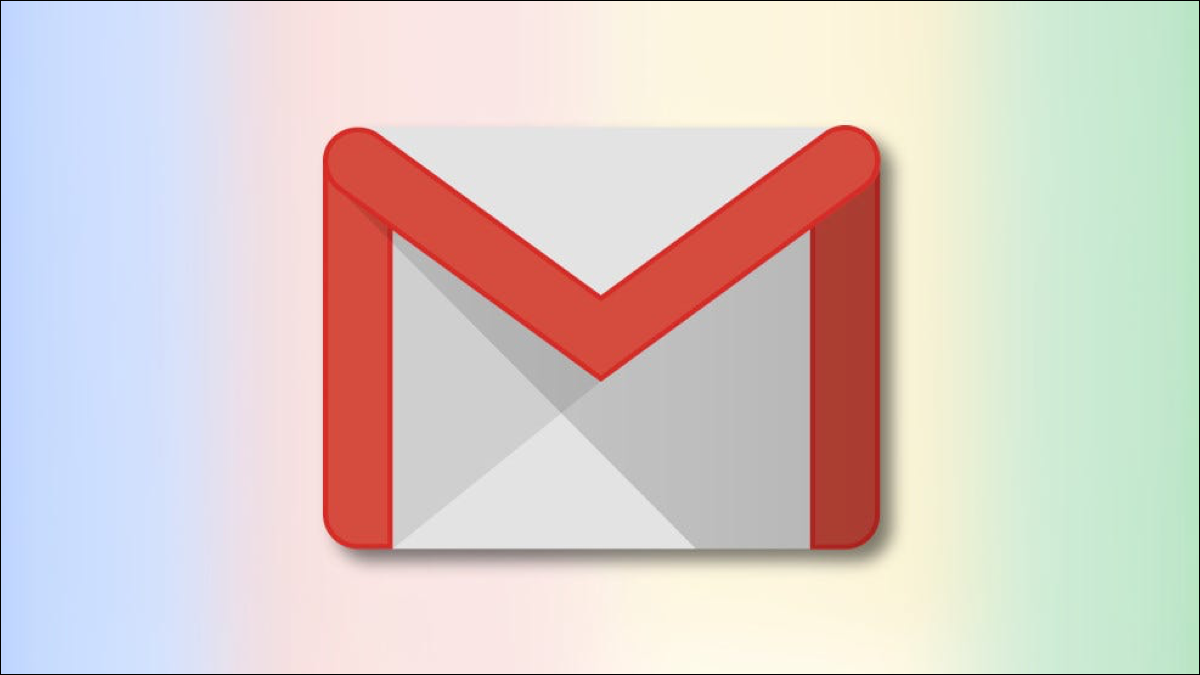
افتح إعداد الفلتر
يمكنك فتح إعداد الفلتر في Gmail بسهولة باستخدام إحدى الطرق الثلاث. استخدم أيهما أسهل أو أكثر ملاءمة لك.
انقر فوق رمز الترس للوصول إلى الإعدادات الخاصة بك ، ثم انقر فوق “الاطلاع على جميع الإعدادات” في الشريط الجانبي. حدد علامة التبويب عوامل التصفية والعناوين المحظورة وانقر فوق “إنشاء عامل تصفية جديد”.

إذا كنت قد أعددت للتو عنوان إعادة التوجيه في علامة التبويب إعادة التوجيه والوصول عبر POP / IMAP ، فيمكنك أيضًا العثور عليه من خلال النقر على “إنشاء عامل تصفية”.

هناك طريقة أخرى وهي استخدام مربع البحث أعلى Gmail. انقر فوق السهم الموجود على الجانب الأيمن من مربع البحث. يجمع هذا بين البحث عن بريد إلكتروني وإنشاء عامل تصفية.
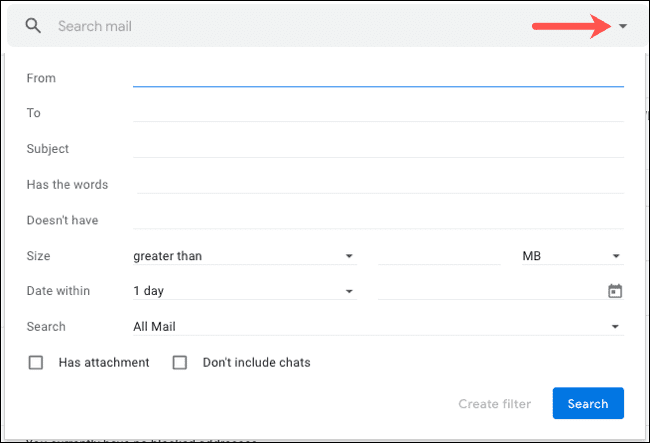
أدخل معايير التصفية
سترى الحقول الأكثر شيوعًا حيث يمكنك إدخال المعايير التي تريد أن يبحث عنها Gmail. وتشمل هذه من ، إلى ، الموضوع ، لديه الكلمات ، ليس لديه الكلمات ، والحجم. لديك أيضًا مربعات اختيار لرسائل البريد الإلكتروني التي تحتوي على مرفقات وما إذا كنت تريد تضمين الدردشات أم لا.
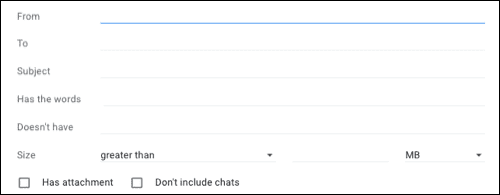
أكمل واحدًا أو أكثر من الحقول لتحديد رسائل البريد الإلكتروني التي تريد إعادة توجيهها. إليك بعض الأمثلة لتبدأ بها.
ربما يكون حساب Gmail هذا مخصصًا للعمل ، لكنك غالبًا ما تتلقى رسائل بريد إلكتروني شخصية. يمكنك إدخال عناوين البريد الإلكتروني للأصدقاء وأفراد العائلة في الحقل من ، أو البدء في الكتابة واختيار اقتراح. بعد ذلك ، قم بإعادة توجيه الرسائل إلى حسابك الشخصي.
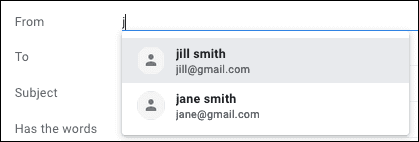
ربما كنت تخطط لحدث ما وتريد إعادة توجيه جميع رسائل البريد الإلكتروني المتعلقة به إلى عنوان بريد إلكتروني آخر. أدخل الكلمات التي تريد تضمينها في حقلي “لديه الكلمات” أو “ليس لديه” إذا كانت ستظهر على الأرجح في نص البريد الإلكتروني. يمكنك أيضًا استخدام حقل سطر الموضوع إذا كنت تفضل ذلك.
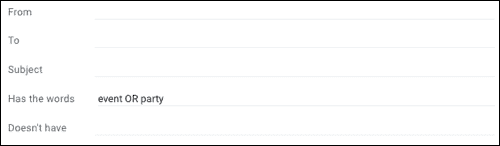
بمجرد إدخال المعايير التي تريد استخدامها ، انقر فوق “إنشاء عامل تصفية”.
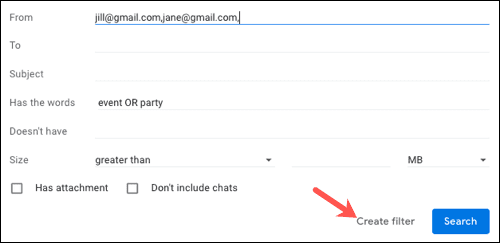
حدد تصفية الإجراءات
بعد ذلك ، ستحدد إجراءات البريد الإلكتروني بناءً على المعايير التي أدخلتها للتو. حدد مربع “إعادة التوجيه إلى” واختر عنوان البريد الإلكتروني لإعادة التوجيه في القائمة المنسدلة.
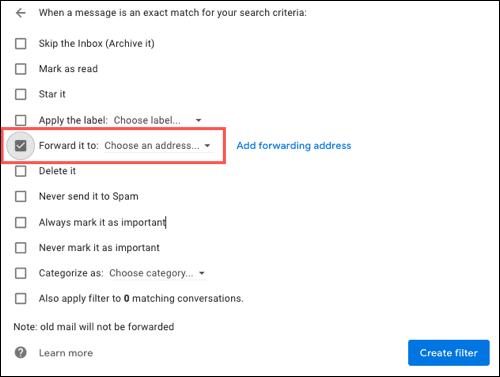
يمكنك أيضًا تحديد المزيد من الإجراءات إذا أردت. على سبيل المثال ، ربما تريد وضع علامة على البريد الإلكتروني كمقروء أو إرساله إلى الأرشيف أو حذفه. حدد المربعات لجميع الإجراءات التي تريد تطبيقها بالإضافة إلى إعادة التوجيه. عند الانتهاء ، انقر على “إنشاء عامل تصفية”.
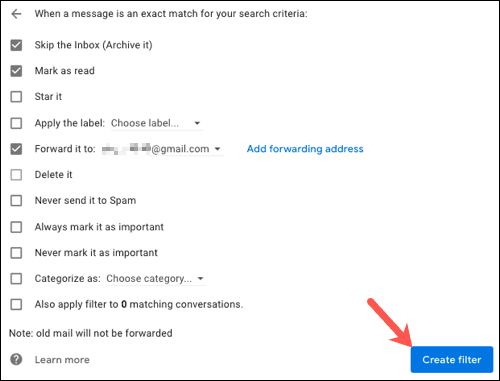
ملاحظة: بمجرد إنشاء عامل التصفية ، سيعيد توجيه رسائل البريد الإلكتروني الجديدة فقط التي تم تسليمها إلى صندوق الوارد الخاص بك في Gmail. إذا كنت تريد إعادة توجيه رسائل البريد الإلكتروني التي تلقيتها بالفعل ، فسيتعين عليك القيام بذلك بنفسك.
قم بتحرير عامل التصفية أو إيقاف إعادة التوجيه
يمكنك تعديل أو حذف عامل تصفية تقوم بإنشائه في Gmail في أي وقت. انقر فوق رمز الترس للوصول إلى الإعدادات الخاصة بك ، ثم انقر فوق “الاطلاع على جميع الإعدادات” في الشريط الجانبي. حدد علامة التبويب عوامل التصفية والعناوين المحظورة لعرض قائمة بالفلاتر الحالية.
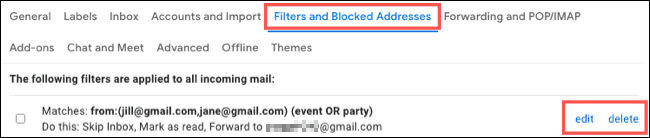
لإجراء تغيير ، انقر على “تعديل” على يسار الفلتر. قم بإجراء التعديلات الخاصة بك وانقر فوق “تحديث عامل التصفية”.
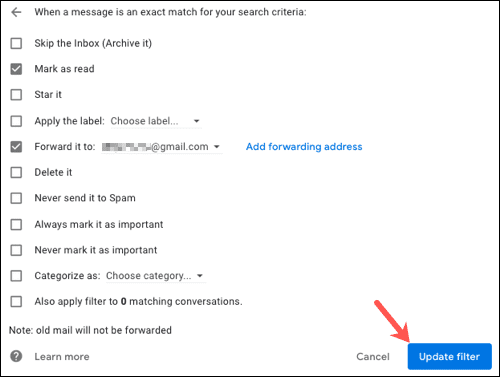
للتوقف عن استخدام الفلتر تمامًا ، انقر على “حذف” على يمينه. ثم أكد بالنقر على “موافق”.
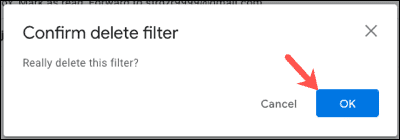
إذا كنت تتلقى باستمرار رسائل بريد إلكتروني تتم معالجتها بشكل أفضل من خلال حساب بريد إلكتروني مختلف ، ففكر في إعداد عامل تصفية لإعادة توجيه رسائل معينة في Gmail تلقائيًا. ولمعرفة المزيد ، راجع دليل Gmail لفلاتر البريد.
