إعادة توجيه رسائل Outlook إلى حساب آخر تلقائيًا
إعادة توجيه بريد إلكتروني بسيط بما يكفي في Microsoft Outlook. ولكن إذا وجدت نفسك تعيد توجيه نفس أنواع رسائل البريد الإلكتروني بانتظام ، فلماذا لا تقوم بأتمتة المهمة؟ يمكنك إعادة توجيه رسائل بريد إلكتروني معينة تلقائيًا أو حتى جميعها.
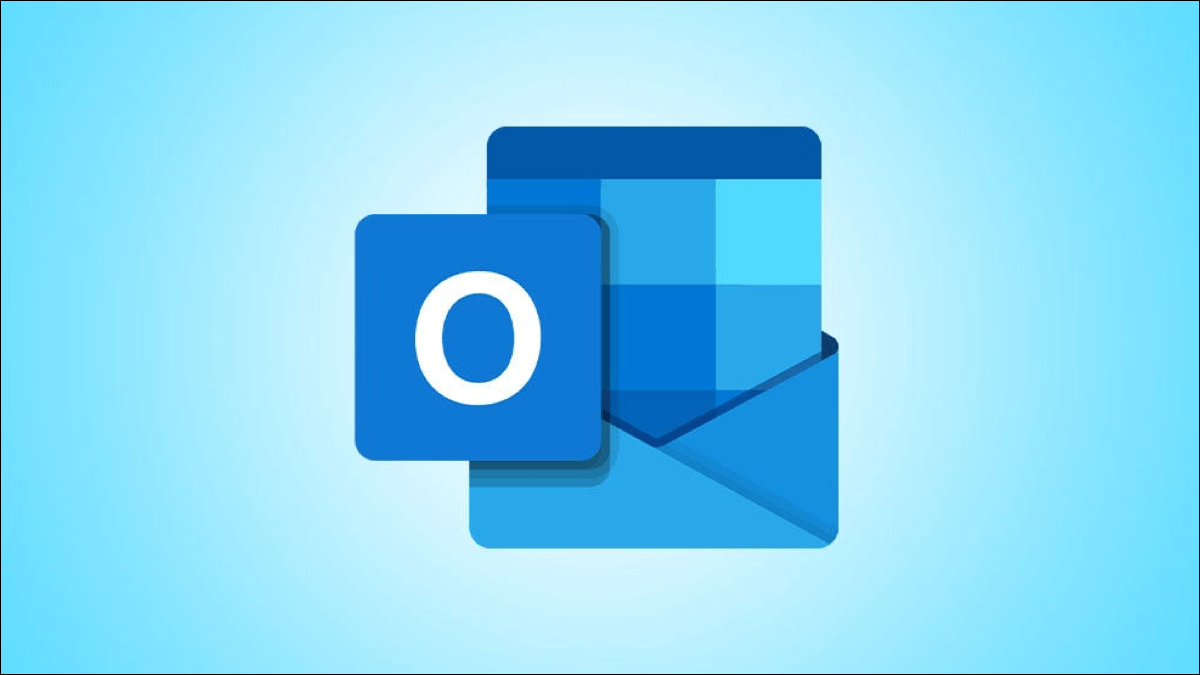
سواء كنت تستخدم Outlook على سطح المكتب أو على الويب ، فسوف نوضح لك كيفية إعداد إعادة توجيه البريد الإلكتروني. من خلال قضاء بضع دقائق فقط الآن ، يمكنك توفير الوقت لاحقًا والانتقال إلى مهام أكثر أهمية.
قم بإعداد إعادة التوجيه التلقائي في Outlook على سطح المكتب الخاص بك
على غرار رسائل البريد الإلكتروني BCCing تلقائيًا ، تتضمن إعادة توجيه رسائل البريد الإلكتروني تلقائيًا باستخدام Outlook على سطح المكتب إعداد قاعدة. هذا ينطبق على إعادة توجيه رسائل محددة وكذلك جميع رسائل البريد الإلكتروني.
إعادة توجيه رسائل بريد إلكتروني معينة
حدد صندوق البريد الذي تريد العمل معه في Outlook ، إذا كان لديك أكثر من صندوق.
نصيحة: إذا كان لديك بريد إلكتروني في صندوق الوارد الخاص بك وهو أحد الرسائل التي ترغب في إعادة توجيهها ، فحدده. سيعطيك هذا بداية سريعة في إنشاء القاعدة لأن Outlook سيستخدم بعض التفاصيل في معالج القواعد.
انتقل إلى علامة التبويب الصفحة الرئيسية ، وانقر فوق سهم القائمة المنسدلة القواعد في قسم النقل في الشريط ، وحدد “إنشاء قاعدة”.
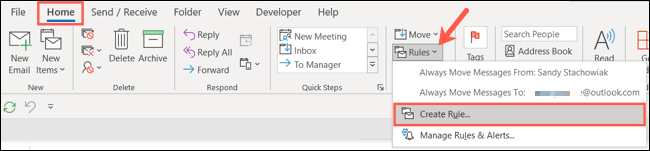
عندما تظهر نافذة إنشاء قاعدة ، انقر فوق “خيارات متقدمة” لفتح معالج القواعد.
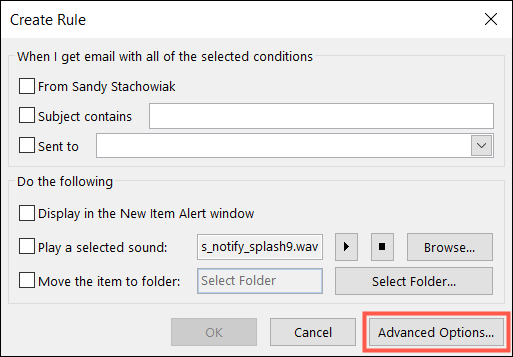
تتمثل الخطوة الأولى في إعداد قاعدة إعادة التوجيه في اختيار الشرط. حدد المربع بجوار كل حالة ترغب في استخدامها لاختيار البريد الإلكتروني. كما تفعل ، سترى هذه معروضة في الوصف في الأسفل. انقر فوق {التالي.”
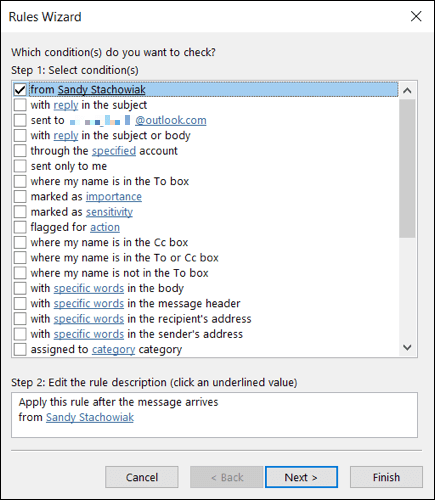
الآن ، ستحدد الإجراء. يمكنك اختيار إعادة توجيهه إلى أشخاص أو مجموعة عامة أو إعادة توجيهه إلى أشخاص أو مجموعة عامة كمرفق. حدد المربع حسب تفضيلاتك.
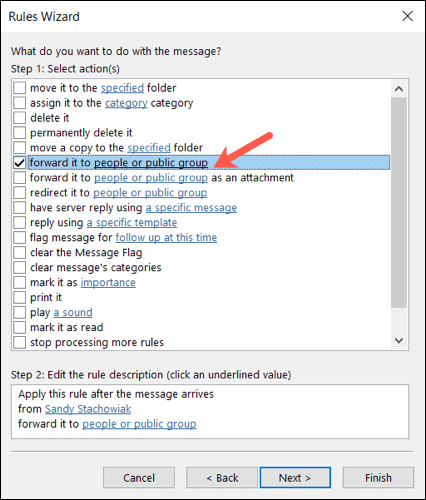
في الوصف في الجزء السفلي ، انقر على “أشخاص أو مجموعة عامة”.
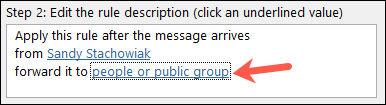
بعد ذلك ، حدد عنوان البريد الإلكتروني الذي تريد إعادة توجيه الرسائل إليه وانقر على “إلى” في الجزء السفلي. إذا لزم الأمر ، يمكنك استخدام القائمة المنسدلة الموجودة أسفل دفتر العناوين لاختيار قائمة جهات اتصال معينة. انقر فوق موافق.”
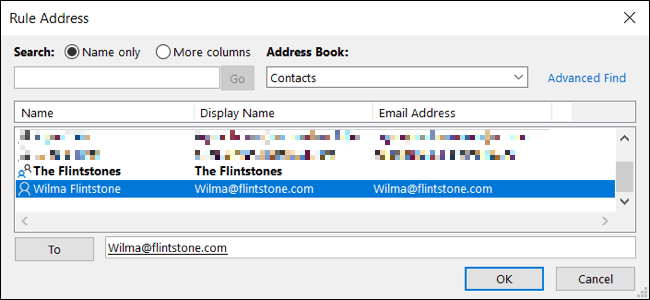
مرة أخرى في نافذة معالج القواعد ، انقر على “التالي” وحدد المربعات الخاصة بالاستثناءات التي ترغب في إضافتها ، إن وجدت. انقر فوق {التالي.”
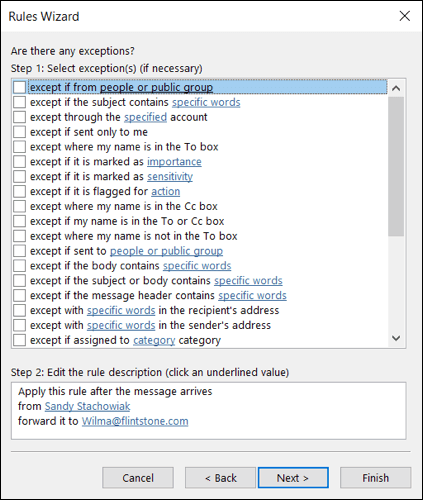
امنح قاعدتك اسمًا ، ثم حدد المربع تشغيل هذه القاعدة. اختياريًا ، يمكنك تحديد المربع لتشغيل القاعدة على الفور. انقر على “إنهاء” لحفظ القاعدة وتمكينها.
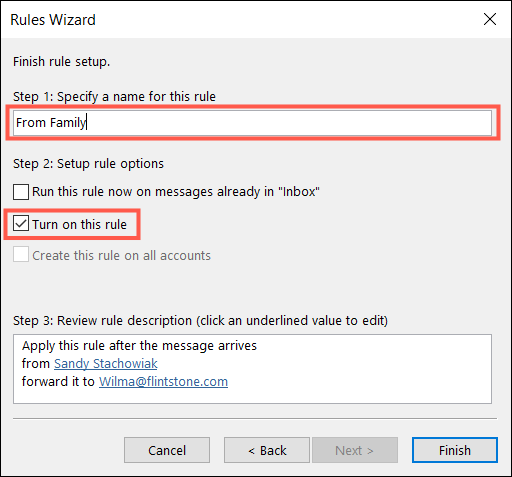
إعادة توجيه جميع رسائل البريد الإلكتروني
إذا كنت تفضل إعادة توجيه جميع رسائل البريد الإلكتروني التي تتلقاها إلى عنوان بريد إلكتروني آخر ، فستتبع نفس الخطوات المذكورة أعلاه مع استثناء واحد.
في خطوة الشرط في معالج القواعد (الخطوة 1) ، حدد مربع الإرسال إلى [عنوان بريدك الإلكتروني]. سيؤدي هذا إلى تطبيق القاعدة على جميع رسائل البريد الإلكتروني المرسلة إلى هذا العنوان. بعد ذلك ، تابع بقية عملية إعداد القاعدة لإعادة توجيه رسائل البريد الإلكتروني.
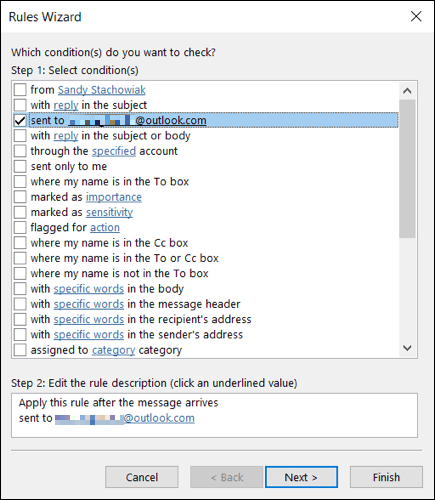
قم بإعداد إعادة التوجيه التلقائي في Outlook على الويب
إذا كنت تستخدم Outlook للويب ، فيمكنك إنشاء قاعدة إعادة توجيه مثل إصدار سطح المكتب تمامًا. لكنك ستعمل على إعداد إعادة التوجيه لجميع رسائل البريد الإلكتروني الواردة خارج نطاق استخدام القاعدة.
بالنسبة لأي من الخيارين ، انقر فوق رمز الترس أعلى اليمين لفتح الشريط الجانبي “الإعدادات“. في الجزء السفلي ، انقر على “عرض جميع إعدادات Outlook”.
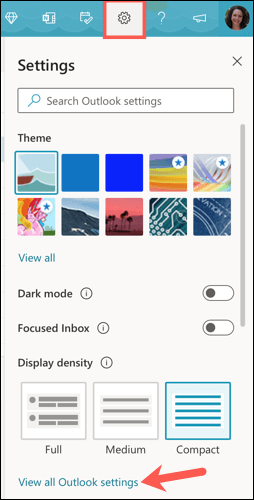
إعادة توجيه رسائل بريد إلكتروني معينة
لإعادة توجيه رسائل بريد إلكتروني محددة فقط ، يتعين عليك إعداد قاعدة. حدد “البريد” في أقصى اليسار ثم “القواعد” على اليمين. انقر على “إضافة قاعدة جديدة”.
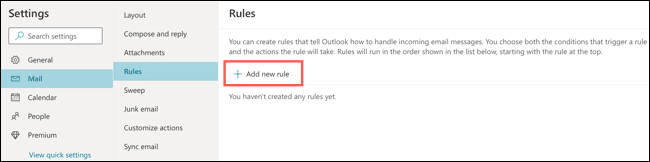
هناك ثلاث خطوات فقط لإعداد قاعدة في Outlook للويب. ابدأ بتسمية القاعدة الخاصة بك.
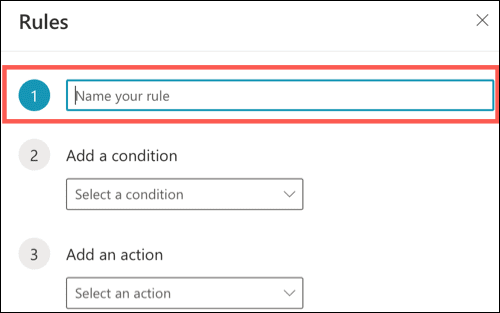
بعد ذلك ، انقر فوق المربع المنسدل لتحديد شرط. يمكنك استخدام معايير مثل من هو البريد الإلكتروني ، وكيف يظهر اسمك ، أو ما يتضمنه سطر الموضوع أو النص الأساسي.
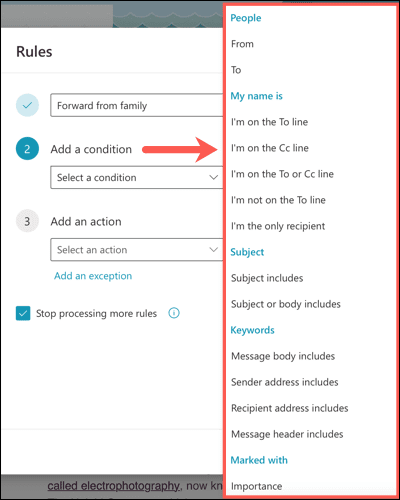
حدد اختيارك ثم قم بتضمين أي تفاصيل إضافية مطلوبة في المربع الموجود على اليمين ، إن أمكن. لتضمين المزيد من المعايير ، انقر فوق “إضافة شرط آخر” وافعل نفس الشيء.
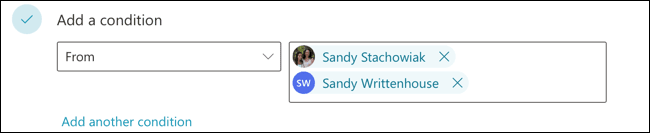
أخيرًا ، ستضيف الإجراء. انقر فوق المربع المنسدل لتحديد إجراء واختر إما “إعادة توجيه إلى” أو “إعادة توجيه كمرفق” حسب تفضيلاتك.
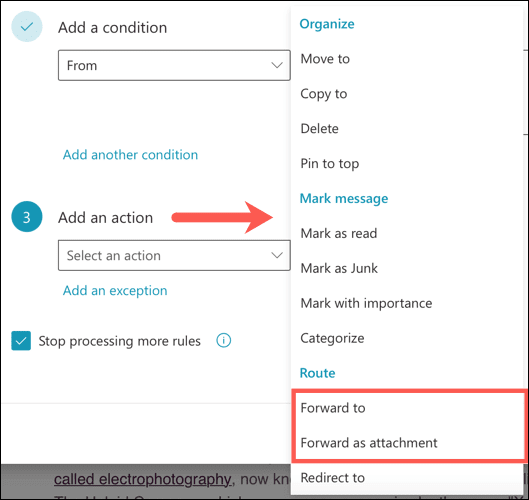
أدخل عنوان البريد الإلكتروني الذي تريد إعادة توجيه رسائل البريد الإلكتروني إليه في المربع الذي يظهر. لتضمين إجراء آخر أو إضافة استثناء ، انقر فوق الارتباط المقابل.
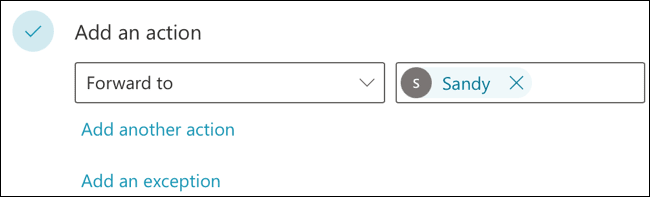
إذا كانت لديك قواعد أخرى تم إعدادها باستخدام شروط مماثلة ، فيمكنك تحديد المربع لإيقاف معالجة المزيد من القواعد إذا أردت. سيؤدي هذا إلى تجاهل القواعد اللاحقة التي تنطبق على نفس رسائل البريد الإلكتروني.
عند الانتهاء ، راجع قاعدتك وانقر على “حفظ“.
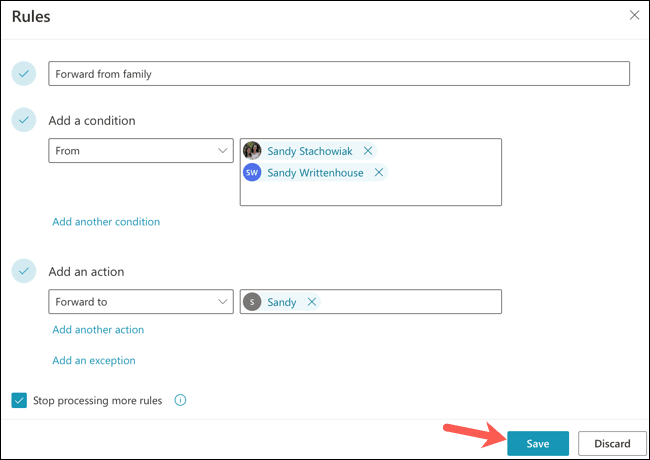
إعادة توجيه جميع رسائل البريد الإلكتروني
بدلاً من إعادة توجيه رسائل بريد إلكتروني محددة ، يمكنك اختيار إعادة توجيهها جميعًا.
حدد “البريد” في أقصى اليسار ثم “إعادة التوجيه” إلى اليمين.
حدد المربع لتمكين إعادة التوجيه. بعد ذلك ، أدخل عنوان البريد الإلكتروني الذي تريد إعادة توجيه الرسائل إليه في المربع. اختياريًا ، يمكنك تحديد المربع للاحتفاظ بنسخة من الرسائل المعاد توجيهها. ثم ، انقر فوق “حفظ” عند الانتهاء.
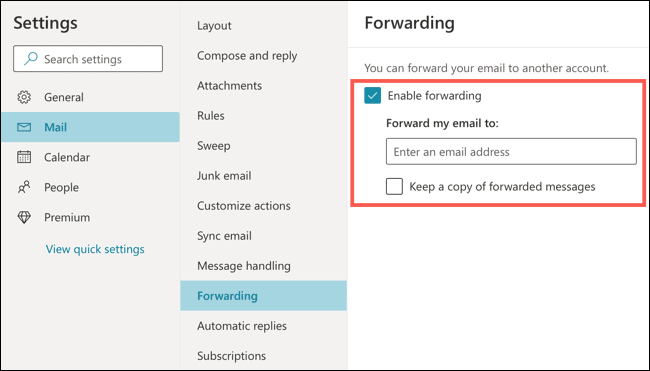
تعد إعادة توجيه بعض رسائل البريد الإلكتروني إلى عنوان بريد إلكتروني آخر طريقة سهلة لتقليل العمل الإضافي للقيام بذلك يدويًا.
