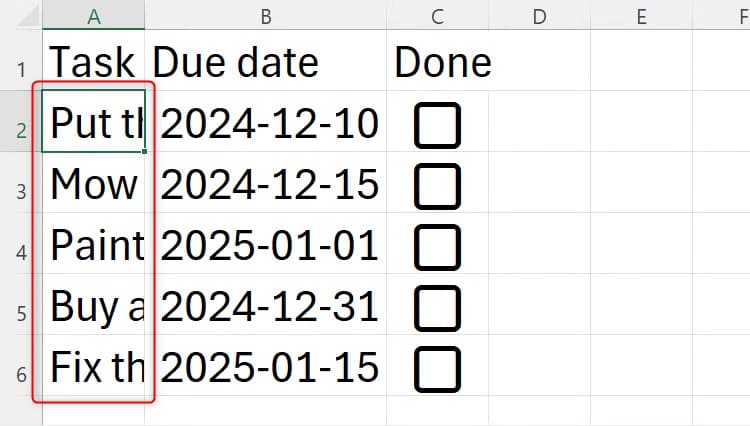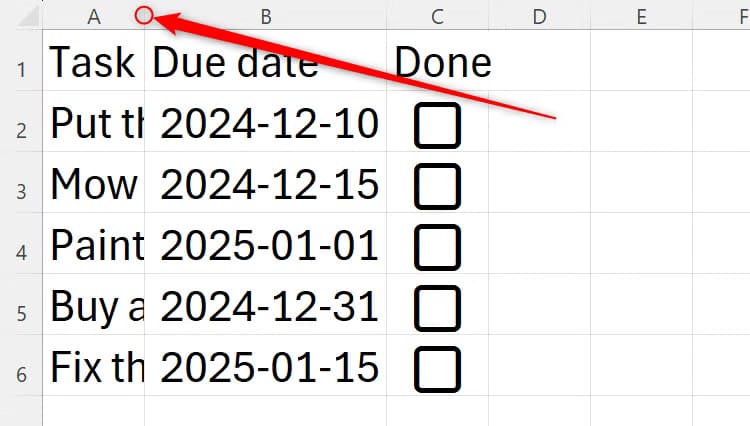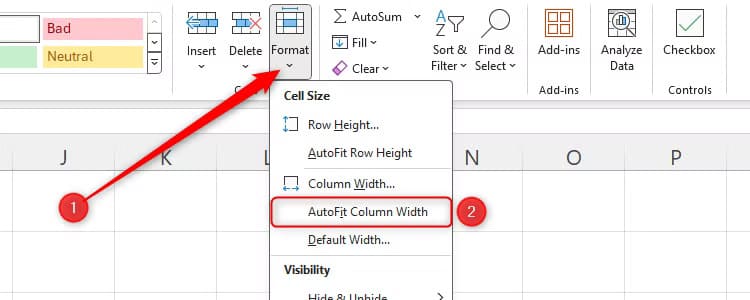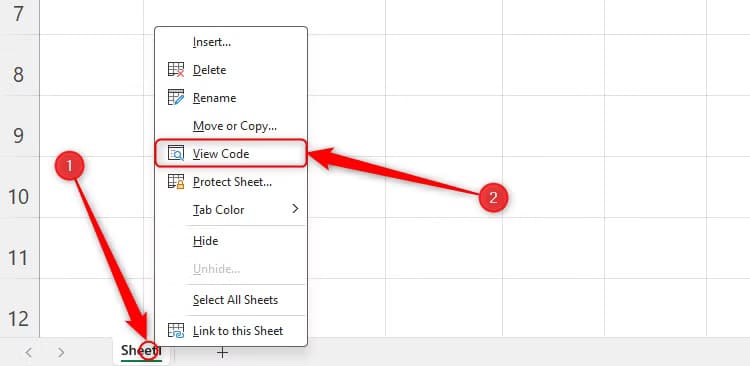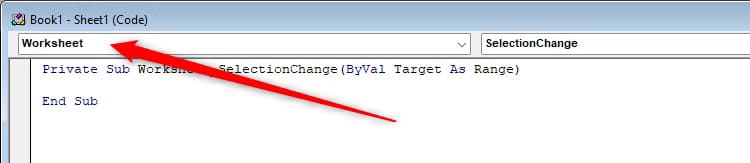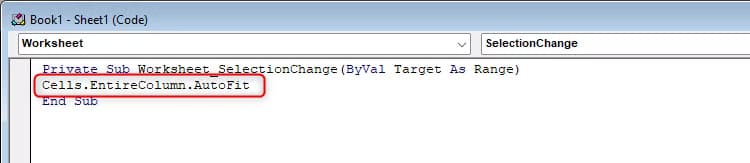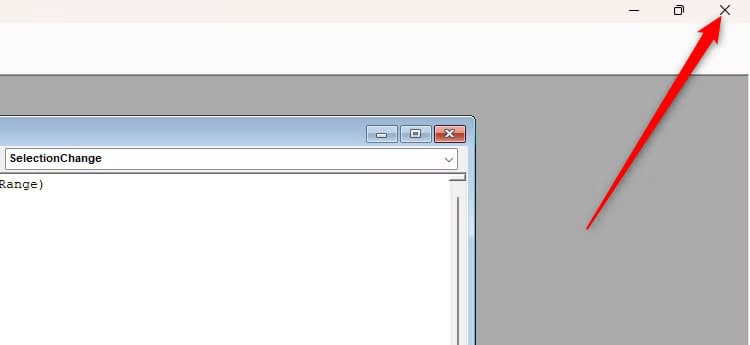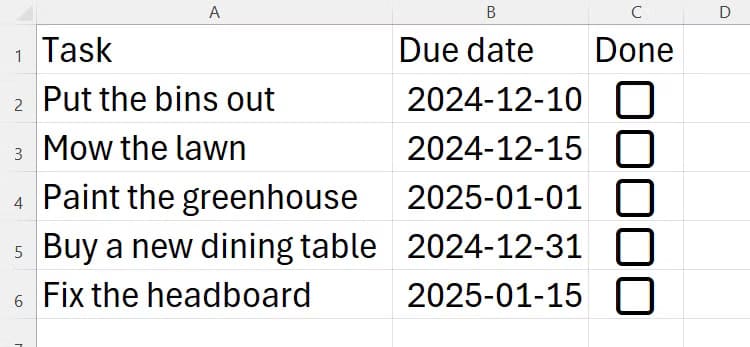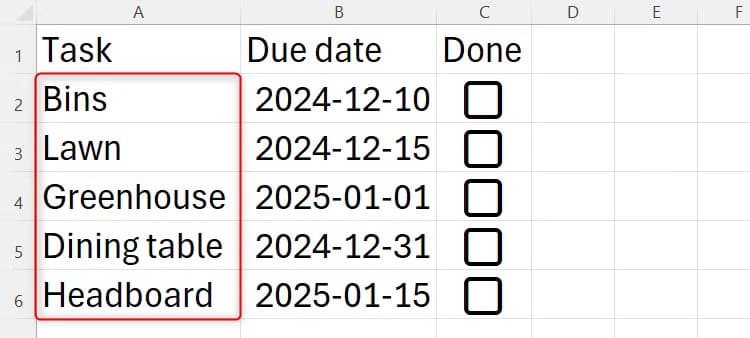طرق تعديل عرض الأعمدة في Excel ليتناسب مع البيانات تلقائيًا
أحد أكبر التحديات عند العمل في Excel هو تنظيم البيانات بطريقة تسهل الوصول إليها وفهمها. عندما تكون لديك بيانات متغيرة الحجم، يصبح تعديل عرض الأعمدة لتناسب هذه البيانات أمرًا بالغ الأهمية. يمكن أن يؤدي عدم تنسيق الأعمدة بشكل صحيح إلى صعوبة قراءة البيانات، مما يؤثر على الإنتاجية ويجعل العمل أكثر تعقيدًا. لحسن الحظ، يقدم Excel عدة طرق لتعديل عرض الأعمدة تلقائيًا، مما يسهل عليك العمل بشكل أكثر فاعلية. في هذه المقالة، سنستعرض أفضل الطرق لتحسين عرض الأعمدة في Excel وضمان أن بياناتك تظهر بشكل مثالي.
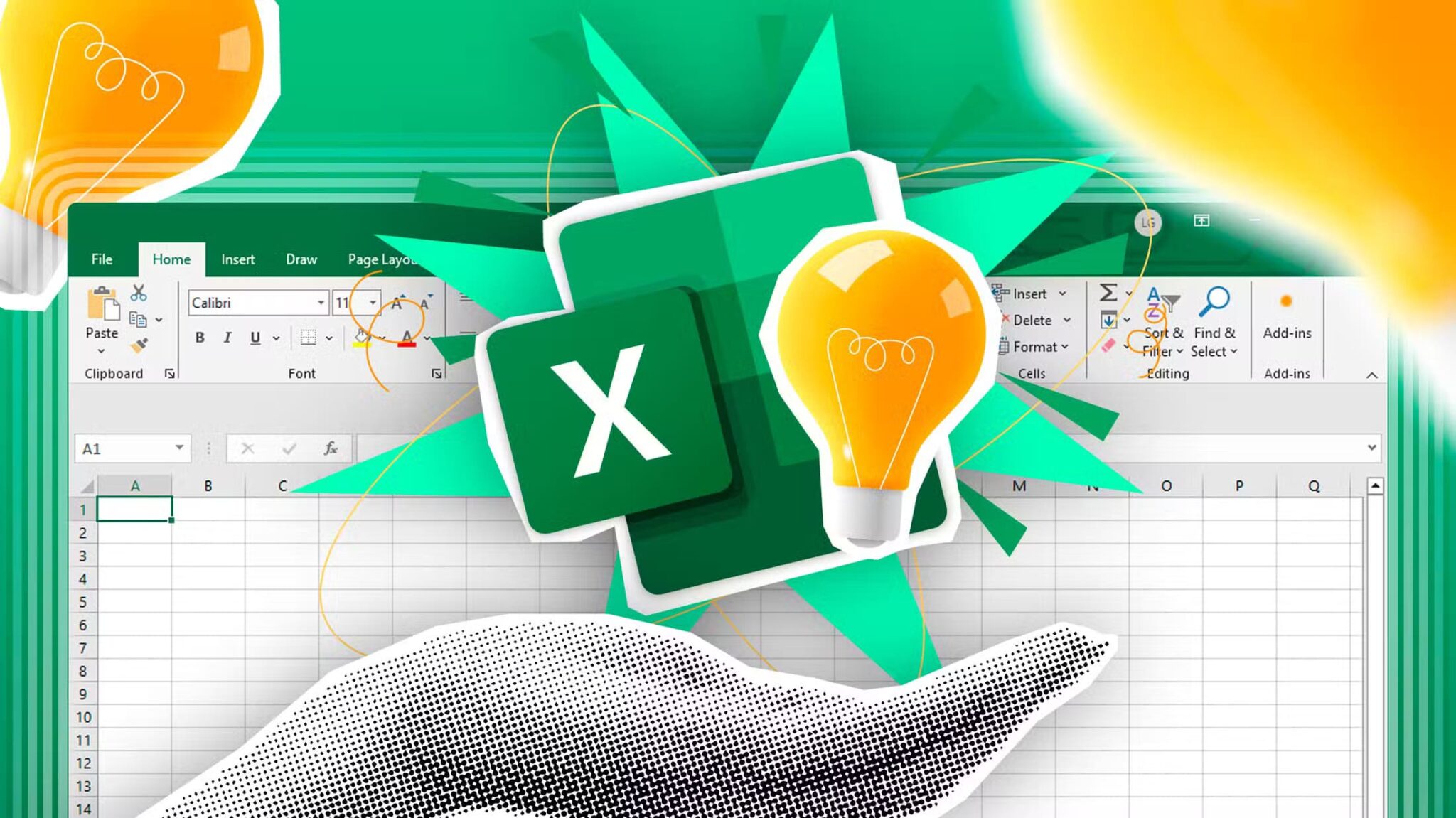
توجد طرق عديدة لتغيير عرض الأعمدة في Excel، ولكن هل تعلم أنه يمكنك إجبار Excel على القيام بذلك تلقائيًا عند إضافة أو إزالة البيانات؟
الطرق التقليدية لضبط عرض الأعمدة (يدويًا)
في هذا المثال، لا يكون عرض العمود الافتراضي في Excel عريضًا بما يكفي لإظهار كل النص في العمود A.
يقدم برنامج Excel طريقتين معروفتين لضبط عرض الأعمدة. أولاً، يمكنك النقر والسحب أو النقر المزدوج فوق الحد الفاصل بين رؤوس الأعمدة A وB.
بدلاً من ذلك، يمكنك تحديد الأعمدة التي تريد تعديلها (أو تحديد الورقة بأكملها)، ثم النقر فوق تنسيق > تنسيق عرض العمود التلقائي في علامة التبويب الصفحة الرئيسية على الشريط.
على الرغم من أن هذه الطرق التقليدية مفيدة في بعض السيناريوهات، إلا أنها تتطلب خطوات إضافية يمكن أن تضيع وقتًا ثمينًا عندما تعمل على جدول البيانات الخاص بك.
ضبط عرض الأعمدة تلقائيًا
بدلاً من ذلك، يمكن لبرنامج Excel أتمتة هذه العملية بحيث يتم إعادة ضبط العمود تلقائيًا عند إضافة أو إزالة بيانات من خلية دون الحاجة إلى تنفيذ أي إجراءات أخرى.
تتضمن هذه العملية استخدام Visual Basic for Applications (VBA) في برنامج Excel. على الرغم من أن هذه لغة برمجة، فلا تثبط عزيمتك! إنها خطوة مباشرة حقًا حتى الأشخاص الذين لم يتعاملوا مطلقًا مع التعليمات البرمجية من قبل يمكنهم تنفيذها في أقل من دقيقة.
الخطوة 1: افتح VBA
حدد الورقة التي تريد ضبط أعمدتها تلقائيًا، وانقر بزر الماوس الأيمن فوق علامة تبويب الورقة في أسفل نافذة Excel. ثم انقر فوق “عرض التعليمات البرمجية”.
الخطوة 2: إضافة سطر واحد من التعليمات البرمجية
في نافذة VBA، حدد “ورقة عمل” من القائمة المنسدلة الأولى من القائمتين المنسدلتين.
الآن اكتب:
Cells.EntireColumn.AutoFit
في المساحة الفارغة بين السطر الأول والأخير من الكود.
الخطوة 3: إغلاق نافذة VBA
انقر فوق “X” في الزاوية اليمنى العليا من نافذة VBA بالكامل لإغلاقها.
يؤدي هذا إلى إعادتك إلى جدول بيانات Excel الخاص بك، وسيتم تعديل عرض الأعمدة تلقائيًا بمجرد إعادة تنشيط الجدول (عن طريق تحديد أي خلية). ستلاحظ أن الأعمدة التي تحتوي على الكثير من البيانات ستتوسع، بينما ستتقلص الأعمدة التي تحتوي على الحد الأدنى من البيانات، وستظل الأعمدة الفارغة بعرضها الافتراضي حتى تقوم بملئها ببيانات جديدة.
علاوة على ذلك، عند إضافة أو إزالة البيانات، سيتم تعديل الأعمدة تلقائيًا. في هذا المثال، قمت بتقصير أسماء المهام، ويمكنك أن ترى أن العمود A قد تقلص لاستيعاب تعديل البيانات هذا.
للتراجع عن عملية الأتمتة هذه، أعد فتح نافذة VBA، واحذف سطر التعليمات البرمجية الذي أضفته، وأغلق نافذة VBA. من هذه النقطة، ستحتاج إلى ضبط عرض العمود يدويًا باستخدام إحدى الطريقتين الموضحتين في القسم الأول أعلاه.
أشياء يجب ملاحظتها
أستخدم هذه التقنية طوال الوقت للحفاظ على جداول البيانات الخاصة بي مرتبة وتوفير الوقت. ومع ذلك، هناك تحذيران يجب مراعاتهما:
أولاً، لا يمكنك التراجع عن هذه الأتمتة المشفرة بالضغط على Ctrl+Z. ونتيجة لذلك، بمجرد ضبط VBA، لا يمكنك التراجع عن أي إجراءات لإعادة عملك إلى ما كان عليه قبل اتخاذ هذه الخطوة. بعبارة أخرى، يعمل تعديل VBA على حظر “المكدس” للتراجع بشكل فعال، لذا تأكد من أنك راضٍ تمامًا عن أي تغييرات حديثة أجريتها على محتويات جدول البيانات الخاص بك قبل المضي قدمًا وإضافة سطر التعليمات البرمجية هذا.
ثانيًا، إذا قمت بمسح محتويات عمود تم تعديله تلقائيًا استنادًا إلى التعليمات البرمجية التي أدخلتها، فسيظل عند هذا العرض. لن يتم تعديله إلا إذا أضفت بيانات جديدة إلى خلية في هذا العمود أو قمت بتغيير حجمه يدويًا باستخدام إحدى التقنيتين الموضحتين في أعلى هذا الدليل.
هناك طريقة أخرى لجعل كل النص قابلاً للقراءة في خلية Excel وهي استخدام أداة التفاف النص في البرنامج. تحافظ هذه الأداة على عرض العمود الحالي ولكنها تجبر النص على الاستمرار في سطر جديد داخل الخلية. الجانب السلبي لهذه الطريقة هو أنه قد ينتهي بك الأمر بارتفاعات صفوف غير متسقة، مما قد يجعل جدول البيانات الخاص بك يبدو غير مرتب وأكثر صعوبة في القراءة.