كيفية إفراغ سلة المحذوفات تلقائيًا في Windows 11
لحذف ملفاتك للأبد ، يجب عليك إفراغ سلة المحذوفات يدويًا على جهاز الكمبيوتر الخاص بك. إذا وجدت هذه المهمة مملة ، يمكنك أتمتة عملية مسح “سلة المحذوفات“. سنوضح لك كيفية القيام بذلك في Windows 11.
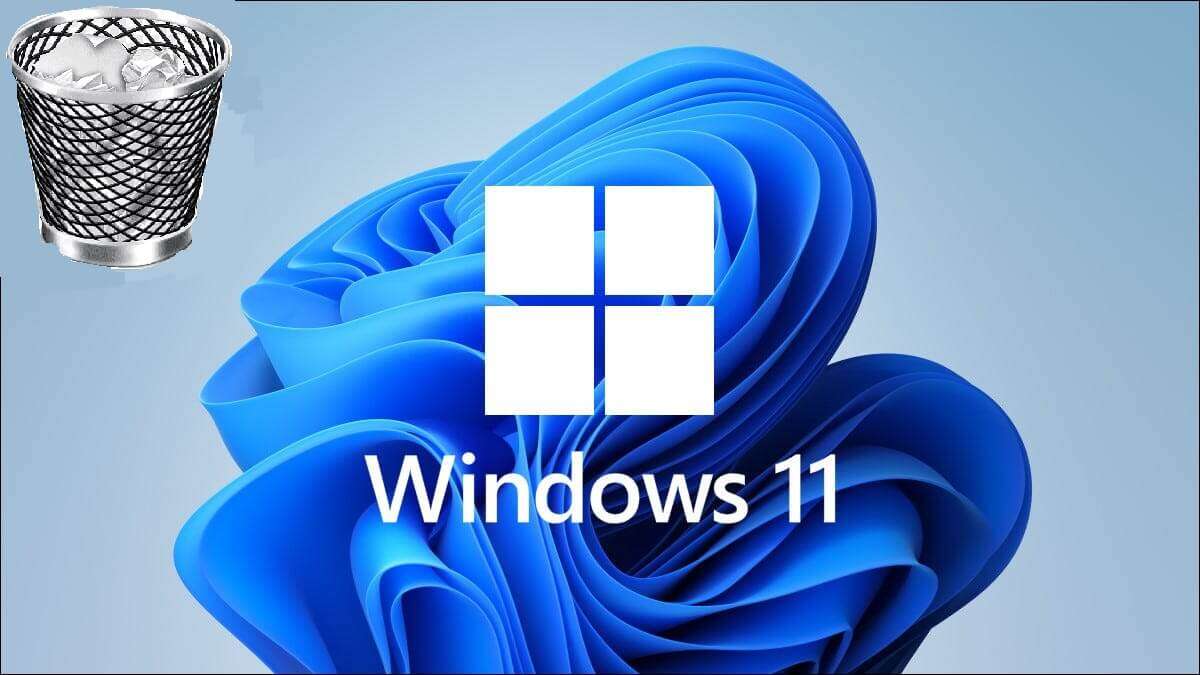
ملاحظة: يمكنك مسح سلة المحذوفات تلقائيًا في نظام التشغيل Windows 10 أيضًا.
إفراغ سلة المحذوفات في جدول في Windows 11
لحذف الملفات تلقائيًا في سلة المحذوفات ، استخدم ميزة استشعار التخزين في Windows. تساعد هذه الميزة في مسح الملفات المختلفة الموجودة على جهاز الكمبيوتر الخاص بك ، بما في ذلك الملفات التي تم تنزيلها وحذفها.
للبدء ، أولاً ، افتح تطبيق الإعدادات. افعل ذلك بالضغط على مفاتيح Windows + i في نفس الوقت.
في الإعدادات ، انقر على “النظام“.
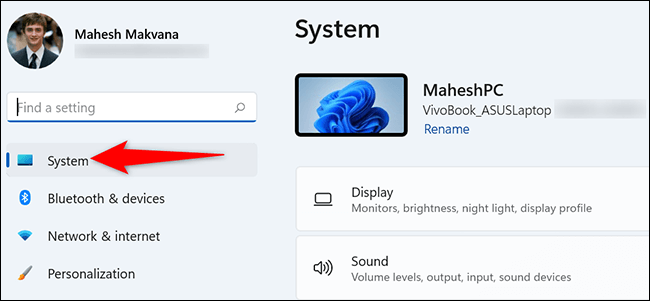
في صفحة “النظام” ، مرر لأسفل وانقر على “التخزين“.
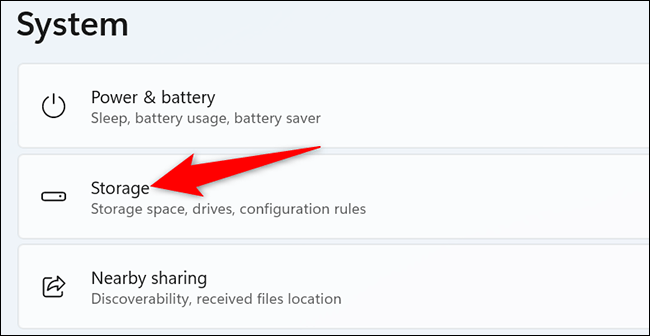
وفي شاشة “التخزين” ، في قسم “إدارة التخزين” ، انقر على “مستشعر التخزين“.
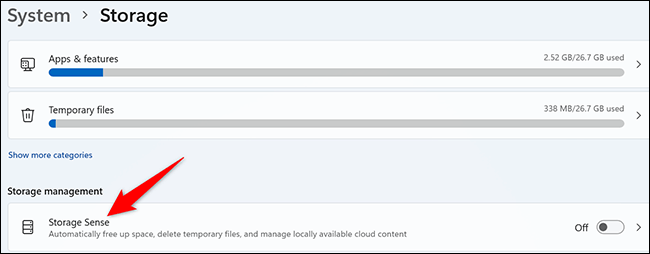
تحتوي صفحة “Storage Sense” على خيار يسمى “التنظيف التلقائي لمحتوى المستخدم”. قم بتشغيل هذا الخيار لتمكين مستشعر التخزين.
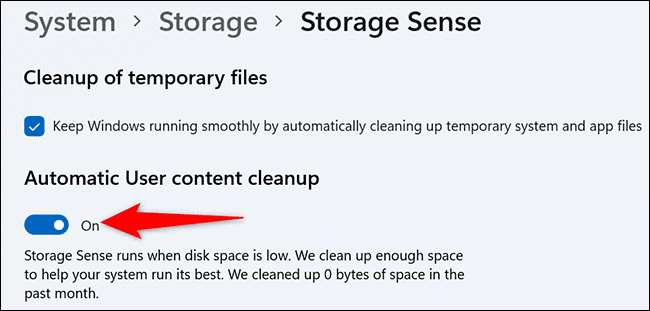
في نفس الصفحة ، انقر على القائمة المنسدلة “Run Storage Sense” وحدد متى تريد تشغيل هذه الميزة. ضع في اعتبارك أن هذا الخيار لا يحدد المدة التي يجب أن تكون فيها ملفاتك في سلة المحذوفات حتى يتم النظر في حذفها. ستقوم بتكوين هذا الخيار في الخطوة أدناه.
اختر الخيار “كل يوم” أو “كل أسبوع” أو “كل شهر” أو “أثناء انخفاض مساحة القرص الحرة”.
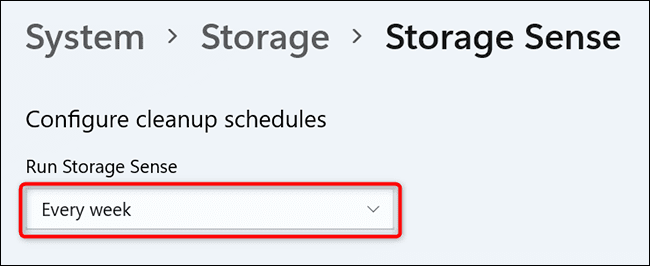
بعد ذلك ، لاختيار المدة التي يجب أن يبقى فيها الملف في “سلة المحذوفات” قبل أن يحذفه “مستشعر التخزين” ، انقر فوق القائمة المنسدلة “حذف الملفات في سلة المحذوفات الخاصة بي إذا كانت موجودة منذ أكثر من” وحدد خيارًا.
خياراتك هي “أبدًا” و “يوم واحد” و “14 يومًا” و “30 يومًا” و “60 يومًا”.
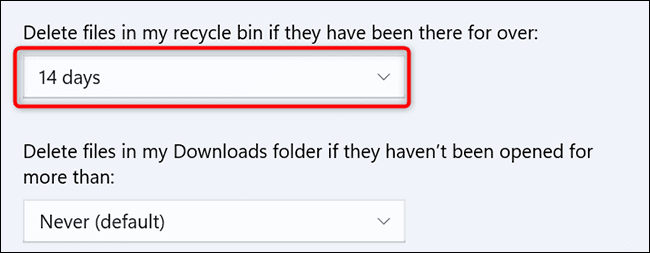
ملاحظة: يؤثر Storage Sense على الملفات الأخرى الموجودة على جهاز الكمبيوتر الخاص بك ، مثل الملفات التي تم تنزيلها. في صفحة Storage Sense ، تأكد من ضبط كيفية تعاملها مع Storage Sense.
لتشغيل Storage Sense على الفور ، مرر لأسفل صفحة “Storage Sense” إلى أسفل وانقر على “شغّل Storage Sense الآن”.
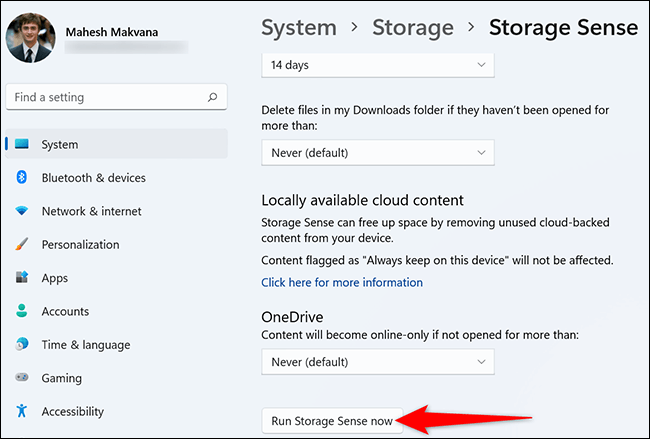
وأنت على أتم استعداد. سيقوم مستشعر التخزين الآن بإفراغ محتويات سلة المحذوفات تلقائيًا في الفاصل الزمني المحدد.
أثناء قيامك بتنظيف جهاز الكمبيوتر الخاص بك ، فكر في تعلم طرق أخرى لتحرير مساحة القرص في Windows.
