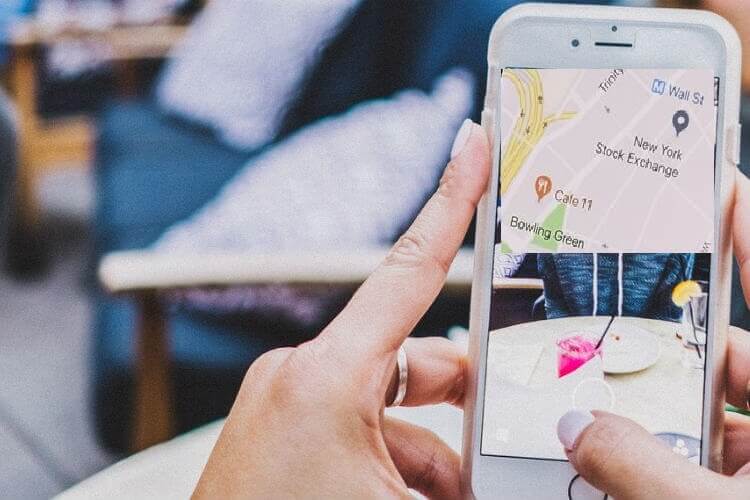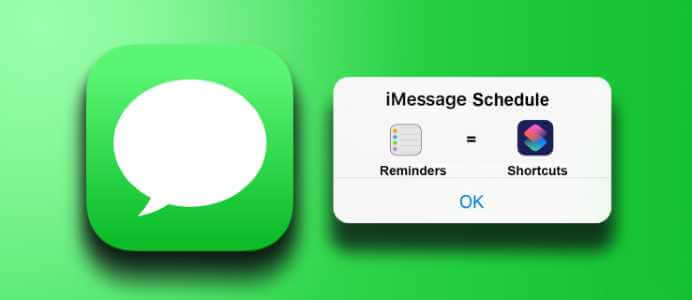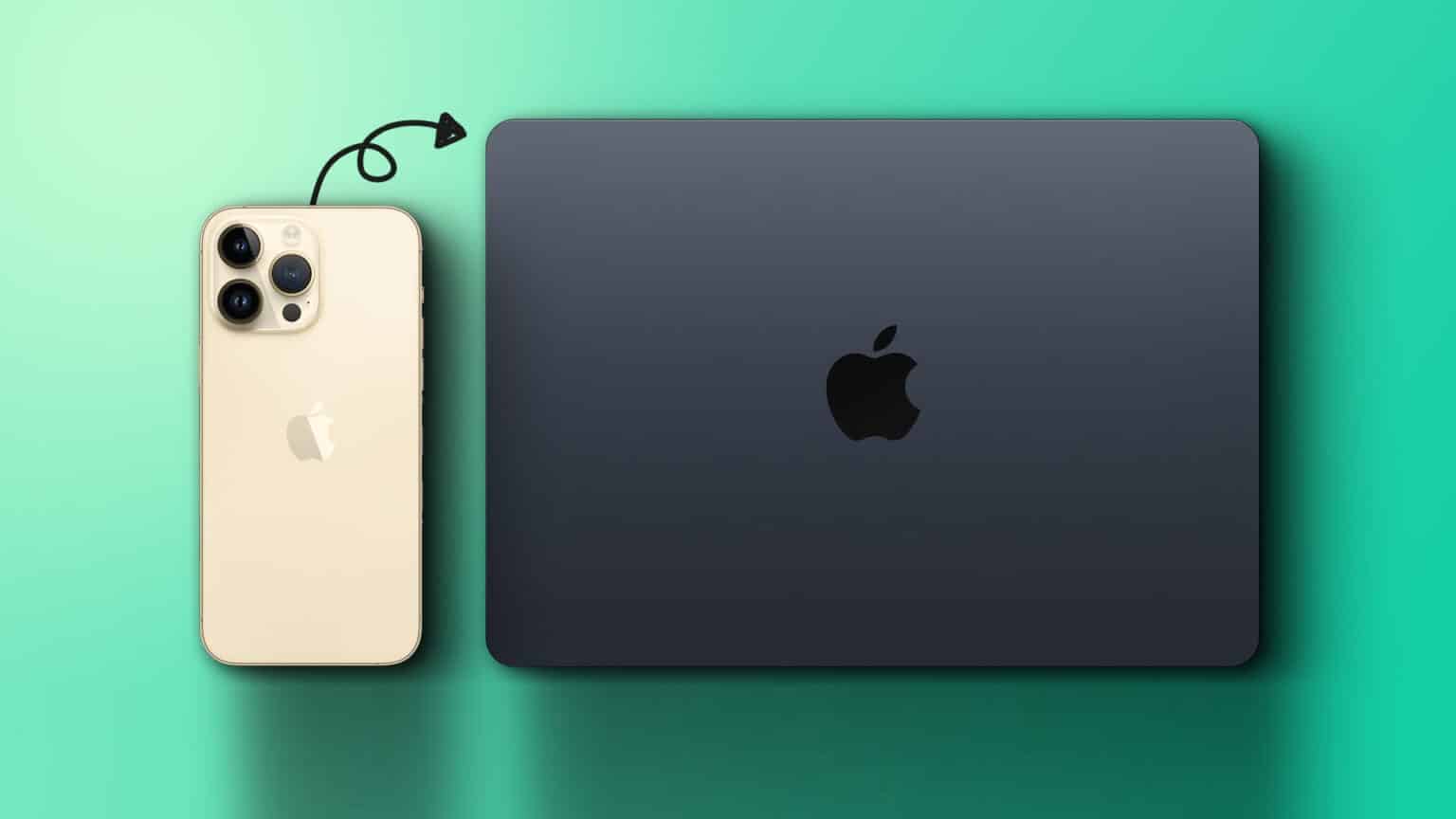أثناء مشاهدة المحتوى على منصات مثل YouTube أو Netflix ، ستصادف مقاطع فيديو تحتوي على أضواء وامضة أو أضواء قوية لأغراض إبداعية. لكن مشاهدة مقاطع الفيديو هذه يمكن أن تضر أكثر مما تنفع للمشاهدين الذين يعانون من صرع حساس للصور. يمكن أن تتسبب مقاطع الفيديو ذات الأضواء الساطعة في حدوث مشكلات مثل الصداع والغثيان واضطراب الرؤية.
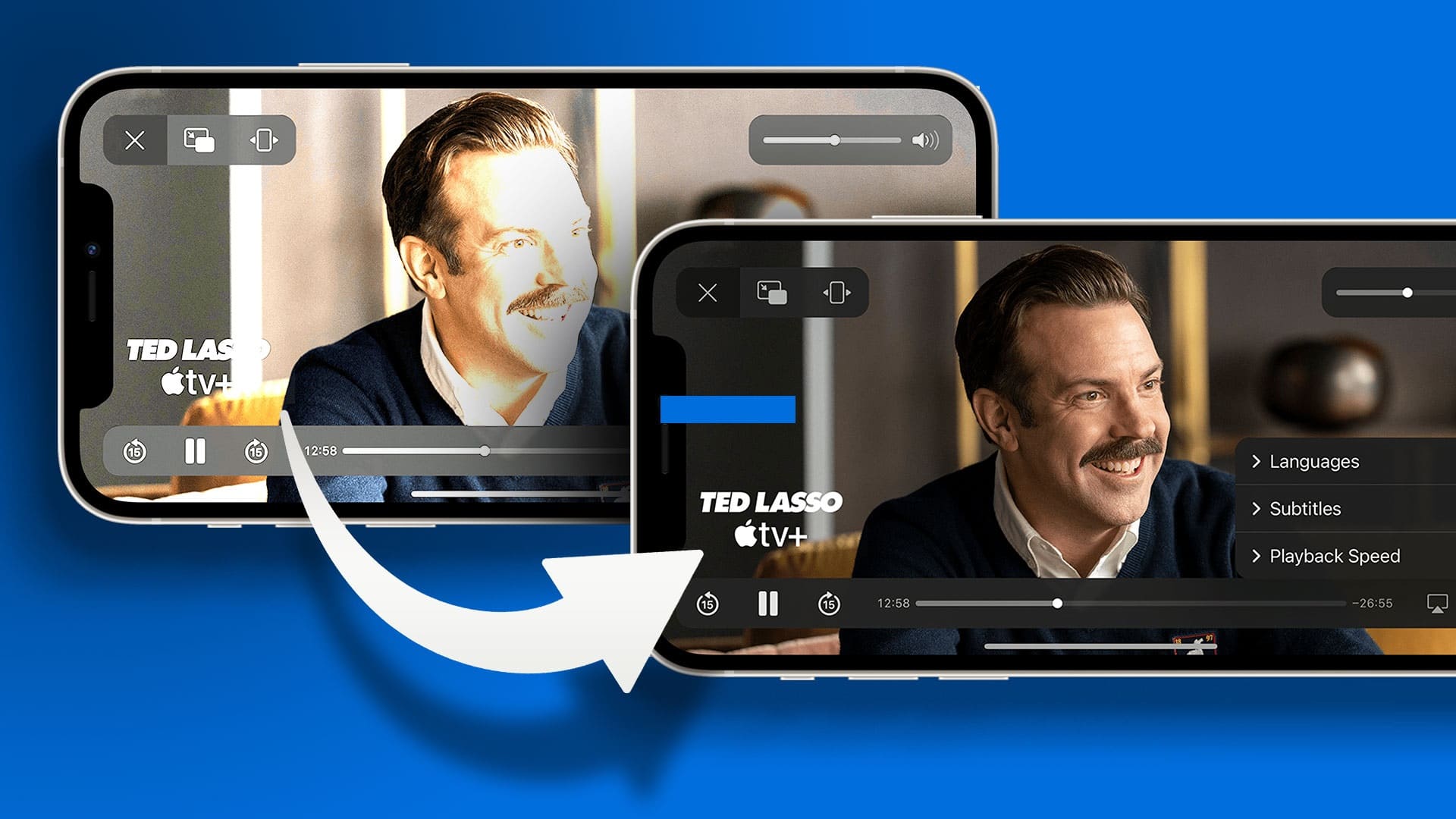
لحل هذه المشكلة ، طرحت Apple ميزة جديدة لمستخدمي iPhone و iPad و Mac تتيح لهم تعتيم الأضواء الساطعة تلقائيًا عند بدء تشغيل مقاطع الفيديو هذه. سنوضح لك كيفية تشغيل هذه الميزة على أجهزة Apple المختلفة.
تعتيم الأضواء الساطعة على iPhone و IPAD
اليوم ، تعد الأجهزة المحمولة في الغالب المصدر الأساسي لاستهلاك المحتوى. لذا دعنا نوضح لك أولاً كيفية تعتيم الأضواء الساطعة تلقائيًا أثناء مشاهدة مقاطع الفيديو على جهاز iPhone و iPad. لاحظ أنه تم تقديم هذه الميزة مع iOS 16.4 و iPadOS 16.4. لذلك قبل المضي قدمًا في الخطوات ، نقترح تحديث إصدار البرنامج الخاص بجهازك.
تظل الخطوات كما هي بالنسبة لأجهزة iPhone و iPad.
الخطوة 1: افتح تطبيق الإعدادات على جهاز iPhone أو iPad.
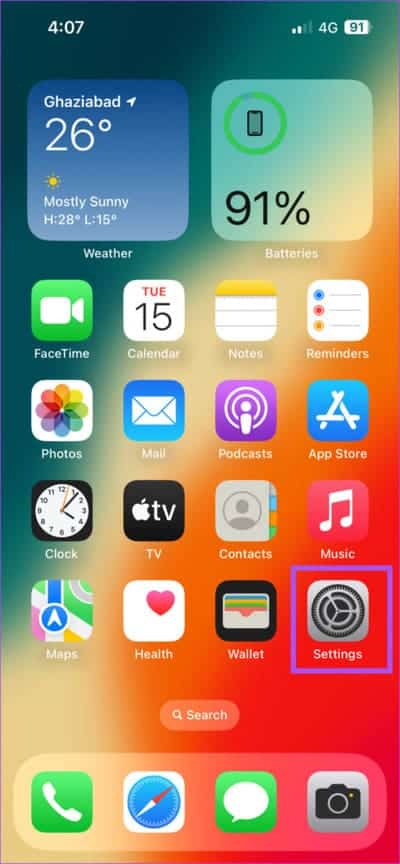
الخطوة 2: قم بالتمرير لأسفل قليلاً وانقر فوق عام.
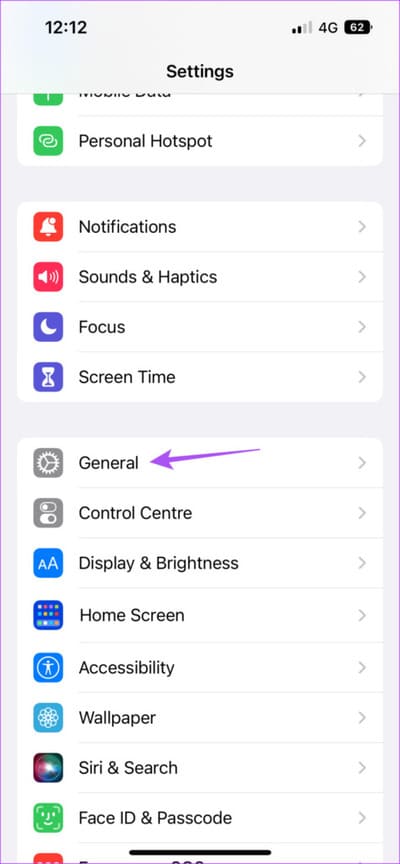
إلى الخطوة 3: اضغط على تحديث البرنامج.
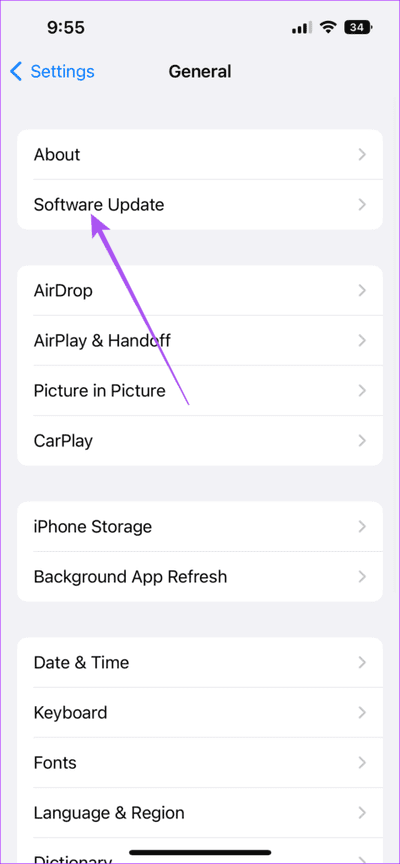
الخطوة 4: في حالة توفر تحديث ، قم بتنزيله وتثبيته.
بمجرد اكتمال التثبيت ، إليك كيفية تمكين Dim Flashing Lights على جهاز iPhone أو iPad. تظل الخطوات كما هي لكلا النظامين الأساسيين.
الخطوة 1: افتح تطبيق الإعدادات على جهاز iPhone أو iPad.
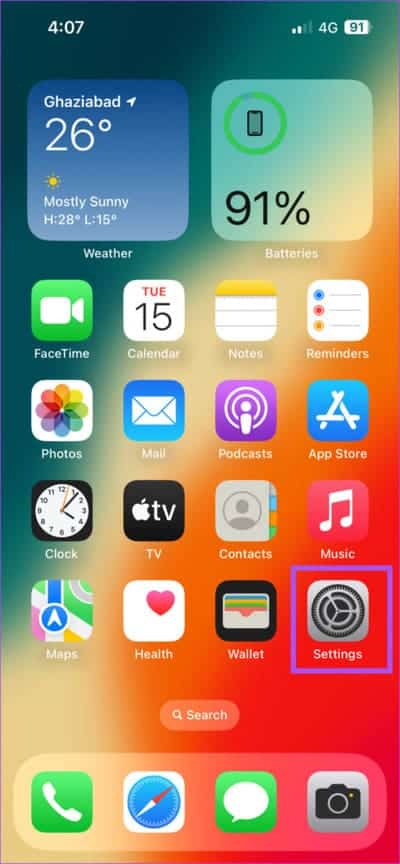
الخطوة 2: قم بالتمرير لأسفل وانقر على إمكانية الوصول.
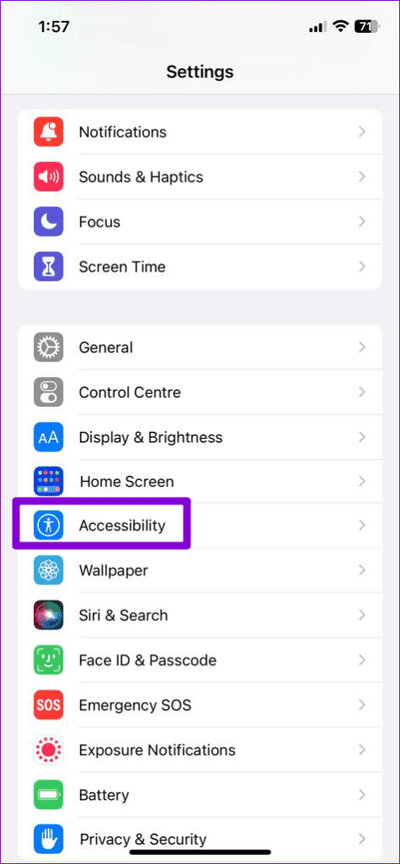
إلى الخطوة 3: اضغط على Motion من قائمة الخيارات.
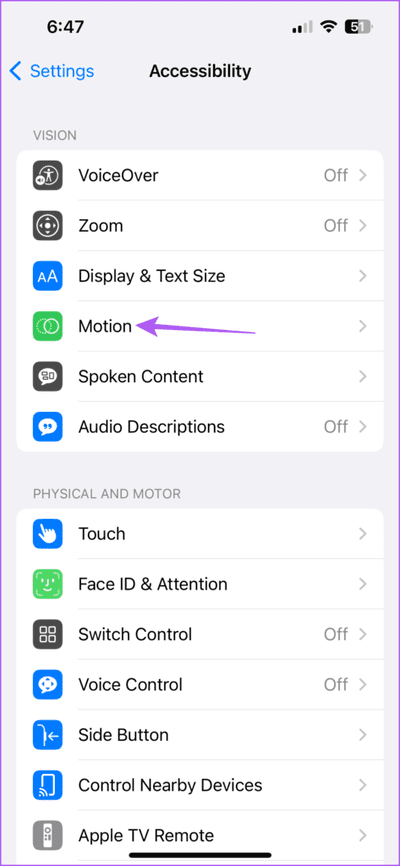
الخطوة 4: اضغط على زر التبديل بجوار الأضواء الساطعة الخافتة.
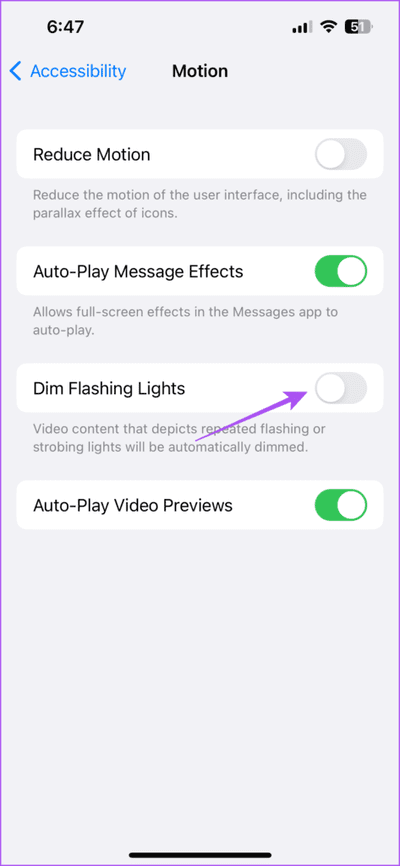
إلى جانب استخدام هذه الميزة أثناء تشغيل الفيديو ، يمكنك أيضًا تعيين حدود التطبيقات على جهاز iPhone و iPad لمنع الاستهلاك المفرط للوسائط.
تعتيم الأضواء الساطعة على MAC
إذا كنت تستهلك معظم مقاطع الفيديو من جهاز Mac الخاص بك ، فيمكنك تمكين الميزة لتعتيم الأضواء الساطعة في مقاطع الفيديو تلقائيًا. لاحظ أن جهاز Mac الخاص بك يجب أن يعمل على macOS Monterey 13.3 أو أعلى لاستخدام هذه الميزة. إليك كيفية التحقق من ذلك وتثبيته.
الخطوة 1: اضغط على اختصار لوحة المفاتيح Command + Spacebar لفتح Spotlight Search ، واكتب System Settings ، واضغط على Return.
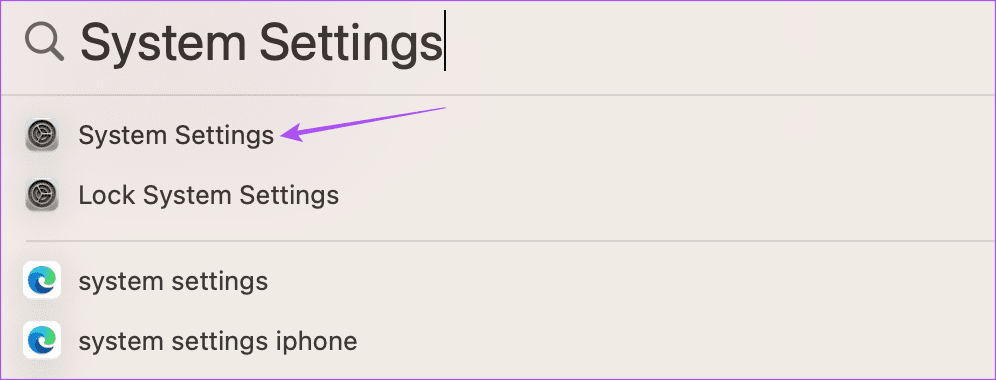
الخطوة 2: انقر فوق عام من القائمة اليسرى.
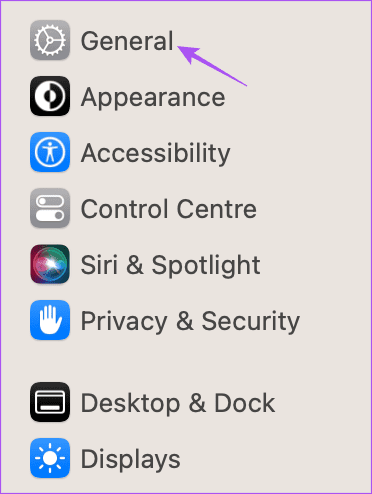
إلى الخطوة 3: انقر فوق تحديث البرنامج.
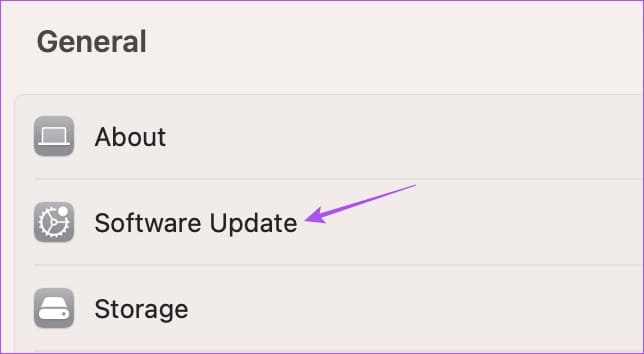
الخطوة 4: في حالة توفر تحديث ، قم بتنزيله وتثبيته على جهاز Mac الخاص بك.
بمجرد اكتمال التثبيت ، إليك كيفية تعتيم الأضواء الساطعة أثناء مشاهدة مقاطع الفيديو على جهاز Mac.
الخطوة 1: اضغط على اختصار لوحة المفاتيح Command + Spacebar لفتح Spotlight Search ، واكتب System Settings ، واضغط على Return.
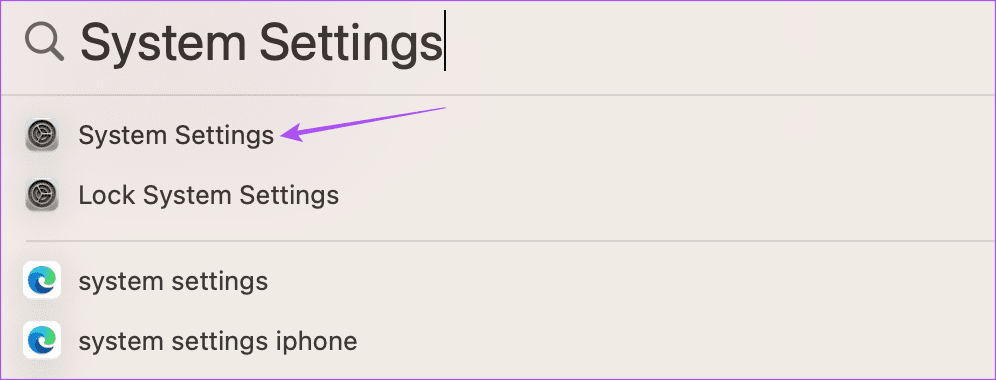
الخطوة 2: قم بالتمرير لأسفل وانقر على إمكانية الوصول من الشريط الجانبي الأيسر.
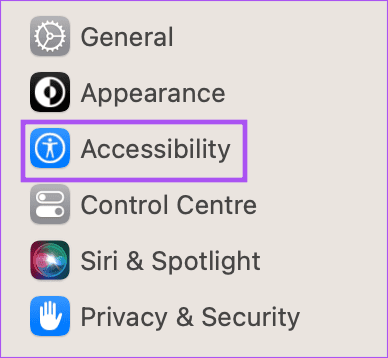
إلى الخطوة 3: حدد عرض من قائمة الخيارات.
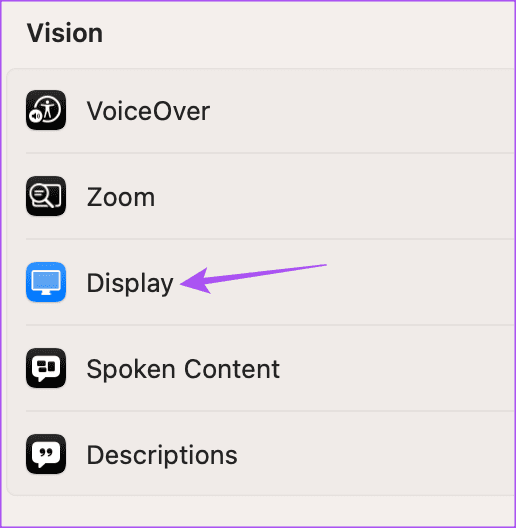
الخطوة 4: انقر على زر التبديل بجوار الأضواء الساطعة الخافتة لتشغيله.
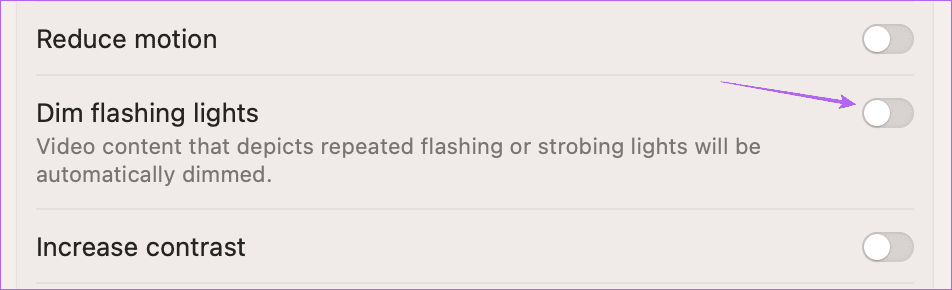
بعد بدء تشغيل مقطع فيديو ، ستبدأ شاشتك في التعتيم تلقائيًا.
لا يُنصح بمشاهدة محتوى الفيديو الذي يتضمن تأثيرات الإضاءة القوية ، خاصة بالنسبة للأطفال. يمكنك استخدام ميزة Screen Time على جهاز Mac لمراقبة استهلاك المحتوى والحد منه.
تعتيم الأضواء الساطعة على Apple TV
قدمت Apple أيضًا هذه الميزة لمستخدمي Apple TV. إذا كنت من عشاق الأفلام ، فلا بد أنك قد صادفت أفلامًا مثل Enter The Void ، والتي تتميز بتأثيرات ضوئية قوية (وهذا هو Gaspar Noé فقط بالنسبة لك). لذلك إذا كنت ترغب في تقليل تأثيرات الإضاءة القوية ، فيمكنك تشغيل الميزة على جهاز Apple TV الخاص بك. قبل ذلك ، تأكد من أنك تستخدم tvOS 16.4 أو أعلى.
الخطوة 1: افتح الإعدادات على جهاز Apple TV الخاص بك.
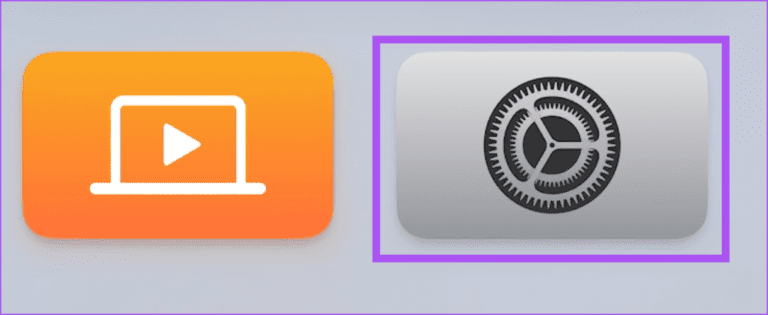
الخطوة 2: قم بالتمرير لأسفل وحدد النظام.
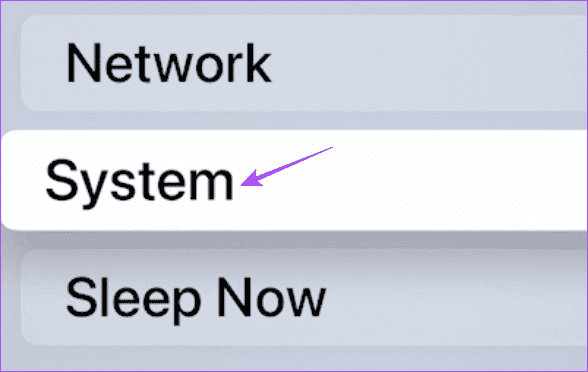
إلى الخطوة 3: حدد تحديثات البرنامج.
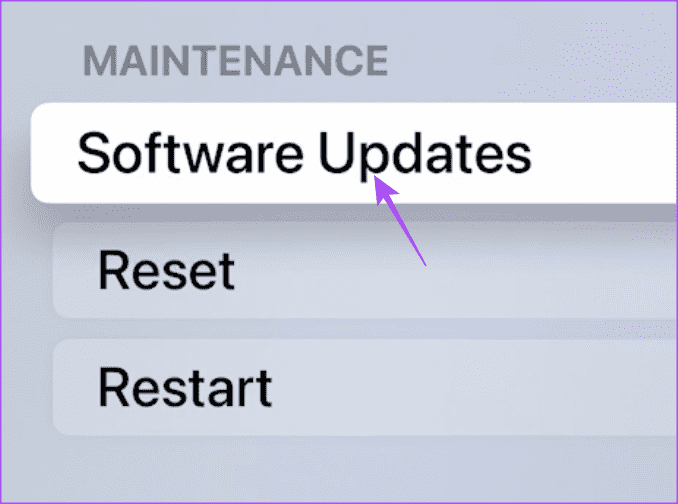
الخطوة 4: حدد تحديث البرنامج.
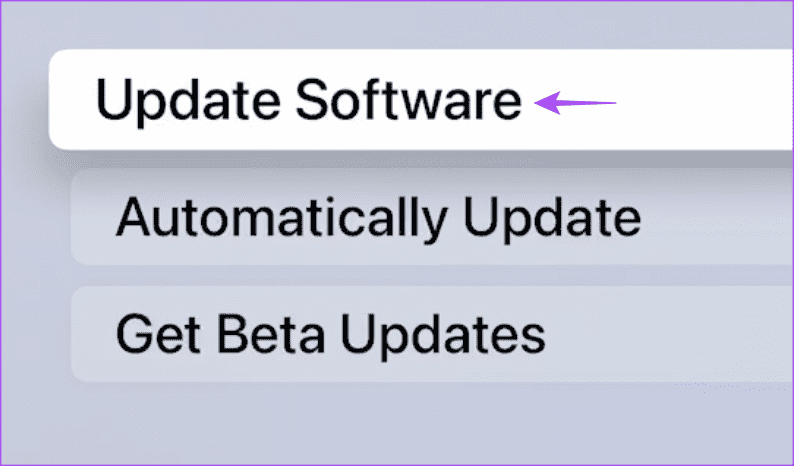
الخطوة 5: في حالة توفر تحديث ، قم بتنزيله وتثبيته.
بعد اكتمال التثبيت ، إليك كيفية تعتيم الأضواء الساطعة تلقائيًا في مقاطع الفيديو على Apple TV أو Apple TV 4K.
الخطوة 1: افتح الإعدادات على جهاز Apple TV الخاص بك.
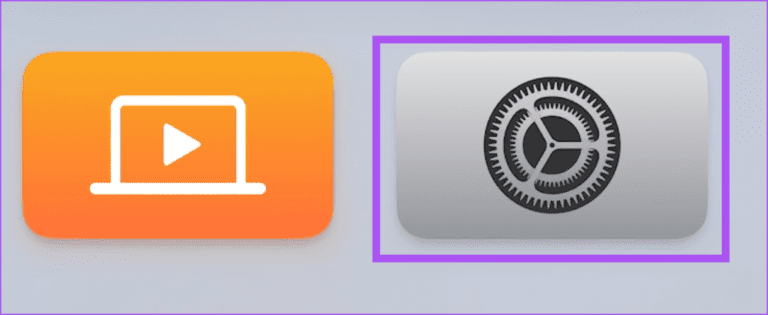
الخطوة 2: قم بالتمرير لأسفل وحدد إمكانية الوصول.
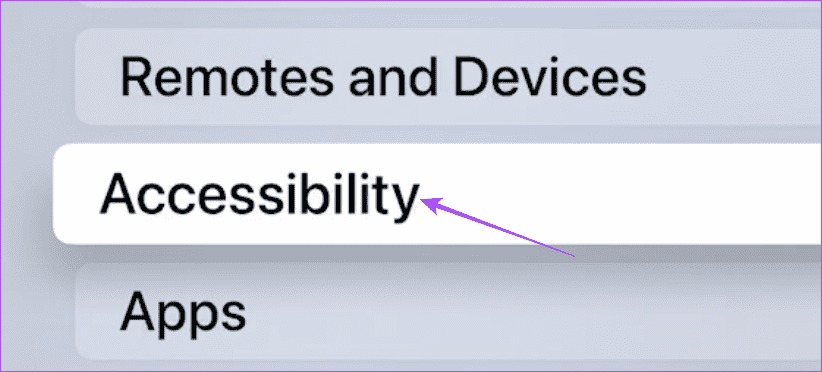
إلى الخطوة 3: حدد Motion من قائمة الخيارات.
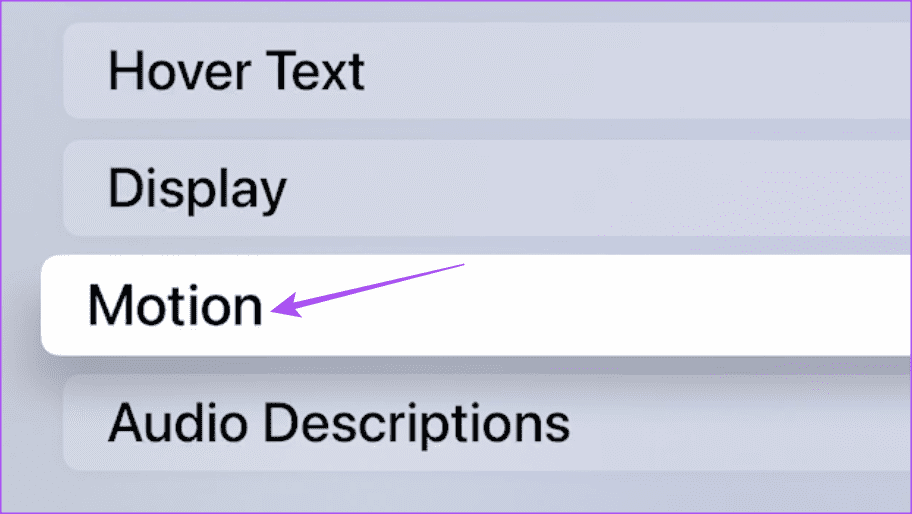
الخطوة 4: حدد Dim Flashing Lights لتمكين الميزة.
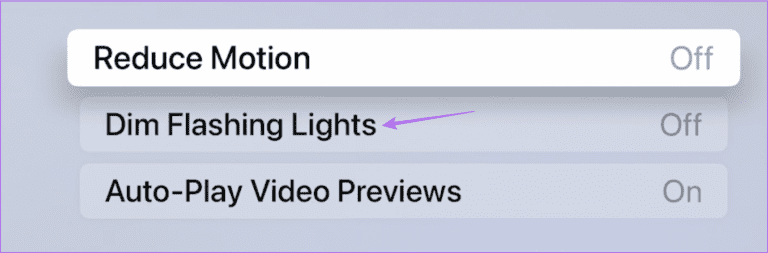
احفظ عينيك
هذه خطوة رائعة من Apple لتضمين خيار تعتيم الأضواء الساطعة تلقائيًا على أجهزة مختلفة. هناك الكثير من ميزات إمكانية الوصول لمن يعانون من ضعف البصر. على سبيل المثال ، يمكنك عكس ألوان الشاشة أو الصورة على جهاز iPhone الخاص بك لتجنب الآثار الضارة لاستخدام الجهاز الممتد. نوصي بموازنة وقت شاشة جهازك أثناء استخدامك اليومي.