كيفية إنشاء نسخة مخفية أو مخفية الوجهة تلقائيًا في Outlook و Gmail
المصطلحان الرئيسيان اللذان تصادفهما أكثر في البريد الإلكتروني هما CC و BCC ، خاصة في الإعداد الاحترافي. يساعدونك في إرسال نسخة من البريد إلى أشخاص محددين أو حتى إلى نفسك والاحتفاظ بها للرجوع إليها لاحقًا ، فقط في حالة. حسنًا ، إذا كنت تستخدم Gmail أو Outlook ، وهو ما نعتقد أن معظم الناس يفعلونه ، فيمكنك تلقائيًا إرسال نسخة إلى نسخة ونسخة مخفية الوجهة بنفسك في جميع رسائلك الإلكترونية.
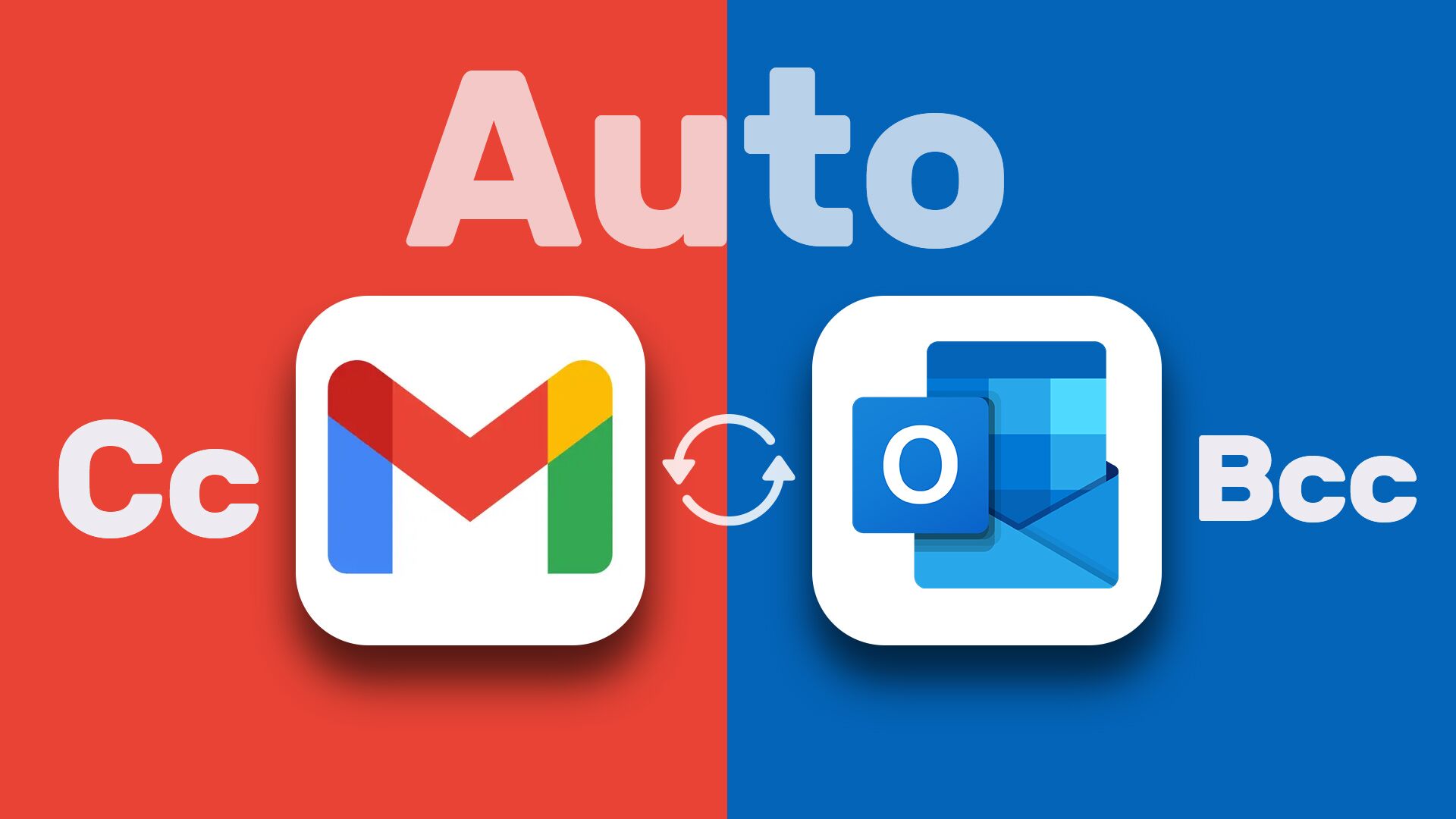
ومع ذلك ، يجب أن تعلم أن هذا سيؤدي إلى فوضى في صندوق الوارد الخاص بك. ولكن مع وجود الإعدادات والفلاتر المناسبة ، يمكن أن يكون هذا مفيدًا للغاية. في هذا الدليل ، سنعلمك كيفية إرسال نسخة أو نسخة مخفية الوجهة إلى نفسك تلقائيًا في Outlook و Gmail. لكن أولاً ، لنبدأ بالأساسيات.
ماذا تعني CC و BCC في البريد الإلكتروني
يشير كل من CC و BCC إلى النسخة الكربونية والنسخة الكربونية المخفية ، على التوالي ، وهما حقلا بريد إلكتروني يسمحان لك بإرسال نسخة من بريد إلكتروني إلى مستلمين إضافيين ، حتى أنت. يُعد CC مفيدًا عندما تريد إرسال نسخة من بريد إلكتروني إلى شخص ما لأغراض إعلامية أو للاحتفاظ بها في الحلقة ، بينما تعد نسخة مخفية الوجهة BCC مفيدة للأسباب نفسها ولكنها أكثر سرية نظرًا لأن المستلمين الآخرين لا يمكنهم رؤية مستلمي BCC في رأس البريد الإلكتروني.
كيف تقوم آليًا بإصدار نسخة أو نسخ مخفية إلى نفسك في OUTLOOK
للتأكد من حصولك دائمًا على نسخة من كل بريد إلكتروني ترسله في Outlook ، اتبع الخطوات التالية لإرسال نسخة أو نسخة مخفية الوجهة تلقائيًا لنفسك في جميع رسائل البريد الإلكتروني الصادرة. إليك الطريقة:
الخطوة 1: افتح برنامج Outlook وانقر على قائمة النقاط الثلاث.
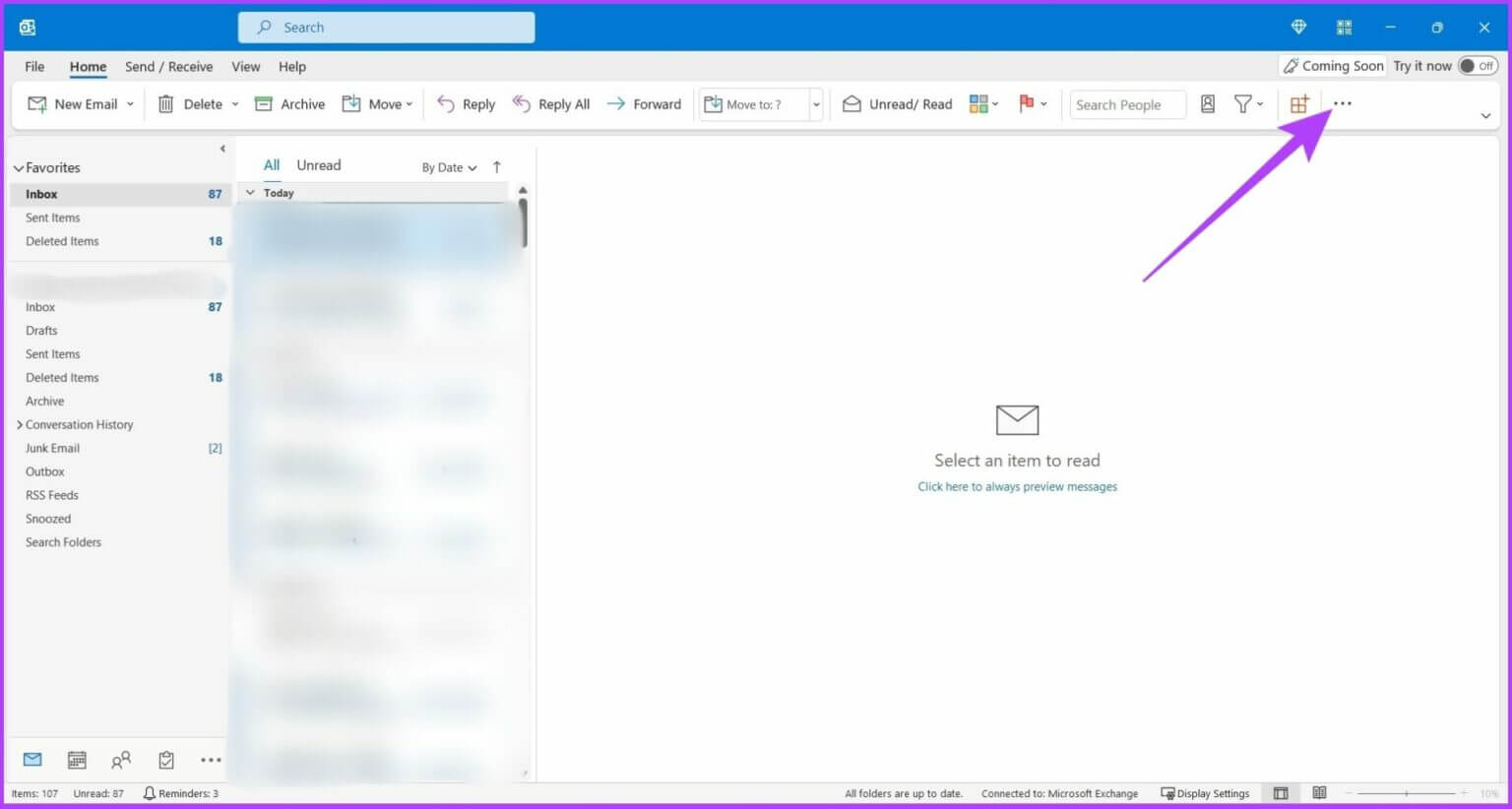
الخطوة 2: الآن ، انتقل إلى القواعد وحدد “إدارة القواعد والتنبيهات” في القائمة المنسدلة.
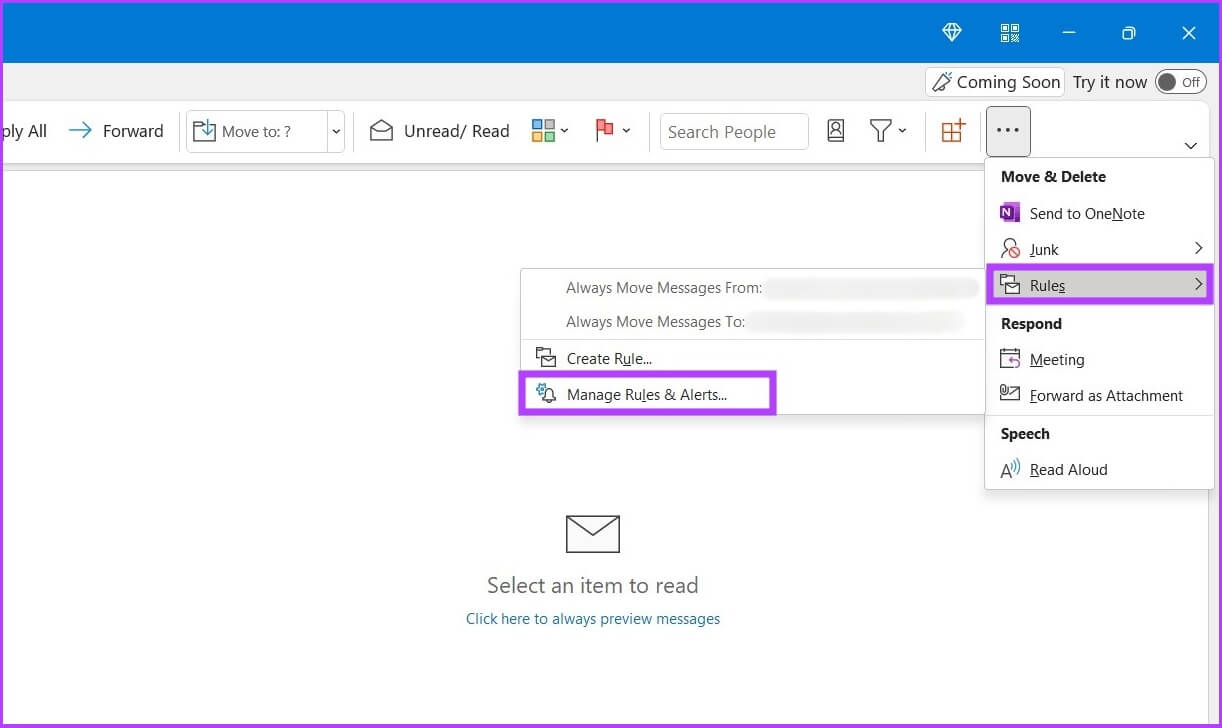
الخطوة 3: انقر فوق قاعدة جديدة.
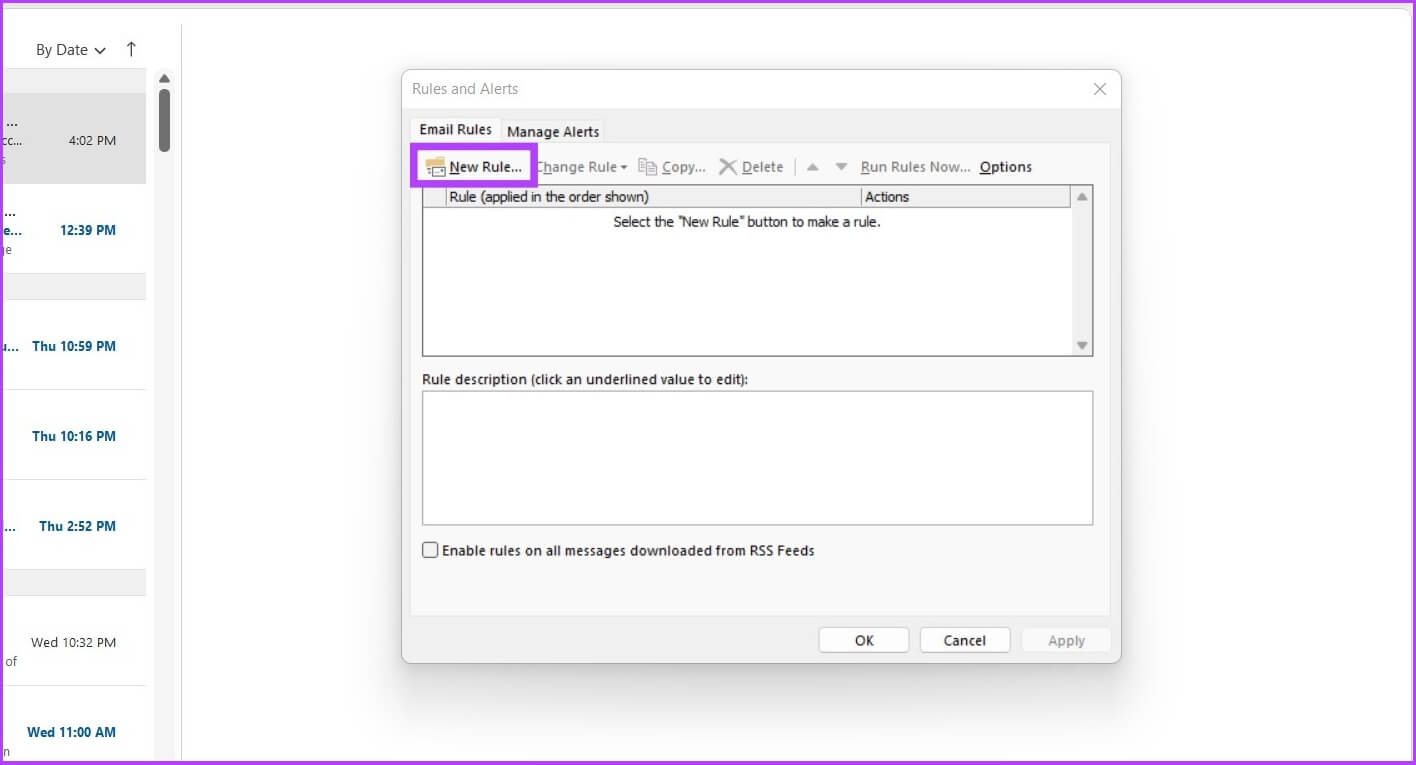
الخطوة 4: ضمن “البدء من قاعدة فارغة” ، انقر فوق “تطبيق القاعدة على الرسائل التي أرسلها” وانقر فوق التالي.
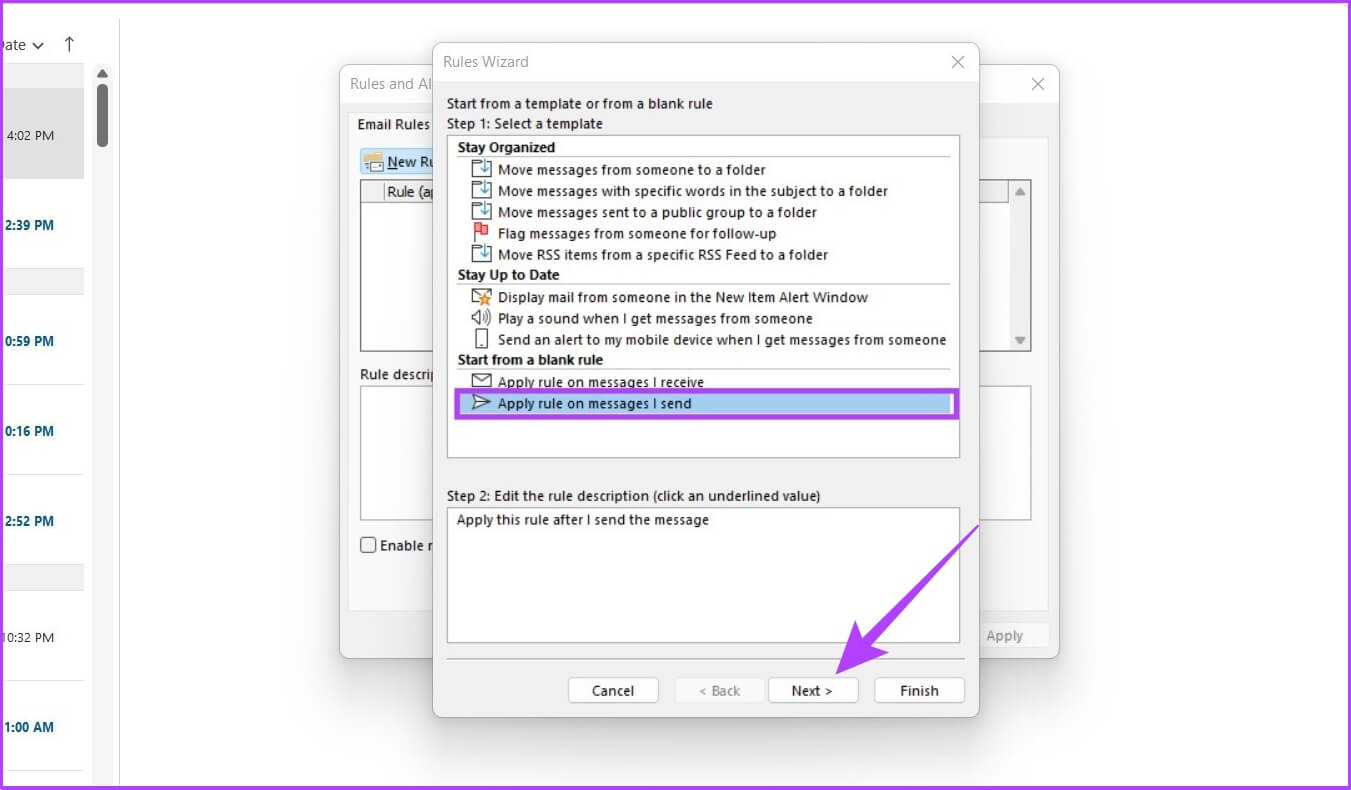
الخطوة 5: حدد المربع بجوار “من خلال الحساب المحدد” في الخطوة 1 ، وانقر فوق المحدد في الخطوة 2.
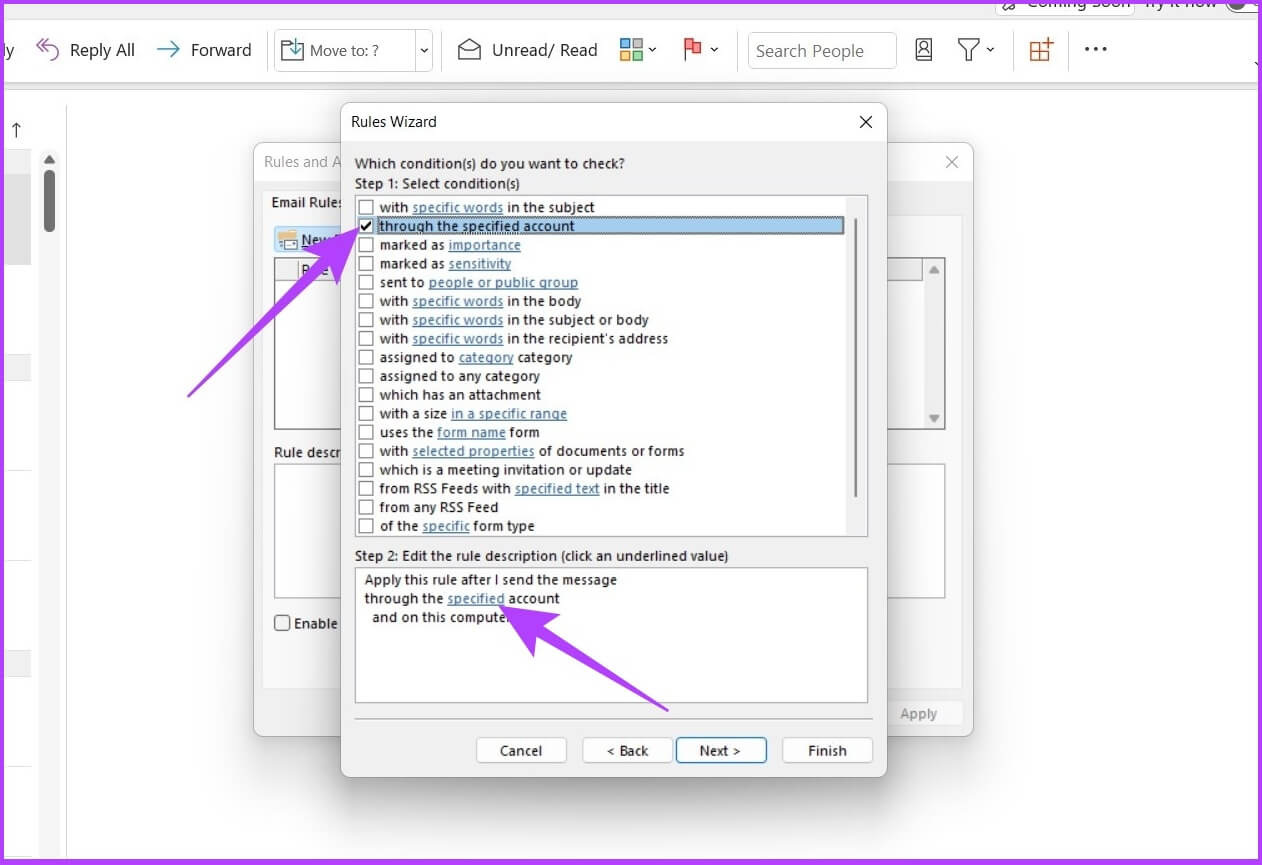
الخطوة 6: اختر حساب البريد الإلكتروني الخاص بك وحدد موافق.
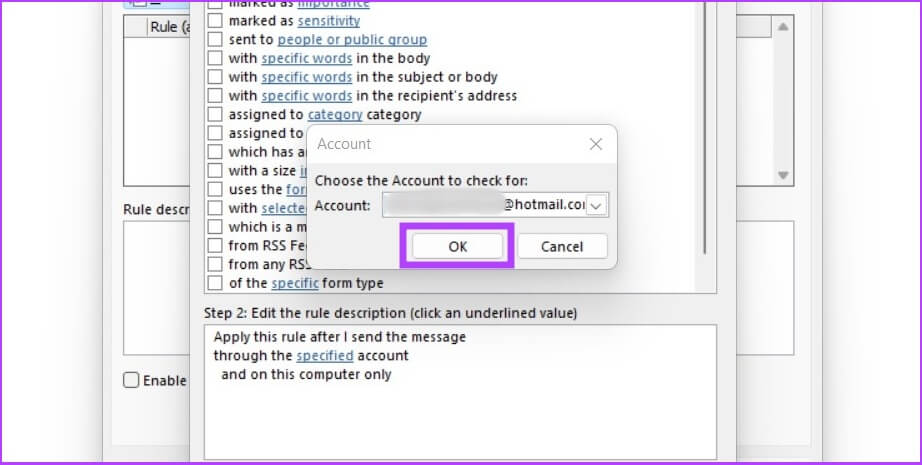
الخطوة 7: انقر فوق التالي.
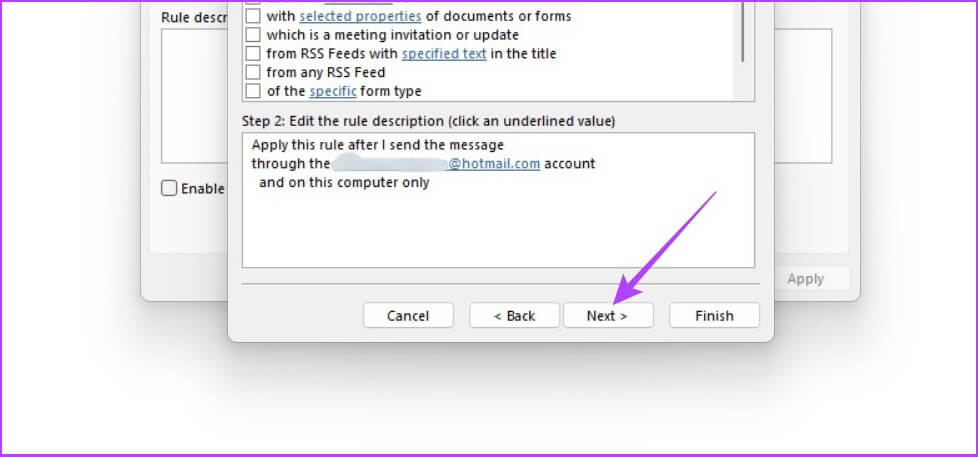
الخطوة 8: في الخطوة 1 ، حدد المربع بجوار “نسخ الرسالة إلى الأشخاص أو المجموعة العامة” وانقر على “أشخاص أو مجموعة عامة” في الخطوة 2.
ملاحظة: لإرسال بريد إلكتروني إلى نسخة مخفية الوجهة ، حدد “نقل نسخة إلى المجلد المحدد” في الخطوة 1.
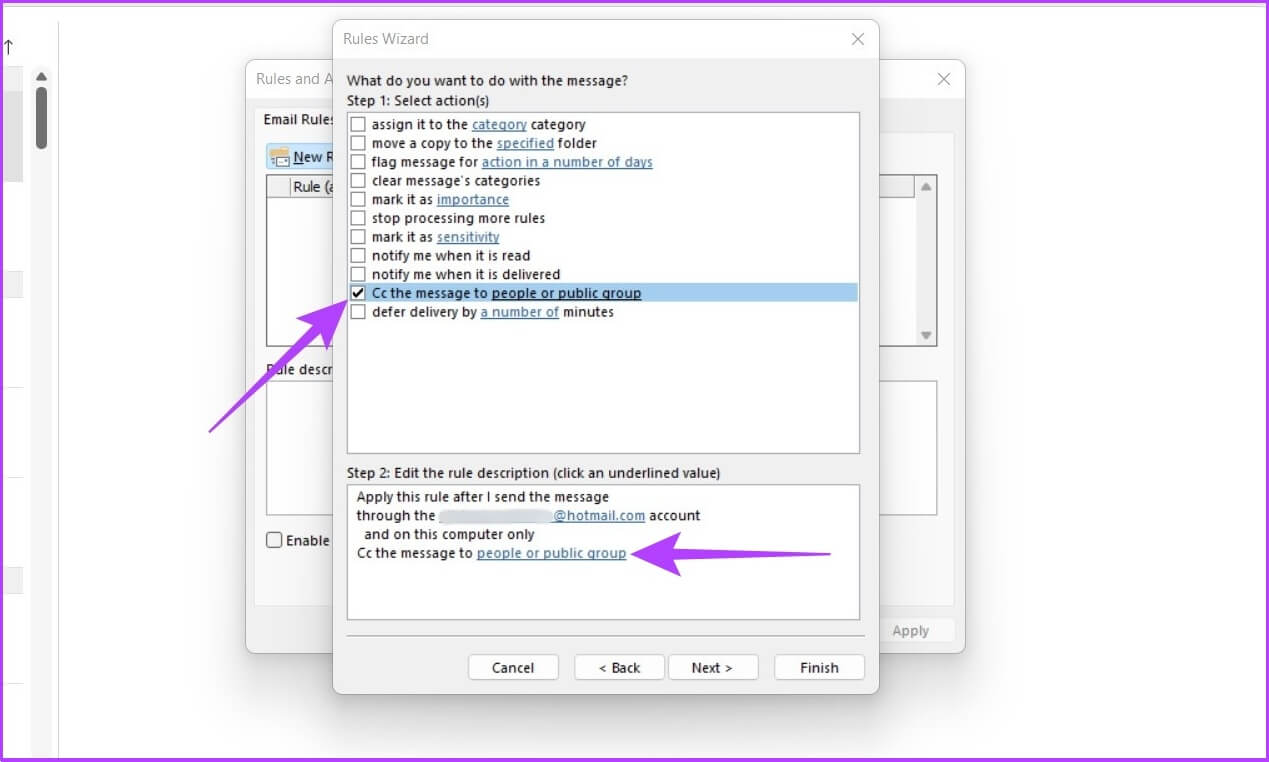
الخطوة 9: الآن ، أضف معرف البريد الإلكتروني الخاص بك وانقر فوق موافق.
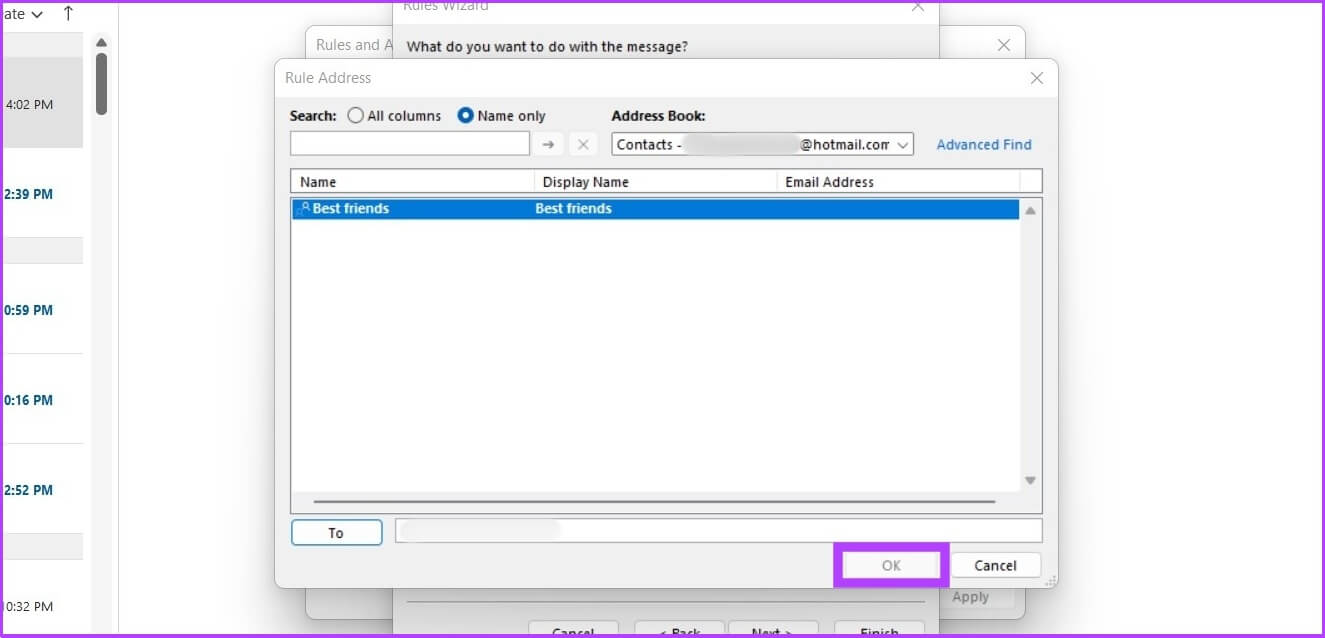
الخطوة 10: حدد الاستثناء إذا كنت تريد استبعاد هذه القاعدة لبعض رسائل البريد الإلكتروني وانقر فوق التالي.
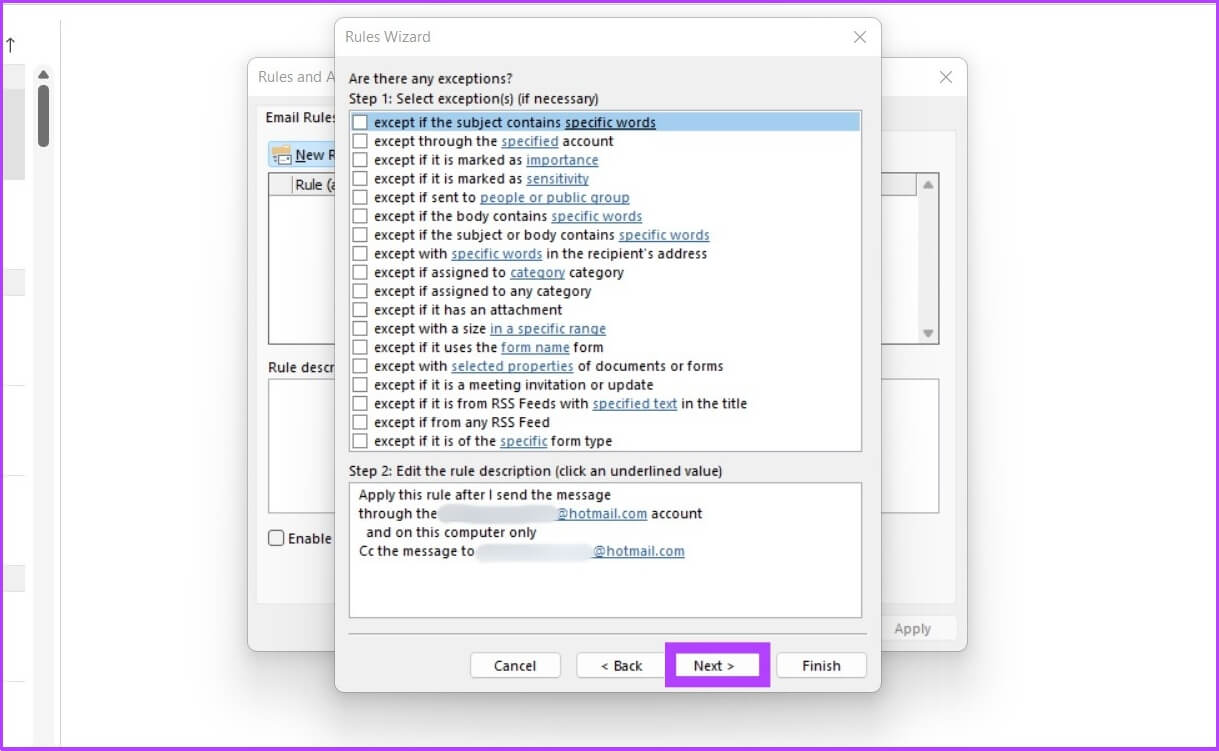
الخطوة 11: أدخل معرف البريد الإلكتروني الخاص بك ، وحدد “تشغيل هذه القاعدة” في الخطوة 2 ، وانقر فوق “إنهاء“.
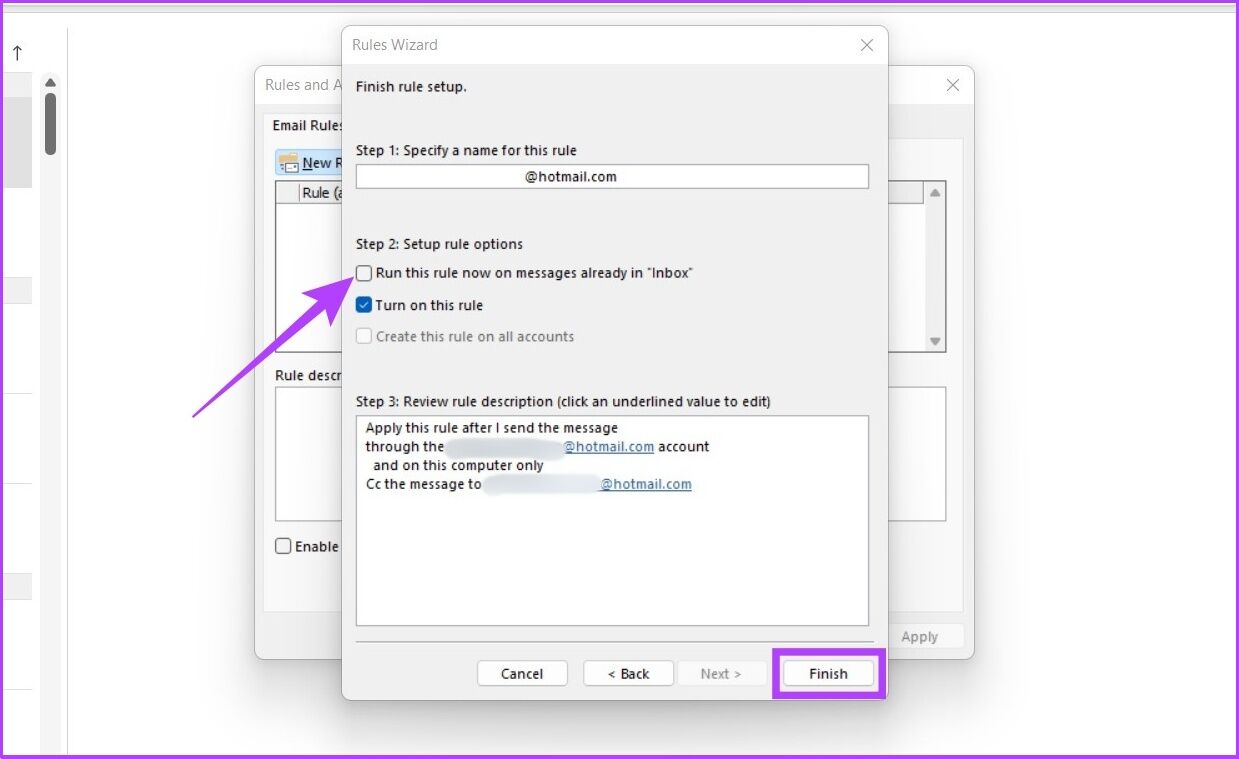
ملاحظة: للتراجع عن أتمتة CC أو BCC في Outlook ، انتقل إلى القواعد> إدارة القواعد والتنبيهات> ضمن القاعدة ، حدد القاعدة التي قمت بإنشائها لأتمتة CC و BCC> انقر فوق حذف. هذا هو. سوف تعود إلى طبيعتك.
الآن ، في كل مرة ترسل فيها بريدًا إلكترونيًا في Outlook ، ستتلقى نسخة منه تلقائيًا. يمكن أن يكون هذا مفيدًا إذا كنت تريد تتبع جميع المراسلات التي ترسلها. ومع ذلك ، إذا كنت لا ترغب في إرسال نسخة إلى أو نسخة مخفية الوجهة بنفسك في كل بريد إلكتروني ، يمكنك ببساطة إعادة توجيه رسائل البريد الإلكتروني تلقائيًا في Outlook.
كيفية إنشاء نسخة مخفية الوجهة تلقائيًا أو نسخ مخفية الوجهة إلى نفسك في GMAIL
لا يدعم Gmail في الأصل رسائل البريد الإلكتروني التلقائية CC أو BCC. لذلك ، سنستخدم امتداد متصفح مجاني يسمى Auto BCC & Auto CC extension لمتصفح Chrome. سيسمح لنا هذا الامتداد بتعيين القواعد على حسابات Gmail المتعددة أو نسخة مخفية الوجهة تلقائيًا أو عنوان بريدك الإلكتروني عندما تذهب لإنشاء رسائل البريد الإلكتروني أو الرد عليها أو إعادة توجيهها.
الخطوة 1: قم بزيارة الرابط أدناه وانقر فوق إضافة إلى Chrome لتنزيل امتداد Chrome.
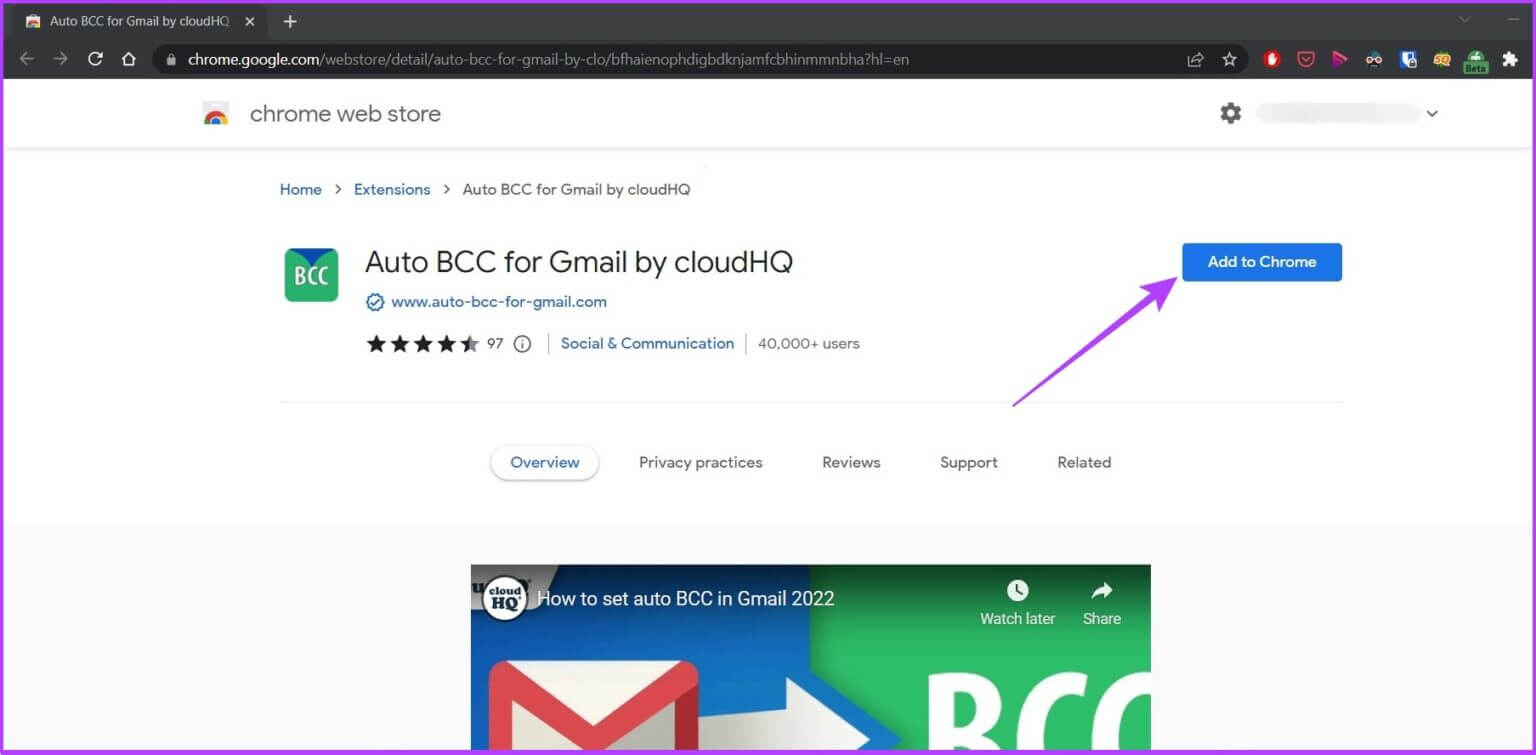
الخطوة 2: انقر فوق Add extension لإضافة هذا الامتداد على Chrome.
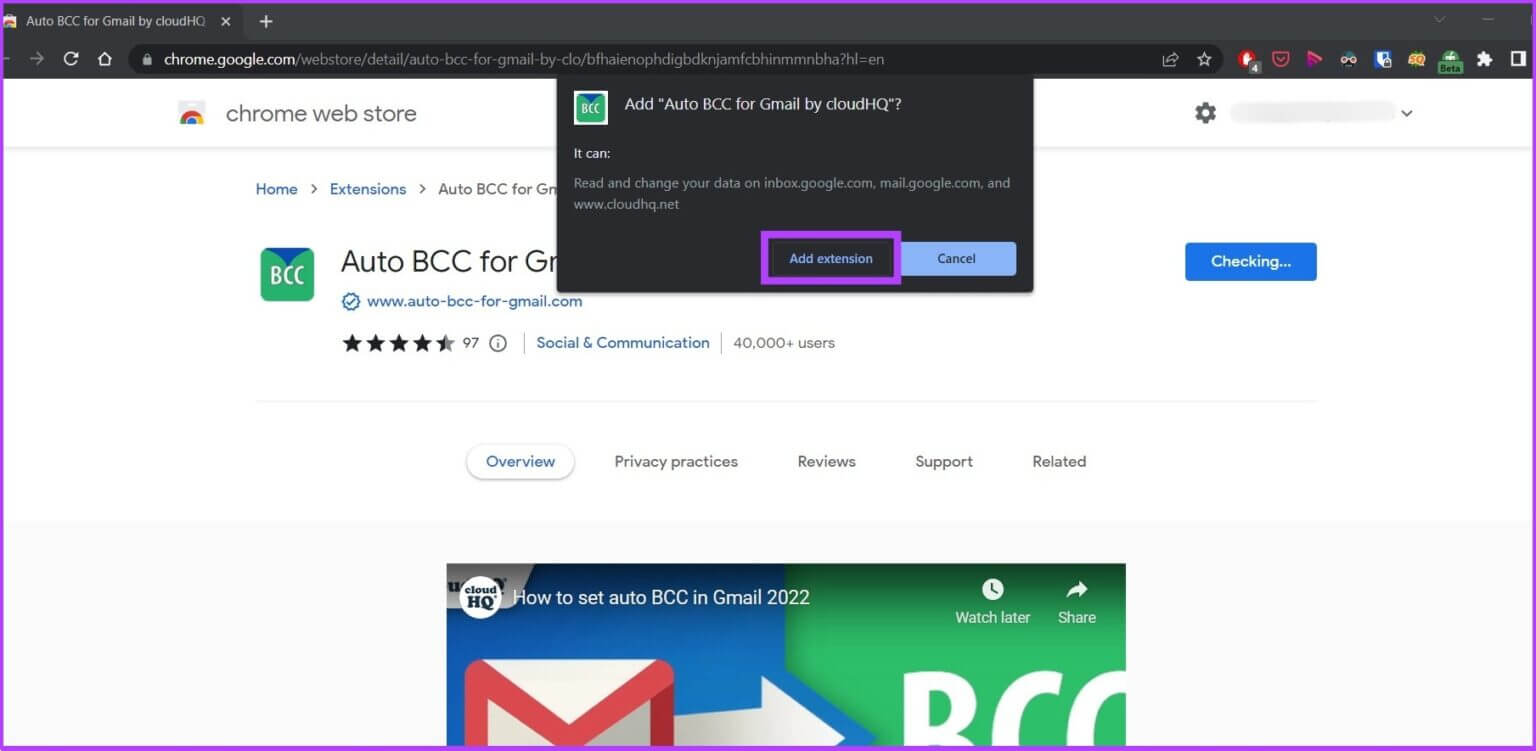
الخطوة 3: الآن ، افتح Gmail على Chrome وانقر فوق الزر Compose.
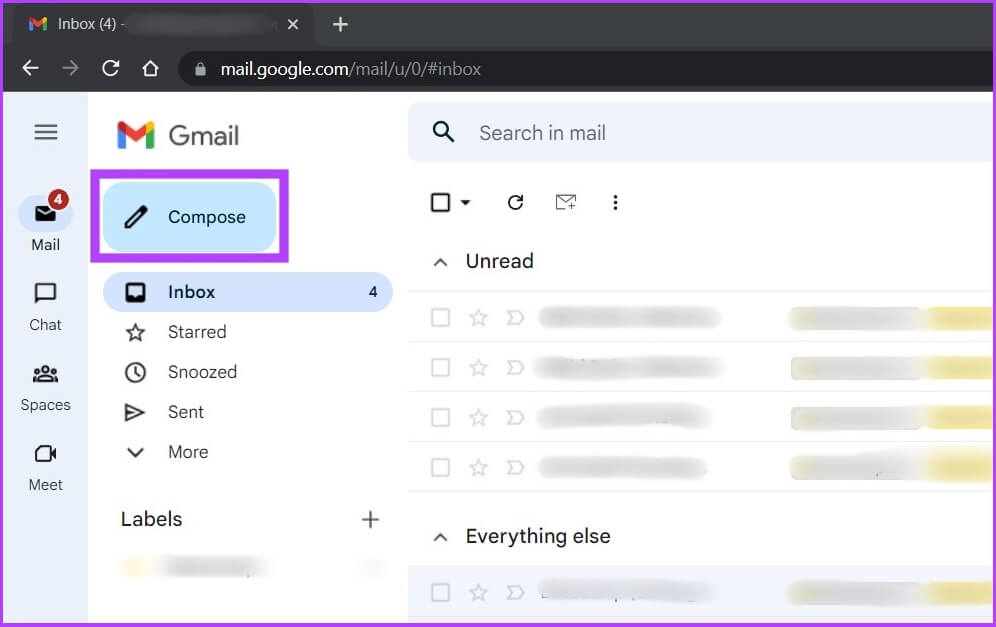
الخطوة 4: انقر فوق أيقونة الظرف بجوار زر الإرسال.
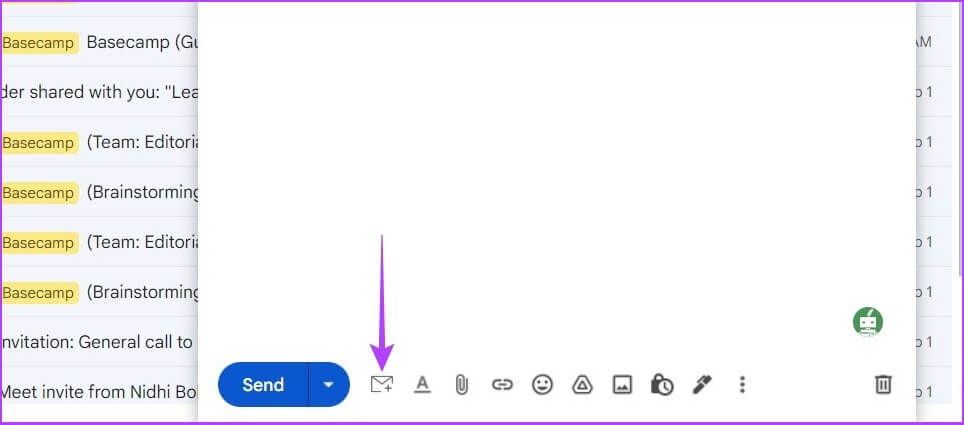
إذا كنت ترغب في إنشاء مجموعة على Gmail ، فسيكون دليلنا حول كيفية إنشاء مجموعة بريد إلكتروني في Gmail مفيدًا.
الخطوة 5: انقر فوق “إضافة قاعدة جديدة”.
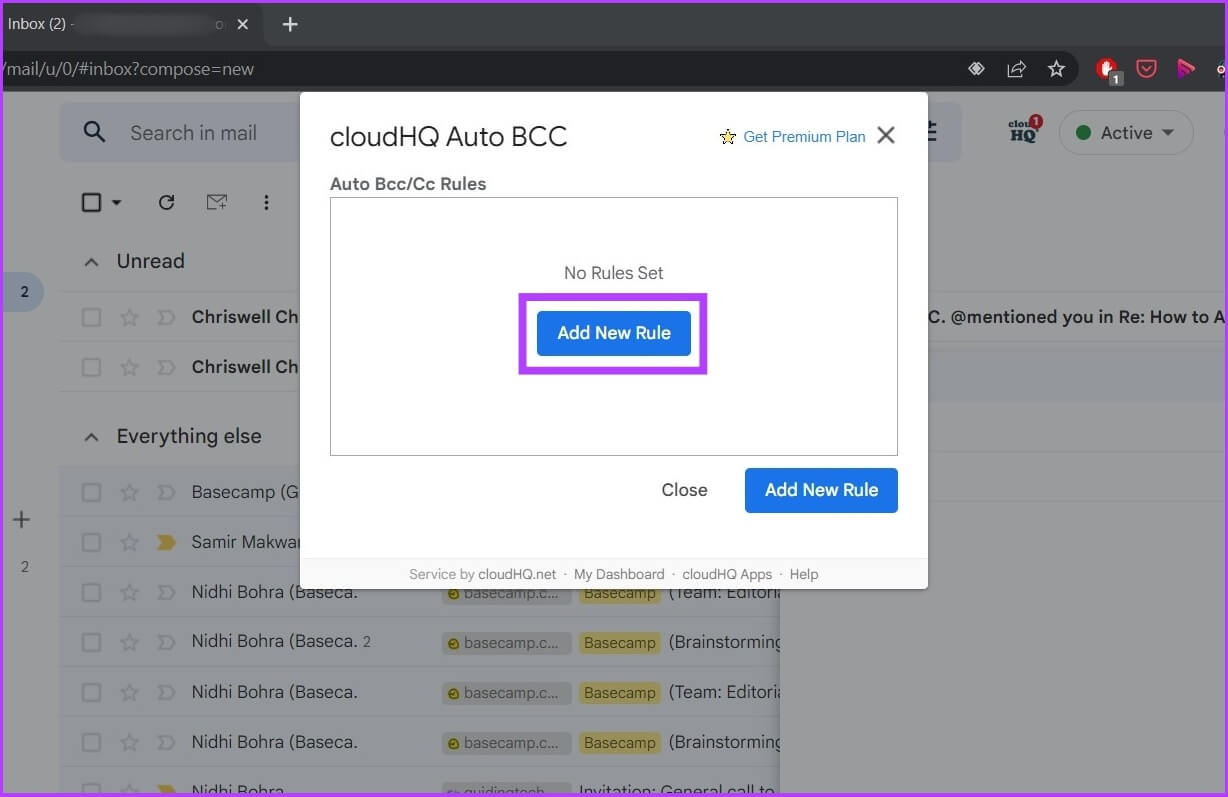
الخطوة 6: ضمن “عند إرسال رسائل البريد الإلكتروني من” ، يجب أن ترى بريدك الإلكتروني ممتلئًا بالفعل. في القائمة المنسدلة الموجودة أسفله ، حدد لأي شخص.
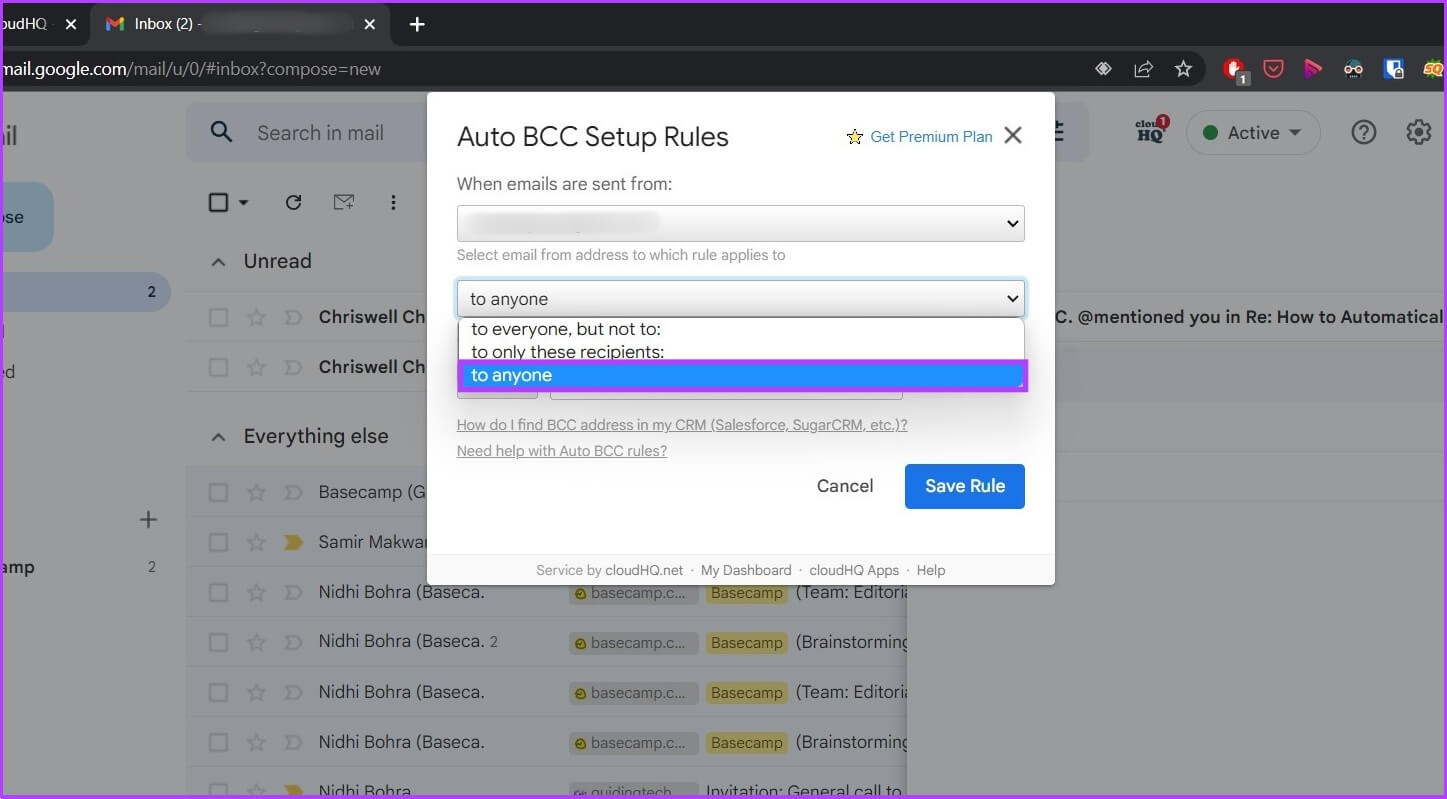
الخطوة 7: حدد BCC أو CC (أيًا كان ما تفضله) في القائمة المنسدلة الموجودة أسفل ثم تلقائيًا.
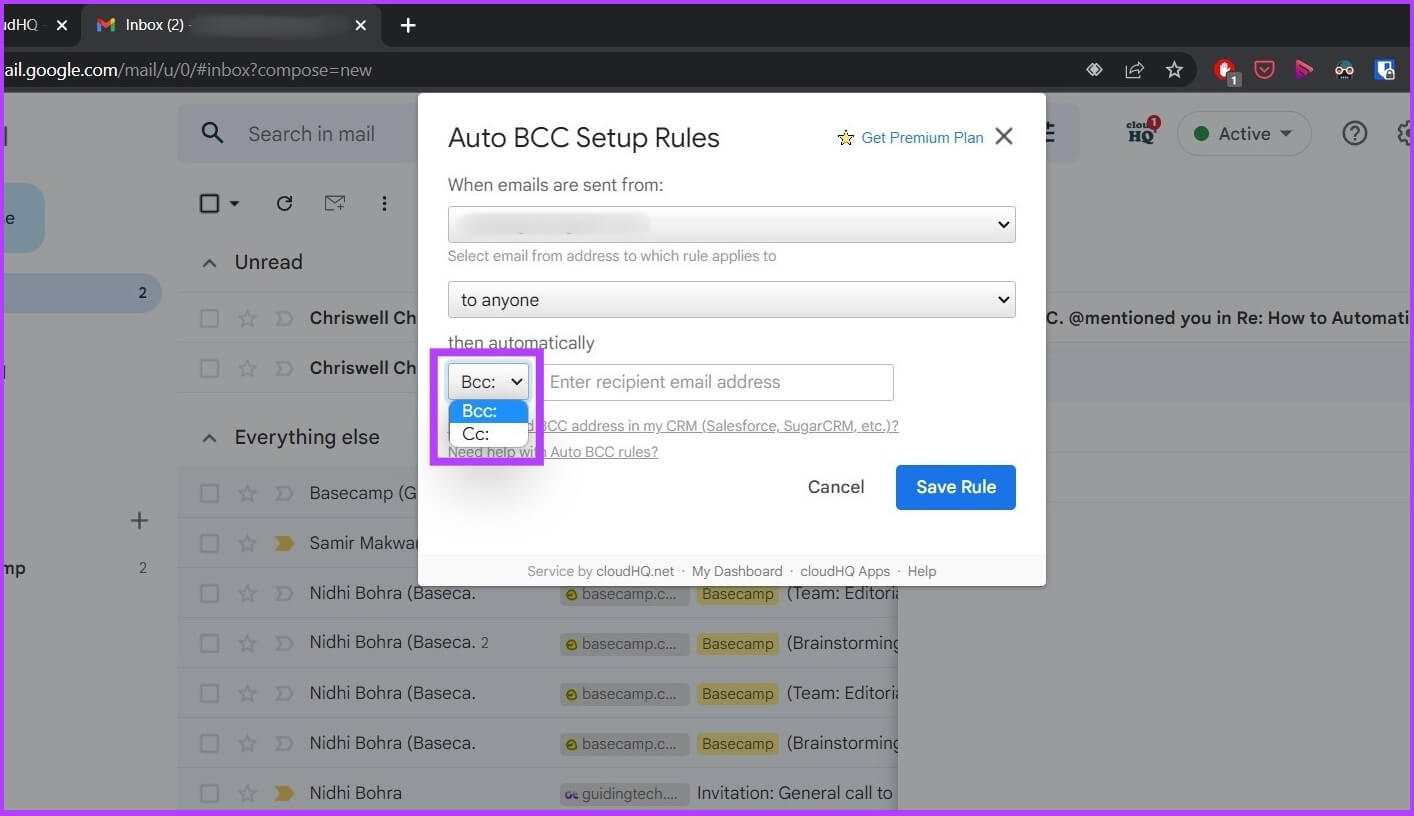
الخطوة 8: الآن ، أدخل عنوان بريدك الإلكتروني.
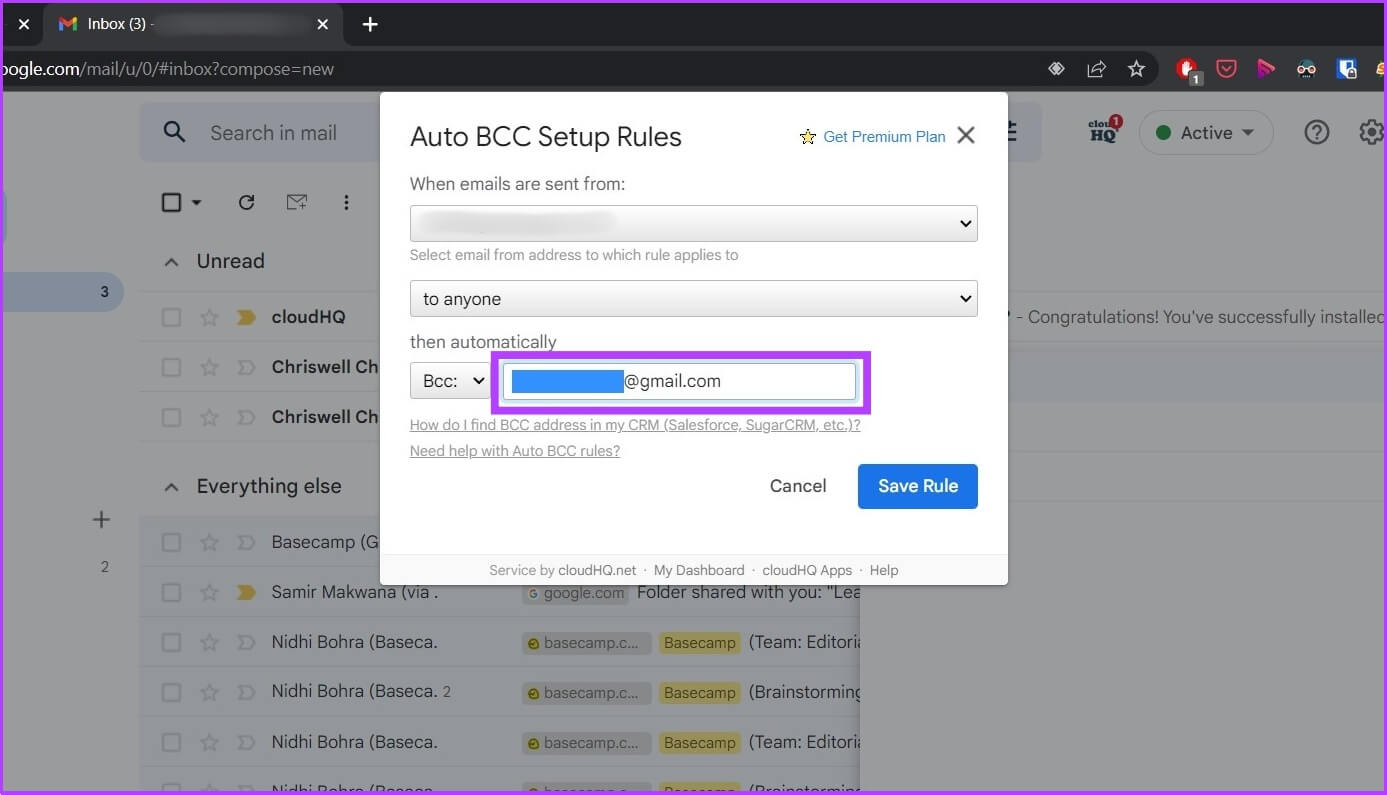
الخطوة 9: انقر فوق حفظ القاعدة.
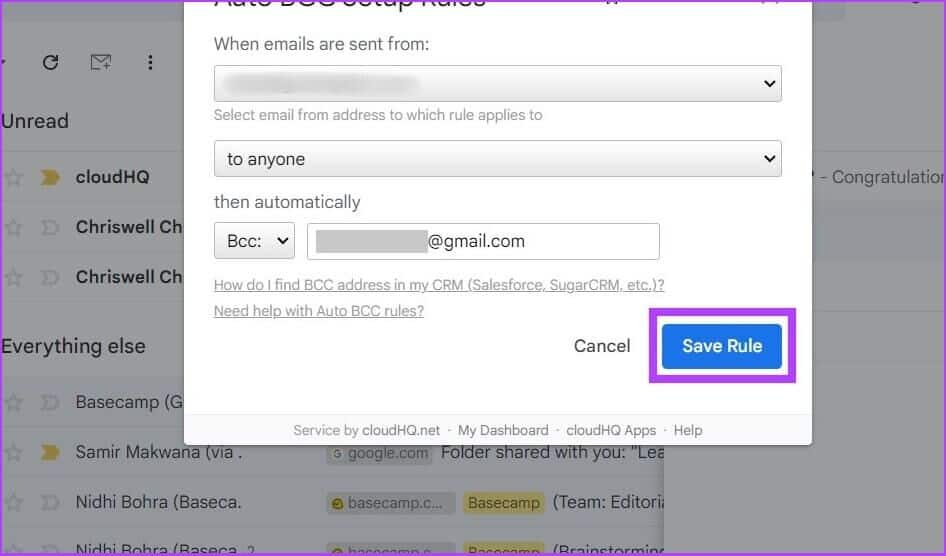
هذا هو. انقر فوق إغلاق وقم بإنشاء بريدك الإلكتروني كالمعتاد.
كيفية إيقاف تشغيل Auto CC أو BCC في Gmail
إذا لم تعد ترغب في نسخة أو نسخة مخفية الوجهة ، يمكنك إزالة وصول حسابك إلى الامتداد وإلغاء تثبيته. هيريس كيفية القيام بذلك.
الخطوة 1: اذهب إلى الرابط وانقر على تطبيق cloudHQ.
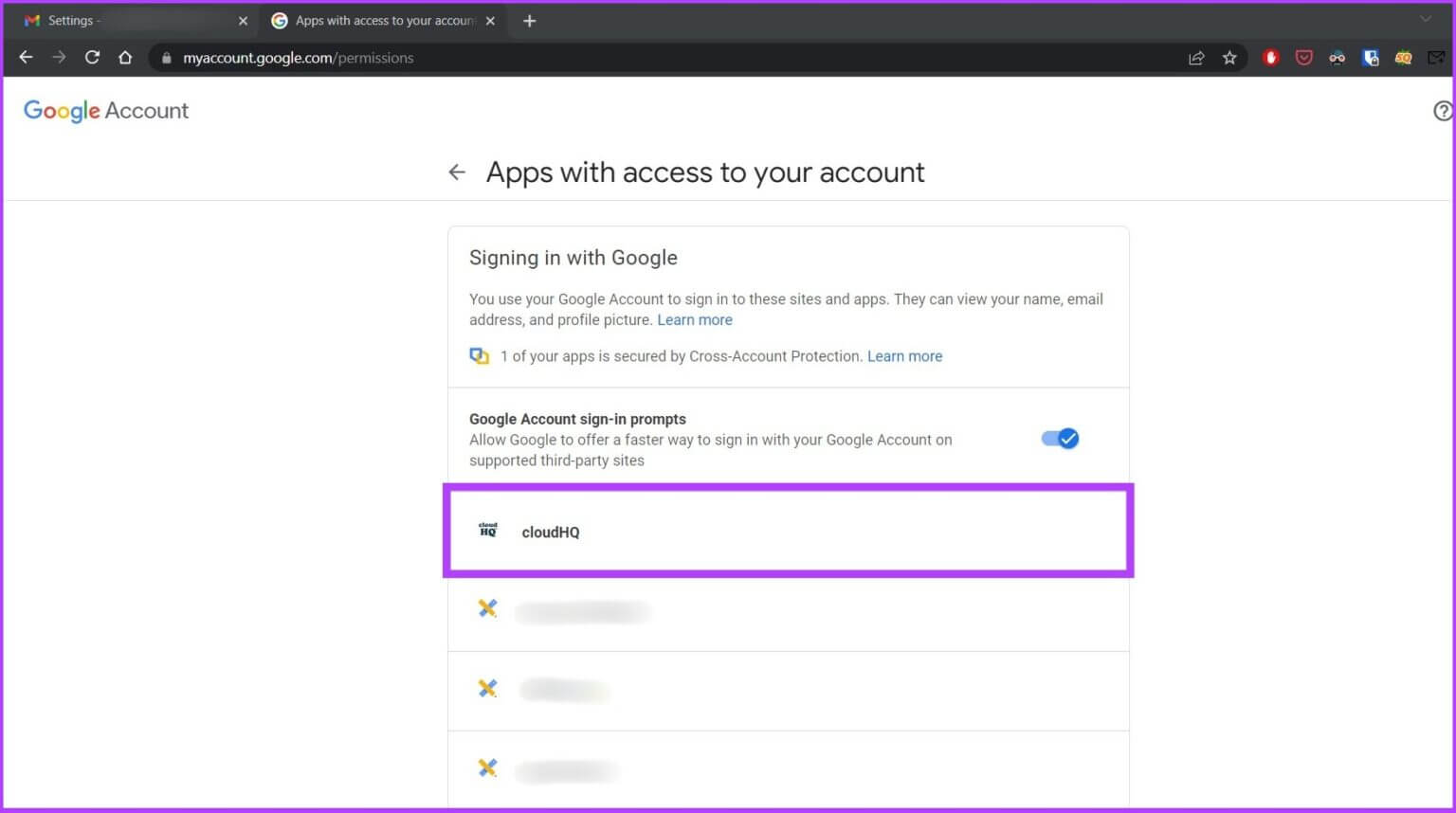
الخطوة 2: انقر فوق إزالة الوصول.
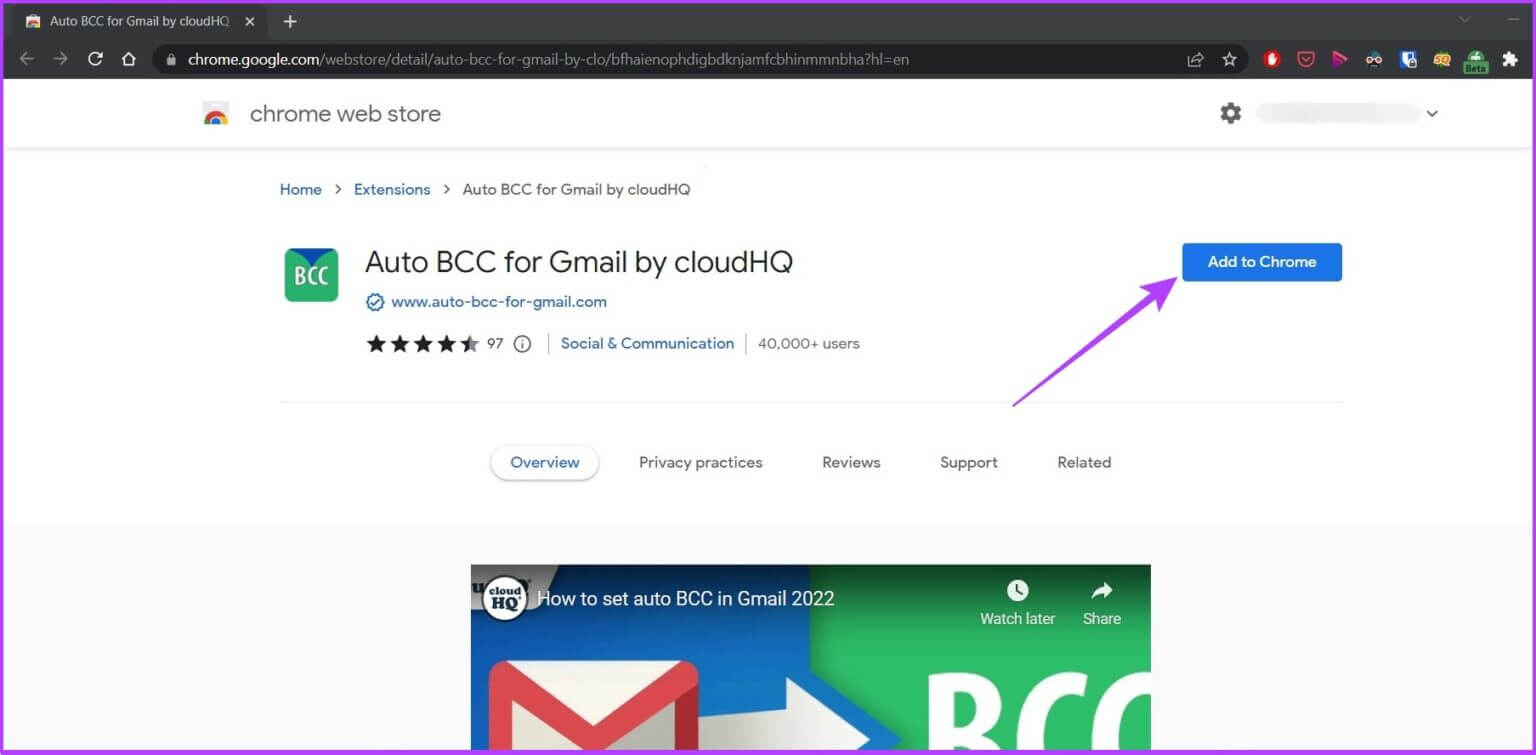
هذا هو. سيؤدي ذلك إلى إبطال حسابك المرتبط بالامتداد. الآن ، دعنا نزيل الإضافة من Chrome.
الخطوة 3: انتقل إلى لوحة امتداد Chrome وابحث عن رمز Auto BCC لملحق Gmail (ظرف).
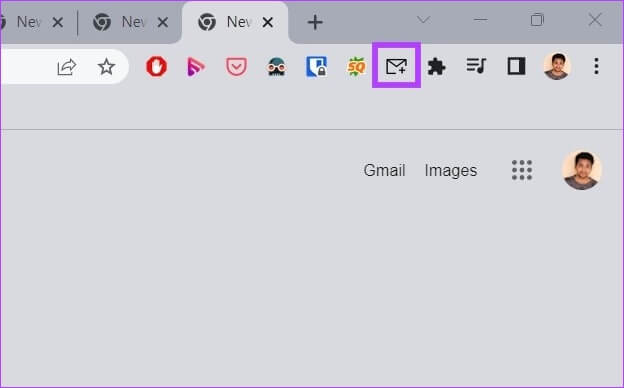
الخطوة 4: انقر بزر الماوس الأيمن على أيقونة الامتداد وانقر فوق إدارة الامتداد.
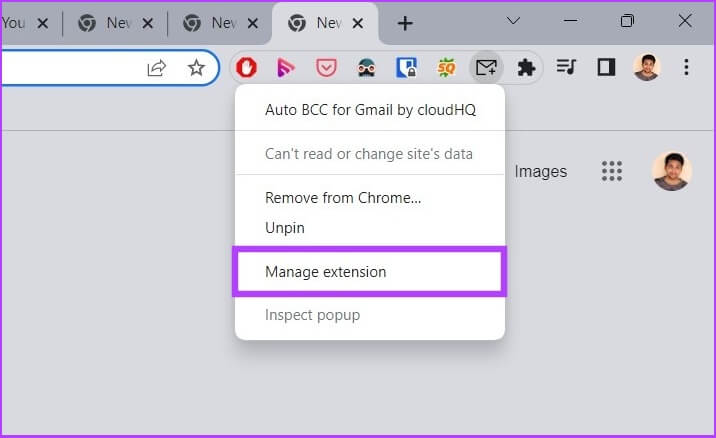
إذا كنت لا ترى الامتداد مثبتًا ، فانقر على الإضافات (زر ليغو).
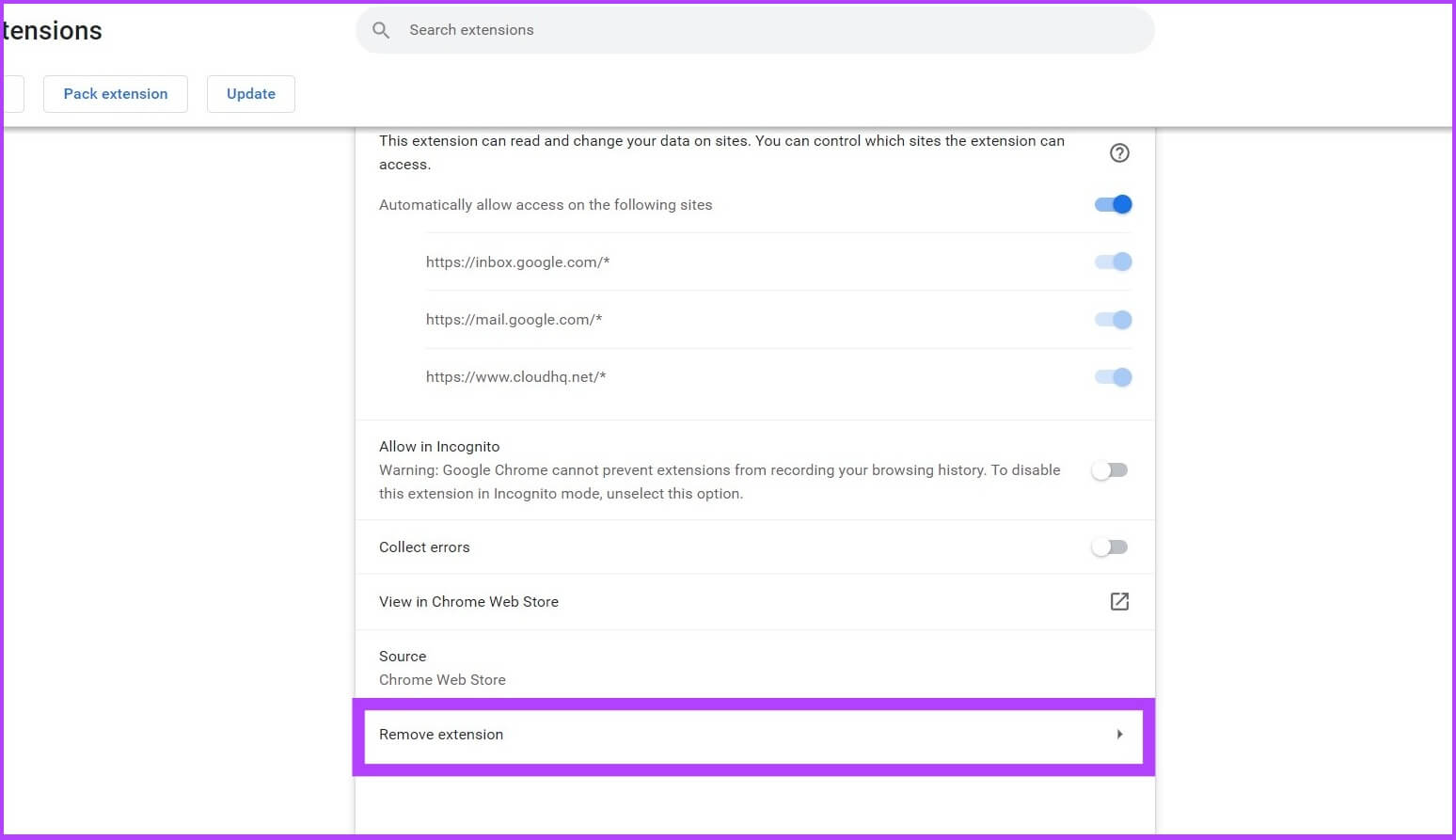
الخطوة 4: قم بالتمرير لأسفل للعثور على خيار إزالة الامتداد.
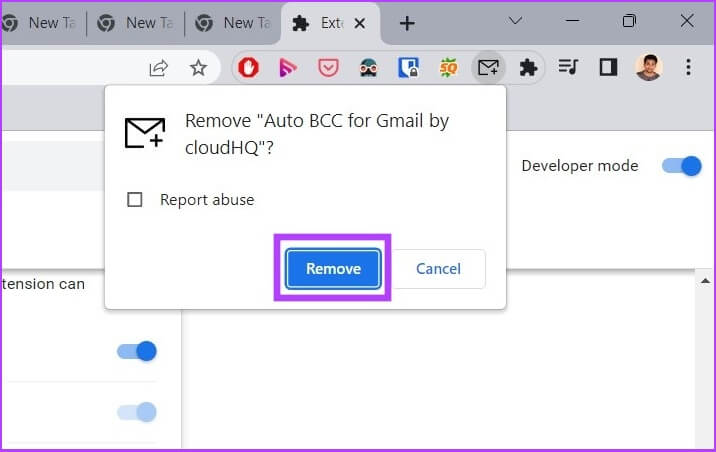
الخطوة 4: سيُطلب منك من خلال مربع حوار ، اختر إزالة.
الآن ، لقد تخلصت تمامًا من امتداد الأتمتة.
الطريقة البديلة: استخدم ميزة الشحن التلقائي من GMAIL
إذا كنت لا تريد منح حسابك حق الوصول إلى إضافات جهات خارجية ، فيمكنك استخدام ميزة التصفية وإعادة التوجيه في Gmail. اتبع على طول الخطوات أدناه.
الخطوة 1: افتح Gmail وانتقل إلى “مشاهدة جميع الإعدادات”.
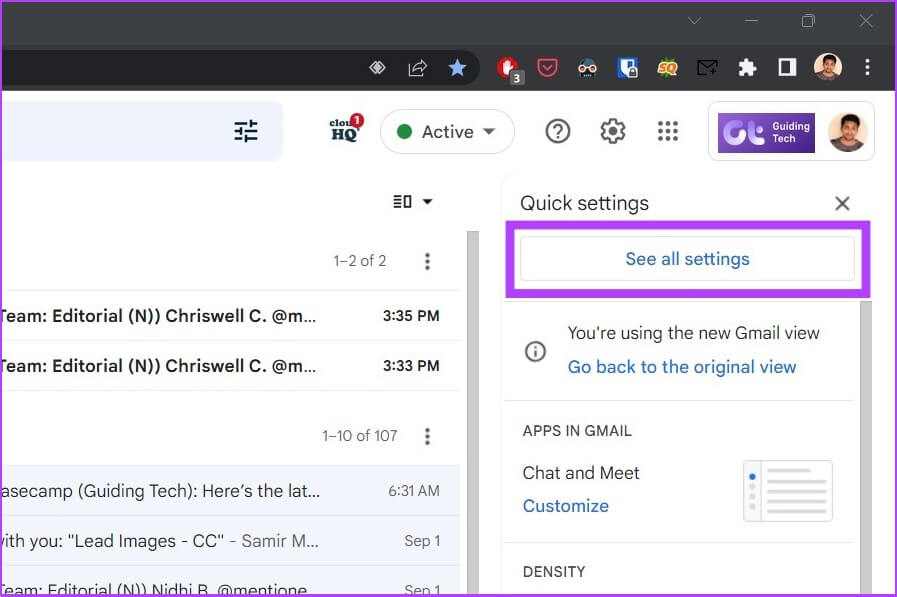
الخطوة 2: الآن ، انقر فوق “عوامل التصفية والعناوين المحظورة”.
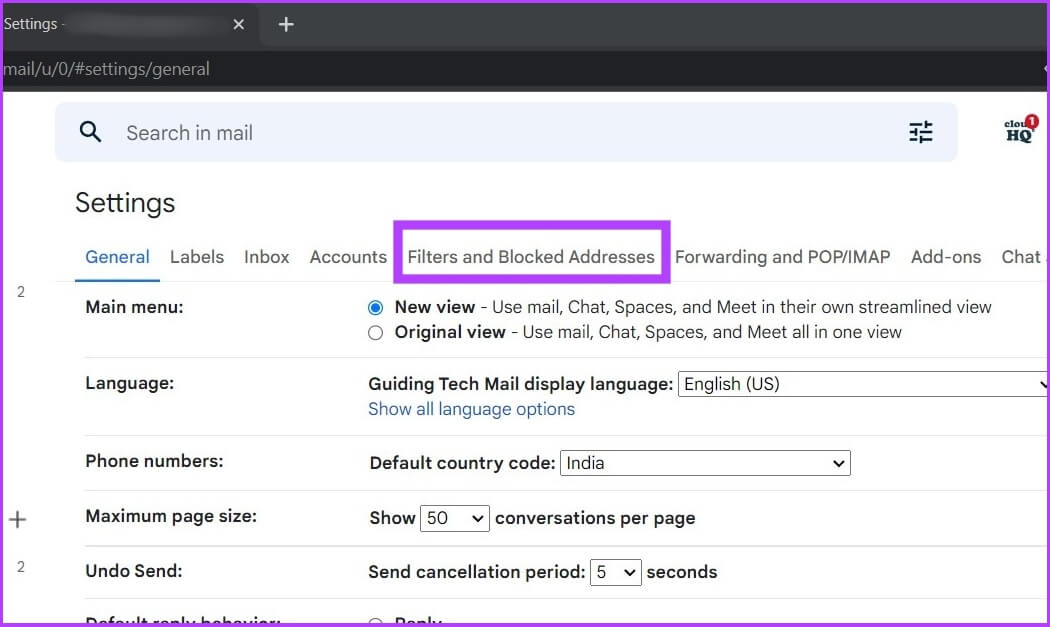
الخطوة 3: انقر فوق “إنشاء مرشح جديد”.
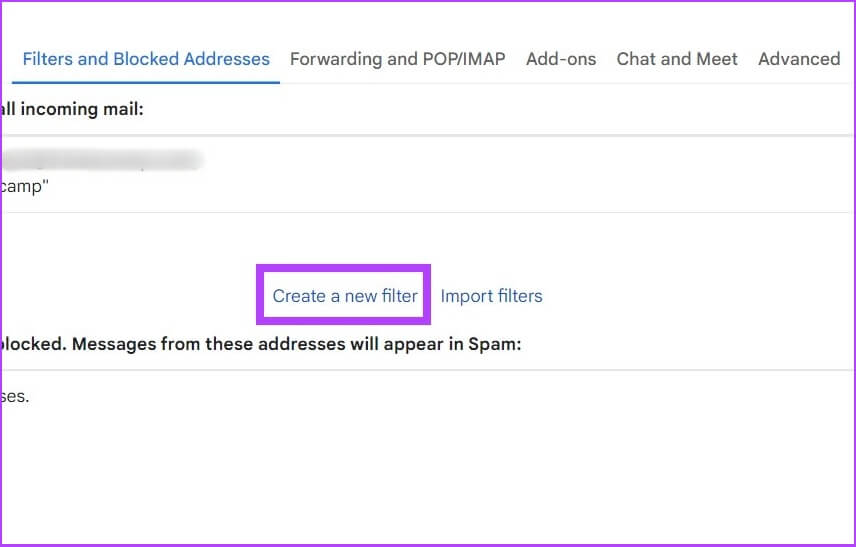
الخطوة 4: اكتب عنوانك في الحقل من وانقر على إنشاء عامل تصفية.
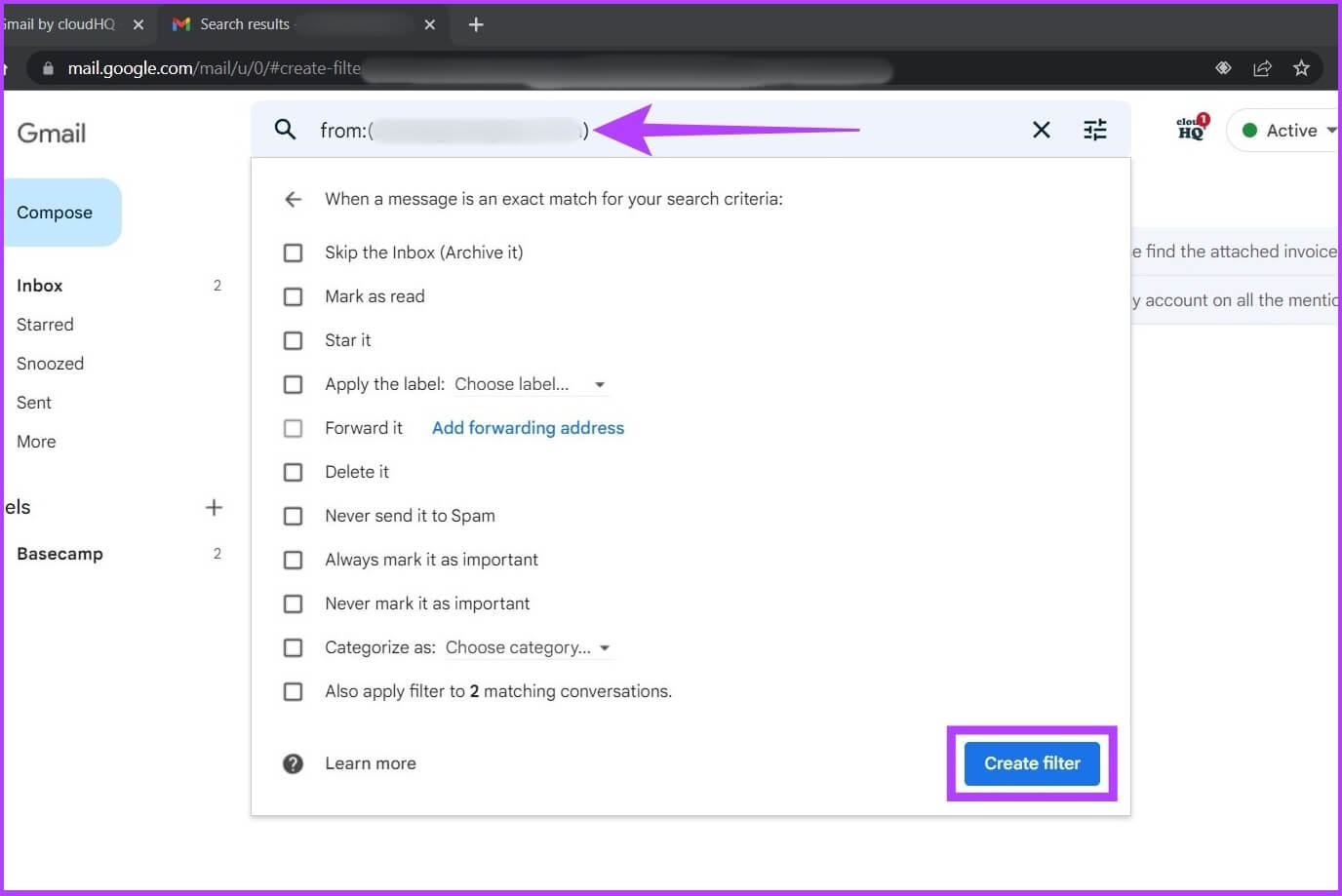
الخطوة 5: الآن ، حدد الخيار Forward it to. إذا كان غير واضح ، فانقر على “إضافة عنوان إعادة التوجيه”.
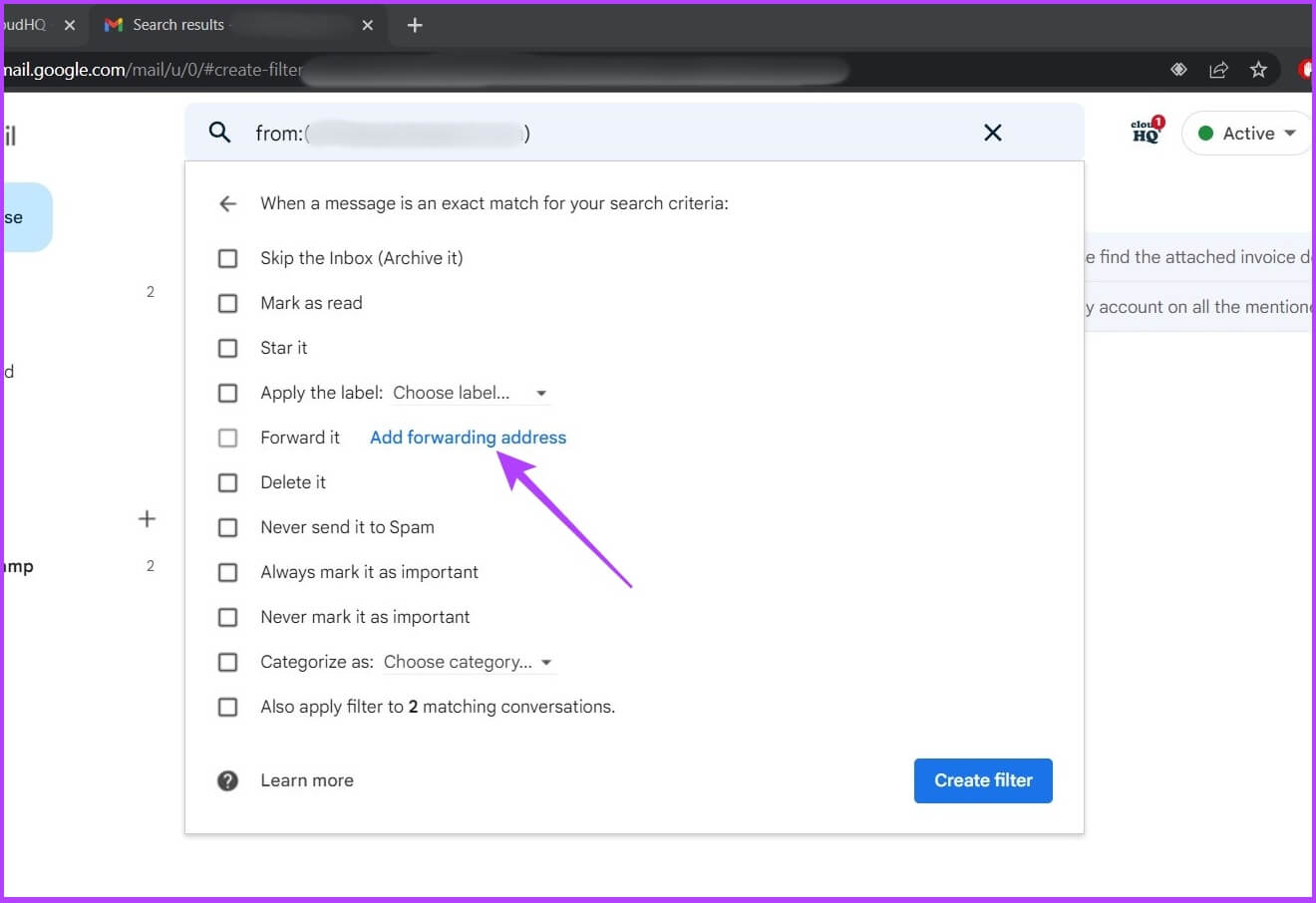
الخطوة 6: أدخل عنوان بريدك الإلكتروني وانقر فوق التالي.
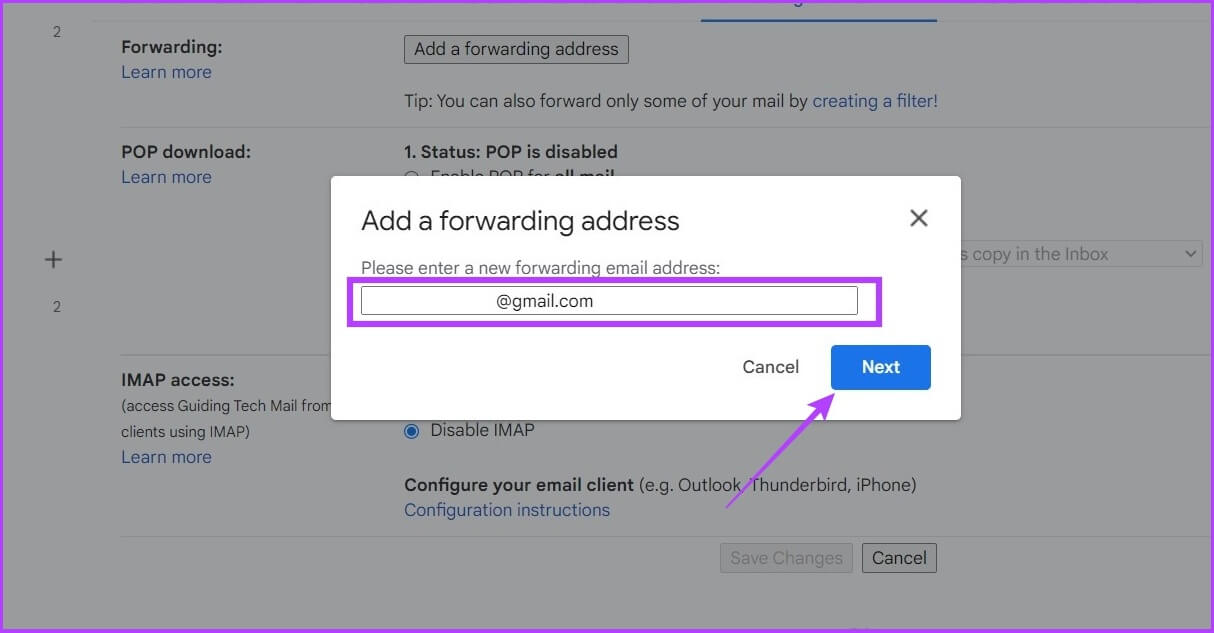
هذا هو. من الجيد استخدام خيار إعادة التوجيه التلقائي الأصلي في Gmail بدلاً من استخدام إضافة Chrome لجهة خارجية.
تسهيل OUTLOOK وأتمتة GMAIL
تساعد أتمتة عملية CC و BCC على توفير الكثير من الوقت والصراع حتى تتمكن من حل المشكلة. آمل أن يساعدك هذا الدليل حول كيفية CC أو BCC تلقائيًا في Outlook و Gmail. لا تنس مشاركتها مع شخص تعتقد أنه سيوفر الكثير من الوقت باستخدام هذا الاختراق السريع.
