كيفية تحديث Google Chrome تلقائيًا
المزايدة على بطاقة بوكيمون نادرة أو ربما زوج من الأحذية الرياضية ذات الإصدار المحدود؟ ربما تقوم بمراقبة نتيجة فريقك المفضل أو سوق الأسهم أو بعض الأخبار العاجلة. هناك العديد من المواقف حيث نجد أنفسنا نقوم بتحديث صفحة الويب باستمرار للبقاء على اطلاع دائم. لا يوجد متصفح ويب أصلاً يوفر ميزة التحديث التلقائي. لكن العديد من المطورين ارتقوا إلى مستوى المناسبة وأنشأوا ملحقات متصفح يمكنها تحديث صفحة الويب تلقائيًا. في هذه المقالة ، سنوضح لك كيفية تحديث Google Chrome تلقائيًا.
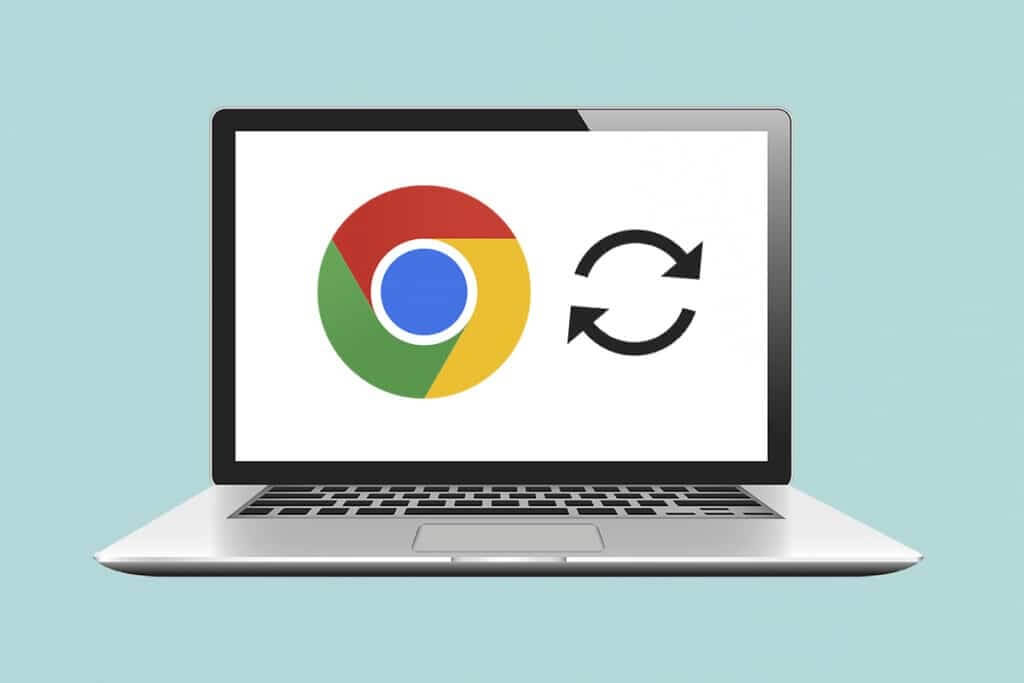
كيفية تحديث Google Chrome تلقائيًا
بينما يمكنك بسهولة تحديث صفحة على Chrome بالضغط على مفتاحي Ctrl + R معًا أو رمز السهم الدائري ، سيكون أكثر ملاءمة إذا قامت متصفحات الويب بالتحديث التلقائي لصفحات معينة محددة لنا. من المثير للدهشة أن هناك العديد من إضافات التحديث التلقائي المتاحة لـ Google Chrome كل منها واعدة وغنية بالميزات أكثر من الأخرى. سنرشدك خلال إعداد أحد هذه الإضافات ولكن يمكنك استخدام هذا الإجراء لتثبيت ملحقات أخرى وإعدادها لأن عملية التثبيت هي نفسها لجميع الملحقات تقريبًا.
الخطوة الأولى: تثبيت الامتداد
1. في متصفح Google Chrome ، انقر على أيقونة النقاط الثلاث ، ثم حدد المزيد من الأدوات> الامتدادات من القائمة.
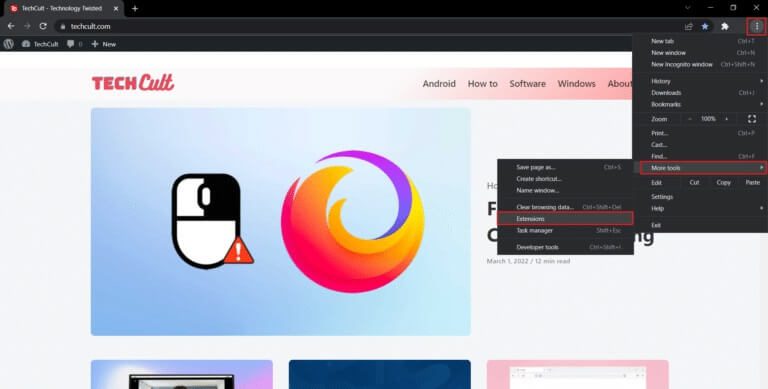
2. انقر على أيقونة الخطوط الثلاث الأفقية لفتح القائمة ، إذا كانت مخفية.
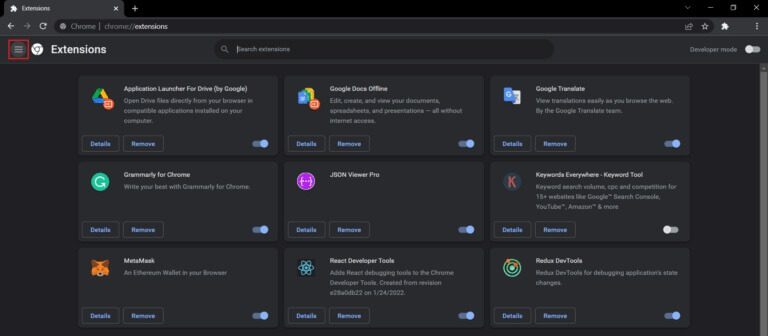
3. انقر فوق “فتح سوق Chrome الإلكتروني” في القائمة الموجودة على الجانب الأيسر.
ملاحظة: بدلاً من ذلك ، يمكنك فتح سوق Chrome الإلكتروني مباشرةً من هذا الرابط.
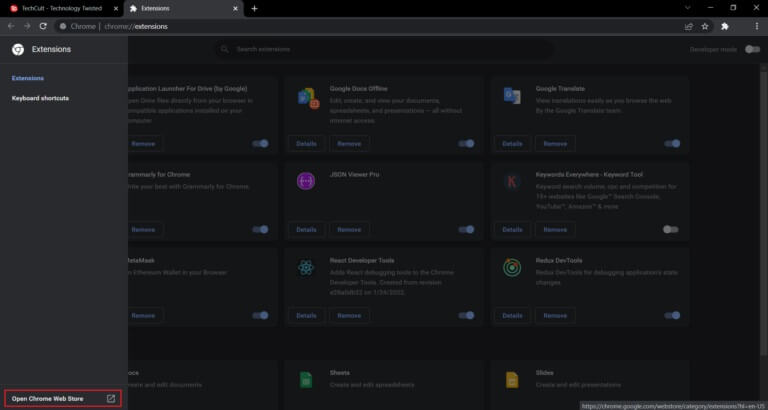
4. اكتب التحديث التلقائي زائد في مربع البحث واضغط على مفتاح الإدخال. ستظهر لك قائمة شاملة من امتدادات التحديث التلقائي. تصفح القائمة وقارن التقييمات وانقر على أي امتداد يبدو واعدًا بالنسبة لك.
ملاحظة: لغرض هذا البرنامج التعليمي ، سنقوم بتثبيت ملحق Auto Refresh Plus Page Monitor بواسطة autorefresh.io.
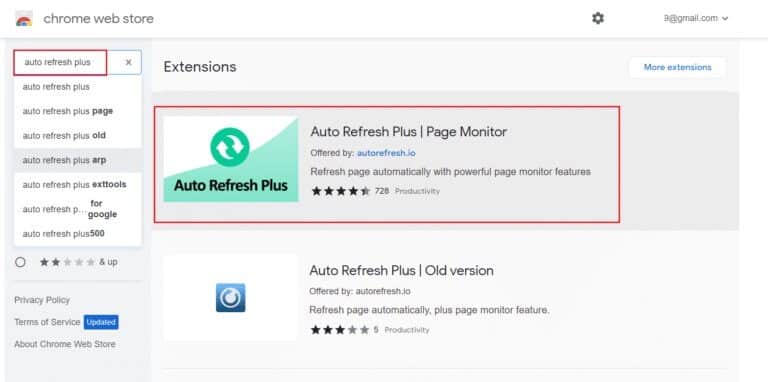
5. بعد تحديد الامتداد ، انقر فوق الزر Add to Chrome لتثبيت الامتداد.
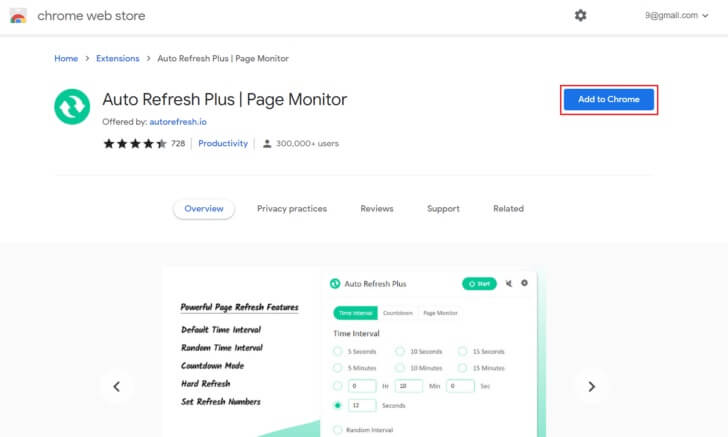
6. انقر فوق إضافة امتداد للمتابعة.
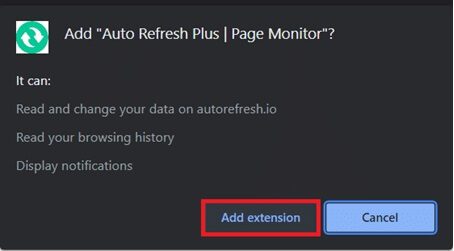
بمجرد تثبيت الامتداد ، سيتم فتح الصفحة الرئيسية / صفحة الإعدادات الخاصة به تلقائيًا في علامة تبويب جديدة ، ويمكنك إغلاقها.
الخطوة الثانية: تكوين الامتداد
ستحتاج إلى تكوين الامتداد قبل تمكينه. للقيام بذلك ، اتبع الخطوات التالية:
1. انقر على أيقونة الامتدادات التي تشبه قطعة أحجية الصور المقطوعة.
2. هنا ، حدد امتداد Auto Refresh Plus Page Monitor.
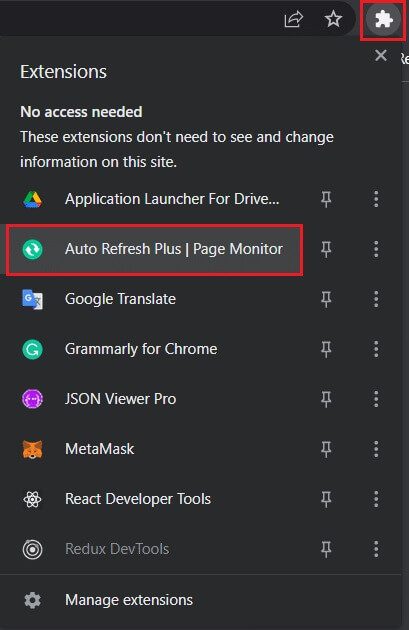
3. حدد أيًا من الفواصل الزمنية المحددة مسبقًا للتحديث التلقائي أو قم بتعيين أحدها يدويًا. يمكنك أيضًا إرشاد الامتداد لتحديث صفحة الويب بشكل عشوائي خلال إطار زمني محدد.
4. يمكنك تكوين الامتداد لإجراء عمليات تحديث ثابتة أو بسيطة ووضع حد لعدد مرات تحديث صفحة الويب إذا كنت تستخدم خطة بيانات محدودة. هذا كافٍ لمعظم المستخدمين ولكن لا تتردد في استكشاف المزيد من علامات التبويب العد التنازلي ومراقبة الصفحة.
ملاحظة: بالنسبة للتحديثات الصعبة ، سيتم إعادة تحميل جميع الصور بدلاً من جلبها من البيانات المخزنة مؤقتًا.
5. بمجرد أن تكون سعيدًا بالإعدادات ، انقر فوق الزر “ابدأ” لتنشيط الامتداد
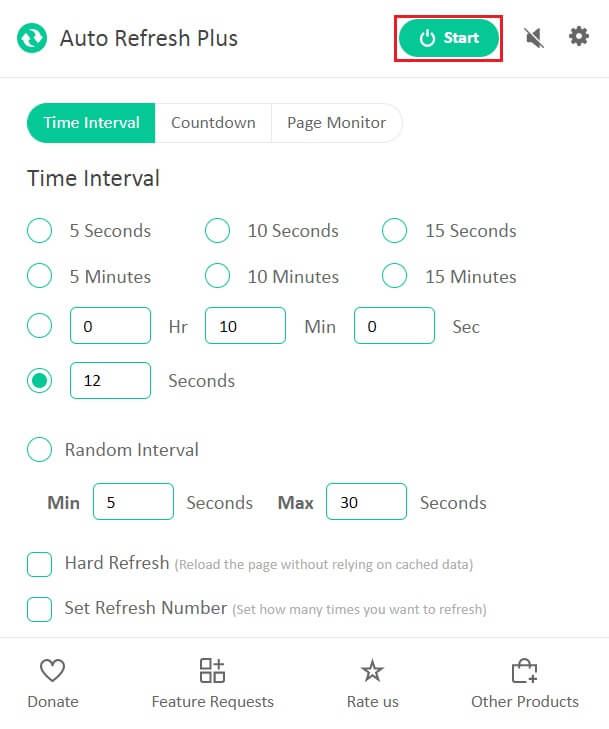
6. إذا كنت تقوم بتمكين الامتداد لأول مرة ، فستظهر رسالة منبثقة تطلب الإذن بقراءة البيانات وتغييرها على جميع مواقع الويب أعلى نافذة التطبيق. انقر فوق السماح لبدء الامتداد.
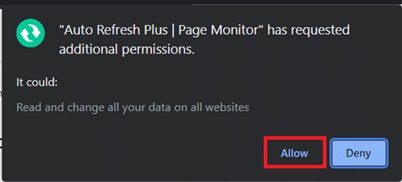
بمجرد تنشيط الامتداد ، سيتم عرض مؤقت العد التنازلي أسفل الرمز الخاص به يشير إلى الوقت المتبقي حتى يتم تحديث الصفحة التالية.
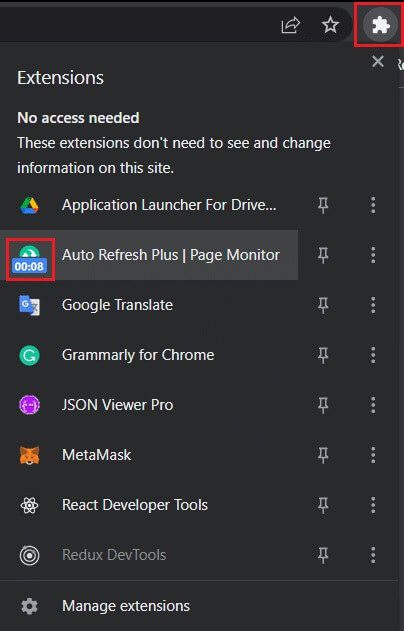
ملاحظة: إذا كنت ترغب في إيقاف التحديث التلقائي في أي وقت ، فحدد رمز امتداد Auto Refresh Plus Page Monitor في شريط الأدوات وانقر على زر إيقاف.
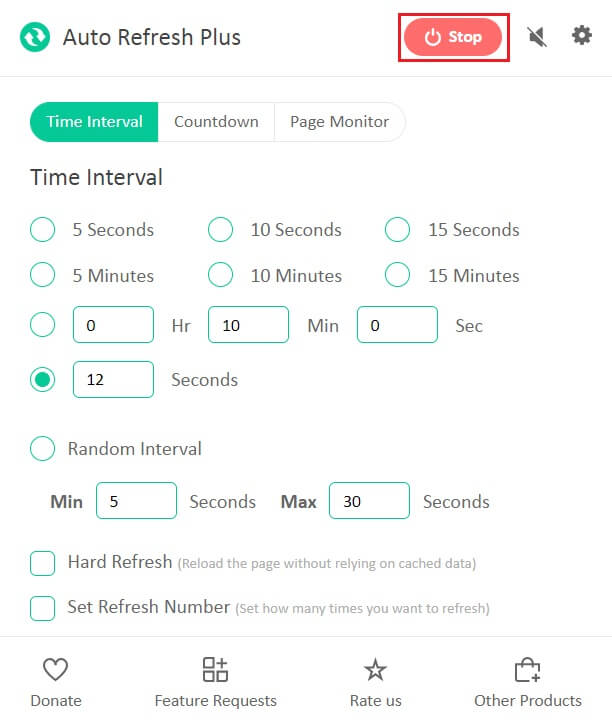
البديلان المشهوران والجديران بالثقة لـ Auto Refresh Plus هما:
لا تقتصر ملحقات التحديث التلقائي على Google Chrome. فيما يلي الملحقات الأخرى المتاحة للمتصفحات الأخرى
- بالنسبة إلى Firefox ، قم بتثبيت Tab Auto Refresh by Alex
- بالنسبة لبرنامج Opera ، قم بتثبيت Tab Reloader
- أما بالنسبة إلى Microsoft Edge ، قم بتثبيت التحديث التلقائي في متجر الوظائف الإضافية لـ Edge
ملاحظة: في Internet Explorer ، يمكن العثور على خيار التحديث التلقائي لصفحات الويب في عمق إعدادات الأمان مثل السماح بتحديث التعريف على الرغم من أن المستخدمين لا يمكنهم تحديد فترات التحديث.
نأمل أن يساعدك هذا الدليل في تحديث Google Chrome تلقائيًا. أخبرنا إذا كنت ترغب في قراءة مقالات مماثلة تغطي ملحقات مفيدة أخرى لتحسين تجربة تصفح الويب بشكل عام. إذا كان لديك أي استفسارات أو اقتراحات ، فلا تتردد في تركها أدناه في قسم التعليقات.
