كيفية إرفاق الصور برسالة بريد إلكتروني في تطبيق Mail على iPhone و iPad و Mac
يتيح لك تطبيق Mail الافتراضي إدارة محادثات البريد الإلكتروني دون تنزيل تطبيقات منفصلة. يمكنك إضافة جميع حسابات البريد الإلكتروني المختلفة مثل Gmail و Outlook و Yahoo. يمكنك أيضًا إضافة توقيع بريدك الإلكتروني إلى تطبيق البريد أثناء كتابة رسائل البريد الإلكتروني الخاصة بك.
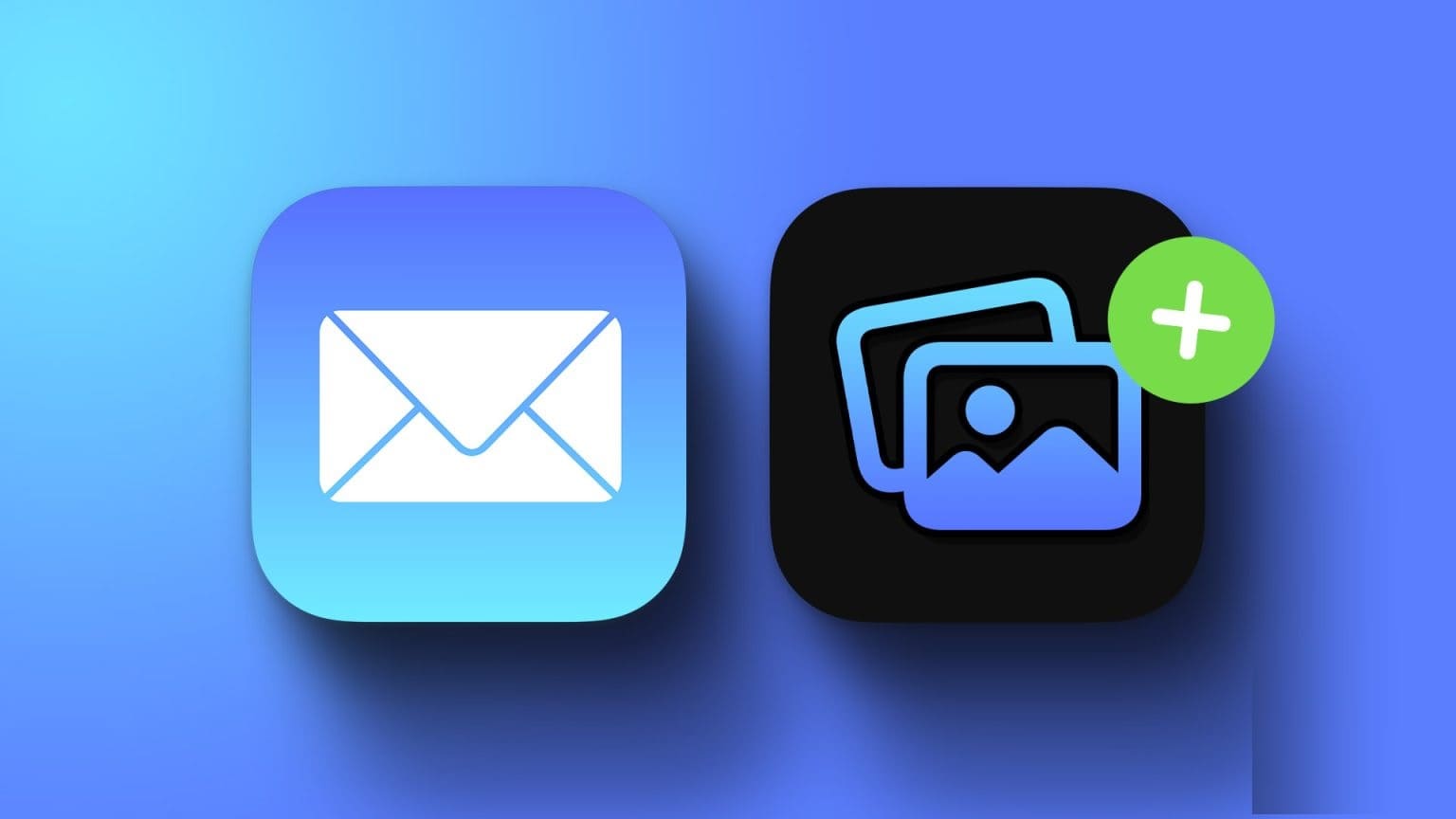
يتيح لك تطبيق Mail أيضًا إرفاق صور أو ملفات ببريدك الإلكتروني. في هذا المنشور ، سنوضح كيفية إرفاق الصور ببريدك الإلكتروني باستخدام تطبيق البريد على أجهزة iPhone و iPad و Mac. تأكد من أنك تستخدم أحدث إصدار من تطبيق Mail على جميع أجهزة Apple الخاصة بك.
إرفاق الصور بالبريد الإلكتروني للتطبيق على iPhone و IPAD
يمكنك إرسال الصور كمرفقات باستخدام تطبيق البريد على iPhone و iPad. هذا مفيد ، خاصة إذا كان AirDrop لا يعمل على جهاز iPhone الخاص بك. بالإضافة إلى ذلك ، قد يؤدي إرسال صورك عبر تطبيقات المراسلة الأخرى إلى فقد الجودة. لنبدأ بإرفاق الصور ببريدك الإلكتروني في تطبيق Mail على جهاز iPhone و iPad. تظل الخطوات كما هي لكلا النظامين الأساسيين.
الخطوة 1: افتح تطبيق Mail على جهاز iPhone أو iPad.
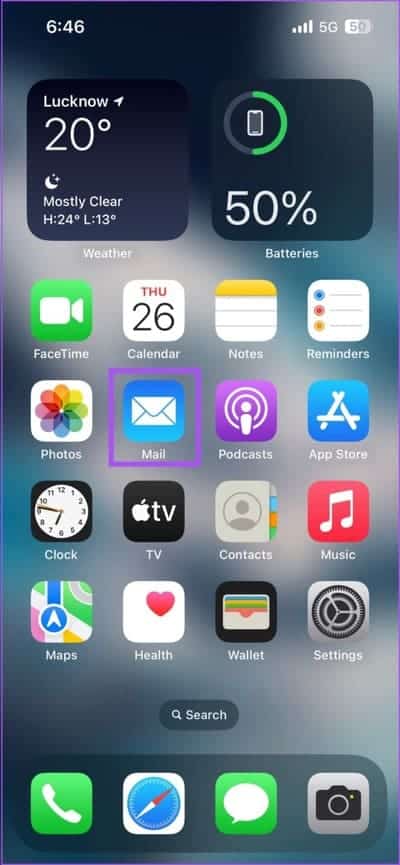
الخطوة 2: اضغط على أيقونة إنشاء رسالة جديدة في الركن الأيمن السفلي.
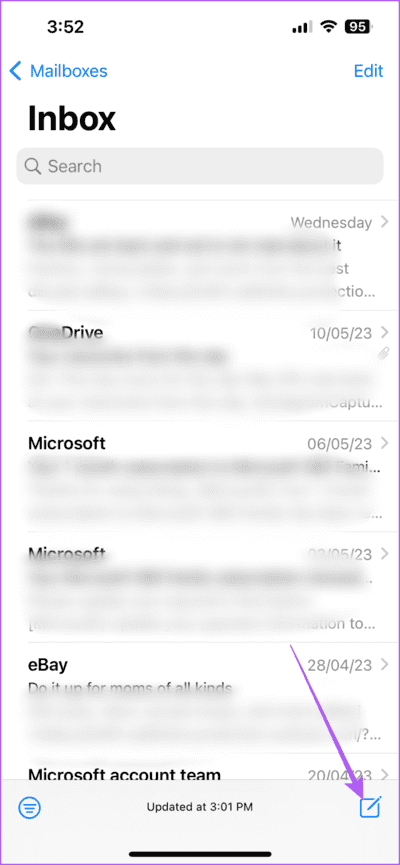
إلى الخطوة 3: بعد إضافة عنوان البريد الإلكتروني لجهاز الاستقبال الخاص بك ، انقر فوق منطقة نص الرسالة.
الخطوة 4: بعد ظهور لوحة المفاتيح على الشاشة ، انقر فوق رمز السهم على الجانب الأيمن للكشف عن المزيد من الخيارات.
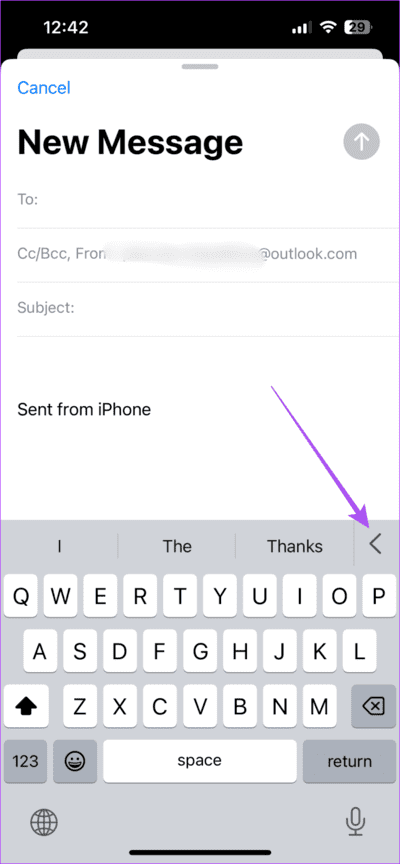
الخطوة 5: اضغط على أيقونة الصورة لتحديد وإرفاق صورتك.
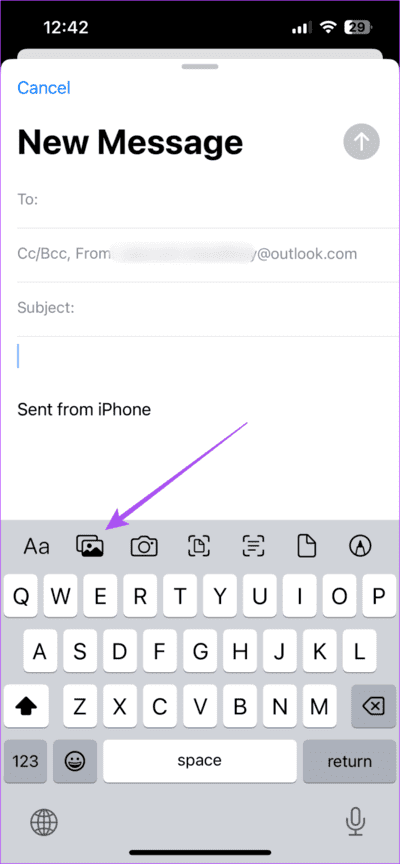
بعد ذلك ، سيتم إرفاق صورتك بنص رسالة بريدك الإلكتروني.
يمكنك النقر على أيقونة الكاميرا للنقر وإرفاق صورة في بريدك الإلكتروني.
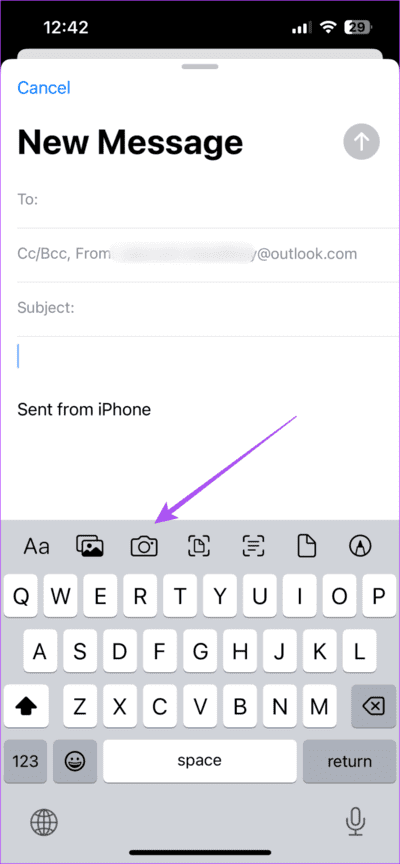
إذا كنت تريد إرفاق صورة لمستند ، فانقر فوق أيقونة المستند.
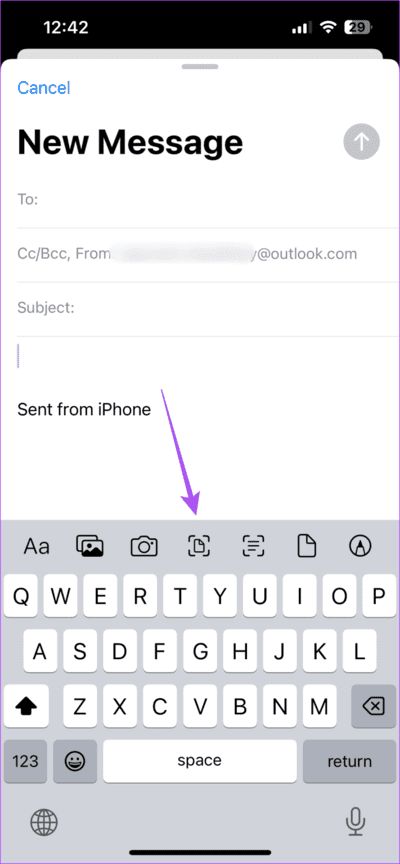
إلى الخطوة 6: يمكنك كتابة نص بريدك الإلكتروني والنقر على أيقونة إرسال في الجانب العلوي الأيمن.
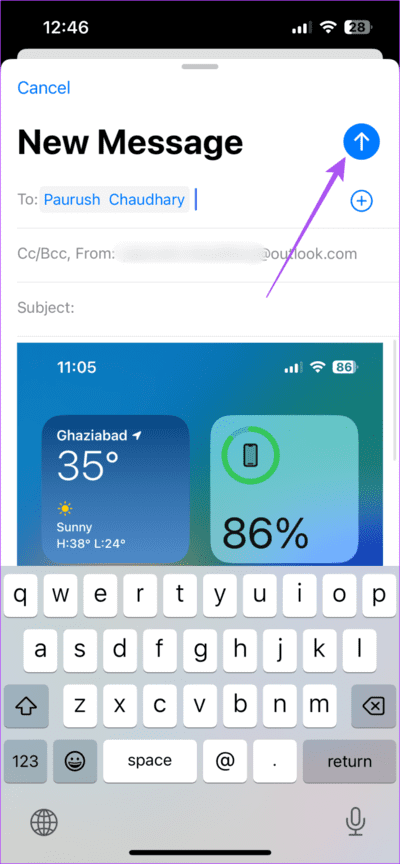
إذا كنت لا ترغب في إرسال بريدك الإلكتروني على الفور ، فيمكنك جدولته لإرساله لاحقًا.
إرفاق الصور في تطبيق Mail على MAC
إذا كنت تفضل استخدام تطبيق Apple Mail على جهاز Mac الخاص بك ، فيمكنك إرفاق الصور وإرسالها إلى جهات الاتصال الخاصة بك. إليك الطريقة.
الخطوة 1: اضغط على اختصار لوحة المفاتيح Command + Spacebar لفتح Spotlight Search ، واكتب Mail ، واضغط على Return.
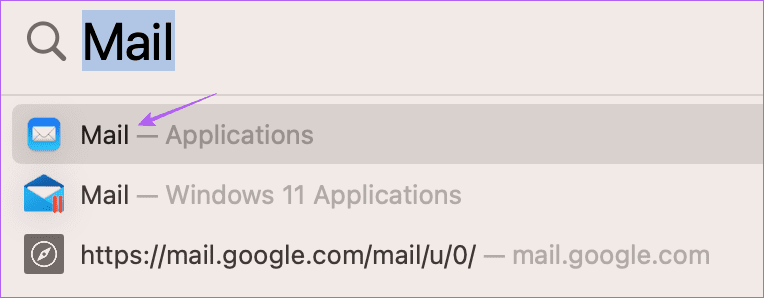
الخطوة 2: انقر فوق رمز إنشاء رسالة جديدة في الأعلى.
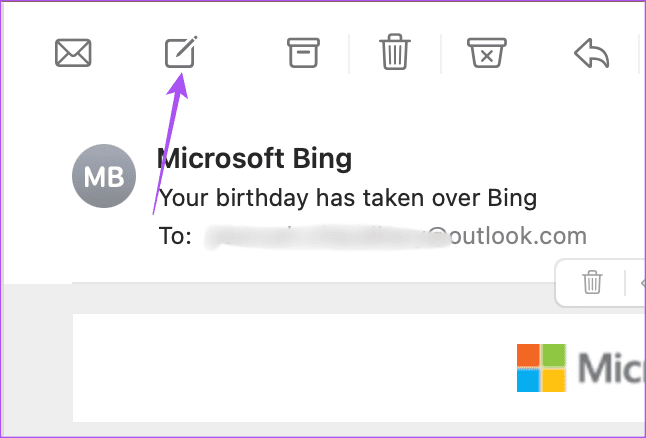
إلى الخطوة 3: انقر فوق رمز المرفق في نافذة رسالة جديدة.
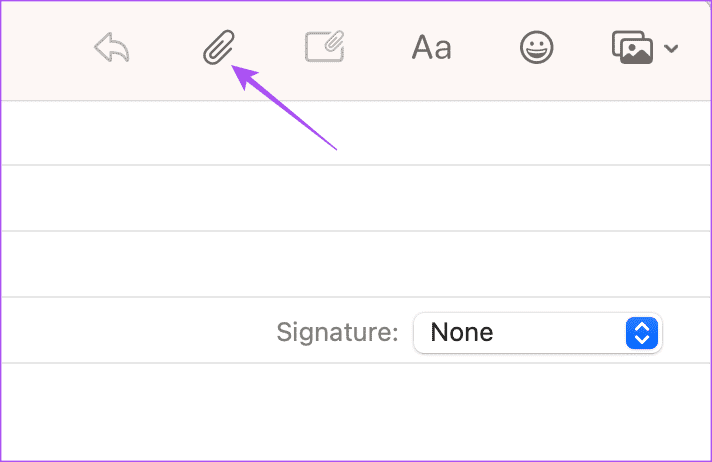
الخطوة 4: حدد صورتك وانقر على اختيار ملف. يمكنك تحديد عدة صور مخزنة على جهاز Mac الخاص بك.
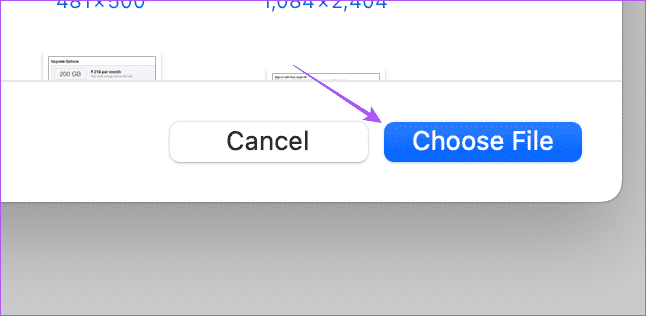
ستتم إضافة الصورة (الصور) المحددة إلى نص بريدك الإلكتروني.
يمكنك تحديد حجم صورتك من القائمة المنسدلة على الجانب الأيمن.
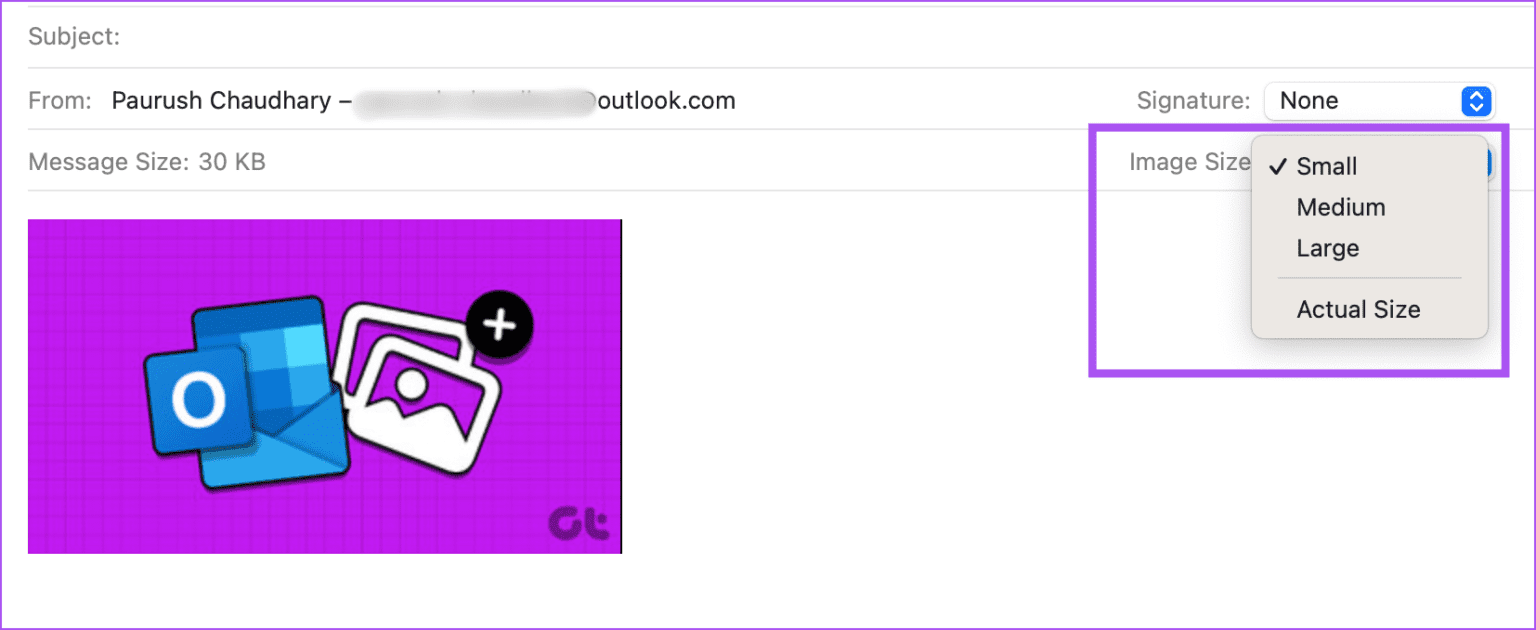
يمكنك تعديل صورتك أو إزالة خلفيتها بالنقر فوق رمز السهم لأسفل وتحديد اختيارك.
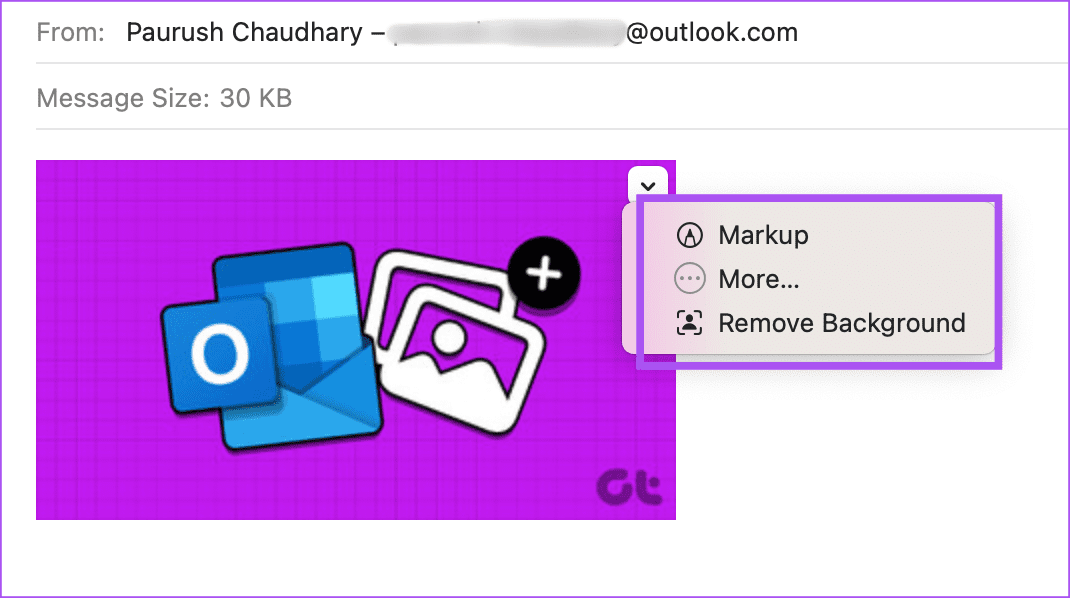
لتحويل صورتك إلى رمز ، انقر بزر الماوس الأيمن على الصورة وحدد عرض كأيقونة.
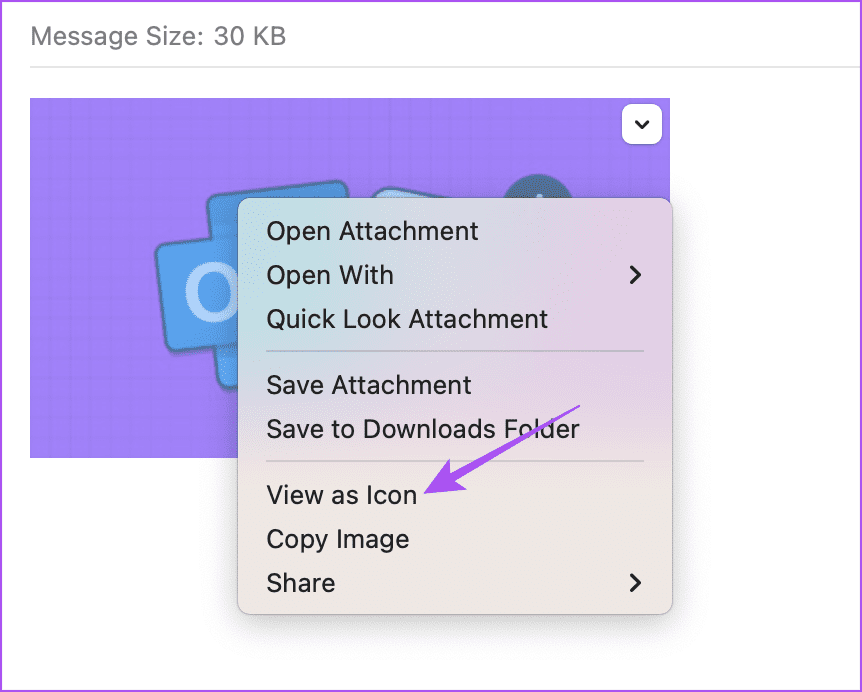
الخطوة 5: يمكنك إرسال بريد إلكتروني عن طريق النقر فوق الزر إرسال في الأعلى.
يمكنك أيضًا قراءة منشورنا إذا كان بحث Apple Mail لا يعمل على جهاز Mac الخاص بك.
نصيحة إضافية – جدولة البريد الإلكتروني في Apple Mail على Mac
إليك كيفية جدولة رسائلك الإلكترونية في تطبيق Apple Mail على جهاز Mac لإرسالها لاحقًا.
الخطوة 1: اضغط على اختصار لوحة المفاتيح Command + Spacebar لفتح Spotlight Search ، واكتب Mail ، واضغط على Return.
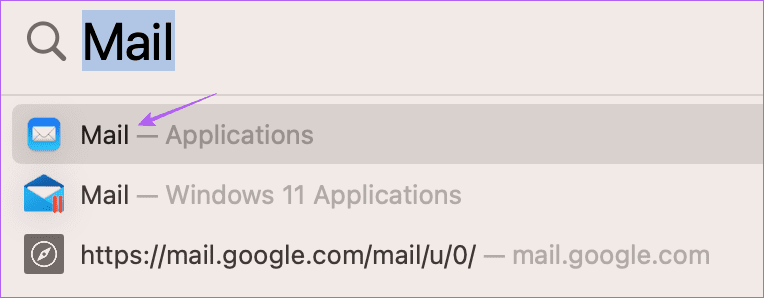
الخطوة 2: بعد إدخال عنوان البريد الإلكتروني الخاص بالمستلم ونص البريد الإلكتروني ، انقر فوق القائمة المنسدلة بجوار رمز الإرسال في الأعلى.
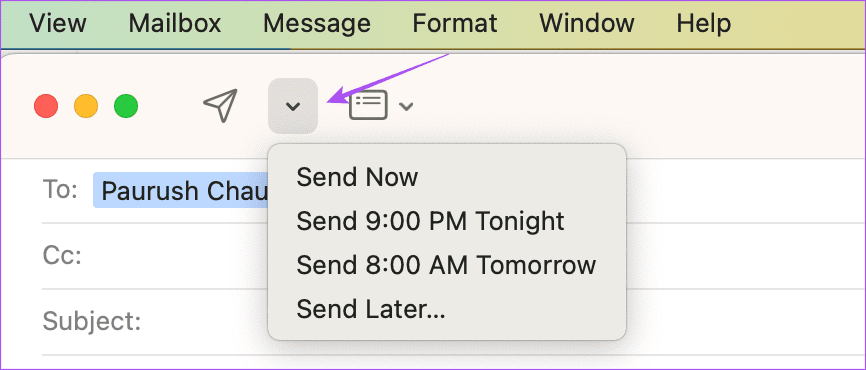
إلى الخطوة 3: يمكنك إما الاختيار من بين الفترات الزمنية المقترحة أو النقر فوق إرسال لاحقًا لتحديد التاريخ والوقت المخصصين.
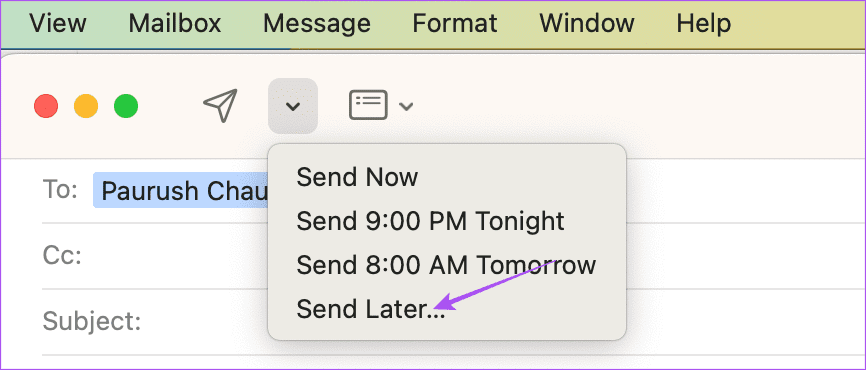
إرسال الصور باستخدام APPLE MAIL
يمكنك إرفاق صور أو ملفات برسالة بريد إلكتروني باستخدام تطبيق Mail على أجهزة iPhone و iPad و Mac. يمكنك أيضًا استخدام ميزة Mail Drop لإرسال ملفات تصل إلى 5 جيجابايت. إذا كنت تستخدم أكثر من عميل بريد إلكتروني ، فمن المؤكد أن تلقي القصف بالإشعارات أمر ممكن ، خاصة في الأيام المزدحمة. حتى إذا كنت لا ترغب في الرد على رسائلك الإلكترونية ، فإنك تفضل إلقاء نظرة سريعة على جميع رسائل البريد الإلكتروني الجديدة التي تتلقاها. إذا كنت تواجه مشكلة في إشعارات البريد الإلكتروني ، فيمكنك الرجوع إلى منشورنا الذي يوفر أفضل الإصلاحات لإشعارات تطبيق البريد التي لا تعمل على جهاز iPhone الخاص بك.
