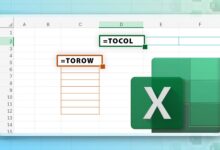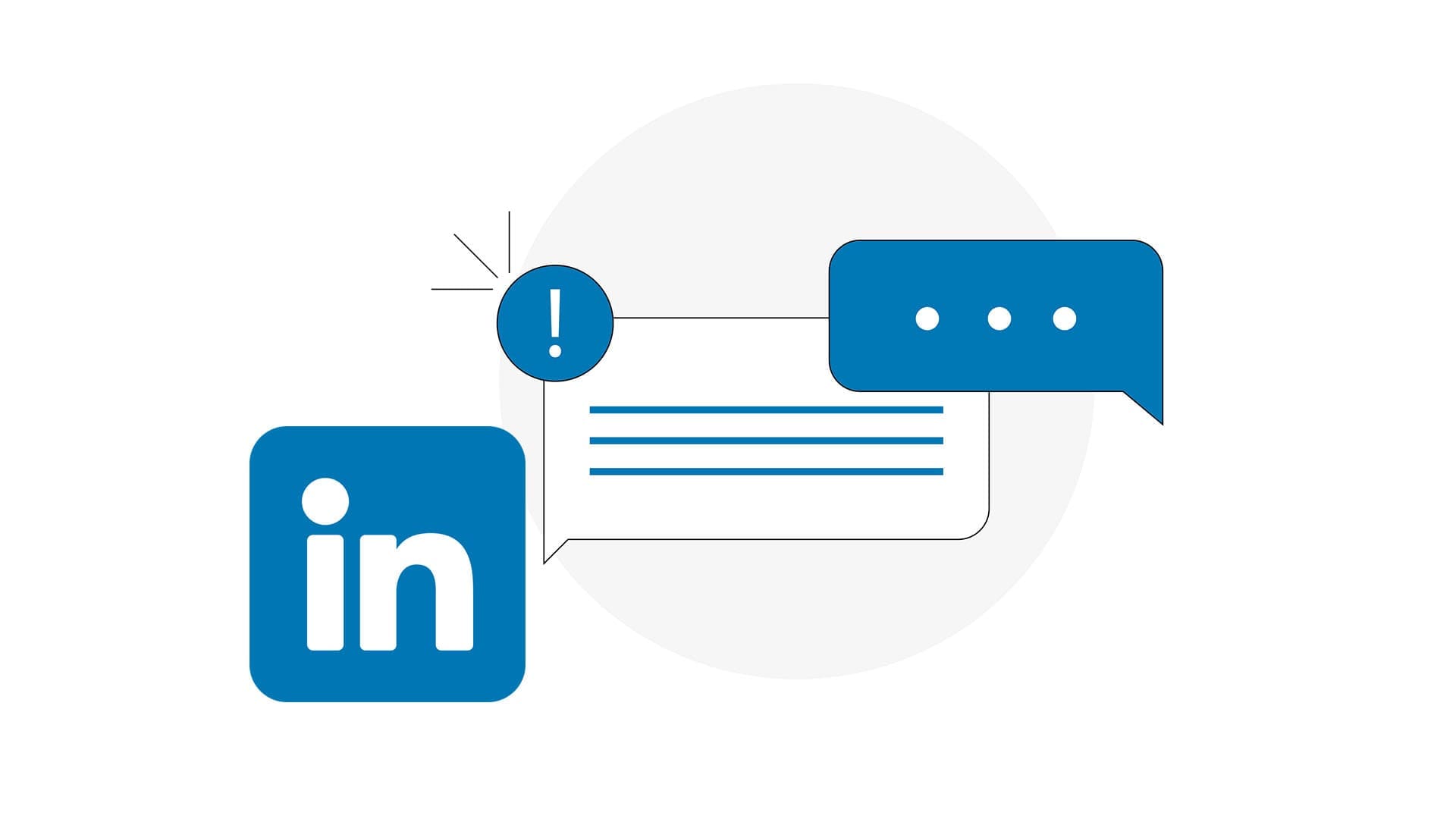قد تكون مشاركة لقطات شاشة لصفحات الويب مربكة في بعض الأحيان. وذلك لأن المتلقي غالبًا ما يكون جاهلاً بما يجب أن يحضره. يعد التقاط لقطة شاشة عادية على جهاز Mac أو الكمبيوتر الشخصي أمرًا أصليًا ، كما أنه يتم تجميعه مع الأدوات للتعليق التوضيحي لمشاركة المدخلات الدقيقة. إليك كيفية إضافة التعليقات التوضيحية للصور باستخدام أداة التقاط الويب Web Snipping Tool في Microsoft Edge. عادةً ، يلتقط المستخدمون لقطة شاشة من المتصفح ، ويجدون الصورة من File Manager أو Finder (Mac) ويعلقون عليها باستخدام تطبيق تابع لجهة خارجية مثل Photoscape X. يمكن أن تستغرق العملية برمتها وقتًا طويلاً بالنسبة للبعض ، وهنا حيث تفكر Microsoft تأتي الوظيفة الإضافية.
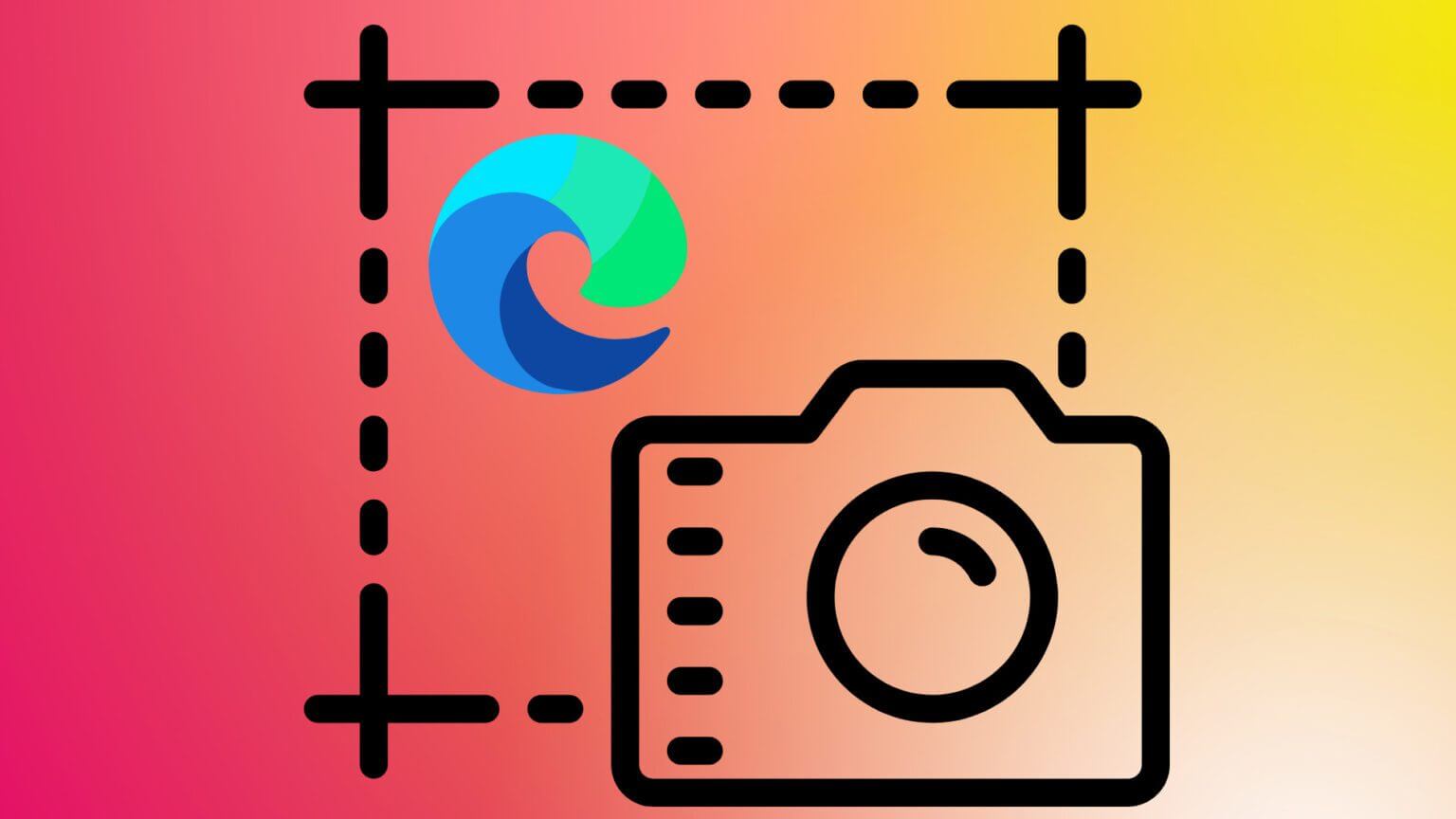
أين توجد أداة التقاط الويب في MICROSOFT EDGE
قامت Microsoft بدمج أداة Web Capture بجوار قائمة الملحقات في متصفح Edge. تحقق من لقطة الشاشة للرجوع اليها. إذا كنت لا ترى الخيار ، فأنت بحاجة إلى تحديث متصفح Edge. إليك الطريقة.
الخطوة 1: افتح Microsoft Edge على سطح المكتب وانقر على قائمة ثلاثية النقاط في الأعلى.
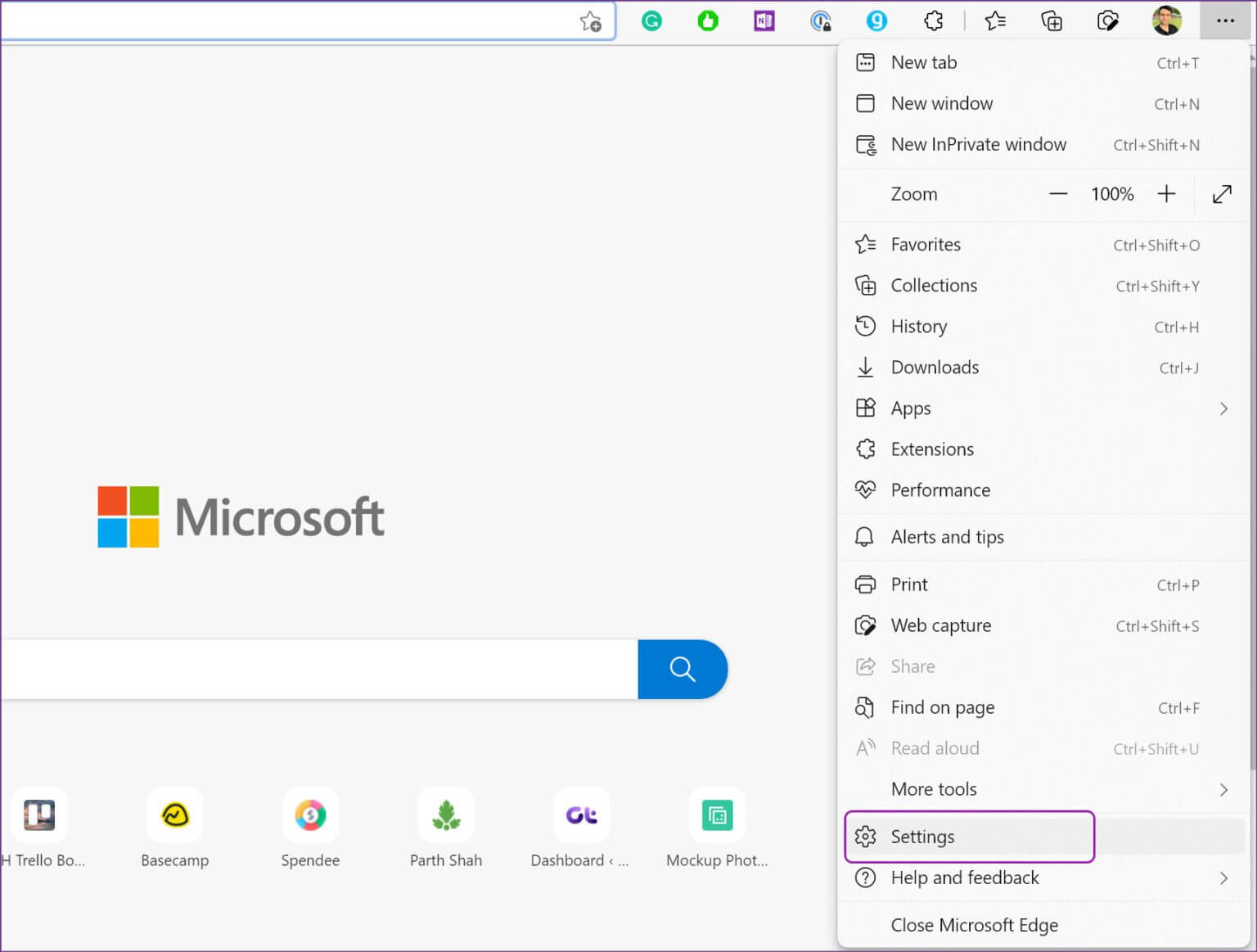
الخطوة 2: اذهب إلى الإعدادات.
خطوة 3: حدد حول وسيبدأ المتصفح في تنزيل آخر تحديث.
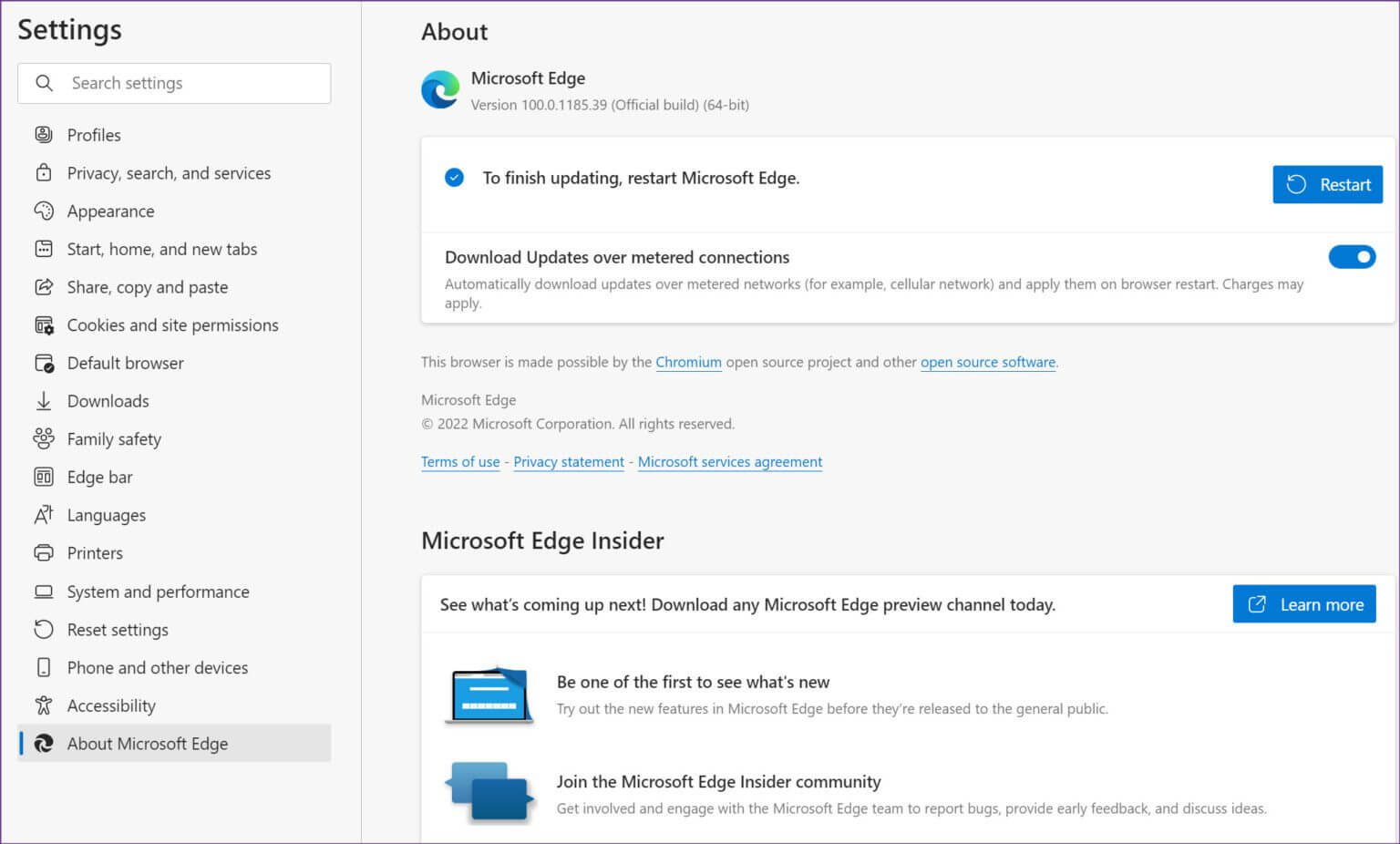
إذا كان تحديث Edge على Mac يبدو وكأنه صراع ، فراجع دليلنا المخصص لإصلاح مشكلة عدم تحديث Microsoft Edge على نظام Mac.
استخدم ميزة التقاط الويب
ربما صادفت رسمًا بيانيًا مثيرًا للاهتمام أو اقتباسًا في مقال ، فلنستخدم أداة التقاط الويب ونشاركها.
الخطوة 1: أثناء قراءة مقال ، انقر على أيقونة Web Capture في الأعلى.
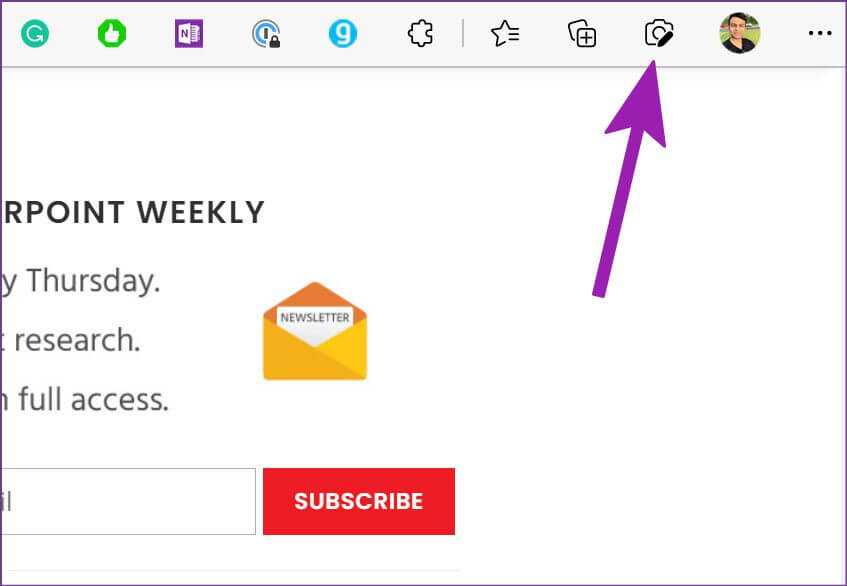
الخطوة 2: لديك خياران للاختيار – التقاط صفحة كاملة أو منطقة الالتقاط.
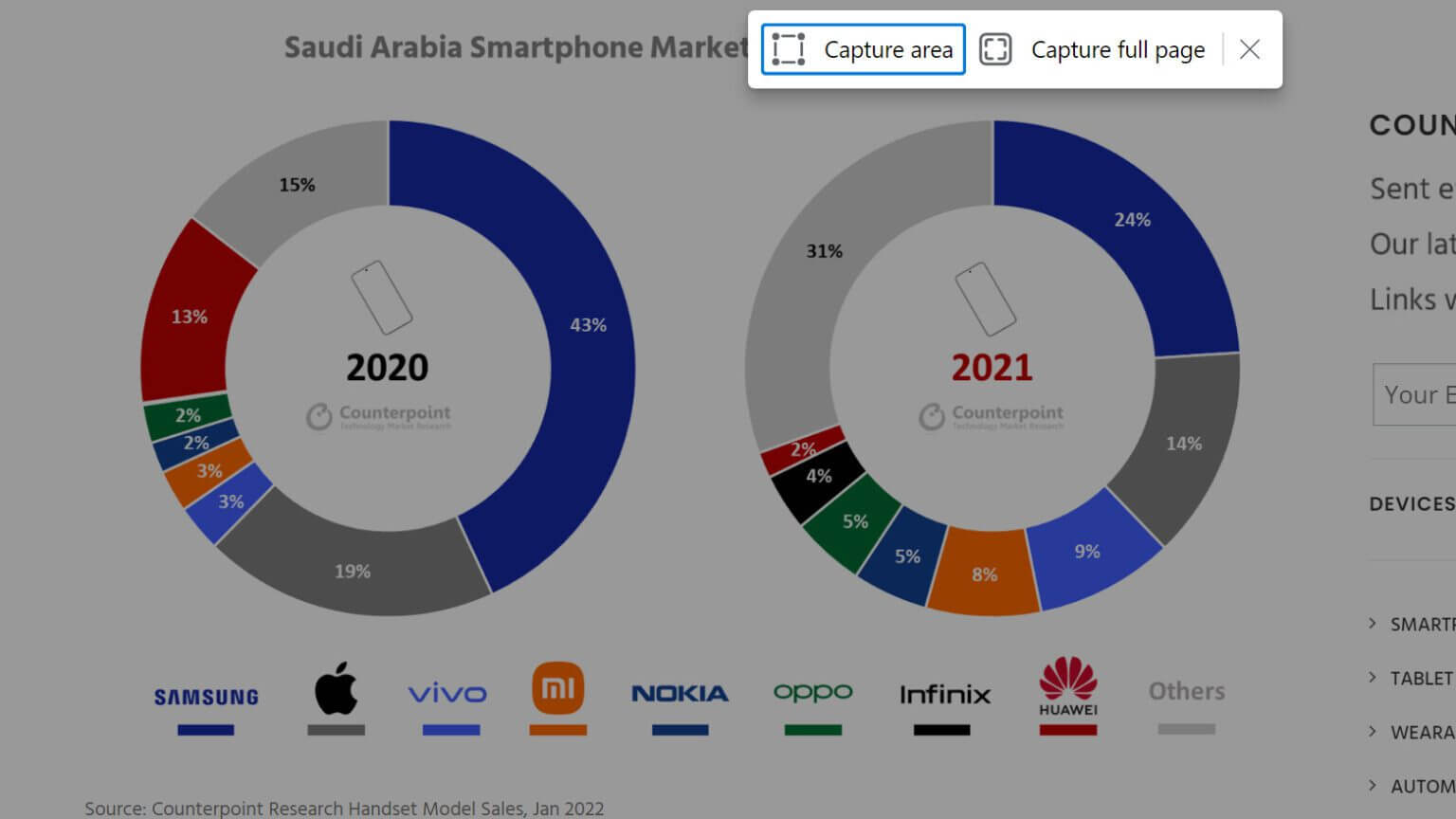
التقاط صفحة كاملة – سيتم التقاط صفحة الويب الكاملة. ستترك الأداة شريط علامات التبويب وشريط العناوين وشريط التمرير والعناصر الأخرى غير الضرورية من لقطة الشاشة. سوف تنظر في الإعلانات ، على الرغم من.
منطقة الالتقاط – كما يوحي الاسم ، سيسمح لك الخيار بالتقاط جزء معين من الصفحة. التقط الجزء ، ويمكنك نسخ لقطة الشاشة مباشرة أو فتح أداة التوصيف. بالحديث عن أداة الترميز ، فلنتحدث عنها.
التعليق التوضيحي على لقطات الشاشة
تبدو ميزات التعليقات التوضيحية لـ Microsoft Edge على الويب ناقصة مقارنة بأداة القطع الافتراضية في Windows. دعنا نتحدث عن إمكانيات التعليقات التوضيحية لـ Edge ، ثم سنتطرق بإيجاز إلى أداة القطع.
سيفتح المتصفح تلقائيًا أداة الترميز عند التقاط الصفحة الكاملة. انقر فوق رسم في الجزء العلوي واختر من بين العديد من الألوان. يمكنك التحقق من معاينة اللون المباشر في الأسفل وضبط سمك الحبر.
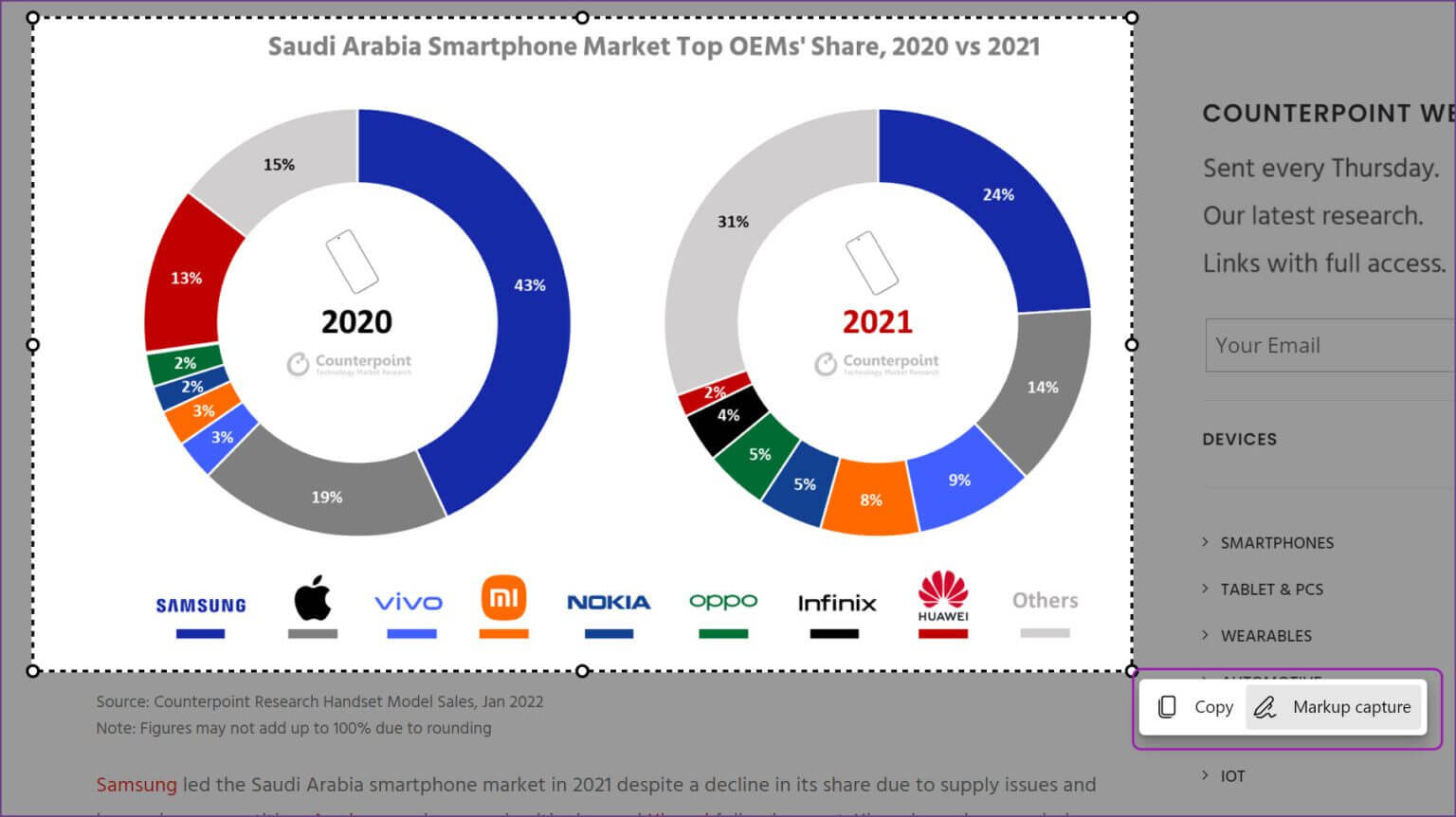
إذا لم تكن جيدًا في العبث ، فقد ترغب في استخدام أداة Erase لإزالة التعليق التوضيحي. بمجرد الانتهاء من التغييرات ، اضغط على زر حفظ في الأعلى واحفظ لقطة الشاشة في مجلد التنزيلات.
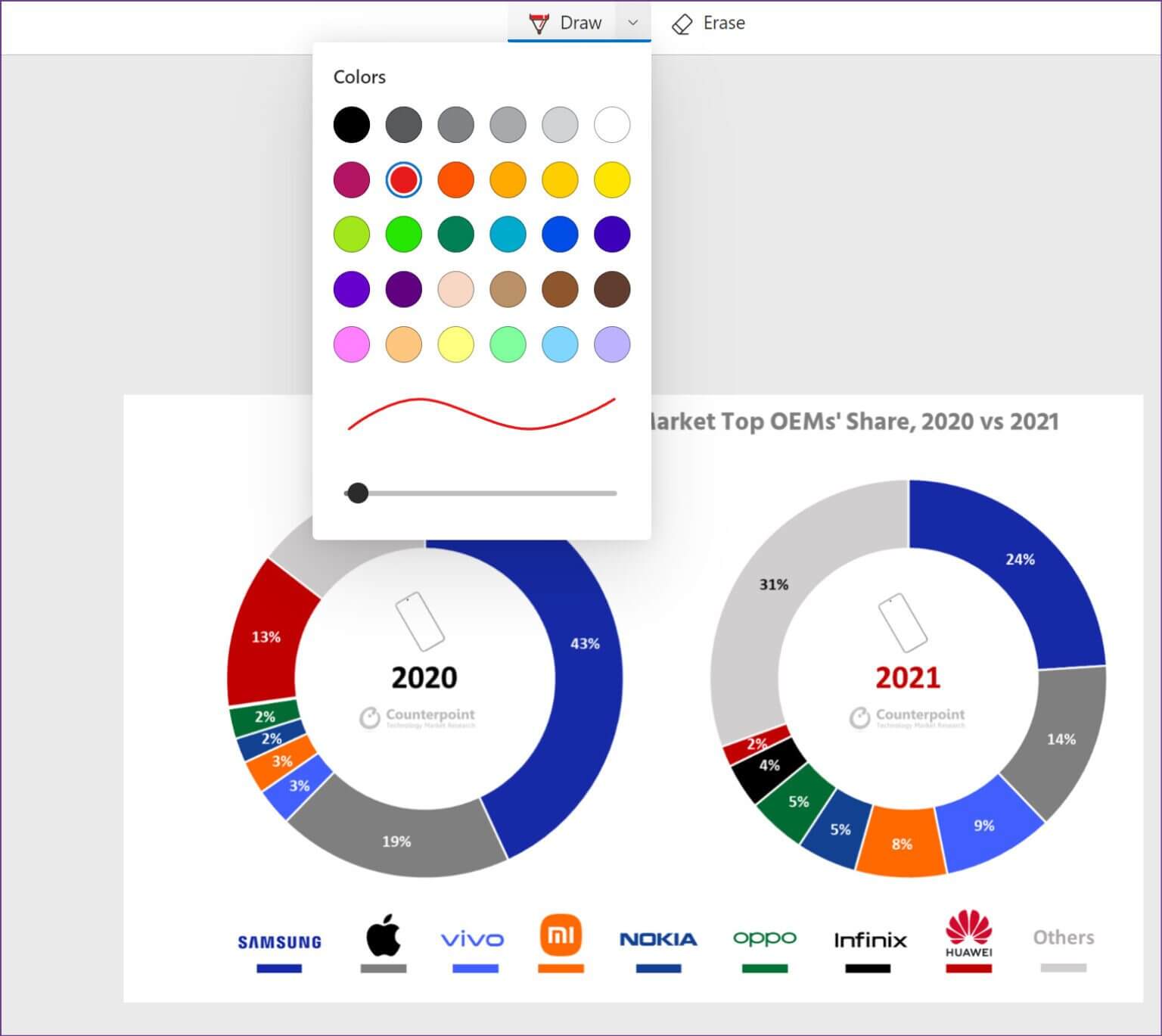
لن يطلب Microsoft Edge موقع التنزيل. سيستخدم الإعدادات الافتراضية لحفظ الملف. يمكنك أيضًا النقر فوق القائمة ثلاثية النقاط في الجزء العلوي وتحديد نسخ لمشاركة الصورة مباشرةً في تطبيق المراسلة أو البريد الإلكتروني.
أفضل جزء في استخدام أداة Web Capture في Edge هو استخدام الوظيفة في علامة تبويب واحدة والتبديل إلى علامة تبويب أخرى لمواصلة تصفح المحتوى. يمكنك الرجوع إلى علامة التبويب السابقة والاستئناف مع التعليق التوضيحي في أي وقت.
احفظ التقاط الويب في مجموعات EDGE
المجموعات هي واحدة من أفضل الوظائف الإضافية في متصفح Edge. يمكنك قراءة المنشور المخصص لدينا لمعرفة كل شيء عن الوظيفة. تم دمج Web Capture بإحكام مع المجموعات ، ويمكنك حفظ تلك الصور مباشرةً في مجموعة ذات صلة.
يكون هذا مفيدًا للغاية عند البحث على الويب. يمكنك إنشاء مجموعة ويب مخصصة وإضافة روابط ويب مفيدة. عندما تجد أي أجزاء وأجزاء ضرورية من مقالة ، استخدم Web Capture ، واستخدم أدوات الترميز ، وأضفها مباشرة إلى المجموعة.
الخطوة 1: بعد الانتهاء من التعليق التوضيحي (راجع القسم أعلاه) لقطة شاشة ، انقر فوق خيار “إضافة إلى المجموعات” في الزاوية العلوية اليمنى.
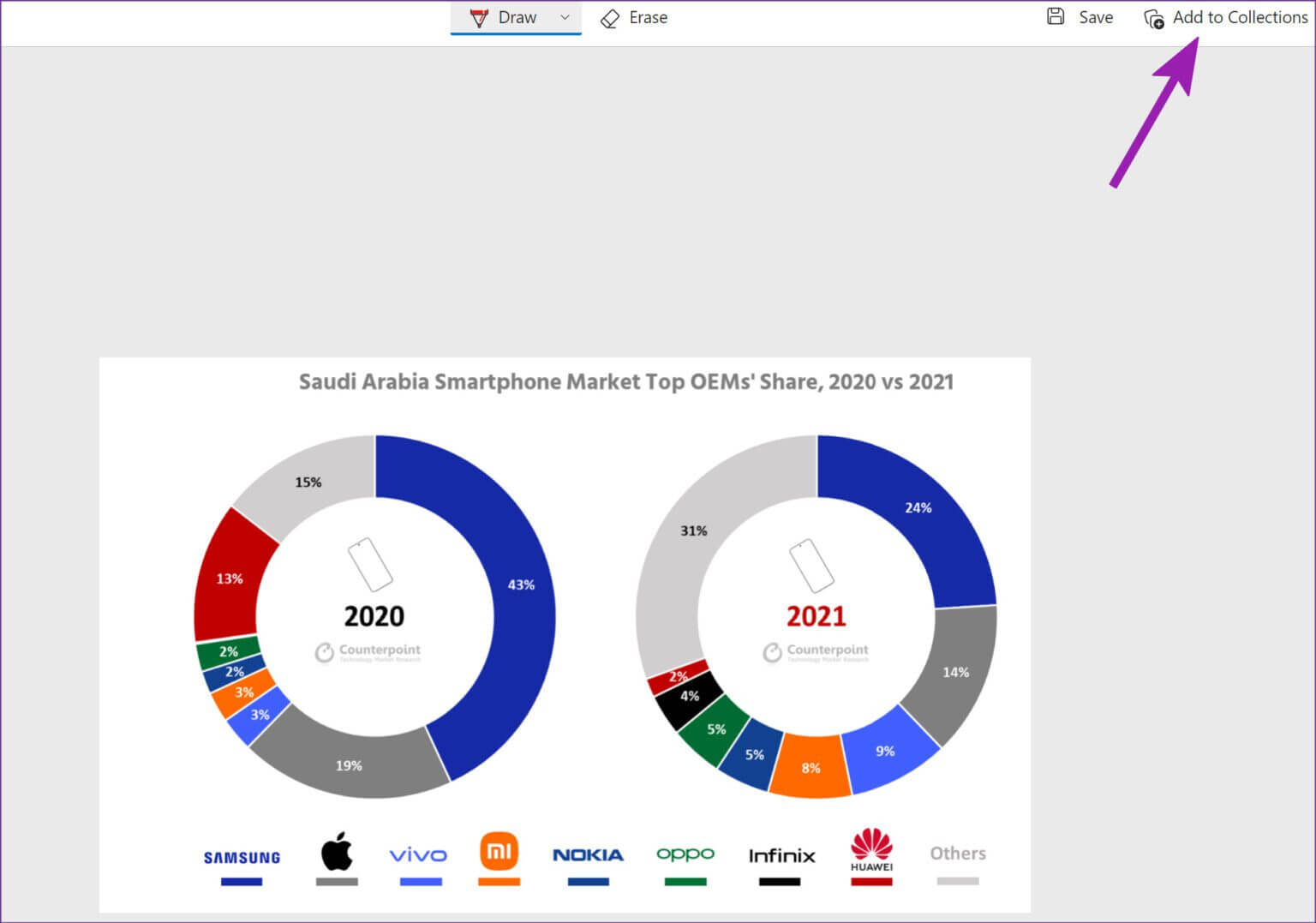
الخطوة 2: سيتم فتح قائمة منسدلة تحتوي على جميع المجموعات الحالية. يمكنك إما إضافة لقطة الشاشة إلى مجموعة موجودة أو إنشاء واحدة جديدة بالنقر فوق الزر “بدء مجموعة جديدة”.
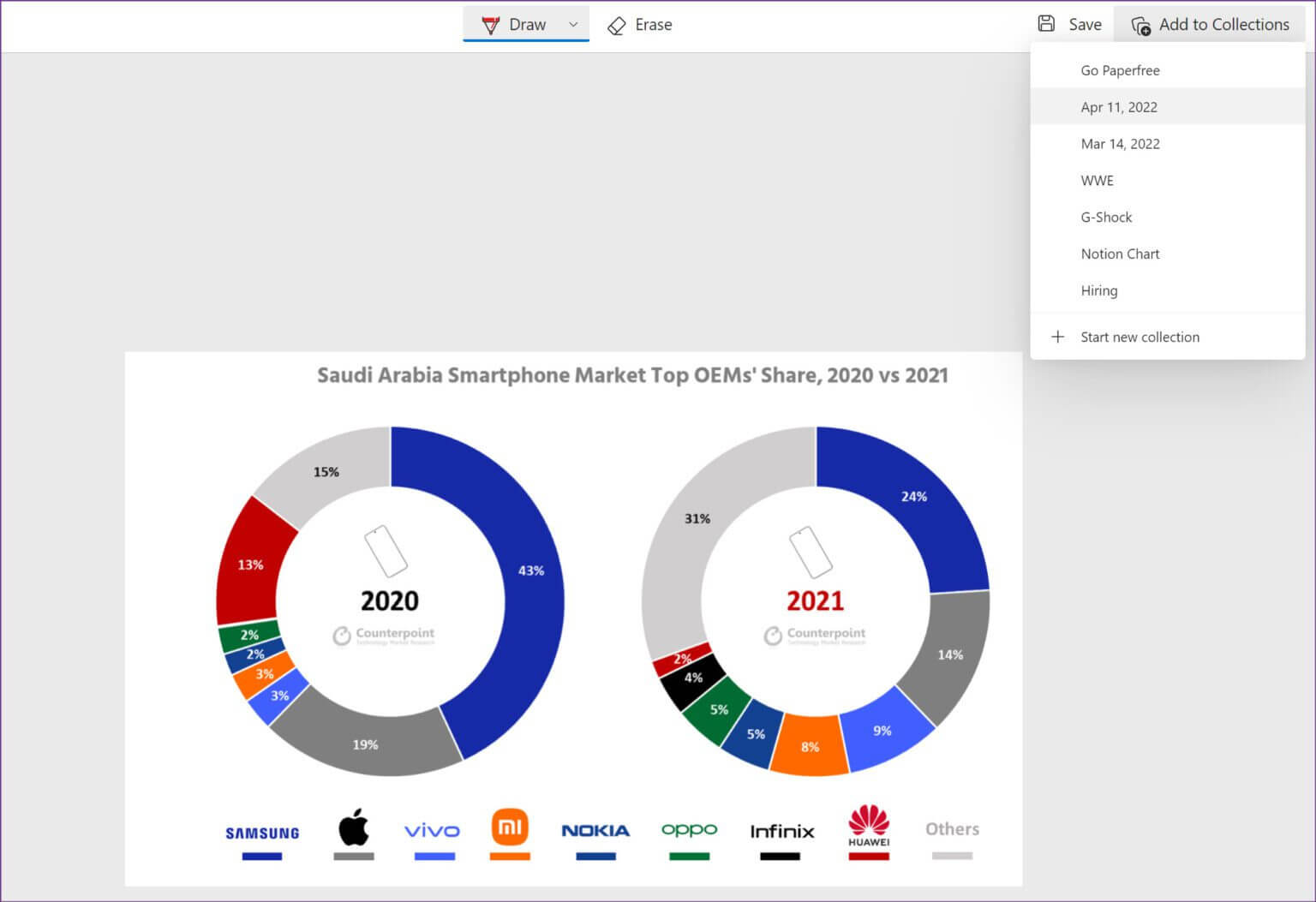
المجموعات هي طريقة رائعة لتنظيم مواد البحث الخاصة بك للواجب المنزلي أو لمشروعك التالي دون مغادرة Microsoft Edge.
بدء التعليق التوضيحي في MICROSOFT EDGE
للأسف ، تفتقد أداة Web Capture من Edge إلى أداة تمييز. تحتاج إلى استخدام أداة القطع الافتراضية لـ Windows (Windows + Shift + S) لاستخدام أداة التمييز والقواعد ووظائف التعليقات التوضيحية الأخرى. ربما ، سنحصل على المزيد من الميزات في تحديثات Edge المستقبلية. اعتبارًا من الآن ، تعتبر Microsoft بداية جيدة لتقديم أداة التقاط لقطة شاشة مباشرة في المتصفح.