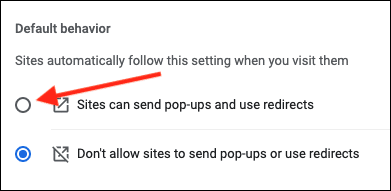كيفية السماح بالنوافذ المنبثقة أو حظرها في Google Chrome
يقوم Google Chrome بعمل رائع في منع النوافذ المنبثقة من خارج الصندوق ، ولكنه يمنعها أحيانًا حتى إذا كنت تتوقع واحدة من موقع موثوق به. إليك كيفية التحكم في النوافذ المنبثقة والسماح بها أو حظرها في Chrome.
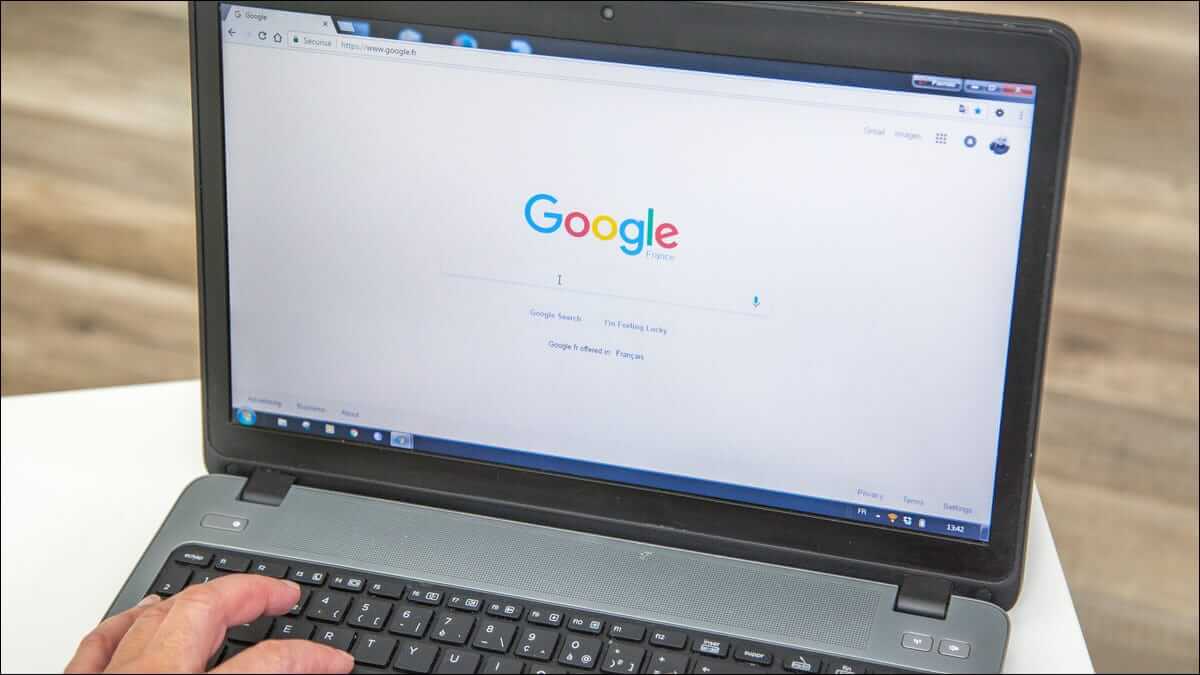
افتراضيًا ، يقوم Google Chrome بتعطيل النوافذ المنبثقة تلقائيًا في المتصفح ؛ شيء يسهل إغفاله لأن هذه هي الطريقة التي يجب أن يتم بها تقديم الإنترنت. ليست كل النوافذ المنبثقة ضارة أو غازية. بعض المواقع تستخدمها لأسباب مشروعة.
كيفية السماح بالنوافذ المنبثقة من موقع محدد
عندما يحظر Chrome نافذة منبثقة من موقع ويب ، فإنه يعرض رمزًا به علامة X حمراء في زاوية المربع متعدد الاستخدامات.

إذا كنت تشك في أن هذا خطأ وترغب في مشاهدة النوافذ المنبثقة من موقع الويب هذا ، فانقر فوق الرمز لعرض الخيارات الخاصة بالموقع ، وحدد “السماح دائمًا بالنوافذ المنبثقة وإعادة التوجيه” ثم انقر فوق “تم“.
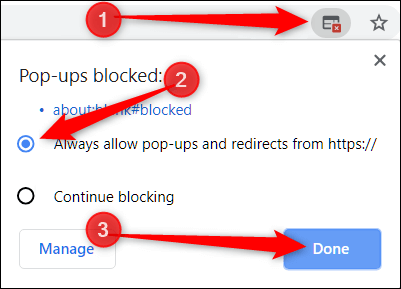
بعد النقر فوق “تم” ، قم بتحديث الصفحة لحفظ اختيارك ومشاهدة أي نوافذ منبثقة مقصودة على موقع الويب هذا.
بدلاً من ذلك ، إذا كنت تريد فقط مشاهدة نافذة منبثقة مرة واحدة ، فانقر على الرابط الأزرق في هذه النافذة وستتم إعادة توجيهك إلى النافذة المنبثقة التي تم حظرها في البداية.
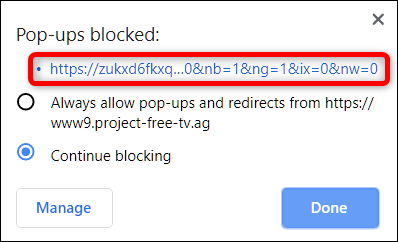
كيفية منع النوافذ المنبثقة من موقع محدد
يقوم Chrome بعمل رائع في حظر غالبية النوافذ المنبثقة ، ولكن في بعض الأحيان تظهر نافذة منبثقة – أو تنقر بطريق الخطأ على “سماح” بدلاً من “حظر” – وتشق طريقها إلى شاشتك. لحظر موقع ويب بشكل صريح من عرض النوافذ المنبثقة ، يمكنك إضافته إلى قائمة الحظر في Chrome.
انقر فوق رمز القائمة ، ثم انقر فوق “الإعدادات“. بدلاً من ذلك ، يمكنك كتابة chrome: // settings / في المربع متعدد الاستخدامات للانتقال مباشرة إلى هناك.
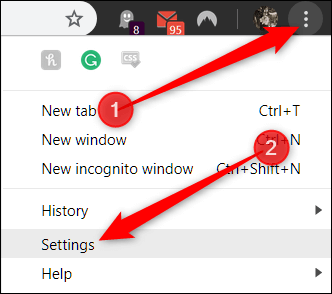
بعد ذلك ، حدد “الأمان والخصوصية” من الشريط الجانبي.
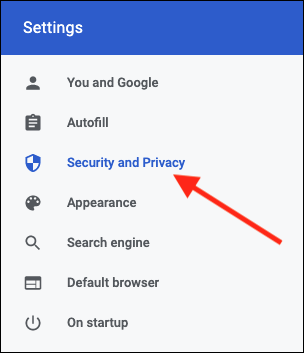
حدد موقع قسم الأمان والخصوصية واختر خيار “إعدادات الموقع”.
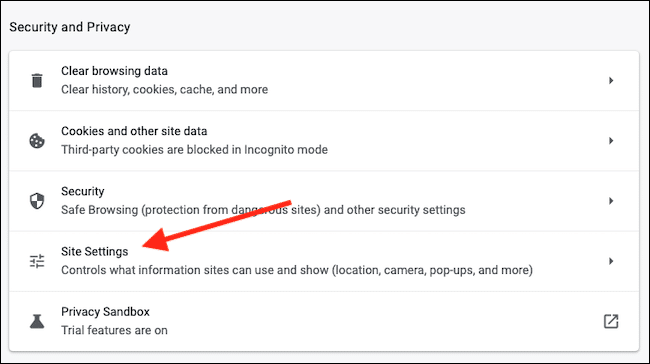
قم بالتمرير لأسفل في قائمة الإعدادات ثم انقر فوق الخيار “النوافذ المنبثقة وإعادة التوجيه”.
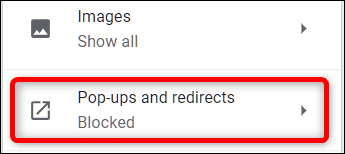
بالنسبة إلى موقع الويب الذي أضفته عن طريق الخطأ إلى قائمة السماح ، يمكنك على الفور إبطال أذوناته ليبدأ Chrome في حظر النوافذ المنبثقة مرة أخرى. خلاف ذلك ، سيكون عليك إضافة عنوان URL المشكل إلى قائمة الحظر يدويًا. سنأخذك في كلتا الحالتين أدناه.
ضمن العنوان “السماح” ، ابحث عن موقع الويب الذي به مشكلات ، وانقر على “المزيد” (ثلاث نقاط) ، ثم انقر على “حظر“.
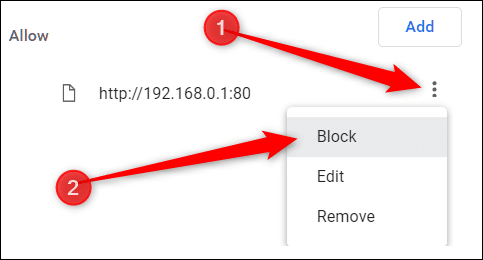
يؤدي هذا إلى نقل عنوان URL من قائمة السماح إلى القائمة المحظورة.
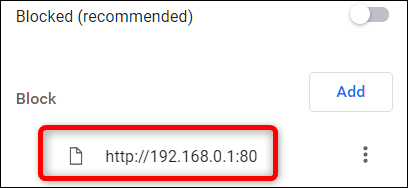
إذا لم يكن الموقع مدرجًا تحت أي من العنوانين ، فانقر على الزر “إضافة” على يسار العنوان “حظر“.
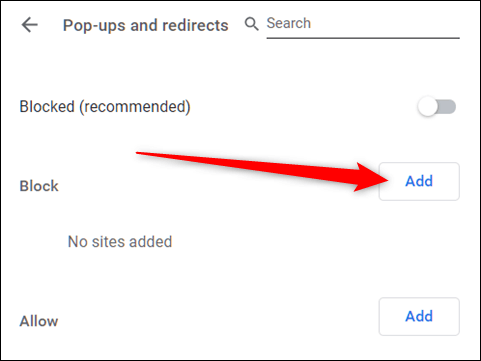
في المطالبة التي تفتح ، اكتب عنوان URL لموقع الويب الذي تريد حظره ، ثم انقر فوق “إضافة“.
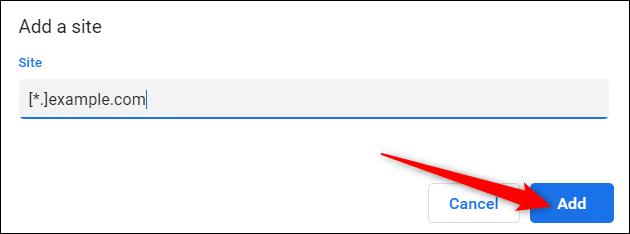
ملاحظة: عند تقديم عنوان الويب ، إذا كنت تريد حظر جميع النوافذ المنبثقة عبر الموقع بالكامل ، فاستخدم البادئة [*.] لالتقاط جميع النطاقات الفرعية من موقع الويب.
أصبح عنوان الويب وجميع نطاقاته الفرعية الآن ضمن قائمة “الحظر” ، ويجب أن يتعامل Chrome مع أي طلبات منبثقة مستقبلية من هذا الموقع.
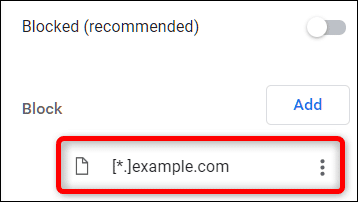
كيفية السماح لجميع النوافذ المنبثقة
لا يُنصح بالسماح بالنوافذ المنبثقة عالميًا ، حيث يمكن أن تكون متطفلة ومزعجة ، ولكن إذا احتجت لسبب ما إلى السماح لكل موقع بعرض النوافذ المنبثقة ، فهذه هي الطريقة التي يمكنك بها تجاوز حاجب النوافذ المنبثقة في Chrome. إذا كنت بحاجة إلى السماح لموقع ويب معين بإظهارها ، فيجب عليك إضافته إلى قائمة “السماح” المذكورة في الطريقة أعلاه أولاً.
افتح Chrome وارجع إلى الإعدادات> إعدادات الموقع> النوافذ المنبثقة وإعادة التوجيه ، أو اكتب chrome: // settings / content / popups في المربع متعدد الاستخدامات واضغط على Enter.
في الجزء العلوي ، حدد “يمكن للمواقع إرسال النوافذ المنبثقة واستخدام عمليات إعادة التوجيه”.