كيفية تغيير إعدادات التكبير في Google Chrome
أثناء تصفح الويب ، ستواجه مواقع ويب بها نصوص وصور إما أن تكون صغيرة جدًا أو كبيرة جدًا بحيث لا يمكنك مشاهدتها بشكل مريح. يمكن أن يتيح لك ضبط مستوى التكبير / التصغير تصغير أو تكبير صفحات الويب حسب رغبتك. يتيح لك Google Chrome ، مثل معظم المتصفحات ، تغيير إعدادات التكبير الافتراضية ببضع خطوات سهلة.
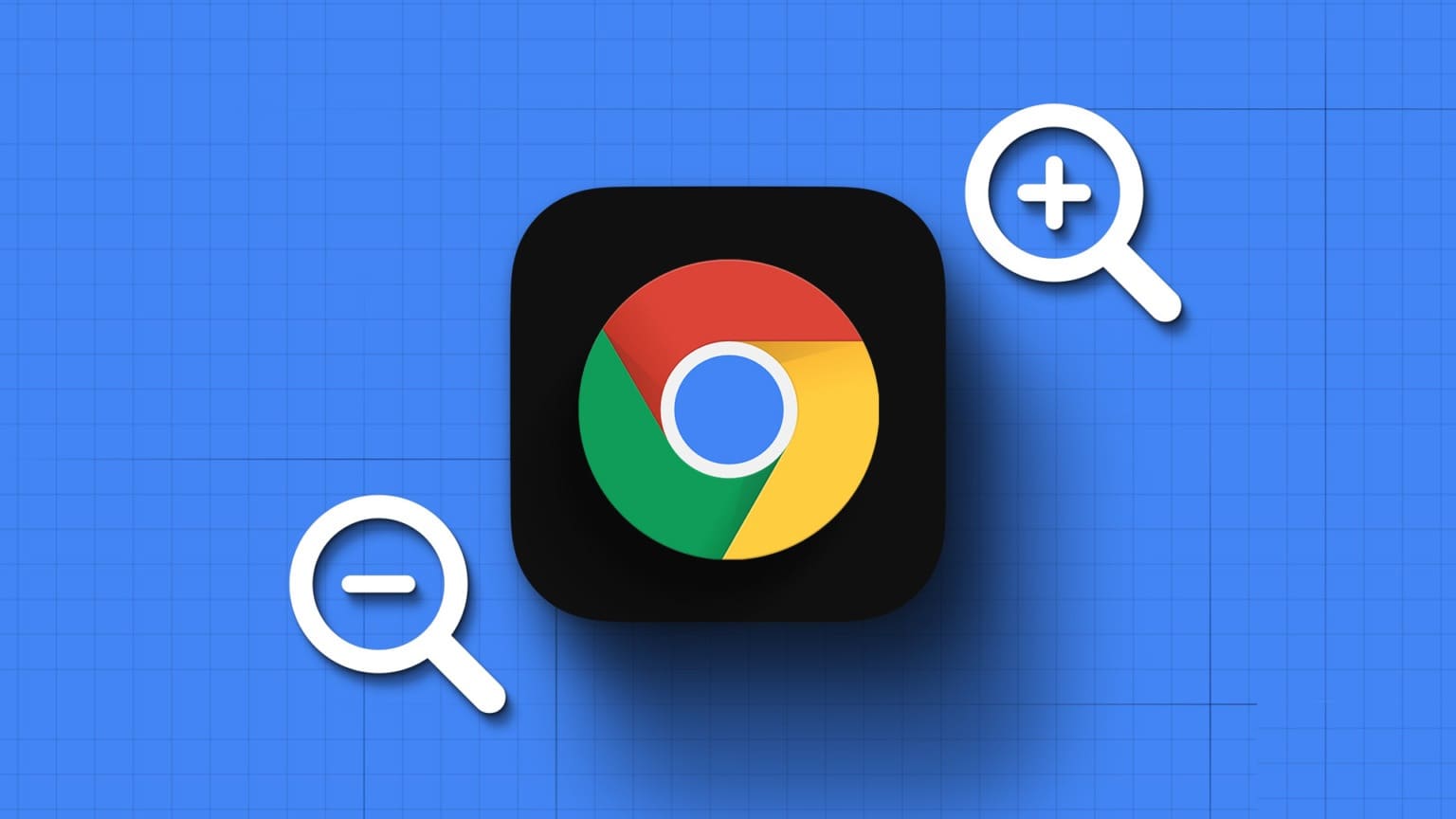
ليست هناك حاجة لإجهاد عينيك إذا كنت تواجه مشكلة في قراءة العناصر على موقع الويب. سيوضح لك هذا الدليل كيفية تعيين مستوى التكبير / التصغير الافتراضي في Google Chrome لجهاز الكمبيوتر الشخصي أو جهاز Mac ، بالإضافة إلى نصائح مفيدة أخرى. لذا ، دعونا نلقي نظرة.
كيفية تغيير مستوى التكبير الافتراضي في Google Chrome
قد لا يكون مستوى التكبير الافتراضي بنسبة 100٪ في Google Chrome مثاليًا للجميع. والخبر السار هو أنه من السهل إلى حد ما ضبط مستوى التكبير الافتراضي في Chrome وتحسين تجربة التصفح لديك. إليك كيفية القيام بذلك.
الخطوة 1: افتح Google Chrome على جهاز الكمبيوتر الخاص بك. انقر فوق رمز قائمة النقاط الرأسية الثلاث في الزاوية العلوية اليمنى وحدد الإعدادات من قائمة السياق.
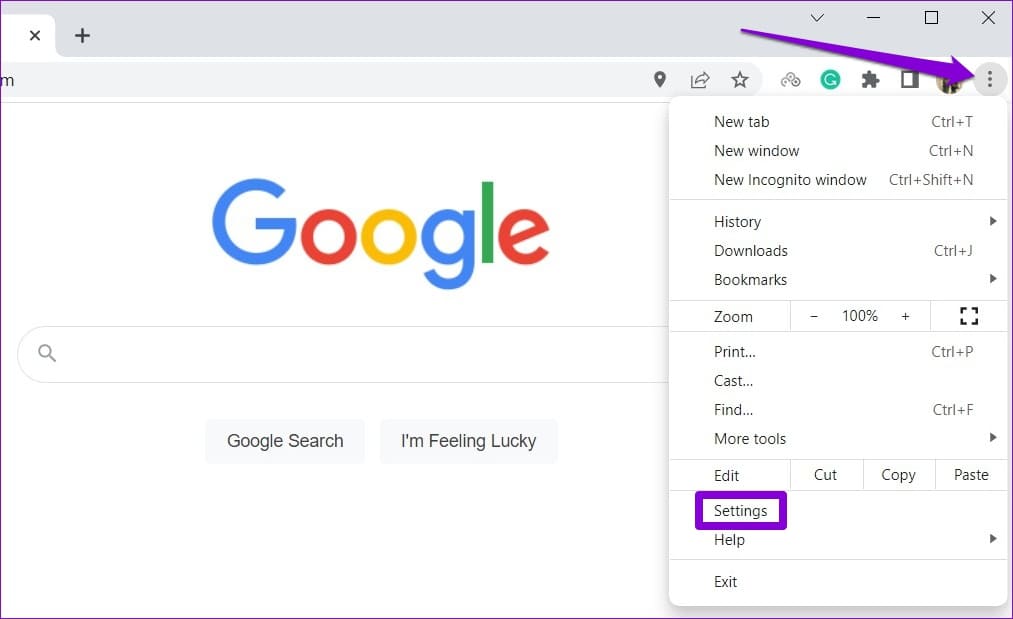
الخطوة 2: حدد علامة التبويب المظهر من الجزء الأيمن.
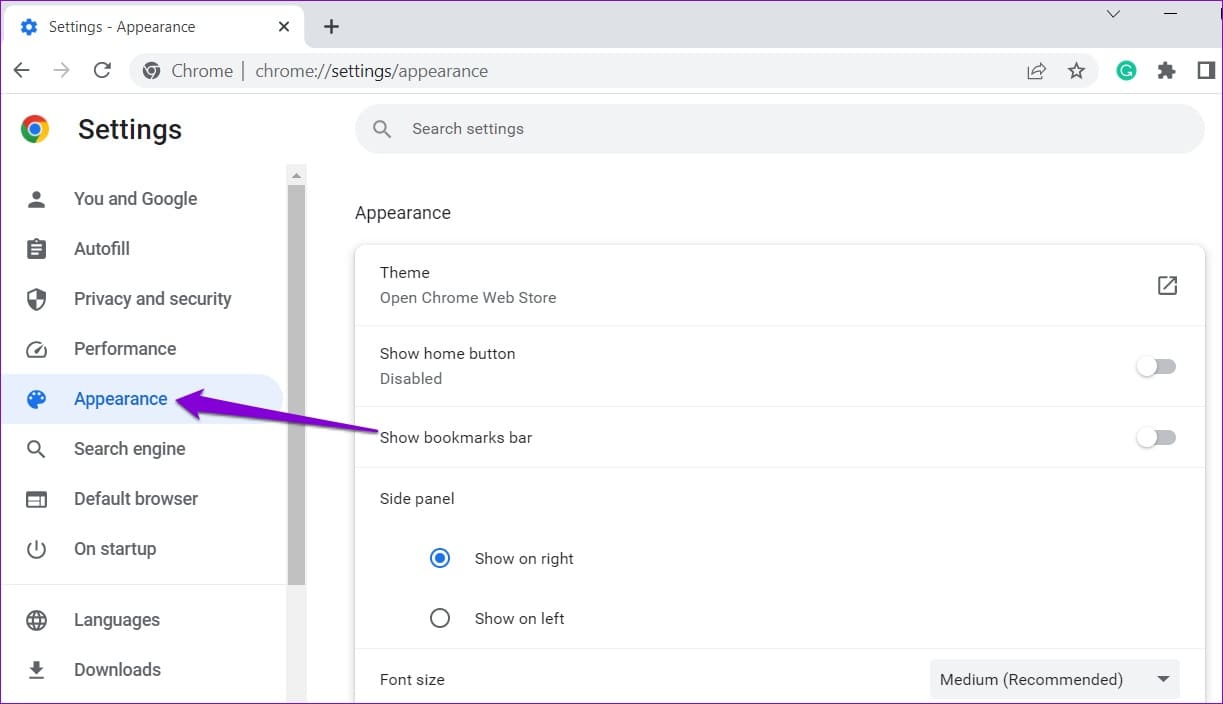
إلى الخطوة 3: انقر فوق القائمة المنسدلة بجوار تكبير الصفحة وحدد القيمة المفضلة لديك من القائمة.
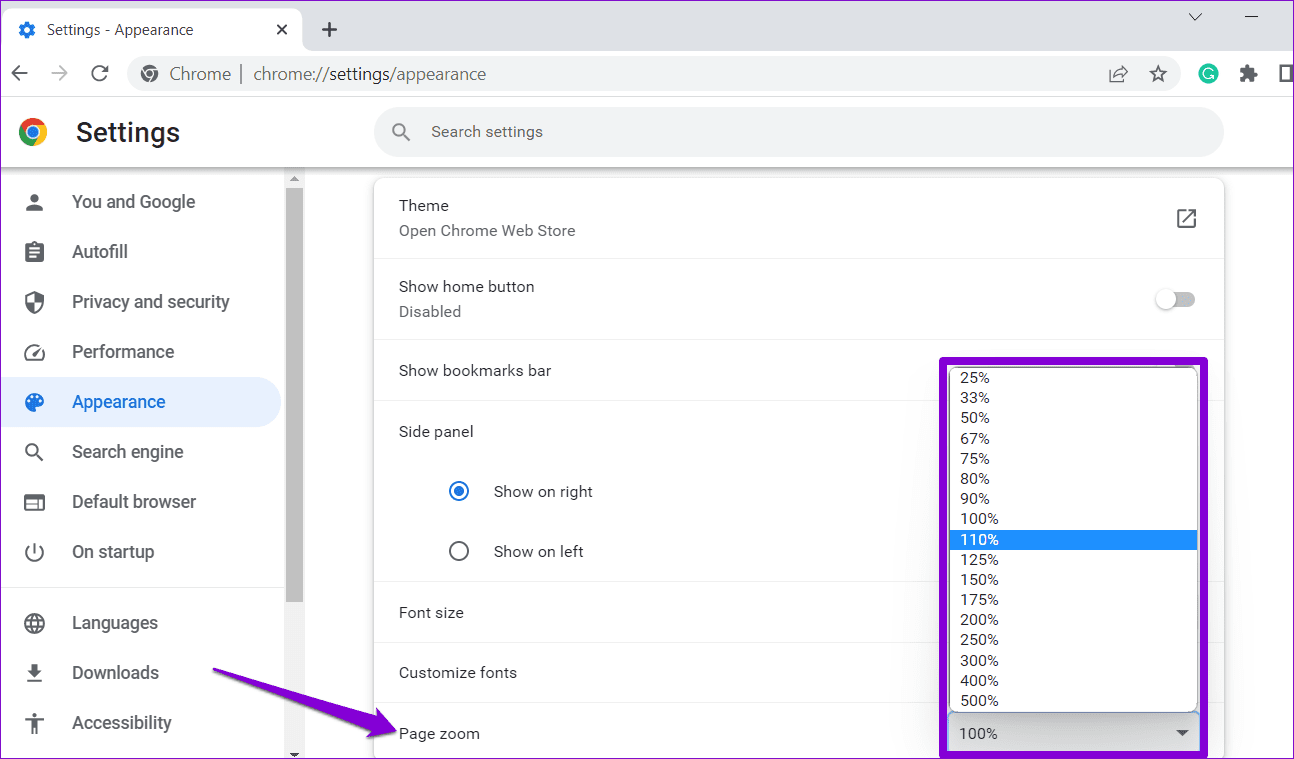
سيتم تطبيق مستوى التكبير الافتراضي الخاص بك على جميع مواقع الويب ما لم يتم تحديد خلاف ذلك.
كيفية تعيين مستوى التكبير لموقع ويب محدد في GOOGLE CHROME
نظرًا لأن مواقع الويب لها تصميمات مختلفة ، فقد لا يعمل مستوى التكبير / التصغير الافتراضي الذي قمت بتعيينه في Chrome جيدًا لجميع هذه المواقع. لتحسين تجربة التصفح على مواقع الويب المفضلة لديك ، يمكنك تعيين مستوى تكبير مختلف بناءً على متطلباتك.
لتعيين مستوى تكبير مخصص لموقع ويب في Chrome ، استخدم الخطوات التالية:
الخطوة 1: افتح Google Chrome وانتقل إلى موقع الويب حيث تريد تعيين مستوى التكبير / التصغير.
الخطوة 2: انقر فوق رمز القائمة (ثلاث نقاط رأسية) في الزاوية اليمنى العليا واستخدم زر علامة الجمع (+) أو ناقص (-) بجوار Zoom للتكبير أو التصغير ، على التوالي.
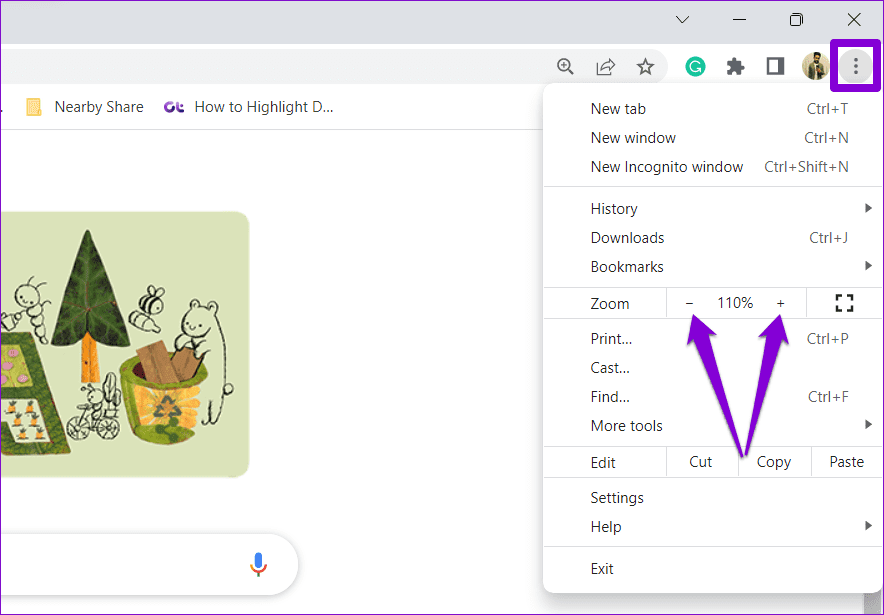
بدلاً من ذلك ، اضغط مع الاستمرار على مفتاح Ctrl (في نظام التشغيل Windows) أو Cmd (في نظام التشغيل Mac) وقم بالتمرير للداخل أو للخارج باستخدام الماوس لتغيير مستوى التكبير / التصغير.
سيحفظ Google Chrome تفضيلاتك لهذا الموقع. يمكنك تكرار الخطوات المذكورة أعلاه لتعيين مستويات تكبير مختلفة لمواقع الويب المختلفة.
كيفية إعادة تعيين مستوى التكبير لمواقع الويب في GOOGLE CHROME
في Google Chrome ، يمكنك إعادة تعيين أي مستويات تكبير مخصصة تم تعيينها لمواقع الويب المختلفة. سيسمح هذا للمتصفح بتحميل تلك المواقع بمستوى التكبير الافتراضي.
لإعادة تعيين مستوى التكبير / التصغير لمواقع الويب في Chrome ، استخدم الخطوات التالية:
الخطوة 1: افتح Google Chrome على جهاز الكمبيوتر الخاص بك. انقر فوق رمز القائمة في الزاوية العلوية اليمنى وحدد الإعدادات.
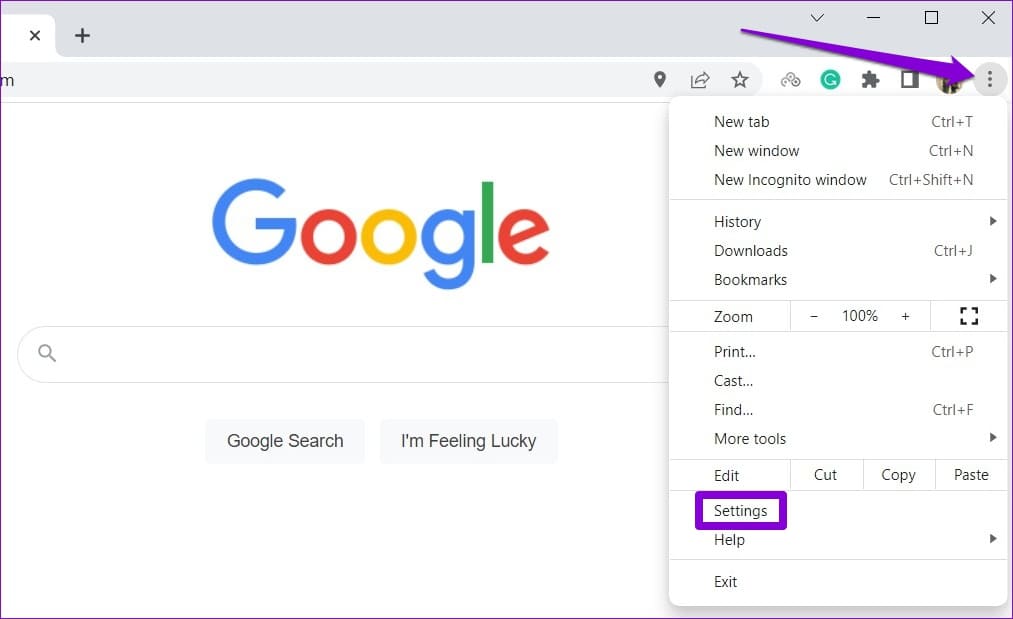
الخطوة 2: قم بالتبديل إلى علامة التبويب الخصوصية والأمان.
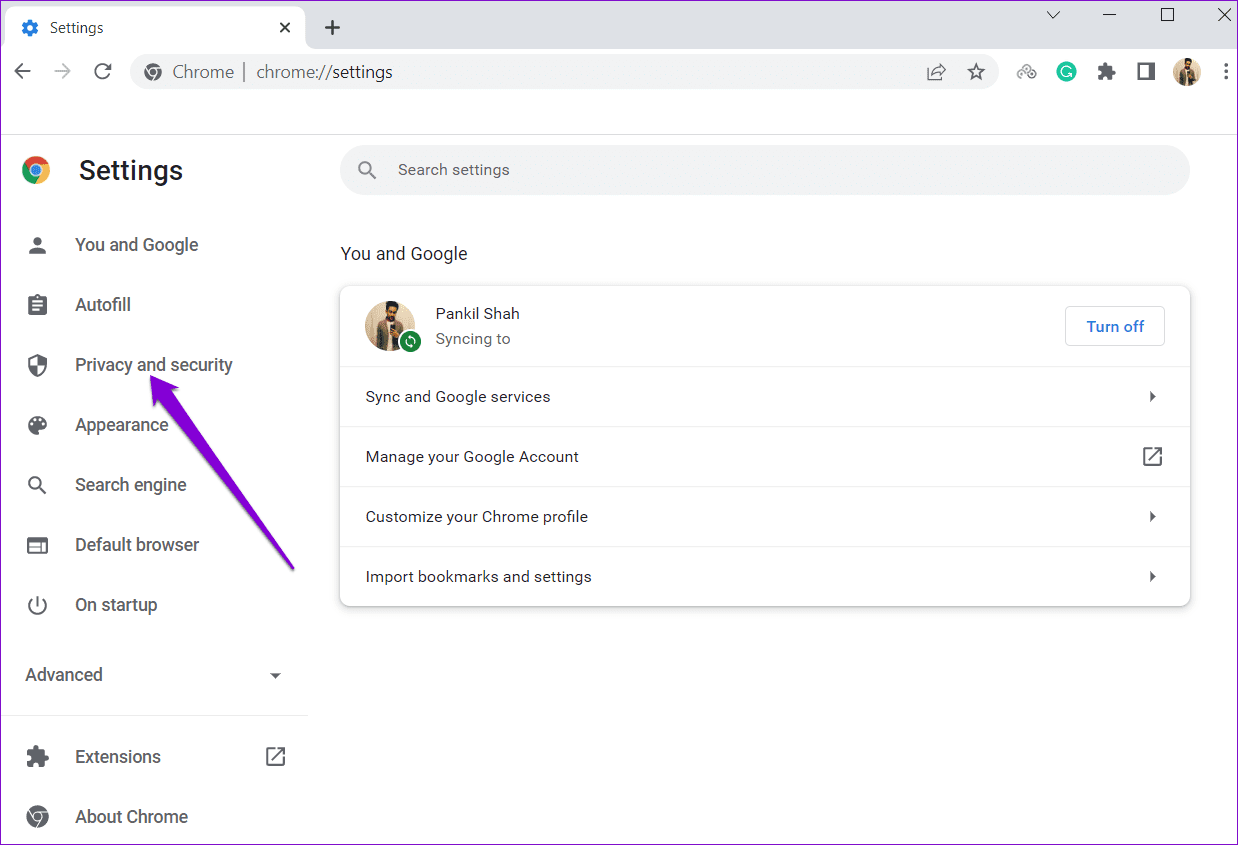
إلى الخطوة 3: انقر فوق إعدادات الموقع.
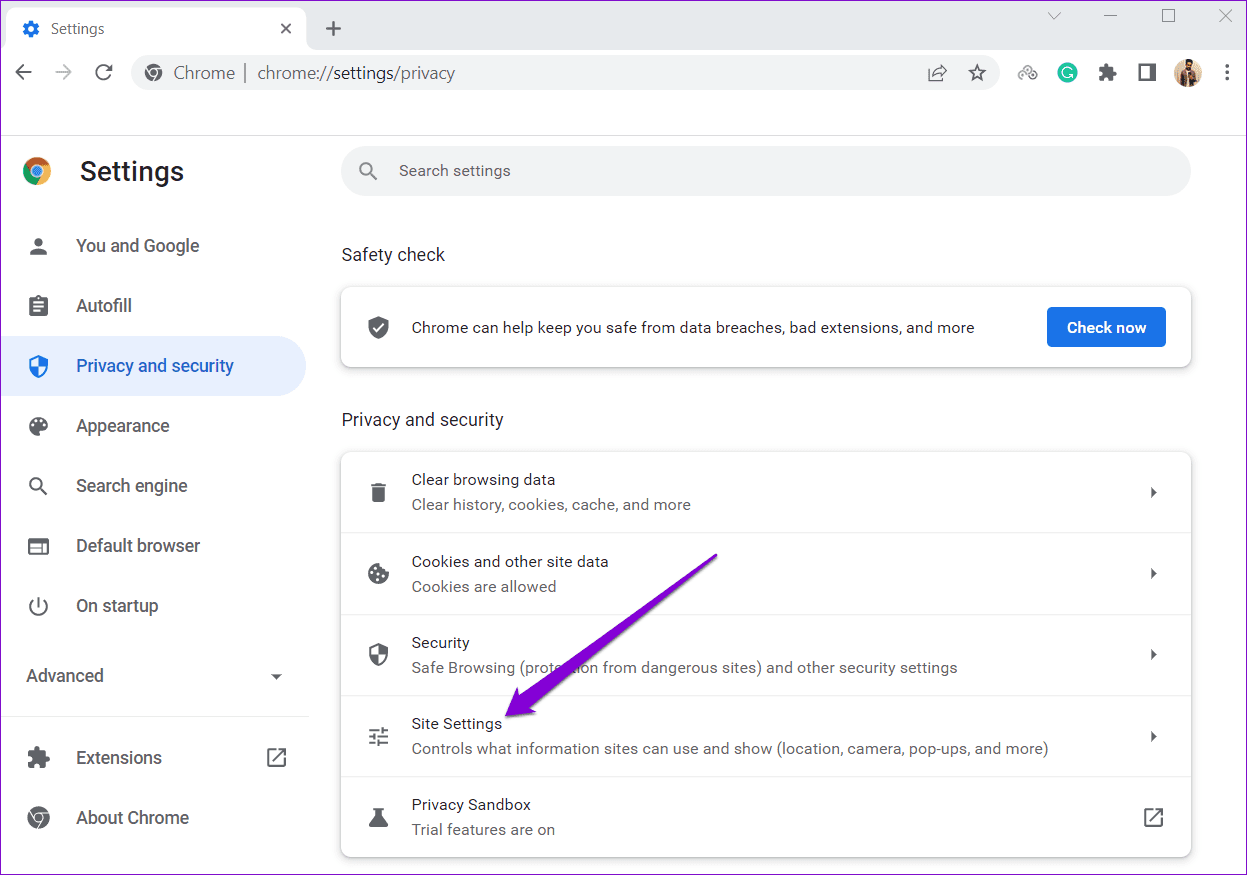
الخطوة 4: قم بالتمرير لأسفل إلى قسم المحتوى وانقر فوق إعدادات المحتوى الإضافية لتوسيعه.
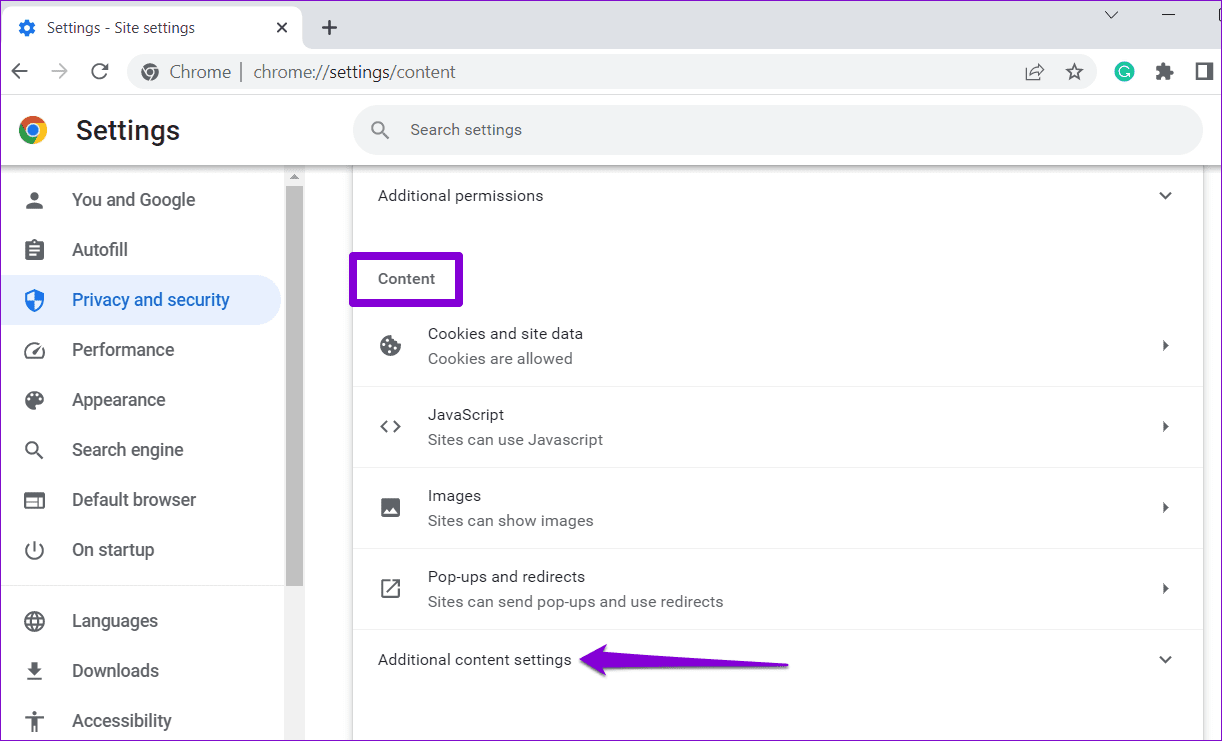
الخطوة 5: انقر فوق مستويات التكبير.
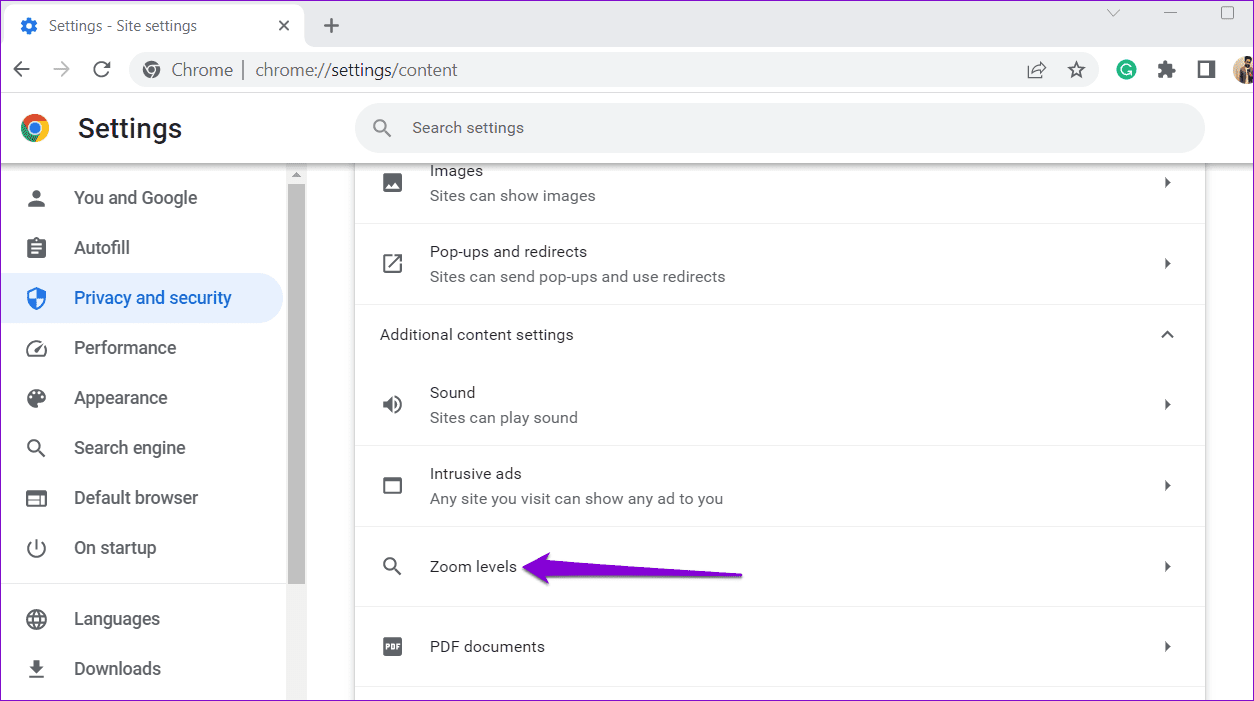
إلى الخطوة 6: في هذا القسم ، ستجد قائمة بمواقع الويب التي قمت بتعيين مستوى تكبير مخصص لها. انقر فوق الرمز X الموجود بجوار موقع ويب لحذف إعدادات التكبير / التصغير.
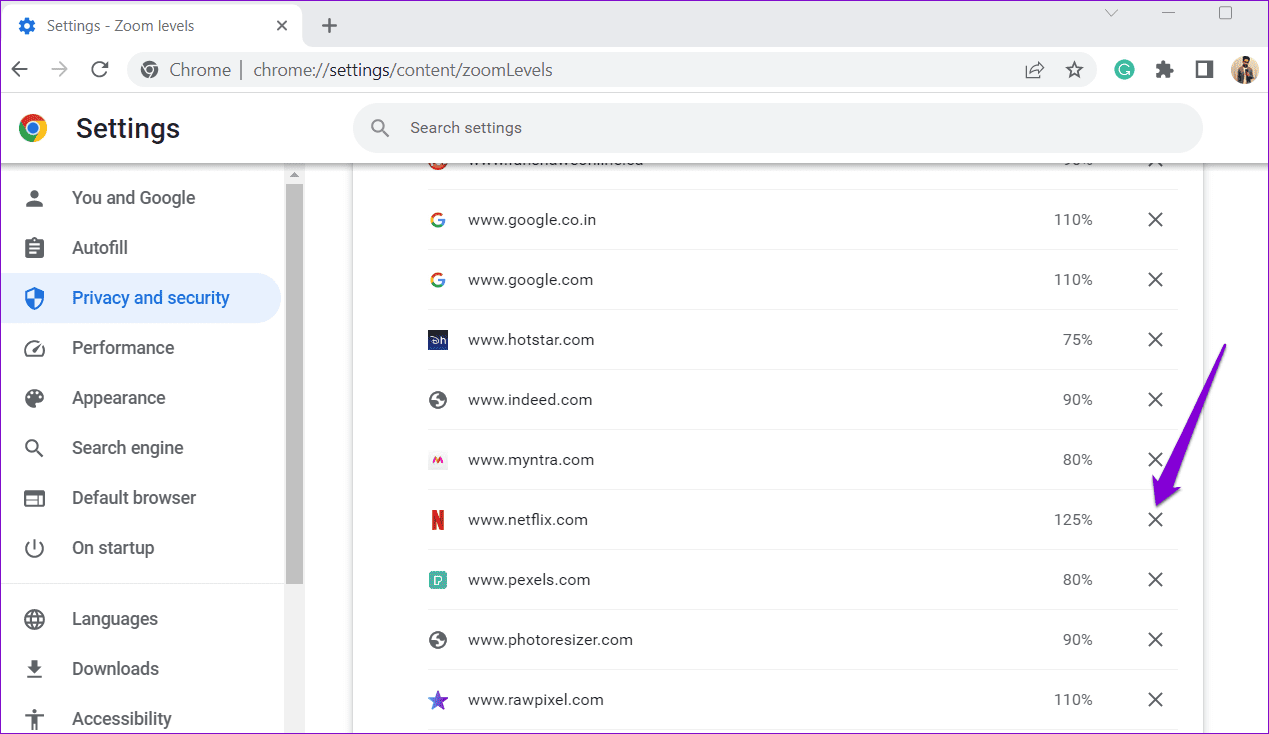
المكافأة: كيفية تغيير حجم الخط في Google Chrome
تؤثر زيادة أو تقليل مستوى التكبير / التصغير لموقع الويب على جميع عناصر الصفحة ، بما في ذلك النصوص والصور ومقاطع الفيديو. ومع ذلك ، قد ينتج عن ذلك أحيانًا أن يكون النص كبيرًا جدًا أو صغيرًا جدًا. لتجنب ذلك ، يمكنك تغيير حجم الخط الافتراضي في Chrome. سيسمح هذا لـ Chrome بتغيير حجم النص فقط على مواقع الويب دون التأثير على حجم العناصر المرئية الأخرى.
لتعديل حجم الخط في Google Chrome:
الخطوة 1: افتح Google Chrome على جهاز الكمبيوتر الخاص بك. انقر فوق رمز قائمة النقاط الرأسية الثلاث في الزاوية العلوية اليمنى وحدد الإعدادات من قائمة السياق.
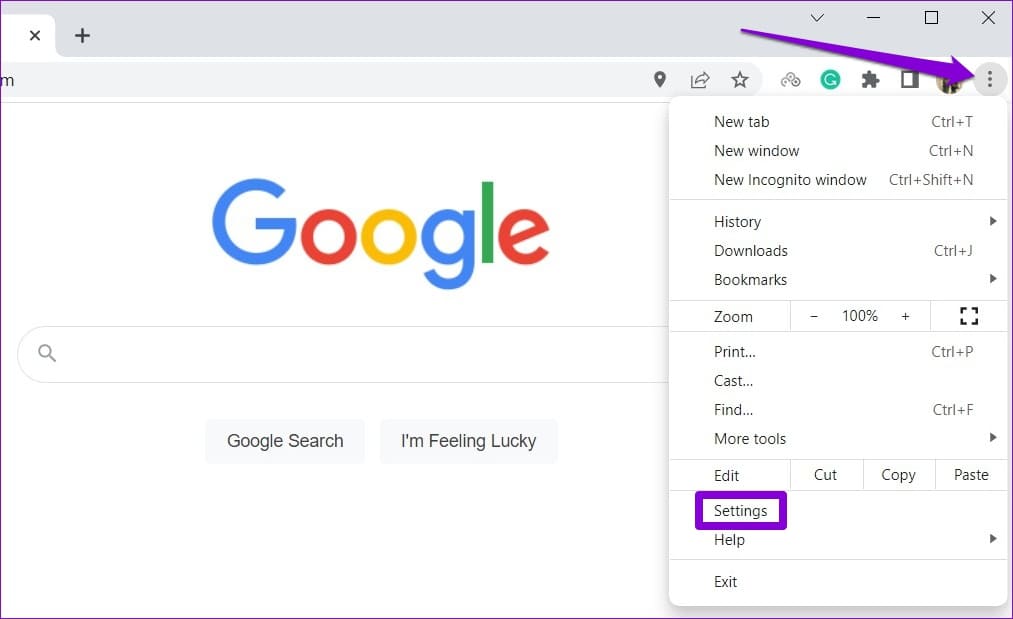
الخطوة 2: حدد علامة التبويب المظهر من الجزء الأيمن.
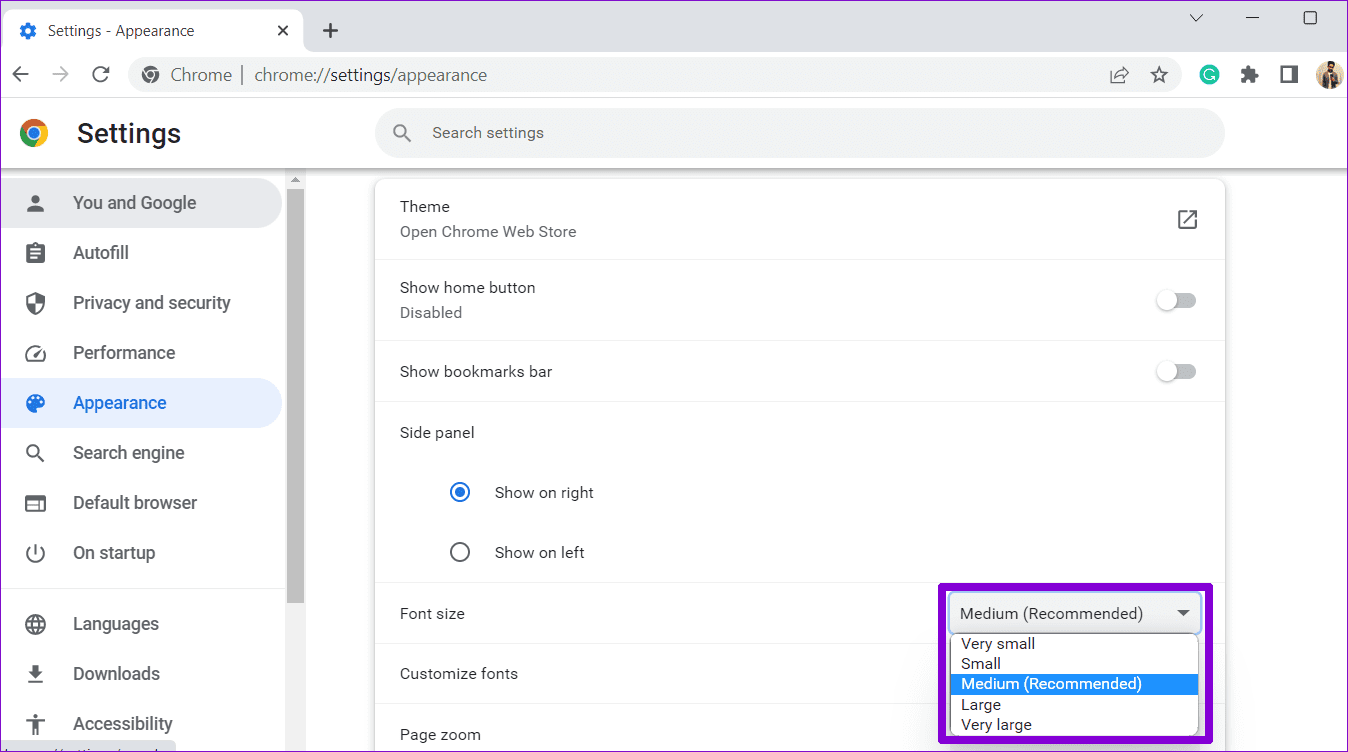
إلى الخطوة 3: انقر فوق القائمة المنسدلة بجوار حجم الخط وحدد من الخيارات المتاحة: صغير جدًا أو صغير أو متوسط أو كبير أو كبير جدًا.
لاحظ أن بعض مواقع الويب لا تسمح للمتصفحات بضبط حجم النص وحدها ، لذلك لن تؤثر التغييرات المذكورة أعلاه على تلك المواقع. في هذه الحالة ، ستحتاج إلى تعيين مستوى تكبير مخصص لتحسين تجربة التصفح.
زد طريقك لتصفح أفضل
من خلال ضبط مستوى التكبير ليناسب تفضيلاتك ، يمكنك جعل التصفح أكثر راحة. ومع ذلك ، إذا كنت تستخدم Chrome بشكل أساسي لقراءة المحتوى ، فيمكنك الاستفادة من وضع القارئ لإلغاء تشويش الصفحات والتركيز على ما يهم.
