كيفية إضافة الويدجت إلى سطح مكتب Windows 10
تتضمن ويدجت سطح المكتب في Windows 7 الساعات والتقويم ومحولات العملات والساعة العالمية وعرض الشرائح وتقارير الطقس وحتى أداء وحدة المعالجة المركزية. للأسف ، هذه الميزة لم تعد موجودة. على الرغم من أنه يمكنك إضافة هذه الأدوات إلى سطح المكتب الخاص بك باستخدام بعض أدوات الجهات الخارجية. لذا ، إذا كنت تتطلع إلى القيام بذلك ، فأنت في المكان الصحيح. نقدم لك دليلًا مثاليًا سيساعدك في الحصول على Windows 10 Widgets على سطح المكتب الخاص بك. دعونا نحصل ، نضبط ، الويدجت!
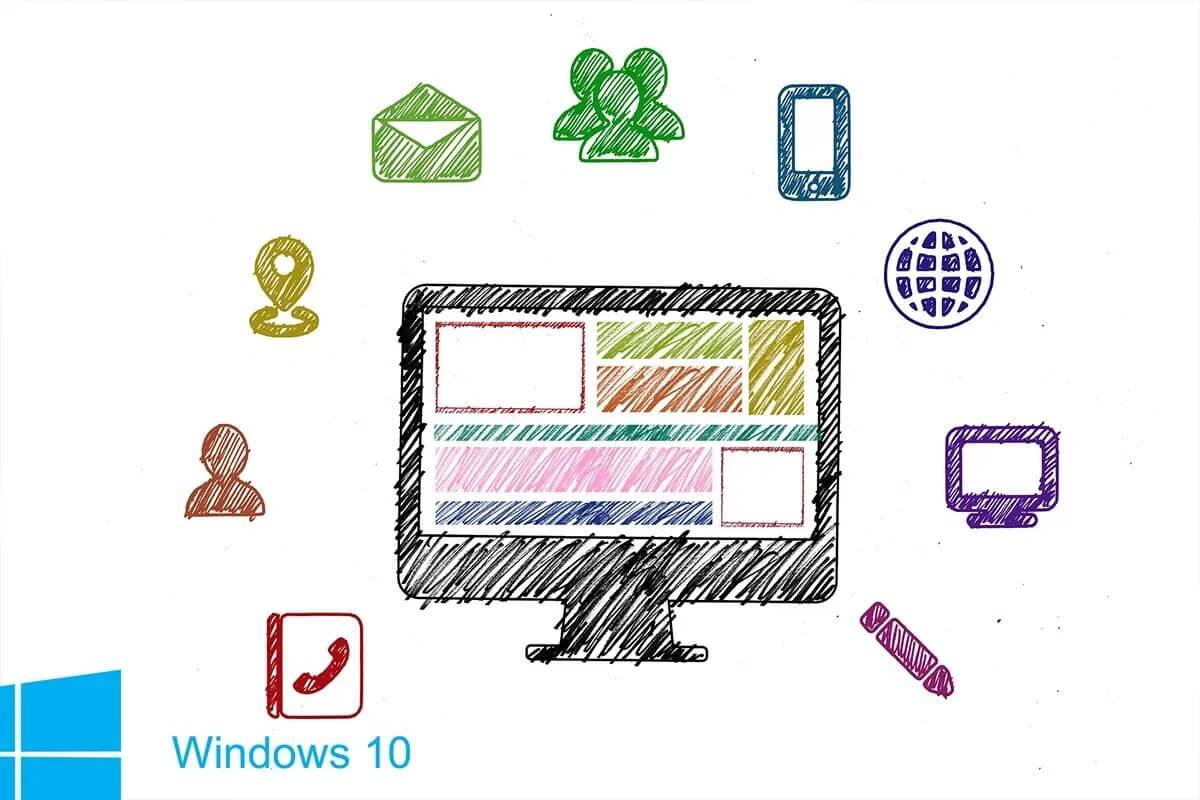
ما هي ويدجت وأدوات Windows 10؟
تعتبر ويدجت سطح المكتب والأدوات الذكية هي المفضلة منذ عدة سنوات حتى الآن. يمكنهم عرض الوقت والظروف الجوية والملاحظات اللاصقة والميزات الإضافية الأخرى على الشاشة. يمكنك وضع هذه الأدوات والأدوات في أي مكان حول سطح المكتب. عادة ، يفضل معظم المستخدمين وضعها في الزاوية العلوية اليمنى من الشاشة. كما أنها تأتي مع خيار الإخفاء في شاشة الخلفية.
تم إيقاف هذه ويدجت والأدوات المفيدة من Windows 8 فصاعدًا. بعد ذلك ، لم يعد بإمكانك تحديد وقت وحدة الأعمال الموجودة في بلد آخر ، أو عرض موجز RSS / أداء وحدة المعالجة المركزية بنقرة واحدة على سطح المكتب ، بعد الآن. بسبب مخاوف أمنية ، أسقط Windows 7 Widgets من النظام. يمكن أن تسمح الثغرات الموجودة في الأدوات للمتسلل عن بُعد بالحصول على حقوق الوصول لتشغيل نظامك ، وقد يتم اختراق نظامك أو اختراقه.
ومع ذلك ، بمساعدة أدوات الجهات الخارجية ، يمكن استعادة هذه الأدوات والأدوات بأمان على سطح مكتب Windows 10.
كيفية إضافة الويدجت إلى سطح مكتب Windows 10
على الرغم من مخاوف الأمان ، إذا كنت ترغب في إضافة ويدجت على سطح المكتب الخاص بك ، فيمكنك استخدام أي من أدوات الجهات الخارجية الأربعة الأساسية التالية:
- Widget Launcher
- Windows Desktop Gadgets
- 8GadgetPack
- Rainmeter
تابع القراءة لمعرفة كيفية الحصول على أدوات Windows 10 على سطح المكتب.
كيفية إضافة ويدجت على Windows 10 باستخدام Widget Launcher
تم تحديث Widget Launcher بشكل كبير في واجهته. إنه سهل الاستخدام والفهم. اتبع هذه الخطوات للحصول على عناصر واجهة مستخدم Windows 10 على سطح المكتب باستخدام Widget Launcher:
1. انقر فوق الارتباط الموجود هنا وانقر فوق الزر الحصول المعروض على الجانب الأيمن من الشاشة.
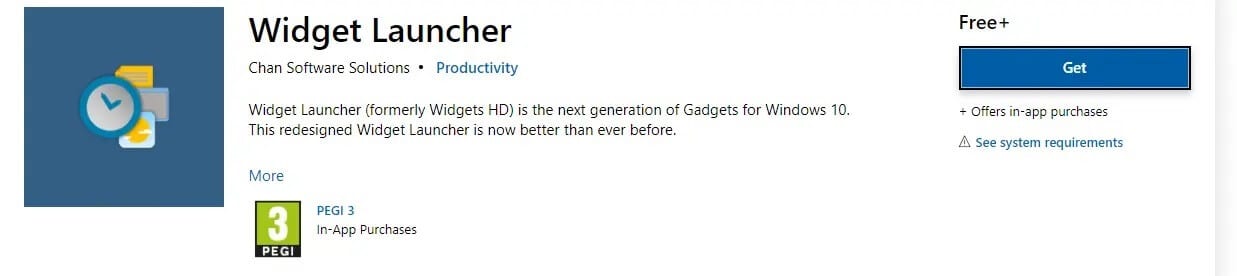
2. موجه بعنوان فتح متجر Microsoft؟ سوف يطفو على السطح. هنا ، انقر فوق فتح متجر Microsoft وتابع كما هو موضح أدناه.
ملاحظة: يمكنك أيضًا تحديد السماح دائمًا لـ www.microsoft.com بفتح الروابط في مربع التطبيق المرتبط في شاشة المطالبة.
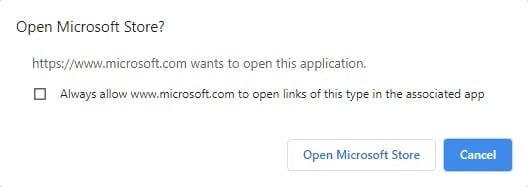
3. مرة أخرى ، انقر فوق الزر Get كما هو موضح أدناه وانتظر حتى يتم تنزيل التطبيق.
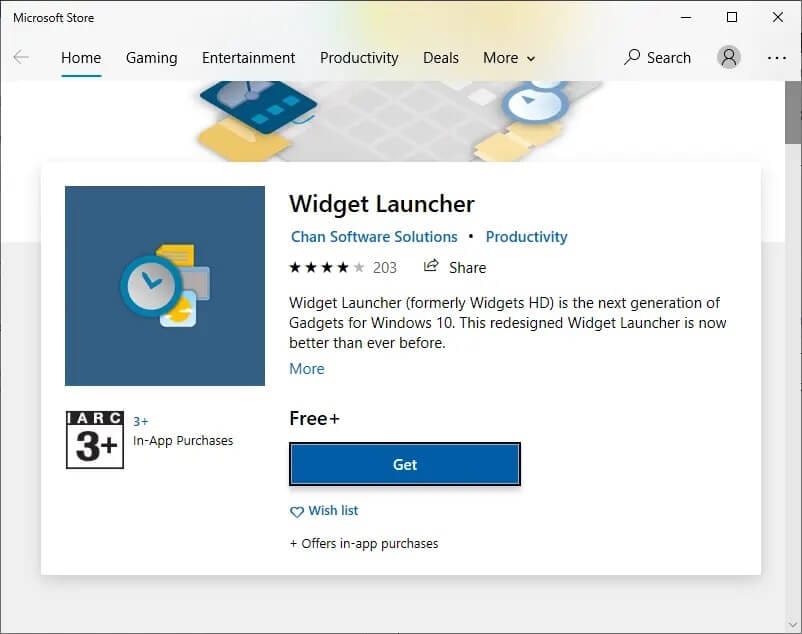
4. بمجرد اكتمال عملية التثبيت ، انقر فوق “تشغيل“.

5. سيتم فتح Widget Launcher الآن. انقر فوق الويدجت التي تريد عرضها على الشاشة.
6. الآن ، انقر فوق Launch Widget من الركن الأيمن السفلي كما هو موضح أدناه.
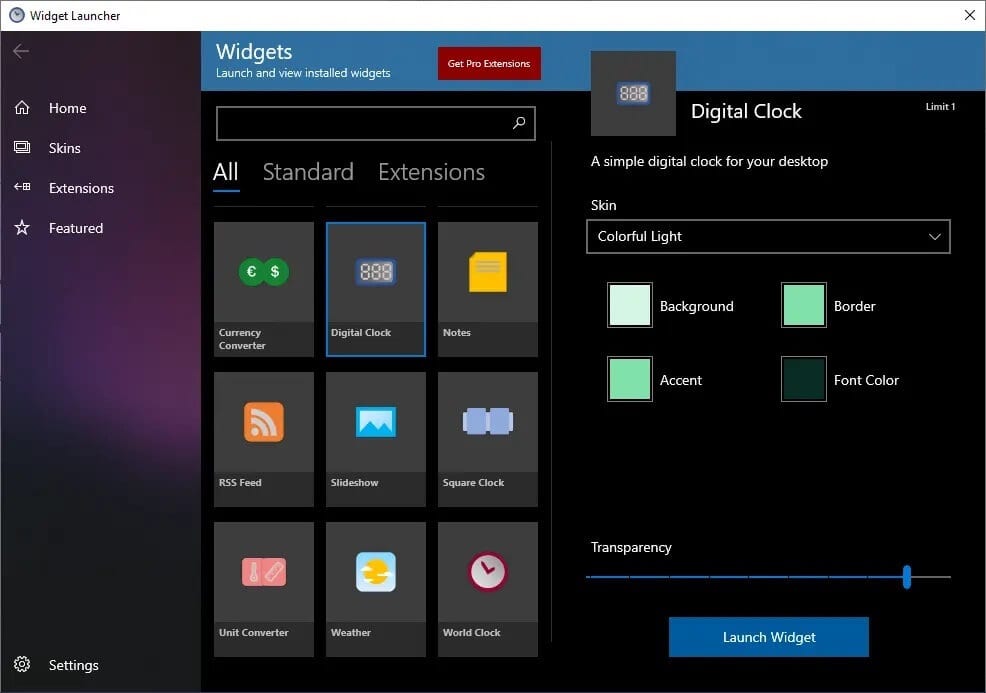
7. الآن ، سيتم عرض الحاجيات المحددة على شاشة خلفية سطح المكتب.
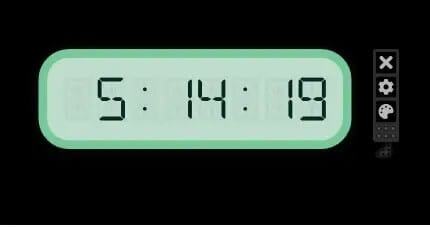
8. يُستخدم هنا مثال على ساعة رقمية.
- لإغلاق الويدجت – انقر على رمز X.
- لتغيير الويدجت – انقر فوق رمز الرسام.
- لتغيير الإعدادات – انقر فوق رمز الترس.
9. بعد ذلك ، قم بتشغيل / إيقاف تشغيل الميزة كما هو موضح في الصورة أدناه ؛ انقر فوق “موافق“.
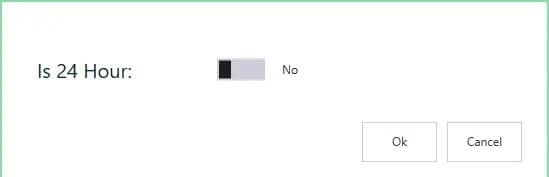
بمساعدة Widget Launcher ، يمكنك استخدام ميزات عنصر واجهة المستخدم الإضافية مثل موجز الأخبار والمعرض واختبار أداء الشبكة والمزيد من أدوات سطح المكتب لنظام التشغيل Windows 10.
كيفية إضافة ويدجت على سطح المكتب الخاص بك باستخدام Windows Desktop Gadgets
هناك طريقة أخرى مباشرة لإضافة عناصر واجهة مستخدم إلى نظامك وهي استخدام أداة Windows Desktop Gadgets. يدعم هذا التطبيق لغات متعددة وهو سهل الاستخدام أيضًا. اتبع هذه الخطوات لإضافة عناصر واجهة مستخدم إلى سطح مكتب Windows 10 باستخدام Windows Desktop Gadgets:
1. انتقل إلى صفحة تحميل Windows Desktop Gadgets باستخدام هذا الارتباط. سيتم تنزيل ملف مضغوط.
2. الآن ، انتقل إلى مجلد التنزيلات على جهاز الكمبيوتر وافتح الملف المضغوط.
3. الآن ، حدد اللغة المراد استخدامها أثناء التثبيت وانقر فوق “موافق” ، كما هو موضح هنا.
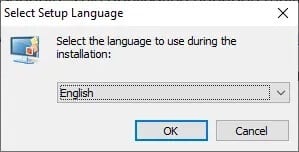
4. قم بتثبيت تطبيق Windows Desktop Gadgets في نظامك.
5. الآن ، انقر بزر الماوس الأيمن على شاشة سطح المكتب. سترى خيارًا بعنوان الأدوات. اضغط عليها كما هو موضح أدناه.
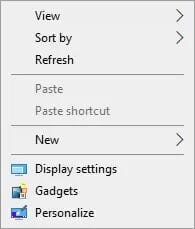
6. ستظهر شاشة الأدوات. قم بسحب وإسقاط الأداة التي ترغب في إحضارها إلى شاشة سطح المكتب.
ملاحظة: التقويم والساعة وعداد وحدة المعالجة المركزية والعملة وعناوين موجز ويب ولغز الصورة وعرض الشرائح والطقس هي بعض الأدوات الافتراضية الموجودة في Windows Desktop Gadgets. يمكنك أيضًا إضافة أدوات إضافية من خلال تصفح الإنترنت.
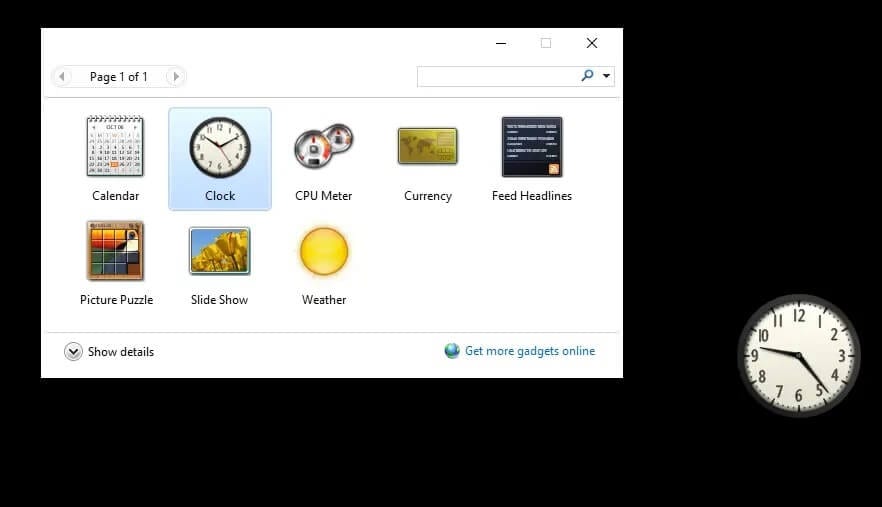
7. لإغلاق الأداة ، انقر فوق رمز X.
8. لتغيير إعداد الأداة ، انقر فوق “خيارات” كما هو موضح في الصورة أدناه.
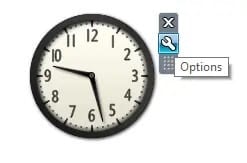
كيفية إضافة الويدجت على سطح مكتب Windows 10 باستخدام 8GadgetPack
اتبع هذه الخطوات للحصول على عناصر واجهة مستخدم Windows 10 على سطح المكتب باستخدام 8GadgetPack:
1. انقر فوق الارتباط الموجود هنا وانقر فوق الزر تحميل.
2. الآن ، انتقل إلى التحميلات على جهاز الكمبيوتر الخاص بك وانقر نقرًا مزدوجًا فوق ملف 8GadgetPackSetup.
3. قم بتثبيت تطبيق 8GadgetPack على جهاز الكمبيوتر الخاص بك.
4. بمجرد اكتمال التثبيت ، قم بتشغيل التطبيق في النظام.
5. الآن ، انقر بزر الماوس الأيمن فوق سطح المكتب وانقر فوق الويدجت كما كان من قبل.
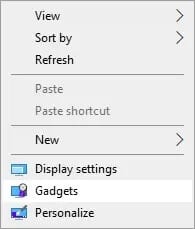
6. هنا ، يمكنك عرض قائمة الويدجت المتوفرة في 8GadgetPack بالنقر فوق الرمز +.
7. الآن ، سيتم عرض شاشة الأدوات. قم بسحب وإسقاط الأداة التي تريد إحضارها إلى شاشة سطح المكتب.
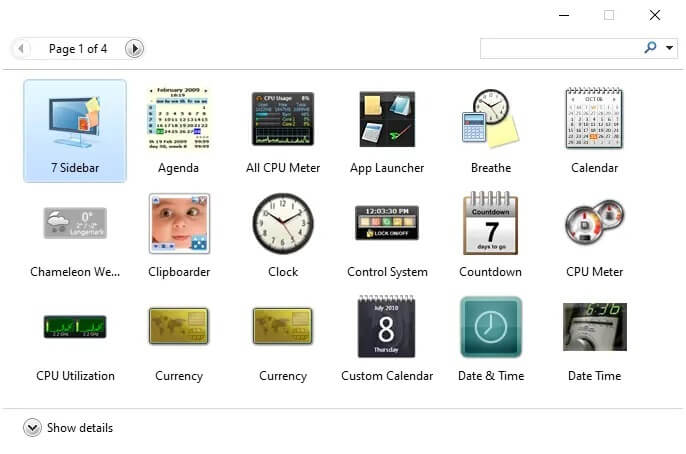
كيفية الحصول على الويدجت على Windows 10 باستخدام Rainmeter
اتبع هذه الخطوات لإضافة عناصر واجهة مستخدم إلى سطح مكتب Windows 10 باستخدام Rainmeter:
1. انتقل إلى صفحة تنزيل Rainmeter باستخدام الارتباط. سيتم تنزيل ملف في نظامك.
2. الآن ، في النافذة المنبثقة Rainmeter Setup ، حدد لغة المثبت من القائمة المنسدلة وانقر فوق OK. الرجوع إلى الصورة المعطاة.
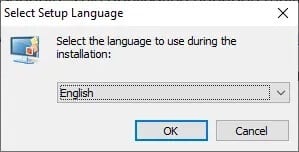
3. قم بتثبيت تطبيق Rainmeter على نظامك.
4. الآن ، يتم عرض بيانات أداء النظام مثل استخدام وحدة المعالجة المركزية واستخدام ذاكرة الوصول العشوائي واستخدام SWAP ومساحة القرص والوقت والتاريخ على الشاشة كما هو موضح أدناه.
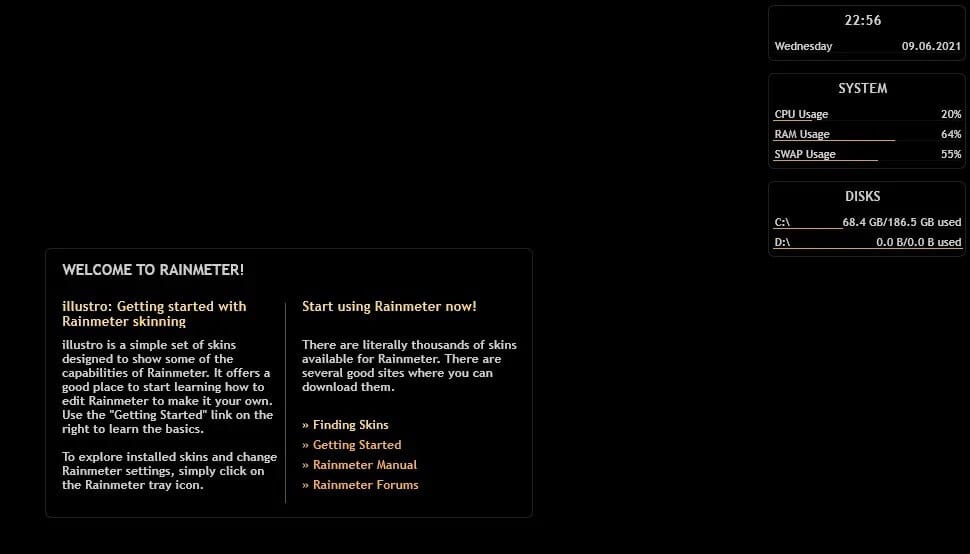
نأمل أن يكون هذا الدليل مفيدًا وأنك تمكنت من إضافة عناصر واجهة مستخدم إلى سطح المكتب على Windows 10. أخبرنا بالتطبيق الذي أعجبك أكثر. أيضًا ، إذا كان لديك أي استفسارات / تعليقات بخصوص هذه المقالة ، فلا تتردد في تركها في قسم التعليقات.
