كيفية إضافة علامة مائية إلى الصور على iPhone
في هذا العصر الرقمي ، تعد إعادة مشاركة صور شخص ما وصوره حقيقة محزنة. إذا كنت لا تريد أن يطالب شخص آخر بالائتمان لعملك الشاق ، فإن أفضل حل هو وضع علامة مائية عليه قبل نشره عبر الإنترنت. وإذا كنت مالكًا لـ Apple iPhone ، لحسن الحظ ، فإن طريقة إضافة علامة مائية إلى الصور على iPhone هي عملية سهلة للغاية. هذا ينطبق بشكل خاص على الصور الملتقطة بهاتفك. إليك كيفية إضافة علامة مائية إلى الصور على iPhone.
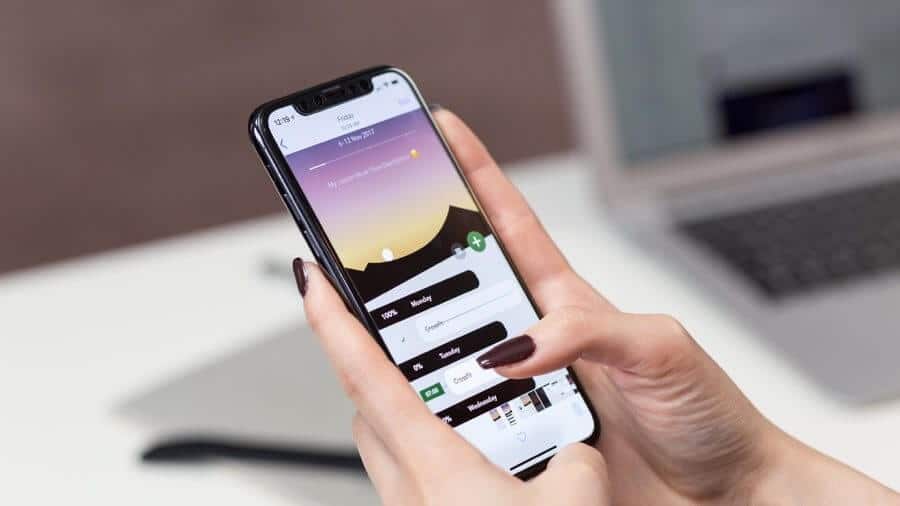
لا يتعين عليك متابعة العملية الطويلة لإضافة العلامة المائية من خلال برامج تحرير الصور مثل Adobe Photoshop أو GIMP. بدلاً من ذلك ، يمكنك استخدام المحرر المدمج على جهاز iPhone الخاص بك لإضافة علامة مائية إلى الصور. أو ، إذا لم تكن سعيدًا ، يمكنك استخدام تطبيقات تحرير الصور لأجهزة iPhone مثل Snapseed أو Canva.
أفضل جزء هو أن العملية بسيطة وبالكاد تستغرق أكثر من دقيقة. إذا كنت ترغب في إضافة علامة مائية إلى الصور على iPhone ، فإليك كيفية القيام بذلك.
كيفية إضافة علامة مائية إلى الصور على IPHONE
الطريقة الأولى: محرر الصور المدمج
كما ذكرنا سابقًا ، يتيح لك محرر الصور المدمج في iPhone إضافة علامة مائية بسلاسة. بالطبع ، لن تكون أنيقة مثل تلك التي يمكنك إنشاؤها باستخدام تطبيقات مثل Photoshop أو Canva. لكنه ينجز العمل.
الخطوة 1: افتح الصورة التي تريد تحريرها من خلال الصور. اضغط على زرتحرير في الزاوية العلوية اليمنى لتحريره.


بمجرد الدخول ، انقر فوق الرمز الصغير الذي يشبه القلم الرصاص في الزاوية اليمنى العليا لفتح أداة Markup.
الخطوة 2: بعد ذلك ، اضغط على أيقونة Plus الصغيرة في الشريط السفلي وحدد النص.
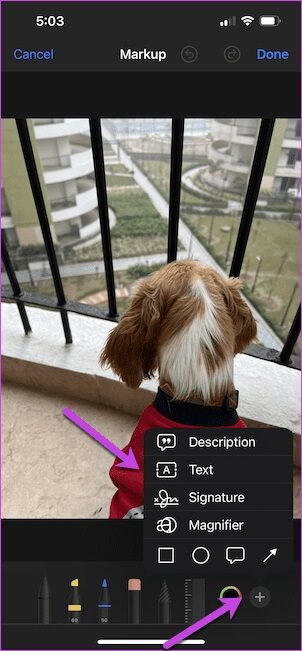
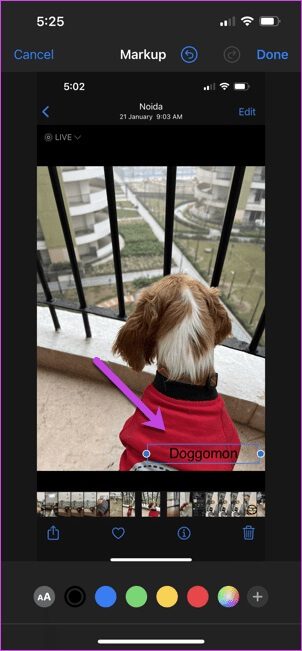
اضغط على مربع النص واسحبه إلى الموضع الذي يعجبك. في حالتنا ، قمنا بوضعه في الركن الأيمن السفلي. بعد ذلك ، اسحب زوايا مربع النص لضبط حجمه.
خطوة 3: انقر نقرًا مزدوجًا على خيار النص لإضافة النص الخاص بك. بعد ذلك ، اختر أحد الألوان من الشريط السفلي.
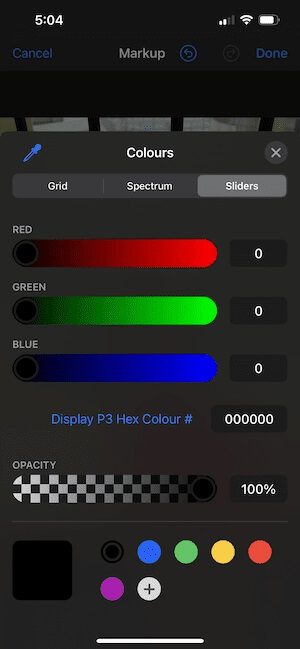
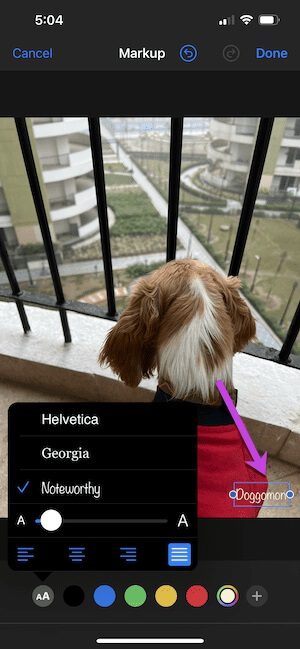
يقدم Markup أيضًا خطين آخرين – Georgia و Noteworthy. إذا كنت تبحث عن سمة ممتعة ، فيمكنك الذهاب مع الخيار الأخير. ومهلا ، يمكنك تعديل حجم الخط.
بمجرد الانتهاء ، احفظ التغييرات. هذا هو. لديك علامة مائية جديدة لصورك.

بدلاً من ذلك ، يمكنك أيضًا إضافة توقيع كعلامة مائية. ومع ذلك ، لا تسمح لك هذه الطريقة باللعب بالألوان.
الطريقة 2: محرر صور الجهة الخارجية
تتيح لك برامج تحرير الجهات الخارجية مثل Snapseed و Canva أيضًا إضافة علامة مائية إلى الصور على iPhone. وعلى عكس الطريقة المذكورة أعلاه ، لا يتعين عليك القيام بالمهمة الزائدة المتمثلة في إنشاء العلامة المائية بشكل متكرر. بدلاً من ذلك ، يمكنك إنشاء ملف علامة مائية واحدة مسبقًا واستخدامها على جميع صورك. مرة أخرى ، يتم تطبيق القواعد المعتادة. على سبيل المثال ، يجب أن تحتوي صورة العلامة المائية على خلفية شفافة.
على الرغم من وجود عدد كبير من برامج تحرير الصور ، فسوف نستكشف تطبيقات موثوقة مثل Snapseed و Canva. هنا ، سنذهب مع Snapseed أولاً.
الخطوة 1: في Snapseed ، افتح الصورة الشفافة وقم بتصديرها كملف جديد كما هو موضح في لقطة الشاشة أدناه. ستضمن هذه الخطوة أنه يمكنك استخدام الصورة كشعار.
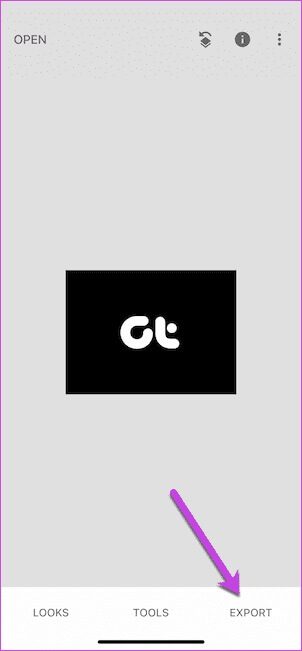
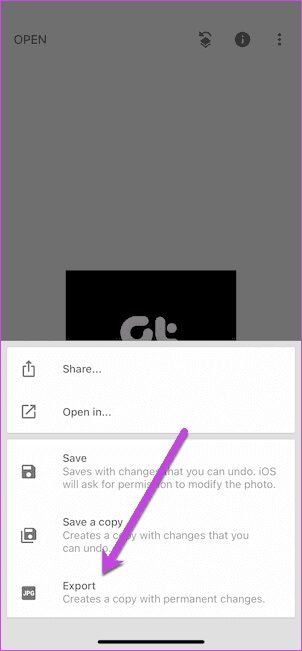
الخطوة 2: بعد ذلك ، انقر فوق أيقونة Plus لفتح صورة جديدة. اضغط على أدوات ، وانتقل لأسفل حتى ترى خيار التعرض المزدوج.
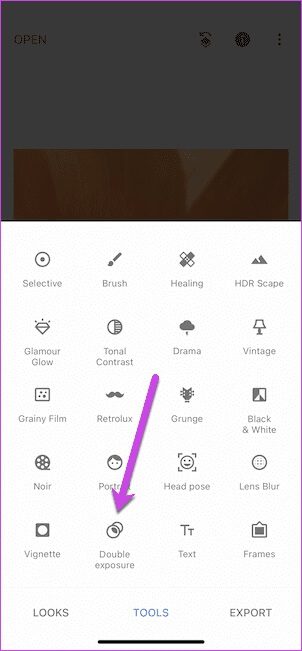
خطوة 3: اضغط على أيقونة البطاقات الثلاث (Blending Mode) وحدد Lighten أو Add للحفاظ على اللون الأصلي للصورة الأساسية.
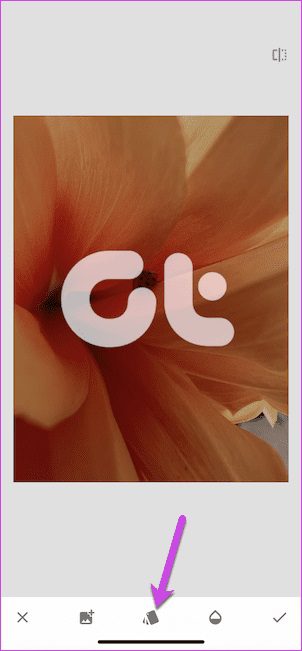
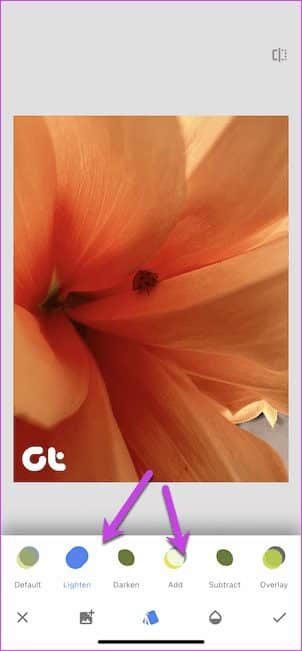
الخطوة 4: اضغط على أيقونة التعتيم واسحب شريط التمرير قليلاً إلى اليسار لضبط عتامة العلامة المائية.
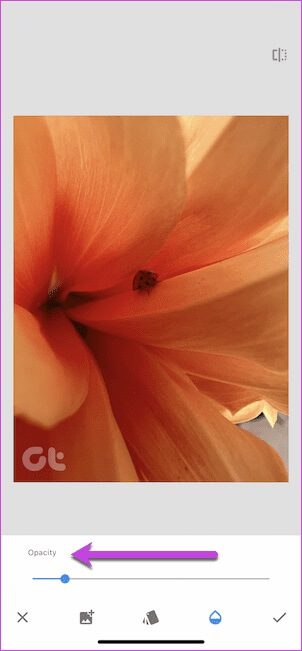
لحسن الحظ ، العملية أسهل بكثير في Canva. هنا ، تحتاج إلى فتح الصورة وإضافة صورة العلامة المائية من خلال النقر على أيقونة Plus ، كما هو موضح أدناه.
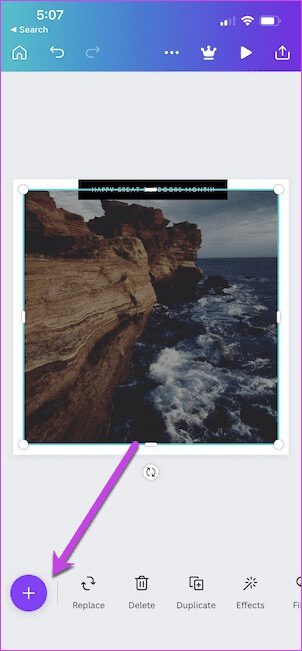
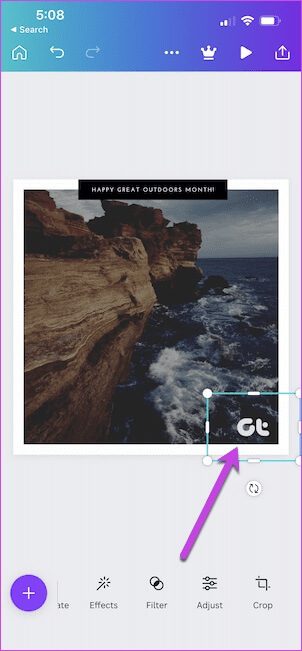
بمجرد الانتهاء من ذلك ، يتم تطبيق القواعد المعتادة – قرص وإعادة ضبط الصورة حسب ما تراه مناسبًا. وهذا كل شيء! صورتك مع العلامة المائية جاهزة.
ضع علامة عليهم جميعًا
من خلال جهاز iPhone قادر على النقر فوق الصور النجمية ومعالجتها ، يمكنك ترك العلامة المائية عليها قبل مشاركتها على Instagram. ومع ذلك ، فإن إضافة العلامات المائية شارع ذو اتجاهين. الفكرة هي عدم المبالغة في استخدام العلامات المائية ، خاصة مع الصور التي ترغب في مشاركتها على Instagram.
