كيفية إضافة عناوين إلى الشرائح في Microsoft PowerPoint
قد لا تفكر كثيرًا في استخدام عناوين الشرائح لعروضك التقديمية. ولكن من أجل إمكانية الوصول واستخدام الميزات الأخرى ، فإن عناوين الشرائح مهمة. سنوضح لك هنا كيفية إضافة عناوين إلى الشرائح في Microsoft PowerPoint.
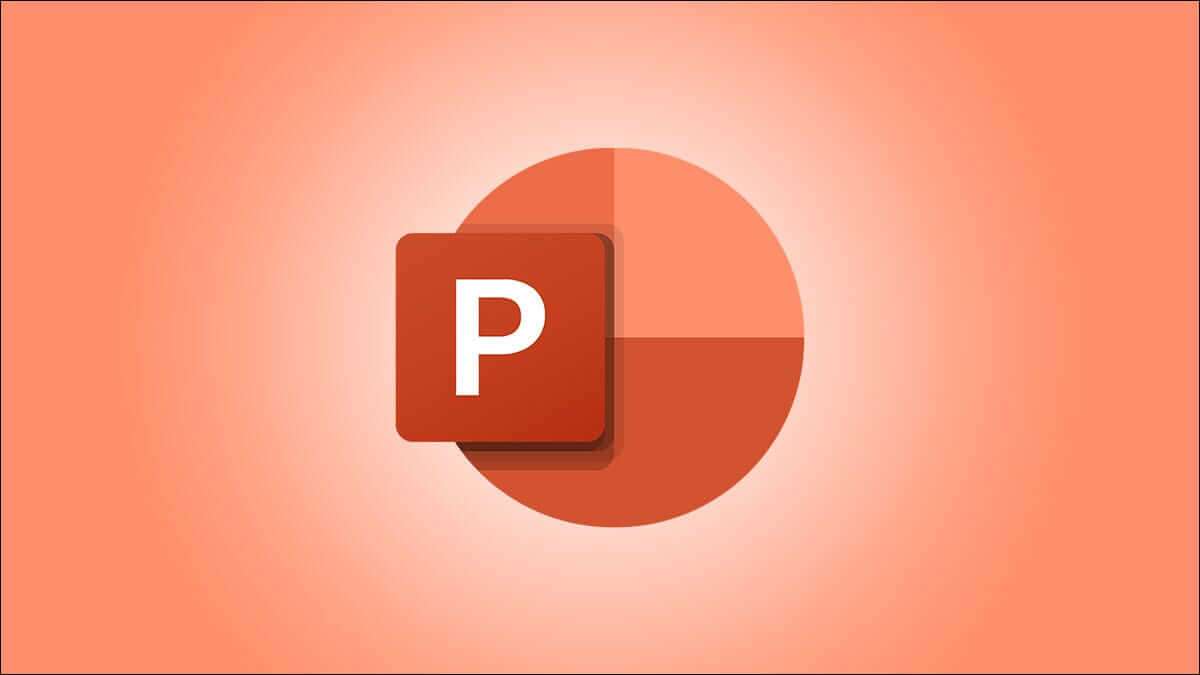
بالنسبة لأولئك الذين يستخدمون برامج قراءة الشاشة ، فإن عناوين الشرائح ضرورية. وإذا كنت تستخدم ميزات مثل عروض الشرائح المخصصة أو الارتباطات التشعبية للشرائح في العرض التقديمي ، فإن عناوين الشرائح هي عناصر ضرورية. سنوضح لك كيفية العثور بسرعة على الشرائح التي تفتقد إلى العناوين وبعض الطرق المختلفة لإضافة عناوين إلى تلك الشرائح.
ابحث عن الشرائح ذات العناوين المفقودة في PowerPoint
بدلاً من مراجعة كل شريحة لتحديد العناوين المفقودة بشكل مرئي ، يمكنك استخدام مدقق الوصول المدمج في PowerPoint للعثور عليها بسرعة.
افتح العرض التقديمي ، وانتقل إلى علامة التبويب “مراجعة” ، وانقر فوق “التحقق من إمكانية الوصول” في قسم إمكانية الوصول في الشريط.

سترى لوحة إمكانية الوصول مفتوحة على اليسار مع الأخطاء والتحذيرات والنصائح. قم بتوسيع الأخطاء وسترى عنصرًا يسمى عنوان الشريحة مفقود مع عدد الشرائح التي تحتاج إلى عناوين. إذا لم تشاهد هذا الخطأ ، فليس لديك أي عناوين مفقودة.
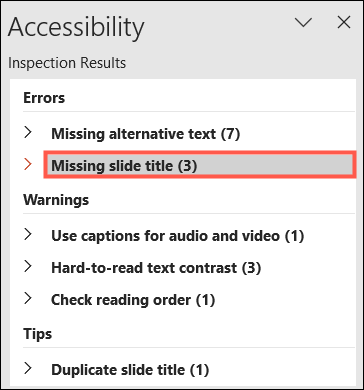
أضف عناوين الشرائح على الفور
إذا قمت بتوسيع تسمية “عنوان الشريحة مفقود” ، فسترى أرقام الشرائح الدقيقة التي لا تحتوي على عناوين.
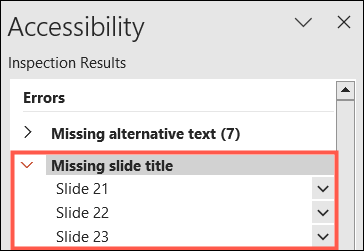
يمكنك بعد ذلك إضافة عنوان على الفور عن طريق القيام بأحد الإجراءات التالية:
- انقر فوق رقم الشريحة وسيتم عرضه مميزًا في اللوحة على الجانب الأيسر. انقر بجانب الرقم وأضف عنوانًا.
- انقر فوق سهم القائمة المنسدلة على يسار الشريحة وحدد “إضافة عنوان الشريحة”.
- حدد الشريحة ، واستخدم سهم القائمة المنسدلة “عنوان الشريحة” في علامة التبويب “إمكانية الوصول” ، واختر “إضافة عنوان الشريحة”.
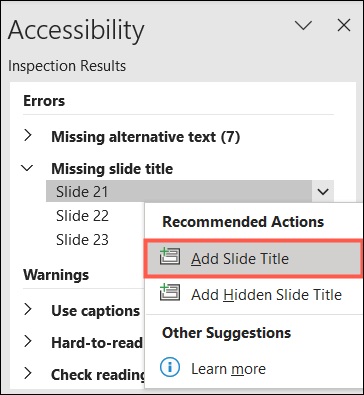
أضف عناوين الشرائح باستخدام عرض المخطط التفصيلي
عرض المخطط التفصيلي هو ما ستراه على الجانب الأيسر من PowerPoint إذا استخدمت الطريقة الأولى أعلاه للعثور على عناوين الشرائح المفقودة. ولكن يمكنك أيضًا الانتقال مباشرةً إليه لمعرفة الشرائح التي تحتاج إلى عناوين إذا أردت.
انتقل إلى علامة التبويب “عرض” وانقر فوق “عرض المخطط التفصيلي” في قسم طرق عرض العروض التقديمية في الشريط.
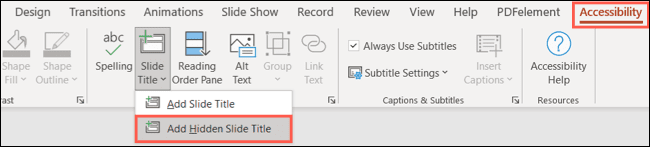
سترى بعد ذلك طريقة العرض هذه تظهر على اليسار مع كل رقم شريحة. عنوان الشريحة هو النص الذي يظهر بخط غامق. إذا كان العنوان مفقودًا ، فما عليك سوى كتابته بجوار المربع الصغير لهذه الشريحة.
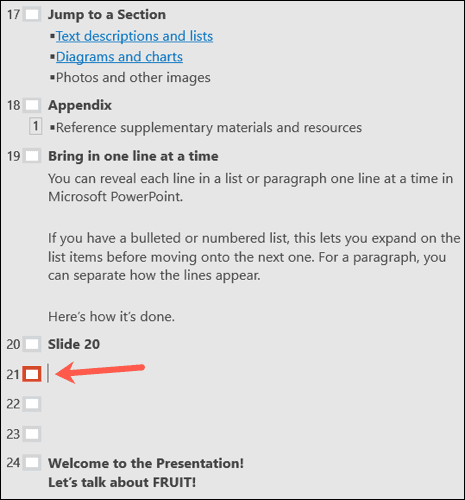
استخدم تخطيط شريحة العنوان
تتمثل إحدى طرق تجنب عناوين الشرائح المفقودة في استخدام تخطيط يتضمن عنوانًا. على الرغم من أنه ليس مناسبًا دائمًا لنوع الشريحة التي تحتاجها ، إلا أنه لا يزال خيارًا.
لإضافة شريحة بعنوان ، انقر فوق سهم القائمة المنسدلة “شريحة جديدة” في علامة التبويب “الصفحة الرئيسية” أو علامة التبويب “إدراج“. سترى تلك التخطيطات مع عنوان مثل العنوان والمحتوى أو العنوان فقط. اختر واحدًا من هؤلاء واستخدم مربع نص العنوان المضمن في الشريحة.
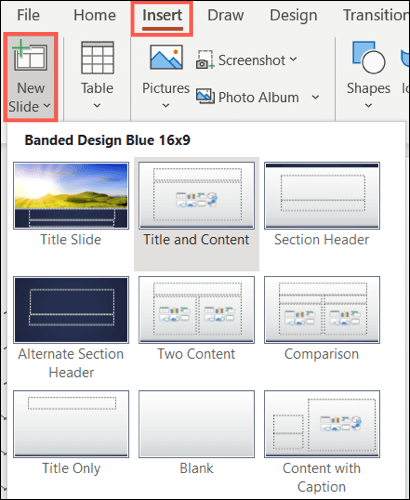
يمكنك أيضًا تغيير تخطيط الشريحة الحالية إذا كانت تتلاءم مع العرض التقديمي. حدد الشريحة وانتقل إلى علامة التبويب الصفحة الرئيسية. انقر فوق سهم القائمة المنسدلة تخطيط واختر شريحة عنوان كما هو موضح أعلاه. هذا يغير التخطيط الحالي إلى تخطيط واحد بعنوان.
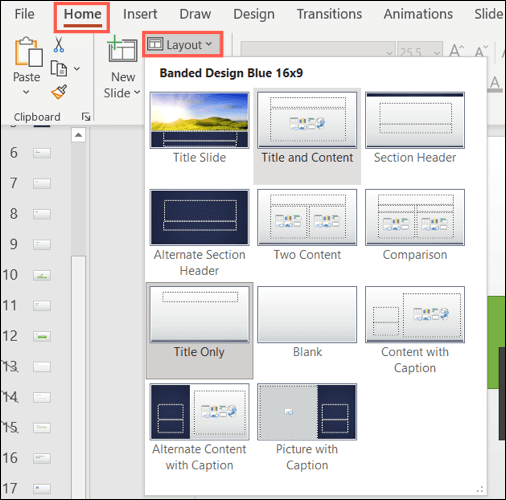
كيفية إخفاء العنوان على شريحة
أحد عيوب إضافة العناوين إلى الشرائح أو استخدام تخطيط العنوان هو أن العنوان يظهر بالفعل على الشريحة. مرة أخرى ، قد لا يكون هذا شيئًا تريده ، خاصةً إذا كانت الشريحة تحتوي فقط على فيديو أو صورة.
تتمثل إحدى طرق إظهار العنوان على الشريحة في إخفائه ببساطة ، وهناك طريقتان سهلتان للقيام بذلك.
أضف عنوانًا مخفيًا
اعرض علامة التبويب إمكانية الوصول بالانتقال إلى مراجعة> التحقق من إمكانية الوصول. في قسم قارئ الشاشة بالشريط ، انقر على سهم القائمة المنسدلة “عنوان الشريحة” واختر “إضافة عنوان شريحة مخفي”.
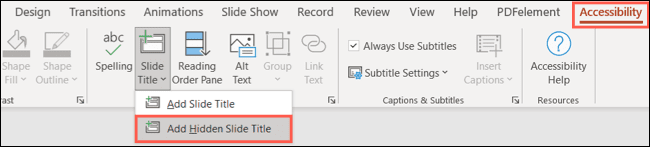
سترى مربع نص العنوان المعروض مباشرة فوق الشريحة. ما عليك سوى إضافة عنوانك إليه واترك المربع في مكانه.
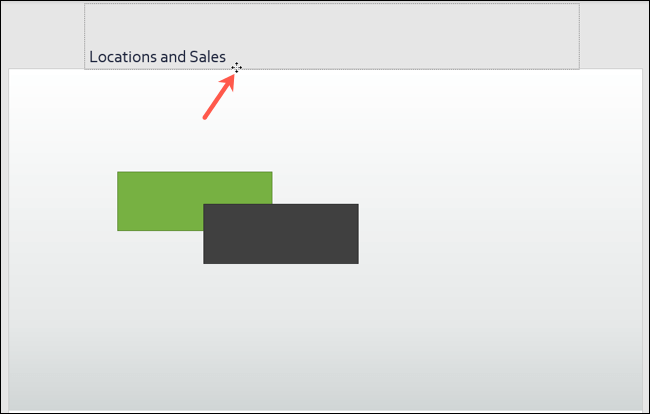
حرك العنوان خارج الشريحة
هناك طريقة أخرى لإخفاء العنوان وهي تحديد مربع النص الذي يحتوي على العنوان الموجود على الشريحة الخاصة بك. عندما يتغير المؤشر إلى سهم رباعي الجوانب ، استخدمه لسحب المربع خارج الشريحة. يمكنك تحريكه إلى أعلى أو أسفل أو إلى أحد الجانبين.
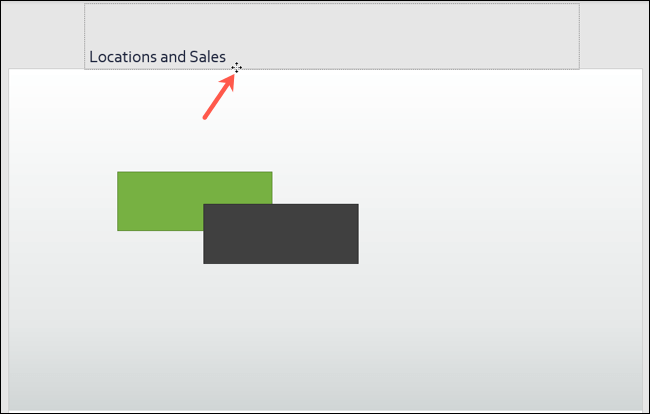
عند معاينة عرض الشرائح أو التدرب عليه بعد استخدام إحدى الطرق المذكورة أعلاه ، يجب ألا ترى العنوان على الشريحة. ومع ذلك ، لا يزال العنوان موجودًا من الناحية الفنية ومتاحًا لقارئات الشاشة وميزات PowerPoint محددة.
كن محترمًا لمن ينضمون إلى عرضك التقديمي باستخدام قارئ الشاشة أو استعد للميزات الأخرى التي يقدمها PowerPoint من خلال تضمين عناوين الشرائح.
