كيفية إضافة جدول المحتويات في Google Docs
تخيل أن المشروع الذي تعمل عليه يحتوي على أكثر من 100 صفحة ، كل عنوان يحتوي على خمسة عناوين فرعية على الأقل. في مثل هذه الحالات ، حتى ميزة Find: Ctrl + F أو Replace: Ctrl + H لا تساعد كثيرًا. هذا هو السبب في أن إنشاء جدول محتويات يصبح أمرًا بالغ الأهمية. يساعد في تتبع أرقام الصفحات وعناوين الأقسام. سنناقش اليوم كيفية إضافة جدول المحتويات في مُحرر مستندات Google وكيفية تعديل جدول المحتويات في مُحرر مستندات Google.
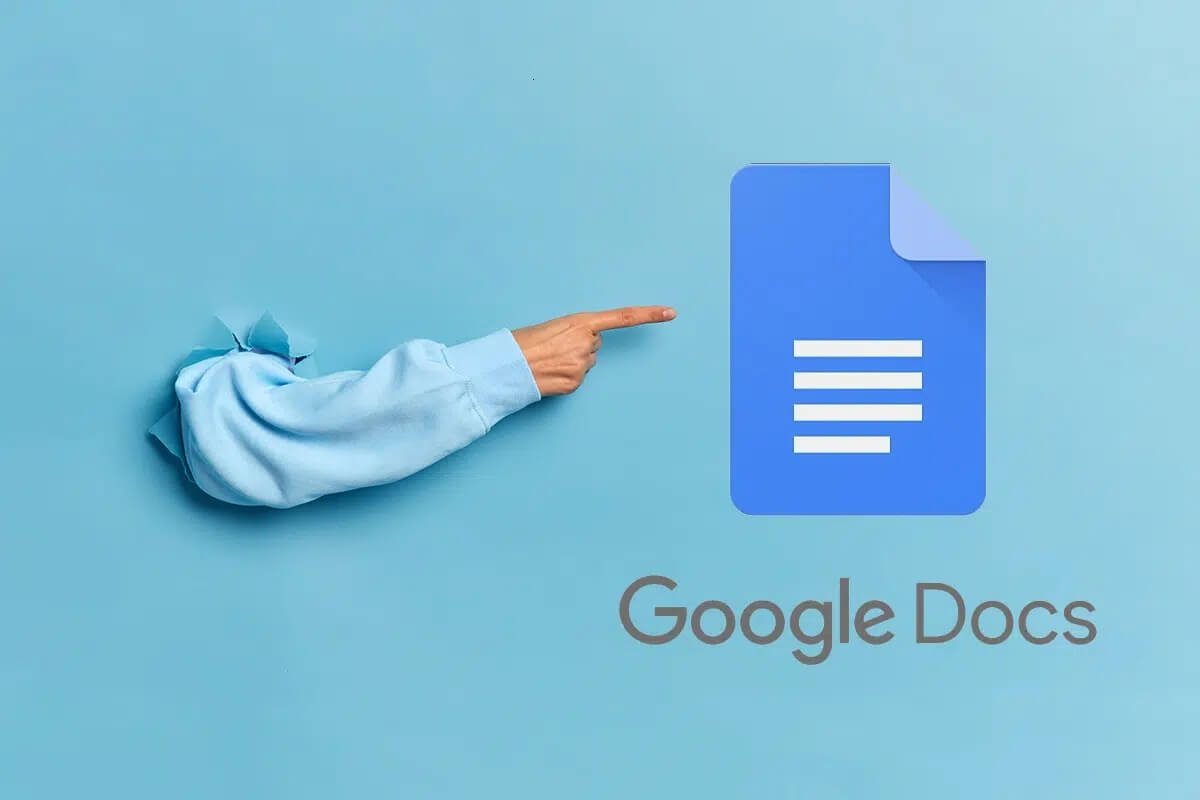
كيفية إضافة جدول المحتويات في Google Docs
يجعل جدول المحتويات قراءة أي شيء أسهل كثيرًا ويسهل فهمه. عندما تكون المقالة طويلة ولكن تحتوي على جدول محتويات ، يمكنك النقر فوق الموضوع المطلوب لإعادة توجيهك تلقائيًا. هذا يساعد في توفير الوقت والجهد. بالإضافة الى:
- يجعل جدول المحتويات المحتوى منظمًا جيدًا ويساعد في تقديم البيانات بطريقة مرتبة ومنظمة.
- يجعل النص يبدو أنيقًا وجذابًا.
- يمكنك التخطي إلى قسم معين ، عن طريق النقر / النقر فوق العنوان الفرعي المطلوب.
- إنها طريقة رائعة لتطوير مهاراتك في الكتابة والتحرير.
- أكبر ميزة لجدول المحتويات هي: حتى إذا قمت بتحويل المستند إلى تنسيق PDF ، فسيظل موجودًا. سوف يوجه القراء إلى الموضوعات التي تهمهم وسوف يقفز إلى النص المطلوب مباشرة.
ملاحظة: تم تنفيذ الخطوات المذكورة في هذا المنشور على Safari ، لكنها تظل كما هي ، بغض النظر عن متصفح الويب الذي تستخدمه.
الطريقة 1: عن طريق تحديد أنماط النص
من أسهل الطرق لإضافة جدول محتويات هو تحديد أنماط النص. هذا فعال للغاية في التنفيذ لأنه يمكنك بسهولة إنشاء عناوين فرعية أيضًا. إليك كيفية إضافة جدول محتويات في محرر مستندات Google وتنسيق نمط النص الخاص بك:
1. اكتب المستند كما تفعل عادةً. ثم حدد النص الذي تريد إضافته إلى جدول المحتويات.
2. في شريط الأدوات ، حدد “نمط العنوان” المطلوب من القائمة المنسدلة “نص عادي”. الخيارات المدرجة هنا هي: Ttile والعنوان الفرعي والعنوان 1 والعنوان 2 والعنوان 3.
ملاحظة: يستخدم العنوان 1 عادة للعنوان الرئيسي متبوعًا بالعنوان 2 ، والذي يستخدم للعناوين الفرعية.
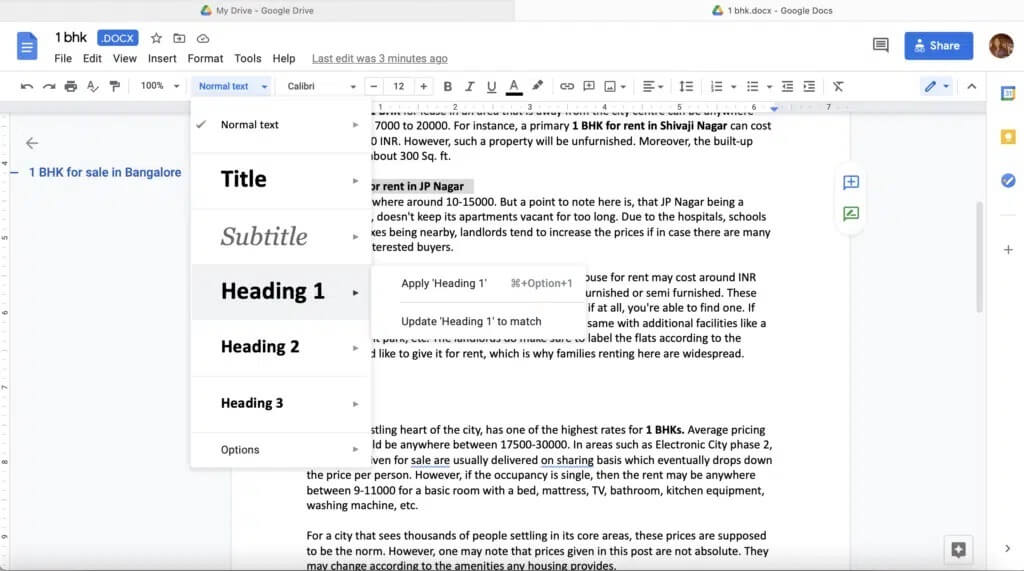
3. من شريط الأدوات ، انقر فوق إدراج> جدول المحتويات ، كما هو موضح أدناه.
ملاحظة: يمكنك اختيار إنشائه باستخدام روابط زرقاء أو بأرقام الصفحات ، حسب الحاجة.
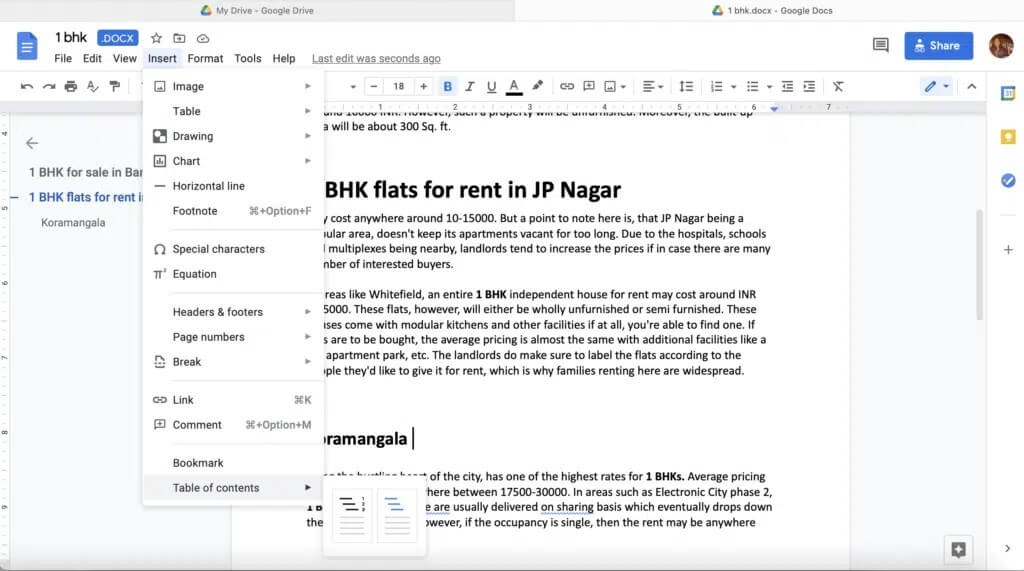
4. سيتم إضافة جدول محتويات منظم جيدًا إلى المستند. يمكنك تحريك هذا الجدول ووضعه وفقًا لذلك.
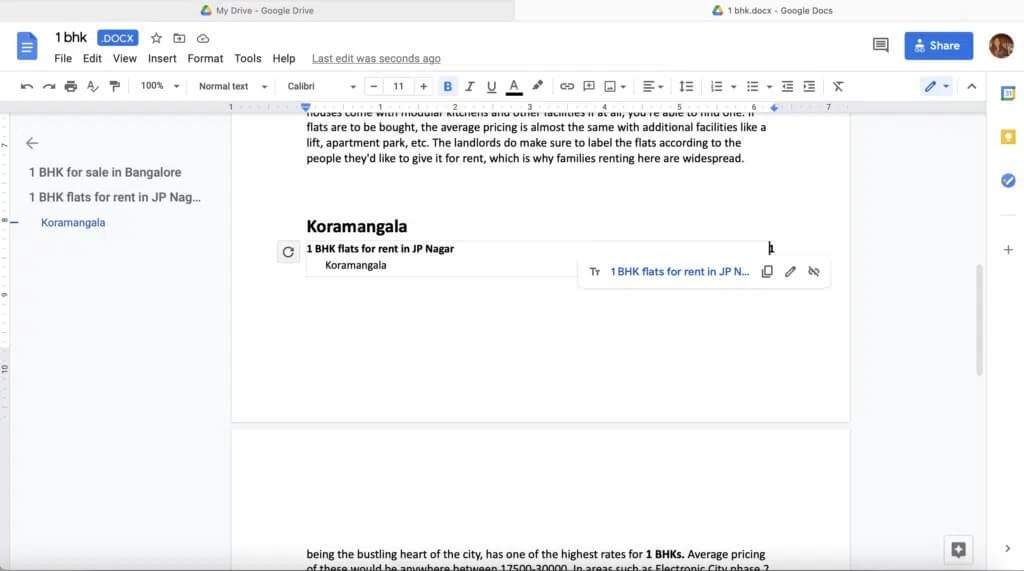
هذه هي طريقة عمل جدول محتويات في محرر مستندات Google بأرقام الصفحات.
الطريقة 2: عن طريق إضافة إشارات مرجعية
تتضمن هذه الطريقة وضع إشارة مرجعية على العناوين الموجودة في المستند بشكل فردي. إليك كيفية إضافة جدول محتويات في محرر مستندات Google عن طريق إضافة الإشارات المرجعية:
1. قم بإنشاء عنوان مستند في أي مكان في المستند بأكمله عن طريق تحديد النص ثم تحديد نمط النص كعنوان.
2. حدد هذا العنوان وانقر فوق إدراج> إشارة مرجعية ، كما هو موضح.
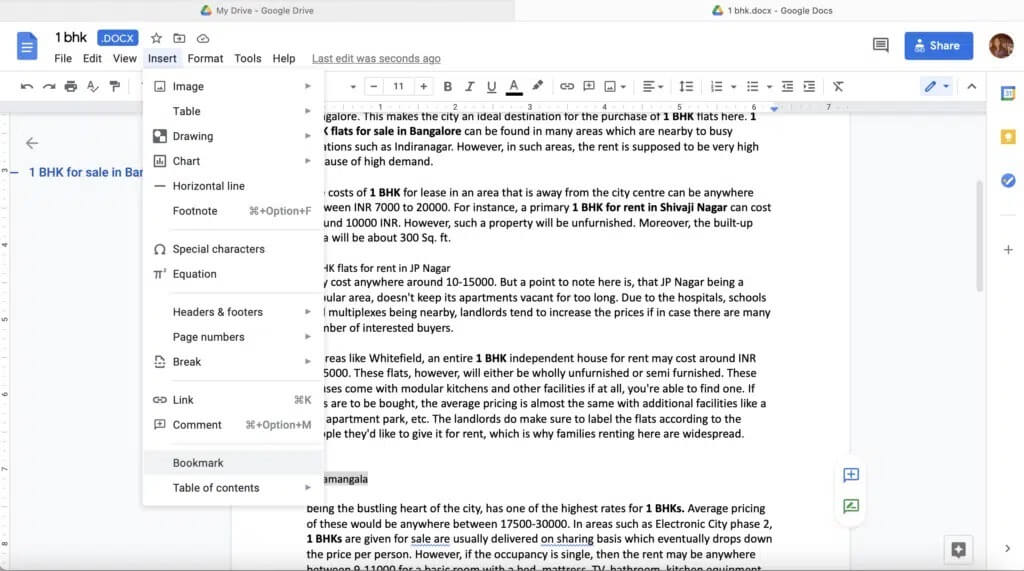
3. كرر الخطوات المذكورة أعلاه للعناوين الفرعية والعناوين والعناوين الفرعية في المستند.
4. بمجرد الانتهاء ، انقر فوق “إدراج” وحدد “جدول المحتويات” ، كما سبق.
ستتم إضافة جدول المحتويات الخاص بك أعلى النص / العنوان المحدد. ضعه في المستند كما تريد.
كيفية تحرير جدول المحتويات في محرر مستندات Google
في بعض الأحيان ، قد تحدث مراجعات متعددة في المستند وقد تتم إضافة عنوان أو عنوان فرعي آخر. قد لا يظهر هذا العنوان أو العنوان الفرعي المضاف حديثًا في جدول المحتويات بمفرده. ومن ثم ، يجب أن تعرف كيفية إضافة هذا العنوان المحدد بدلاً من الاضطرار إلى إنشاء جدول محتويات من البداية. إليك كيفية تعديل جدول المحتويات في محرر مستندات Google.
الطريقة 1: إضافة عناوين جديدة / عناوين فرعية
1. أضف عناوين فرعية أو عناوين إضافية ونصوص ذات صلة.
2. انقر داخل مربع جدول المحتويات.
3. ستلاحظ رمز التحديث على الجانب الأيمن. انقر فوقه لتحديث جدول المحتويات الحالي.
الطريقة 2: حذف العناوين / العناوين الفرعية
يمكنك استخدام نفس مجموعة التعليمات لحذف عنوان معين أيضًا.
1. قم بتحرير المستند وحذف العناوين / العناوين الفرعية باستخدام مفتاح Backspace.
2. انقر داخل مربع جدول المحتويات.
3. أخيرًا ، انقر فوق أيقونة التحديث لتحديث جدول المحتويات وفقًا للتغييرات التي تم إجراؤها.
الأسئلة المتداولة (FAQs)
س 1. هل يمكنك عمل جدول محتويات في جداول بيانات Google؟
للأسف ، لا يمكنك إنشاء جدول محتويات مباشرة في جداول بيانات Google. ومع ذلك ، يمكنك تحديد خلية بشكل فردي وإنشاء ارتباط تشعبي بحيث يعيد التوجيه إلى قسم معين عندما ينقر عليه شخص ما. اتبع الخطوات الموضحة للقيام بذلك:
- انقر فوق الخلية حيث تريد إدراج الارتباط التشعبي. ثم ، اضغط على إدراج> إدراج رابط.
- بالتناوب ، استخدم اختصار لوحة المفاتيح Ctrl + K لتحديد هذا الخيار.
- سيظهر الآن مربع حوار به خياران: لصق ارتباط أو البحث وجداول البيانات في جدول البيانات هذا. حدد الأخير.
- حدد الورقة حيث تريد إنشاء الارتباط التشعبي وانقر فوق “تطبيق”.
س 2. كيف أقوم بإنشاء جدول محتويات؟
يمكنك بسهولة إنشاء جدول محتويات إما عن طريق تحديد أنماط النص المناسبة أو عن طريق إضافة إشارات مرجعية ، باتباع الخطوات الواردة في هذا الدليل.
نأمل أن تكون هذه المقالة مفيدة وتمكنت من إضافة جدول محتويات في محرر مستندات Google. إذا كان لديك أي استفسارات أو اقتراحات ، فلا تتردد في وضعها في قسم التعليقات.
