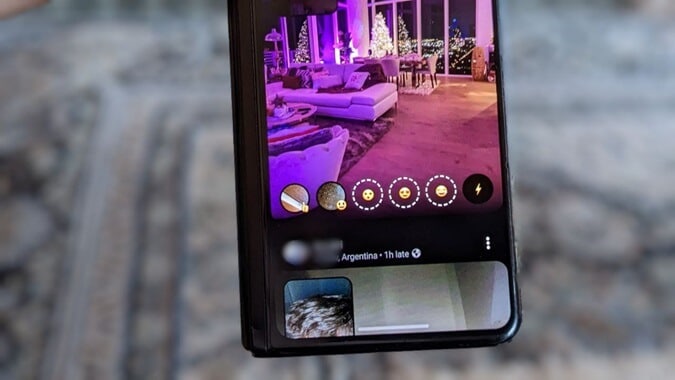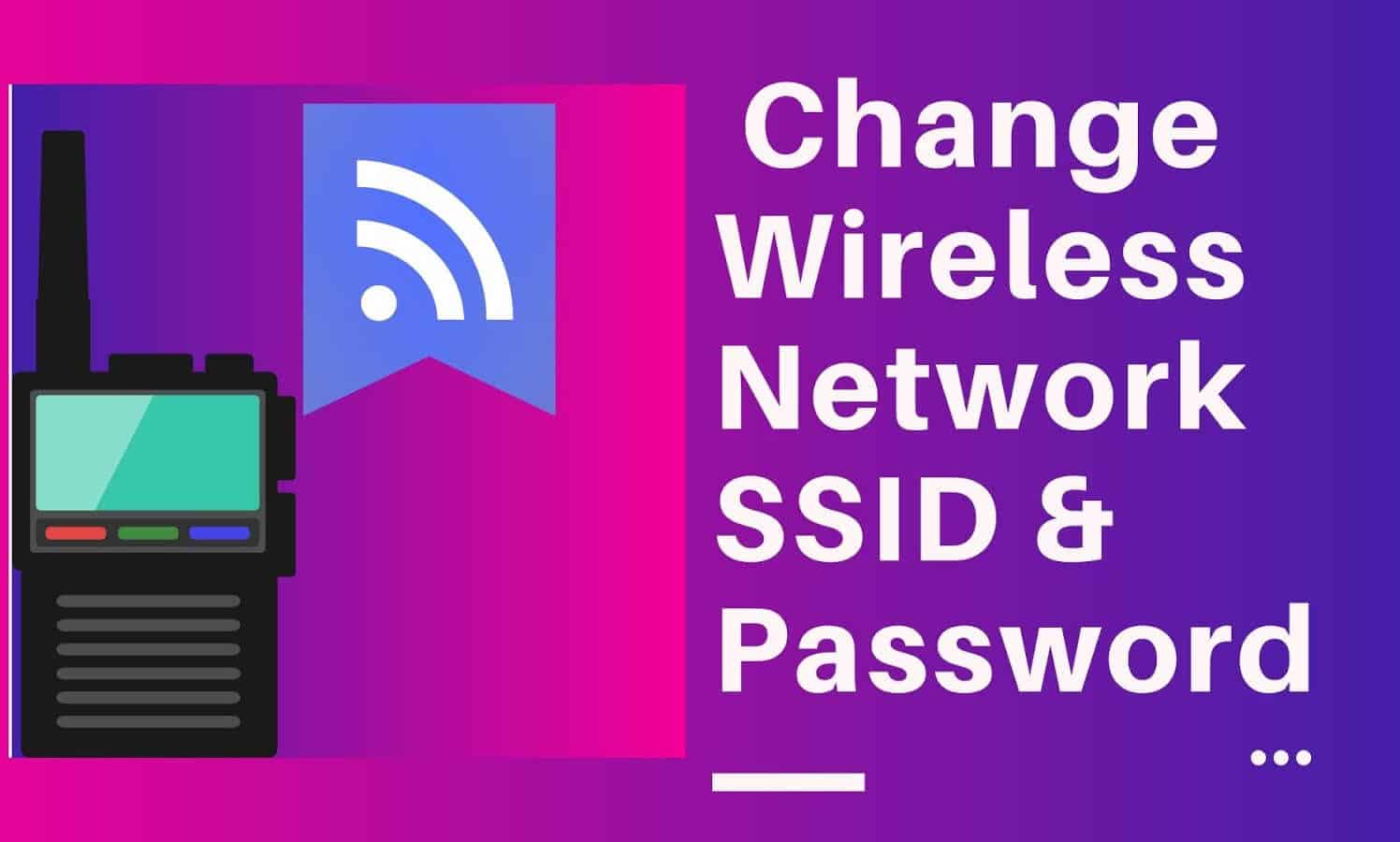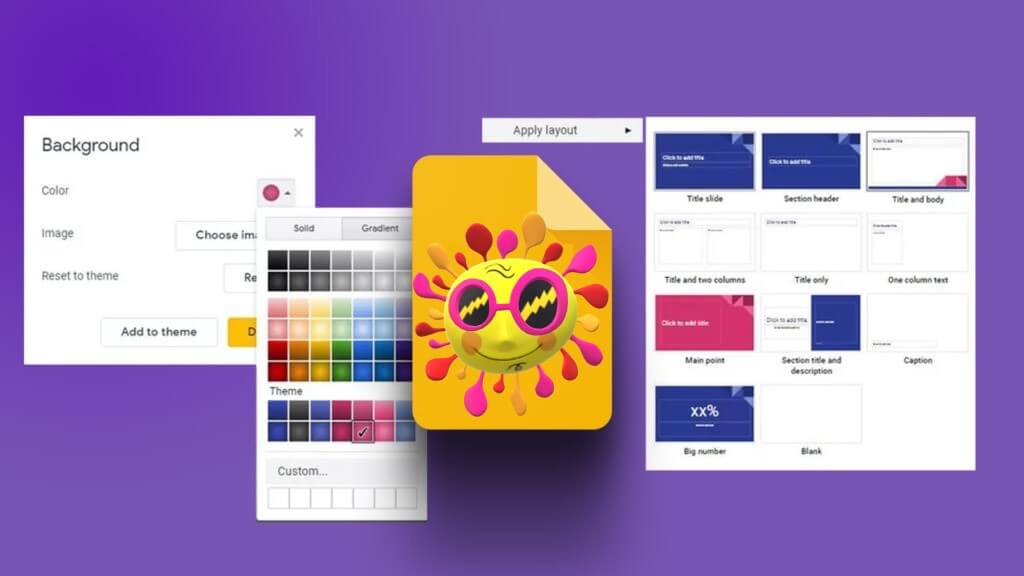سواء كنت ترغب في كتابة أرقام تراتبية أو صيغ رياضية معقدة ، فإن معرفة كيفية دمج نص مرتفع أو منخفض في محرر مستندات Google يمكن أن يساعدك. لحسن الحظ ، يتيح لك معالج النصوص المفضل لديك القيام بذلك على كل من الكمبيوتر الشخصي والجوال.
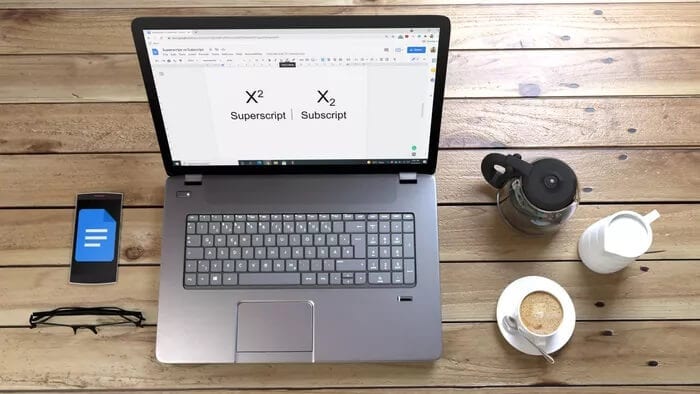
على الرغم من عدم وجود خيار مباشر للنص المرتفع أو المنخفض في شريط أدوات محرر مستندات Google ، فإن القيام بذلك ليس بهذه الصعوبة أيضًا. في هذا الدليل ، سنغطي النص المرتفع والمنخفض ، وكيفية استخدامه ، وطرق إضافتهما / إزالتهما في محرر مستندات Google.
ما المقصود بالنص المرتفع والنص المنخفض
النص المرتفع هو الأرقام أو الأحرف المنسقة بحيث تكون أعلى قليلاً من سطر النص العادي. يشير هذا النوع من النص إلى الأرقام الترتيبية أو الوظائف الرياضية أو أرقام الحواشي السفلية أو التعليقات الختامية في المستند.
النص المنخفض هو الأرقام أو الأحرف المنسقة بحيث تكون أقل قليلاً من سطر النص العادي. في حين أن استخدام الرموز المنخفضة نادر جدًا ، فقد يستخدم هذا النص للإشارة إلى المركبات الكيميائية والصيغ الرياضية وما إلى ذلك ، في المستند.
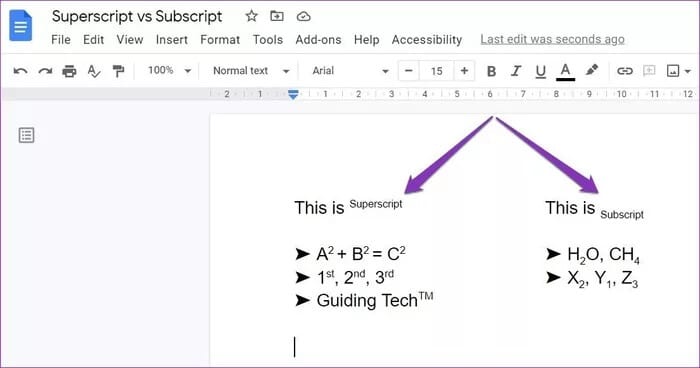
الآن بعد أن عرفنا النصوص المرتفعة والمنخفضة ، دعنا نرى كيفية إضافتها وإزالتها وتنسيقها في محرر مستندات Google.
كيفية تنسيق النص المرتفع أو النص المنخفض في مستندات GOOGLE
يمكنك تنسيق النص على هيئة نص مرتفع أو منخفض على كل من الكمبيوتر الشخصي والجوال ببضع نقرات فقط.
على جهاز الكمبيوتر
هناك طريقتان لتنسيق النص على هيئة نص مرتفع أو منخفض في محرر مستندات Google. الأول يتضمن استخدام قائمة التنسيق ، والثاني ، أو الأبسط يتضمن استخدام اختصارات لوحة المفاتيح.
1. استخدم قائمة التنسيق
لتنسيق النص على هيئة خط مرتفع أو منخفض ، افتح مستند محرر مستندات Google وقم بتمييز النص أو الرقم الذي تريد تنسيقه.
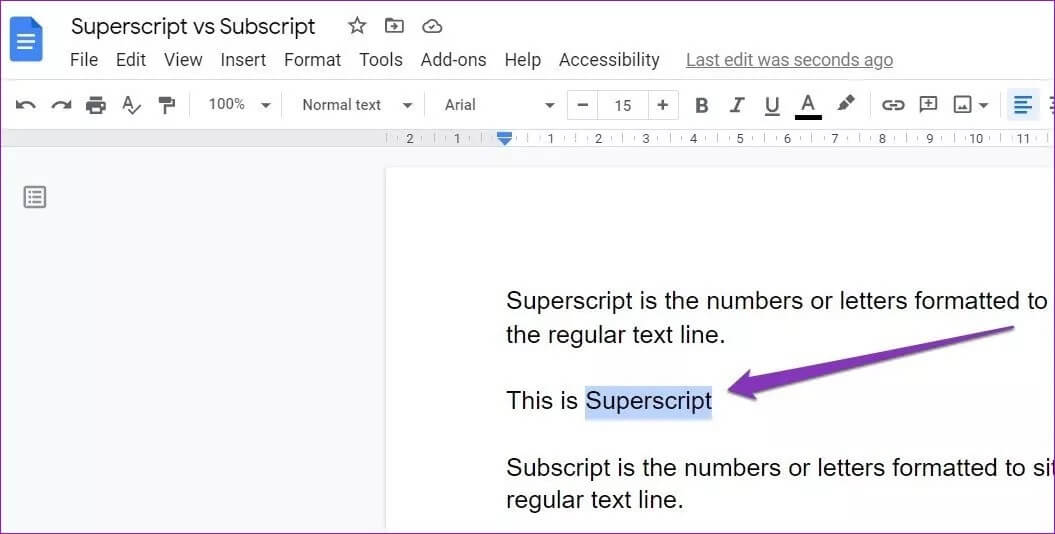
انقر الآن على قائمة التنسيق في الأعلى ، وانتقل إلى النص ، وحدد خيار نص مرتفع أو نمن القائمة.
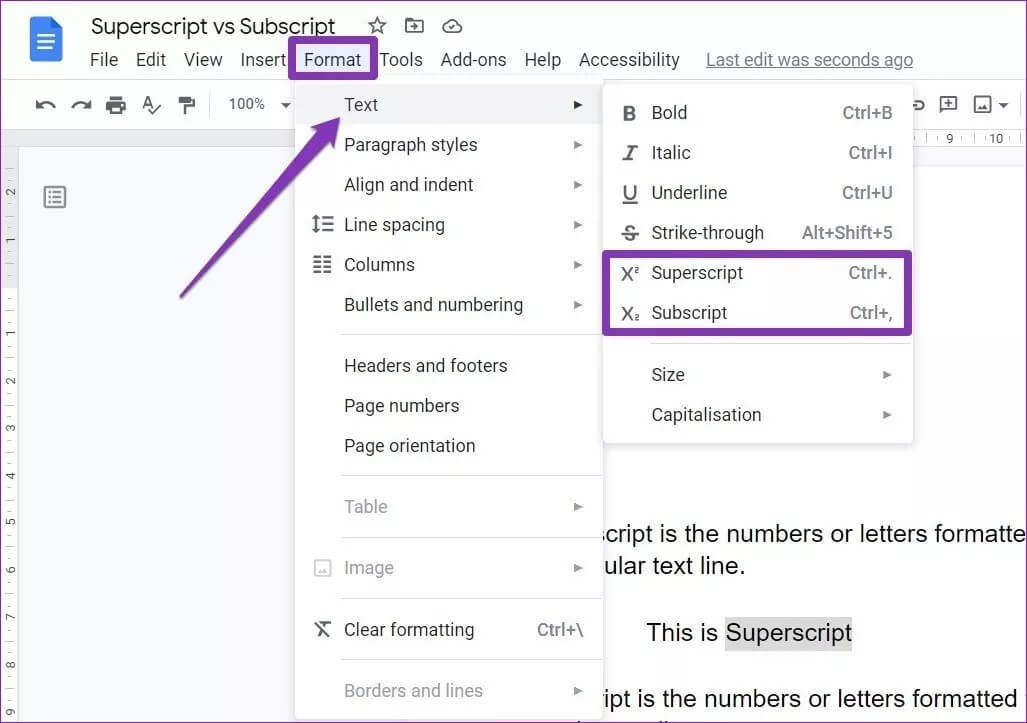
وفويلا! الآن لديك النص الخاص بك أعلى أو أسفل النص العادي قليلاً. قراءة سهلة؟
2. استخدم اختصارات لوحة المفاتيح
إذا كان المستند يتطلب منك تنسيق النصوص المرتفعة والمنخفضة كثيرًا ، فيجب أن تعتاد على اختصارات لوحة المفاتيح للقيام بالشيء نفسه.
لتنسيق النص المميز بسرعة على هيئة نص مرتفع ، استخدم Ctrl +. (Ctrl ومفتاح النقطة). بالنسبة إلى الرمز المنخفض ، استخدم اختصار Ctrl + ، (Ctrl ومفتاح الفاصلة).
على الجوال
مثل إصدار الويب ، يتيح لك تطبيق Google Docs للجوال أيضًا تنسيق النص على هيئة نص مرتفع أو منخفض. ولكن نظرًا لعدم وجود اختصارات لوحة المفاتيح ، فسيتعين عليك الاعتماد على قائمة التنسيق للقيام بالشيء نفسه. إليك الطريقة.
الخطوة 1: افتح المستند في تطبيق Google Docs على هاتفك.
الخطوة 2: اضغط على أيقونة قلم الرصاص في أسفل اليمين للتبديل إلى وضع التحرير.
خطوة 3: قم بتمييز الكلمات أو النص الذي تريد تنسيقه كحروف مرتفع أو منخفض وانقر على أيقونة التنسيق من شريط الأدوات في الأعلى.

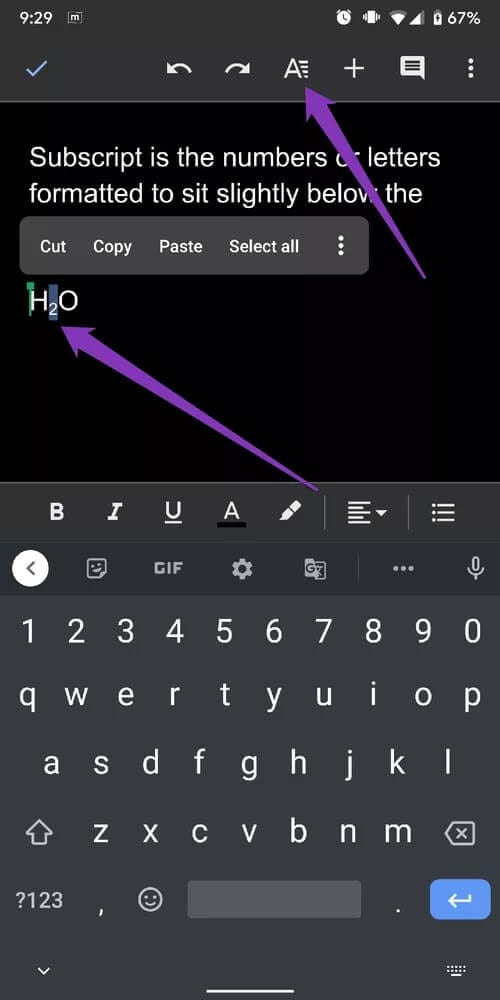
الخطوة 4: من قائمة التنسيق ، اختر الرمز المرتفع والمنخفض لتنسيق النص.
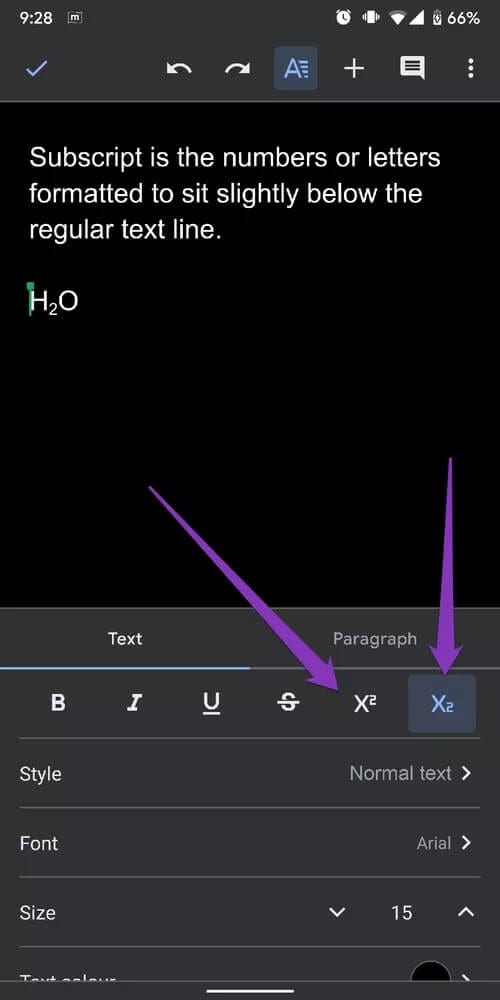
كيفية إدراج نص مرتفع أو منخفض في مستندات GOOGLE
إذا كنت تبحث عن إضافة رموز غير متوفرة على لوحة المفاتيح (حقوق الطبع والنشر والرمز المسجل وما إلى ذلك) ، فيمكنك استخدام خيار الأحرف الخاصة في محرر مستندات Google لإضافتها كحرف مرتفع ومنخفض. تابع القراءة لمعرفة كيفية القيام بذلك.
الخطوة 1: ضع المؤشر في المكان الذي تريد إضافة خط مرتفع أو منخفض.
الخطوة 2: انتقل إلى قائمة “إدراج” في الأعلى وحدد أحرف خاصة. بدلاً من ذلك ، يمكنك أيضًا استخدام مجموعة المفاتيح Alt + I + C لفتح قائمة الأحرف الخاصة بسرعة.
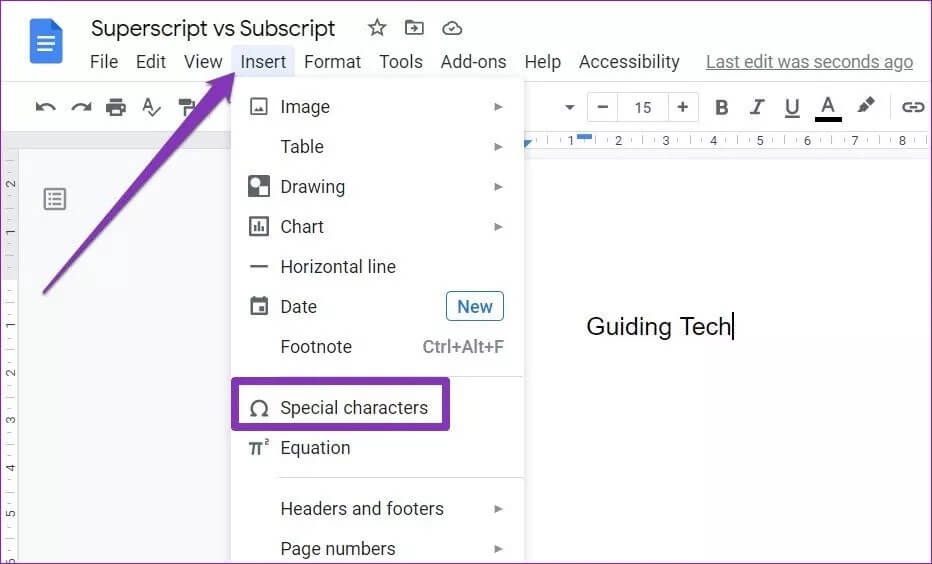
خطوة 3: في مربع قائمة الأحرف الخاصة ، استخدم القائمة المنسدلة الموجودة على اليمين لتحديد نص مرتفع أو منخفض من القائمة. وإلا ، اكتب نصًا مرتفعًا أو منخفضًا في مربع البحث لإظهار الخيارات بسرعة للاختيار من بينها.
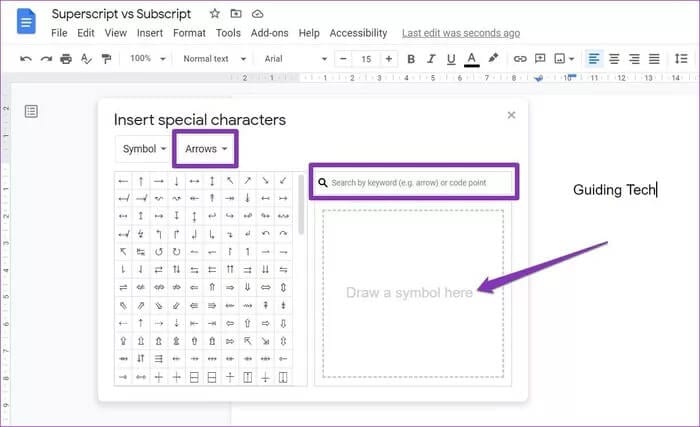
بشكل ملائم ، يمكنك أيضًا رسم رمز في المربع لإظهار أقرب التطابقات بسرعة.
الخطوة 4: ابحث عن الرمز ذي الصلة وانقر عليه لإدراجه في المستند.
إذا لم يكن الرمز المفضل موجودًا في القائمة المرتفعة أو المنخفضة ، يمكنك إضافة حرف خاص كالمعتاد وتنسيقه بعد ذلك باستخدام قائمة التنسيق.
كيفية إزالة النص المرتفع أوالمنخفض في مستندات GOOGLE
بينما يمكنك استخدام مسافة للخلف لإزالة النص المرتفع أو المنخفض في محرّر مستندات Google ، يمكنك أيضًا تحويل النص المرتفع والمنخفض إلى نص عادي باتباع الخطوات المذكورة أدناه.
قم بتمييز النص المرتفع أو المنخفض واستخدم الانتقال إلى التنسيق> نص> مرتفع / منخفض. وبالمثل ، يمكنك أيضًا استخدام اختصارات لوحة المفاتيح ذات الصلة للتراجع عن التنسيق المرتفع والمنخفض.
تنسيق النصوص
يمكن أن تكون إضافة النصوص المرتفعة أو المنخفضة مهمة عند كتابة الصيغ الرياضية أو المركبات الكيميائية. بعد كل شيء ، تريد تقديم المستند بأفضل طريقة ممكنة. بالتأكيد ، لا يخيب مُحرر مستندات Google ظنك في هذا الصدد من خلال منحك خيار الكتابة المرتفعة / المنخفضة ، والخط ، والمزيد على كل من تطبيقات الكمبيوتر والهاتف المحمول.