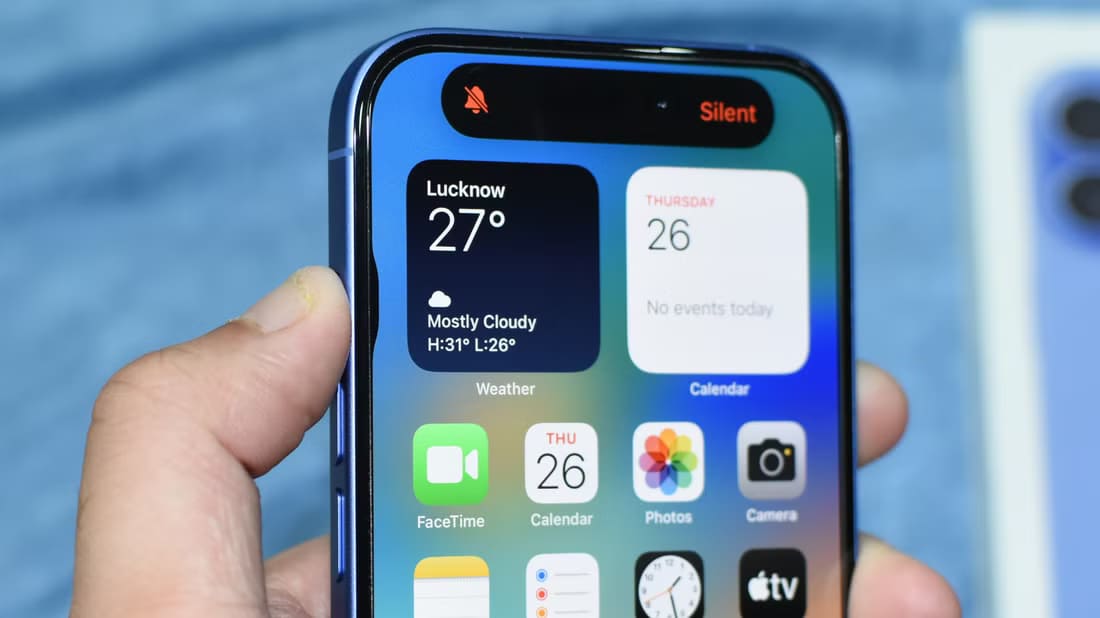طريقة سهلة لإضافة الملاحظات اللاصقة إلى شاشة iPhone الرئيسية
إضافة الملاحظات اللاصقة إلى شاشة iPhone الرئيسية يمكن أن تكون وسيلة رائعة لتنظيم مهامك وتذكيرك بالأمور الهامة طوال اليوم. سواء كانت ملاحظات سريعة أو قوائم يومية، يمكنك تخصيص شاشة iPhone بطريقة تجعل الوصول إلى تذكيراتك أكثر سهولة. تعرف على خطوات بسيطة لجعل ملاحظاتك في متناول يدك دائماً.
أهم النقاط المستفادة
- قم بتنزيل تطبيق Sticky Widgets من متجر التطبيقات لإضافة ملاحظات لاصقة إلى الشاشة الرئيسية لجهاز iPhone الخاص بك.
- أضف الأداة بالضغط على جزء فارغ من الشاشة الرئيسية، وتحديد “Sticky Widgets”، واختيار الحجم.
- قم بتخصيص الخلفية والخط والإعدادات الأخرى للأداة لإنشاء جمالية الملاحظة اللاصقة المفضلة لديك.
هل تحب كيف يمكنك تثبيت الملاحظات على سطح المكتب على نظام التشغيل Windows أو macOS؟ حسنًا، يمكنك إضافتها إلى الشاشة الرئيسية لجهاز iPhone الخاص بك أيضًا. كل ما تحتاجه هو تطبيق مجاني والأداة المناسبة.
قم بتنزيل Sticky Widgets من متجر التطبيقات
الملاحظات اللاصقة رائعة لتدوين شيء ما بسرعة والتأكد من إمكانية الوصول إليه بسهولة. يمكنك جلب بعض الوظائف نفسها إلى الشاشة الرئيسية لجهاز iPhone الخاص بك بفضل الأدوات التي تم تقديمها لأول مرة في نظام التشغيل iOS 14.
للبدء، قم بتنزيل تطبيق Sticky Widgets المجاني من متجر التطبيقات. يحاكي التطبيق عن كثب تجربة الملاحظات اللاصقة في الحياة الواقعية. بمجرد إضافة أداة إلى الشاشة الرئيسية لجهاز iPhone (بحجم صغير أو متوسط أو كبير)، يمكنك النقر عليها لتحرير النص. وكما يوحي اسمه، يحتوي تطبيق Sticky Widgets على خلفيات صفراء ووردية مميزة وخط قلم تحديد.
إضافة Sticky Widgets إلى الشاشة الرئيسية
يمكن استخدام Sticky Widgets بالكامل من الأداة نفسها. بعد تنزيل التطبيق، توجه إلى الشاشة الرئيسية لجهاز iPhone. اضغط مع الاستمرار على جزء فارغ من الشاشة للدخول إلى وضع تحرير الشاشة الرئيسية.
بعد ذلك، انقر فوق “تحرير” في الزاوية العلوية اليسرى من الشاشة، ثم حدد “إضافة أداة” في القائمة التي تظهر.
من قائمة التطبيقات، اختر خيار “الأدوات الملصقة”.
يمكنك الآن معاينة الأحجام الثلاثة المختلفة للأداة (صغيرة ومتوسطة وكبيرة). مرر لليسار أو اليمين لاختيار الحجم الذي تريده. انقر على زر “إضافة أداة” لإسقاط أداة على الشاشة الرئيسية — في هذا المثال، سنستخدم الحجم المتوسط.
الآن بعد إضافة الأداة، انقر على زر “تم” في الزاوية اليمنى العليا لحفظ تخطيط الأداة.
يمكنك استخدام هذه الخطوات لإضافة أي أداة إلى الشاشة الرئيسية لجهاز iPhone. يمكنك أيضًا إضافة تطبيقات إلى شاشة قفل جهاز iPhone، بما في ذلك الأدوات الملصقة.
كيفية استخدام تطبيقات الأدوات الملصقة
الآن بعد أن أضفت الأدوات الملصقة إلى الشاشة الرئيسية، انقر على “جديد” على الأداة لإنشاء ملاحظة جديدة.
اكتب ملاحظتك، ثم اضغط على زر “تم” لحفظها.
عند العودة إلى الشاشة الرئيسية لجهاز iPhone، لن تظهر الملاحظة اللاصقة على الفور. لعرضها، اضغط مطولاً على الأداة وحدد “تحرير الأداة” في القائمة.
انقر على “اختيار” بجوار خيار الملاحظة في النافذة المنبثقة. ستظهر لك بعد ذلك قائمة بالملاحظات التي أنشأتها. انقر على الملاحظة التي تريد عرضها في الأداة على الشاشة الرئيسية.
يجب أن تظهر ملاحظتك في الأداة بمجرد عودتك إلى الشاشة الرئيسية.
حاول إضافة ملاحظات متعددة عن طريق إنشاء الأداة مرة أخرى، ثم سحبها فوق ملاحظتك الحالية لإنشاء كومة. يمكنك الآن التمرير لأعلى ولأسفل عبر ملاحظاتك.
كيفية تخصيص تطبيق Sticky Widgets
يمكنك أيضًا تخصيص الخلفية والخط في الأداة. للقيام بذلك، انقر فوق الأداة لفتح ملاحظتك. ثم انقر فوق “تخصيص” في الزاوية العلوية اليسرى.
في قسم الخلفية، انقر على القائمة المنسدلة واختر بين خيارات “الأصفر الكلاسيكي”، و”الوردي الكلاسيكي”، و”الأزرق الكلاسيكي”.
في قسم النص، اضغط على خيار “الخط” واختر بين خيارات “MarkerFelt” (وهو الافتراضي)، و“Noteworthy”، و”النظام”.
الخلفية الصفراء وخط MarkerFelt يجعلان من الملاحظات اللاصقة مظهرًا مميزًا. يمكنك تخصيص الأداة على هذه الشاشة بشكل أكبر عن طريق تغيير محاذاة النص وحجم الخط والتدوير أيضًا.
هذا كل شيء – لديك الآن ملاحظة لاصقة تعمل على الشاشة الرئيسية. انقر فوق أداة في أي وقت لإزالة النص المعروض على الأداة وتغييره. أضف المزيد من الأدوات بأحجام مختلفة أيضًا، أو احصل على ملاحظات لاصقة متعددة مكدسة فوق بعضها البعض.
تتوفر أيضًا المزيد من خيارات التخصيص، مثل خيارات الألوان غير المحدودة، وإعدادات النمط المسبقة، والوضع الداكن. ومع ذلك، يجب عليك دفع الاشتراك، بدءًا من 1.49 دولارًا شهريًا، لفتحها. ولكن إذا كان كل ما تريده هو ملاحظات لاصقة أساسية على الشاشة الرئيسية، فلا داعي لدفع فلس واحد.