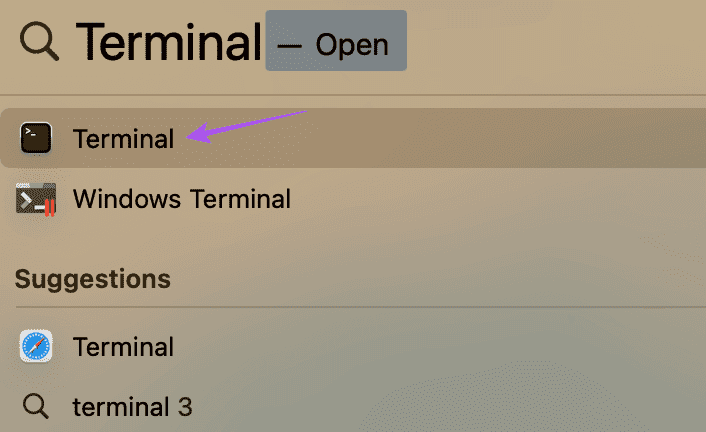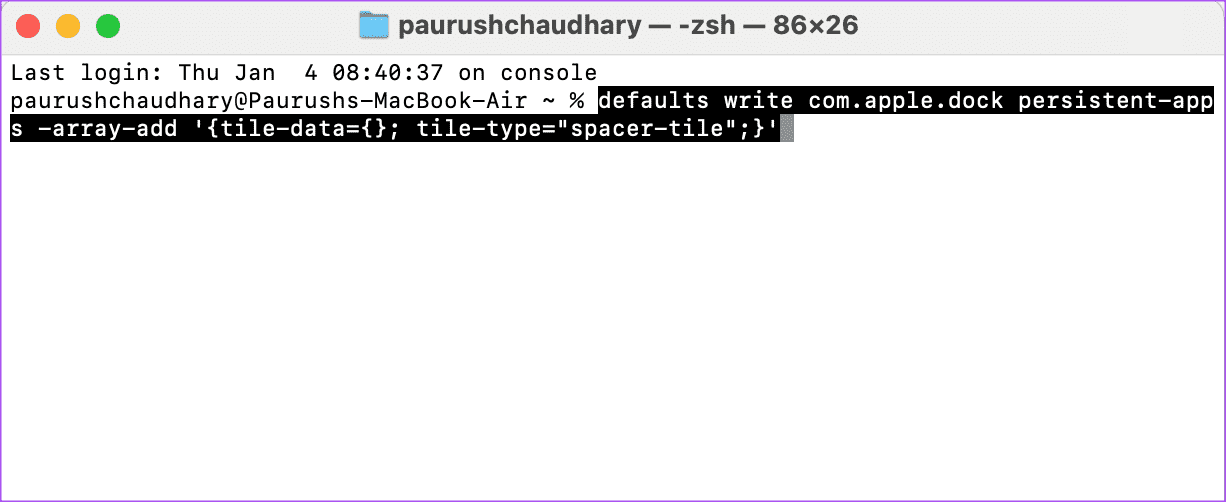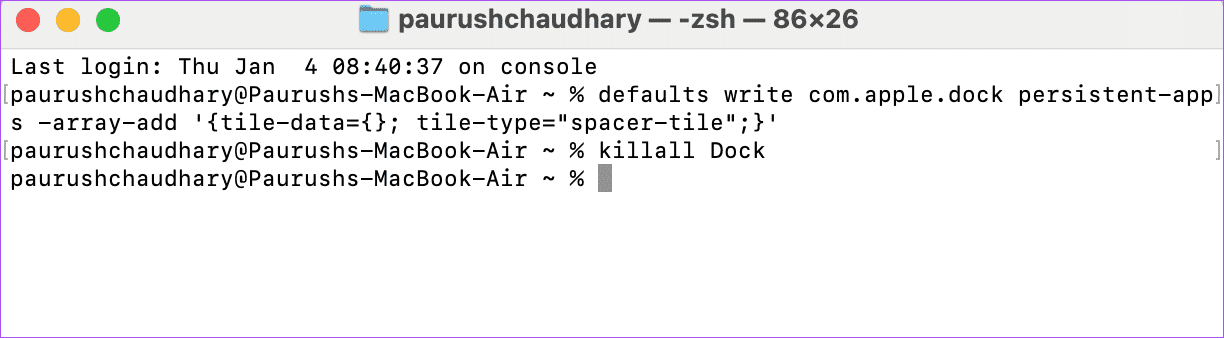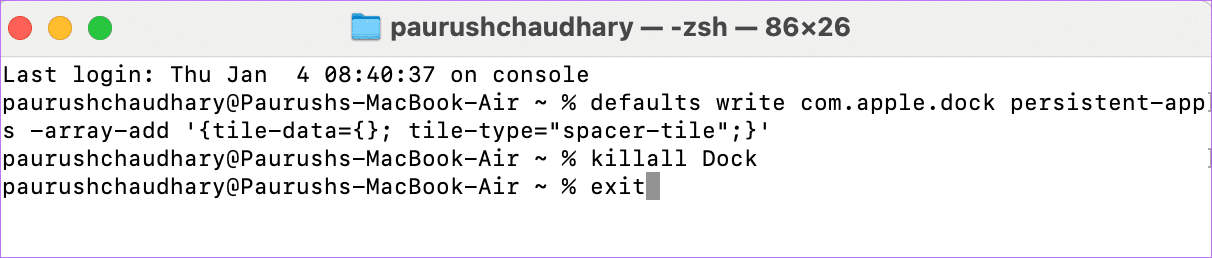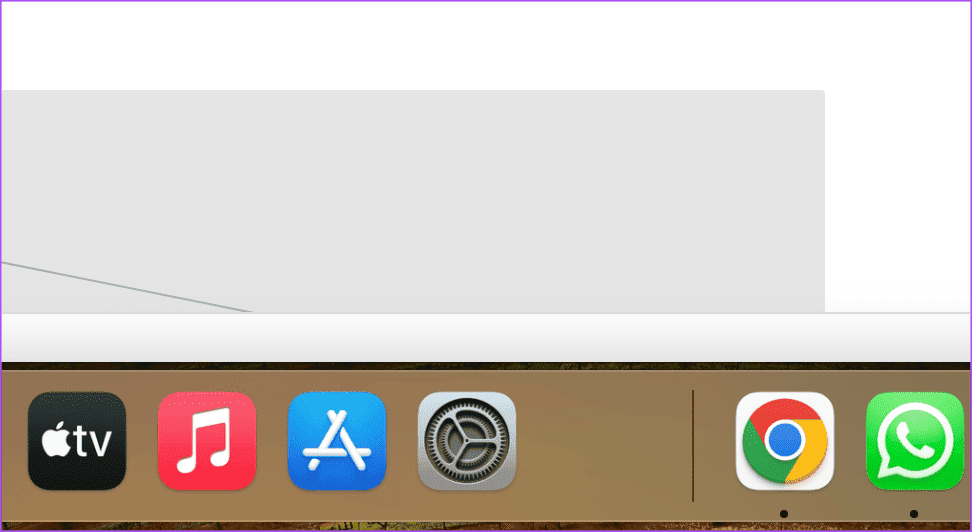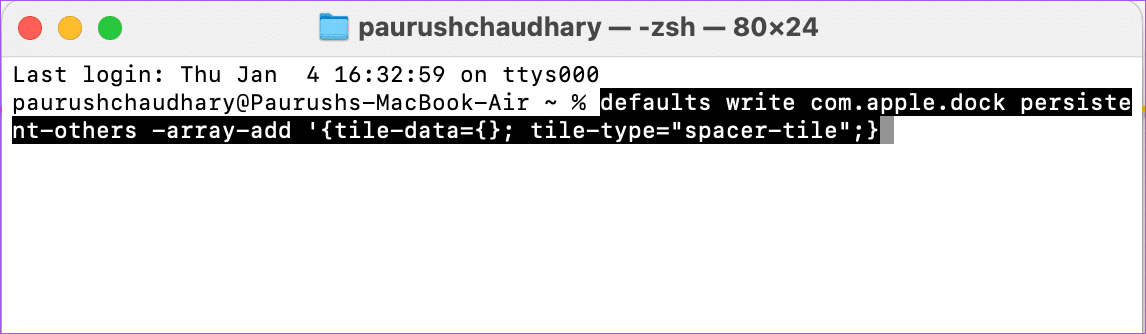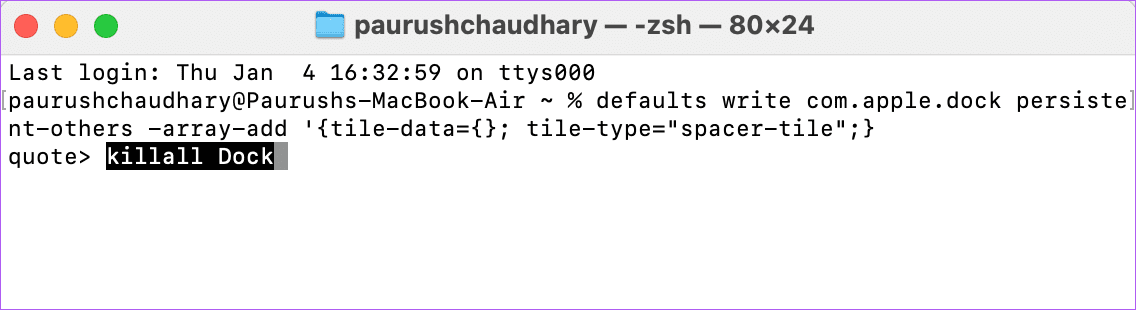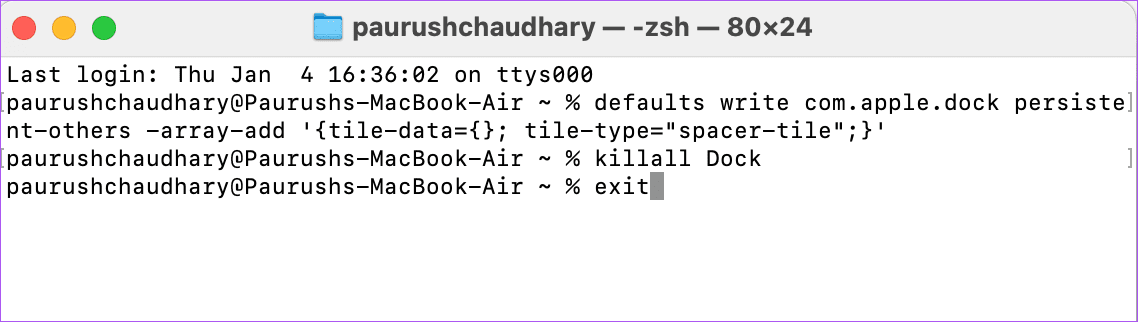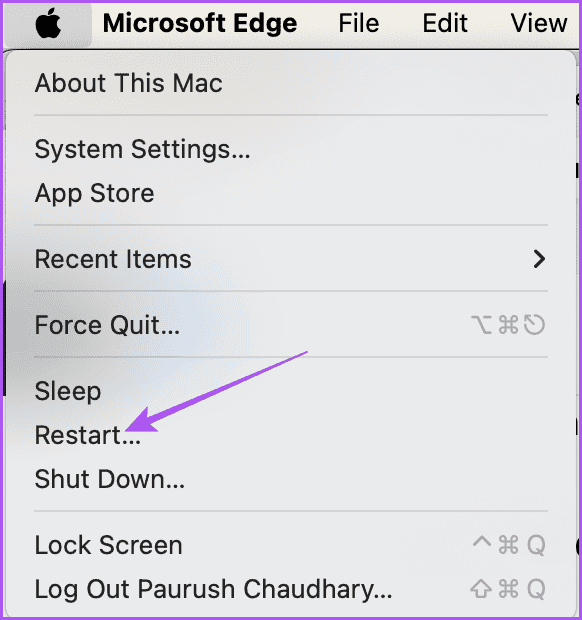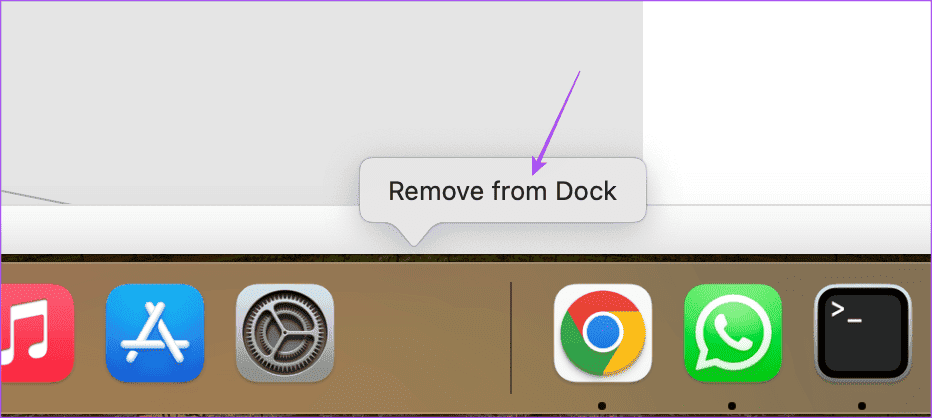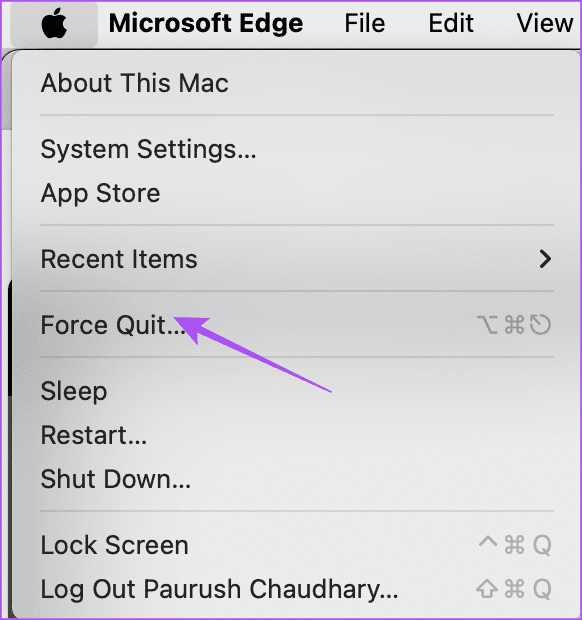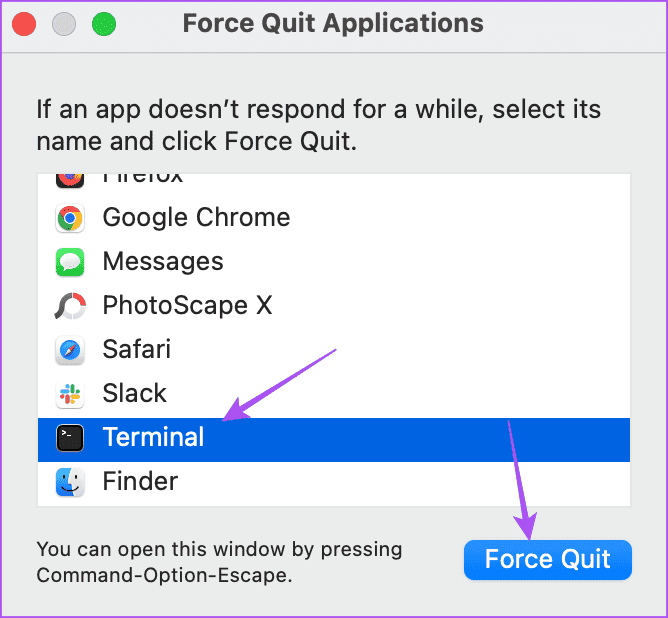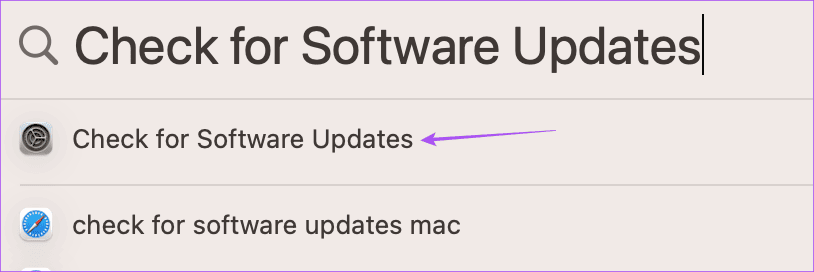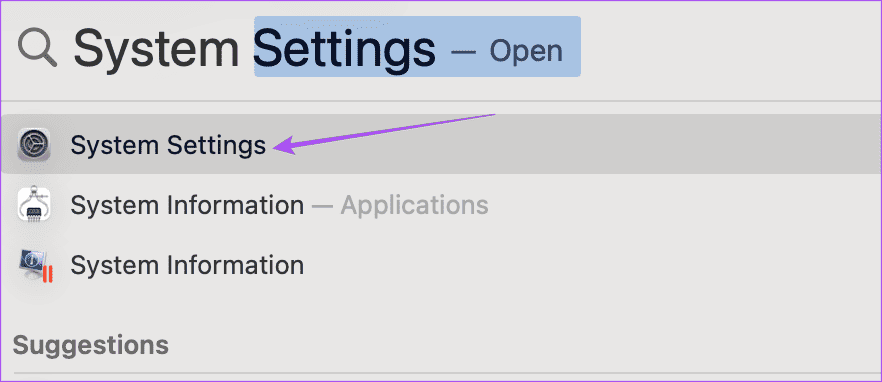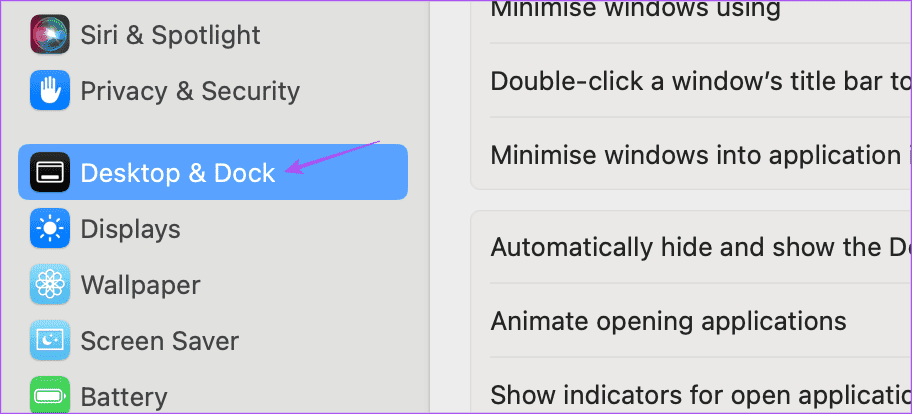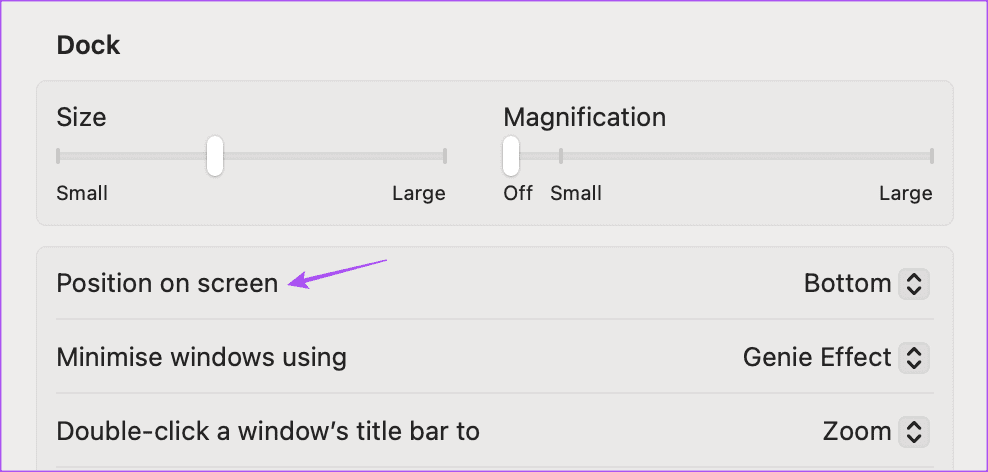كيفية إضافة مسافة بين الأيقونات في Dock على Mac
يضم Dock الموجود على جهاز Mac عددًا محددًا من أيقونات التطبيقات ويعرض أيضًا التطبيقات المستخدمة مؤخرًا. ومع ذلك، في بعض الأحيان، قد يكون من غير المناسب فتح بعض التطبيقات التي تبدو ضيقة للغاية على Dock الخاص بك.
![]()
والخبر السار هو أنه يمكنك إضافة مساحة أكبر بين الرموز في Dock على جهاز Mac الخاص بك. لاحظ أن هذا يختلف عن زيادة أو تقليل حجم Dock الخاص بك.
كيفية إضافة فاصل أو مسافة DOCK على جهاز Mac
يمكنك استخدام تطبيق Terminal على جهاز Mac الخاص بك لإضافة المزيد من المساحة بين الرموز الموجودة على Dock. من خلال تشغيل مجموعة من الأوامر، ستتمكن من إضافة فواصل مسافات لتطبيقاتك في Dock على جهاز Mac الخاص بك. إليك الطريقة.
الخطوة 1: اضغط على Command + Spacebar لفتح Spotlight Search، واكتب Terminal، ثم اضغط على Return.
الخطوة 2: أدخل الأمر التالي في Terminal واضغط على Return.
defaults write com.apple.dock persistent-apps -array-add '{tile-data={}; tile-type="spacer-tile";}'إلى الخطوة 3: بعد تشغيل الأمر، ستحتاج إلى تحديث Dock لتطبيق التغييرات. للقيام بذلك، أدخل الأمر التالي ثم اضغط على “Return”.
killall Dockالخطوة 4: اكتب الأمر التالي ثم اضغط على “Return”. ثم أغلق نافذة المحطة الطرفية.
exitسترى الآن مساحة تم إنشاؤها لفصل تطبيقاتك على Dock. يمكنك سحب المساحة الفارغة على Dock حسب احتياجاتك لفصل التطبيقات. إنه مشابه لسحب أيقونة التطبيق في أي مكان على Dock.
أضف فاصلًا إلى جانب المستند في Dock
يمكنك أيضًا اختيار إضافة مسافة بين الأيقونات الموجودة على جانب المستند في Dock. إليك الطريقة.
الخطوة 1: اضغط على Command + Spacebar لفتح Spotlight Search، واكتب Terminal، ثم اضغط على Return.
الخطوة 2: أدخل الأمر التالي في نافذة الوحدة الطرفية واضغط على Return.
defaults write com.apple.dock persistent-others -array-add '{tile-data={}; tile-type="spacer-tile";}'إلى الخطوة 3: بعد تشغيل الأمر، ستحتاج إلى تحديث Dock لتطبيق التغييرات. للقيام بذلك، أدخل الأمر التالي ثم اضغط على “Return“.
killall Dockالخطوة 4: اكتب الأمر التالي ثم اضغط على “Return”. ثم أغلق نافذة التطبيق الطرفي.
exitفي حالة عدم رؤية أي تغيير في Dock، انقر فوق شعار Apple في الزاوية العلوية اليمنى وحدد إعادة التشغيل.
كيفية إزالة مسافة DOCK على جهاز Mac
لإزالة المسافة بين التطبيقات، انقر بزر الماوس الأيمن على تلك المساحة وحدد “إزالة من Dock”.
لا يمكن إضافة فاصل في DOCK على جهاز MAC
في حالة عدم تمكنك من إضافة مسافة بين الرموز في Dock على جهاز Mac الخاص بك، فإليك حلان أساسيان لإصلاح المشكلة.
1. فرض الإنهاء وإعادة تشغيل TERMINAL
سيؤدي فرض الإنهاء وإعادة التشغيل إلى منح التطبيق الطرفي بداية جديدة على جهاز Mac الخاص بك.
الخطوة 1: انقر على شعار Apple في الزاوية العلوية اليسرى وحدد فرض الإنهاء.
الخطوة 2: حدد Terminal وانقر فوق فرض الإنهاء.
إلى الخطوة 3: أعد تشغيل Terminal وتحقق مما إذا كان الأمر قيد التشغيل الآن.
2. تحديث نظام MACOS
يمكنك تحديث تطبيق Terminal عن طريق تثبيت إصدار محدث من macOS.
الخطوة 1: اضغط على Command + Spacebar لفتح Spotlight Search، واكتب Check For Software Updates، ثم اضغط على Return.
الخطوة 2: في حالة توفر تحديث، قم بتنزيله وتثبيته.
إلى الخطوة 3: بمجرد تثبيت التحديث، قم بتشغيل Terminal وتحقق من حل المشكلة.
تغيير موضع الإرساء على شاشة MAC
بشكل افتراضي، يتم وضع Dock في الجزء السفلي من شاشة Mac. ولكن يمكنك تغيير موضع Dock حسب رغبتك. إليك الطريقة.
الخطوة 1: اضغط على Command + Spacebar لفتح Spotlight Search، واكتب إعدادات النظام، ثم اضغط على Return.
الخطوة 2: انقر على سطح المكتب وDock من القائمة اليسرى.
إلى الخطوة 3: انقر على القائمة المنسدلة بجوار “الموضع على الشاشة” وقم بتغييرها حسب اختيارك.
سيظهر Dock على الفور في الموضع الجديد على شاشة Mac.
يمكنك الرجوع إلى منشورنا للتعرف على المزيد من الطرق لتخصيص Dock على جهاز Mac الخاص بك.
خلق مساحة أكبر
يمكنك إضافة مسافة بين الرموز في Dock على جهاز Mac الخاص بك باستخدام تطبيق Terminal. يتيح لك التطبيق تخصيص الواجهة والإعدادات الأخرى على جهاز Mac الخاص بك. يمكنك الرجوع إلى منشورنا للتعرف على بعض حيل الأوامر الطرفية لجهاز Mac الخاص بك. نحن ننصح باستخدام هذه الأوامر بعناية، حيث أن أمر واحد خاطئ يمكن أن يضر أكثر مما ينفع.