كيفية إضافة التوقيع في Gmail على الويب و Android و iOS
التوقيع في Gmail هو شيء ستتم إضافته إلى أسفل جميع رسائلك الإلكترونية تلقائيًا بمجرد تمكينه. يمكن أن يكون توقيعك الرقمي الحقيقي ، أو اسمك فقط ، أو روابط الوسائط الاجتماعية ، أو الشعار. الميزة متاحة على كل من تطبيقات الويب والجوال. لكن لكل منصة عملية إعداد وإعدادات وقيود مختلفة. إليك كيفية إضافة توقيع في Gmail على الويب و Android و iOS. وبعض النصائح لجعلها تبدو أفضل.
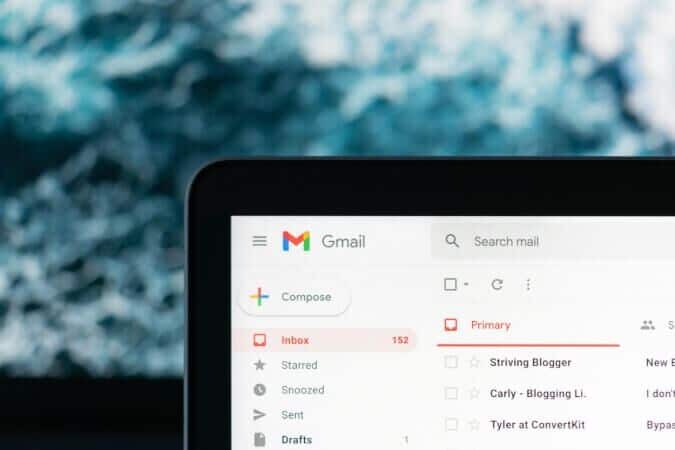
كيفية إضافة التوقيع إلى تطبيق ويب Gmail
بمجرد تعيين توقيع على تطبيق Gmail على الويب ، سيتم تطبيقه على مستوى الحساب. لذلك يمكنك فتح تطبيق الويب Gmail على أي متصفح أو أي نظام ، وستتم إضافة توقيعك إلى البريد الإلكتروني. ولكن ، تتم إضافة هذا التوقيع إلى تطبيق الويب فقط ، وليس عند إرسال بريد إلكتروني من تطبيقات الجوال. ومع ذلك ، إليك كيفية إضافة توقيع إلى تطبيق Gmail على الويب.
1. افتح Gmail في متصفح وانقر على أيقونة الترس في الزاوية اليمنى العليا لفتح الإعدادات.
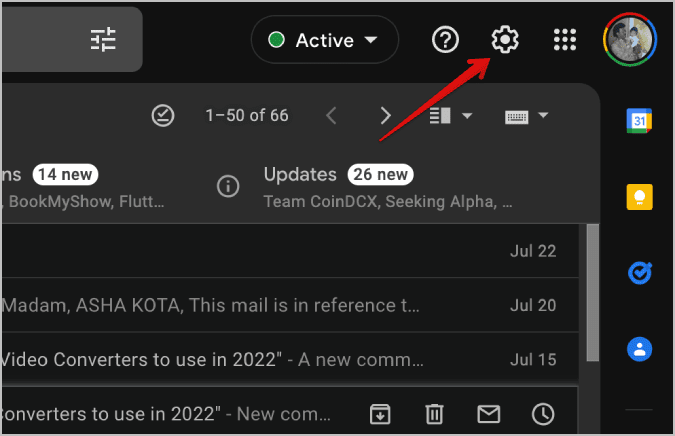
2. سيفتح إعدادات Gmail السريعة في الشريط الجانبي الأيمن. انقر فوق الزر “مشاهدة جميع الإعدادات” في الأعلى.
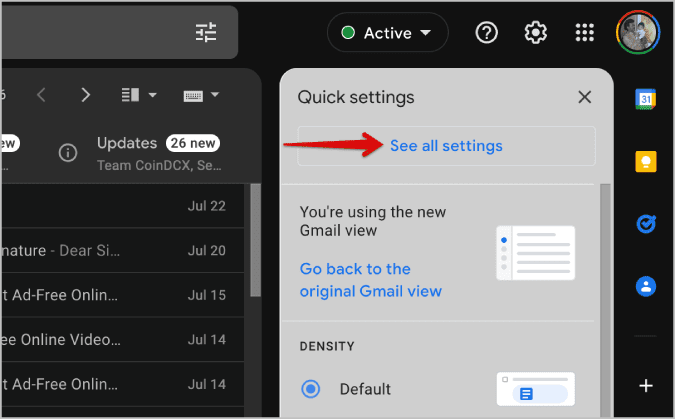
3. في إعدادات Gmail ، ضمن علامة التبويب “عام” ، قم بالتمرير لأسفل حتى تجد خيار التوقيع.
4. انقر فوق الزر “إنشاء جديد” لبدء إنشاء توقيع جديد.
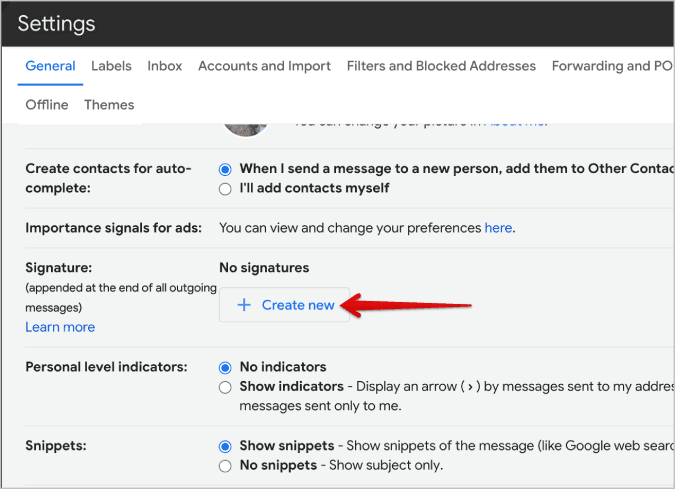
5. قم أولاً بتسمية توقيعك. لن يكون مرئيًا في رسائل البريد الإلكتروني التي ترسلها. نظرًا لأنه يمكنك إضافة توقيعات متعددة ، يمكن أن يساعد الاسم في التمييز. بمجرد الانتهاء ، انقر فوق إنشاء.
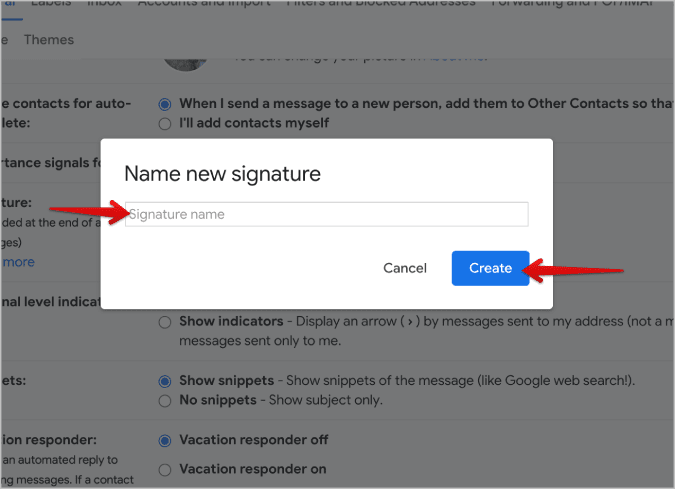
6. بمجرد إعطاء اسم لتوقيعك ، يمكنك تخصيص توقيعك. باستثناء إرفاق الملفات ، تحصل على جميع الخيارات التي تحصل عليها أثناء إنشاء رسالة بريد إلكتروني في Gmail. يمكنك تغيير نمط الخط وحجمه ، وإضافة روابط وصور ، وجعل النص غامقًا ، ومائلًا ، وما إلى ذلك.
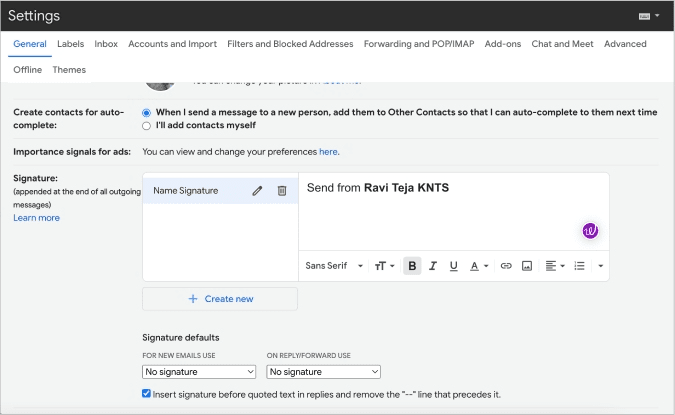
7. من السهل إنشاء توقيعات مختلفة بعناصر وبيانات مختلفة ستتم إضافتها إلى رسائل البريد الإلكتروني الخاصة بك. بمجرد الانتهاء من ذلك ، تحتاج إلى تعيين أحدها كإعداد افتراضي.
8. ضمن افتراضيات التوقيع ، يمكنك تحديد التوقيع الافتراضي لفئتين. انقر فوق القائمة المنسدلة أدناه لاستخدام رسائل البريد الإلكتروني الجديدة وحدد اسم التوقيع الذي قمت بإنشائه للتو.
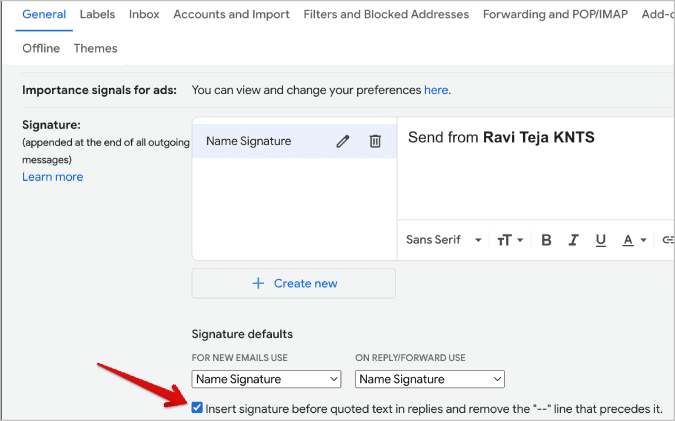
9. بدلاً من رسائل البريد الإلكتروني الجديدة فقط ، إذا كنت ترغب في إضافة توقيع إلى الردود ، فانقر فوق القائمة المنسدلة أدناه عند استخدام الرد / إعادة التوجيه وحدد اسم التوقيع لتعيينه كإعداد افتراضي للردود وإعادة التوجيه أيضًا.
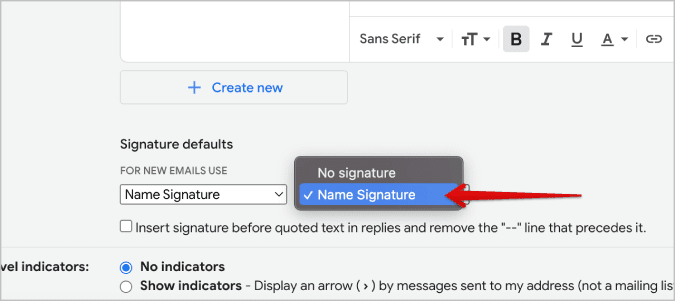
10. بمجرد الانتهاء ، انقر فوق حفظ التغييرات في أسفل الصفحة.
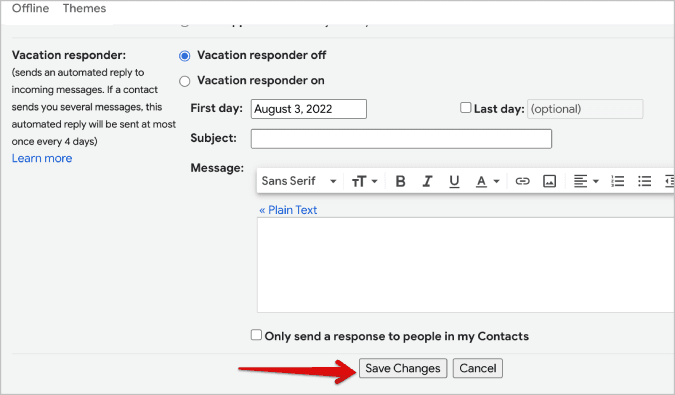
قم الآن بإنشاء بريد إلكتروني ويجب إضافة توقيعك تلقائيًا. يجب أن تراه في الوقت الفعلي. يمكنك تخصيص التوقيع أثناء الكتابة أيضًا. لذلك يمكنك إزالة التوقيع أو إرسال نسخة معدلة إذا لزم الأمر.
بشكل افتراضي ، يتم فصل التوقيع عن البريد الإلكتروني ويبدو مثل هذا.
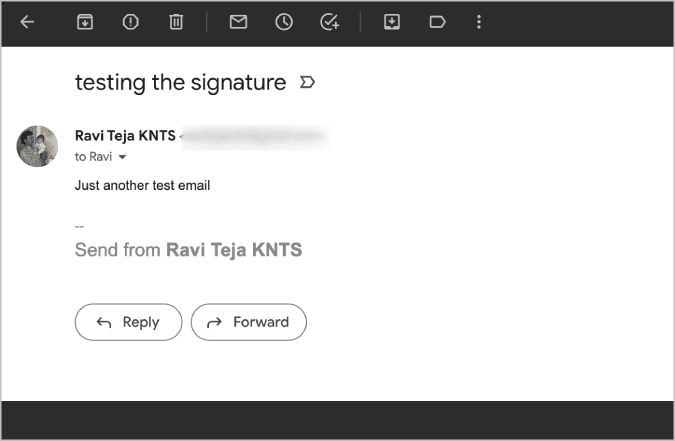
لتضمينها في النص نفسه ، قم بإزالة علامة – الموجودة أعلى التوقيع مباشرةً.
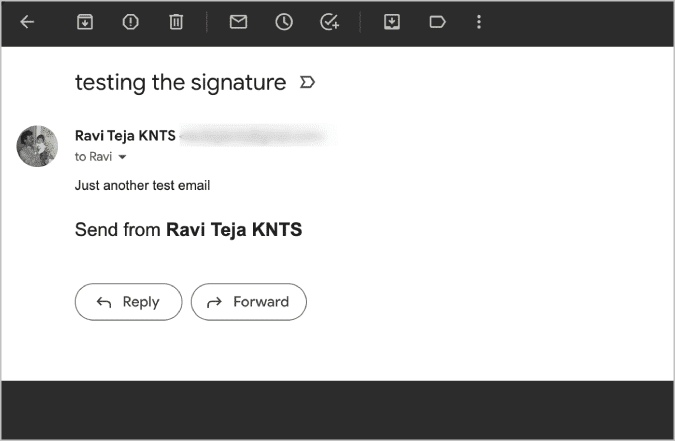
لجعل هذا الإجراء دائمًا ، افتح إعدادات Gmail> عام> التوقيع وقم بتمكين مربع الاختيار بجوار إدراج التوقيع قبل النص المقتبس في الردود وإزالة السطر “-“ الذي يسبقه الخيار.
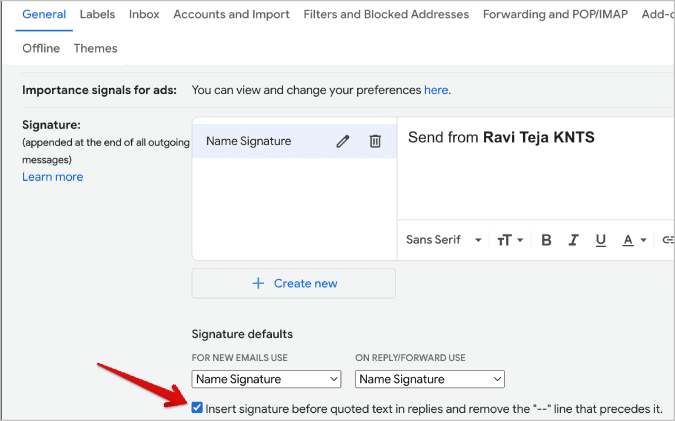
بمجرد الانتهاء ، انقر فوق الزر حفظ التغييرات في أسفل الصفحة.
كيفية تعيين توقيعات متعددة على تطبيق ويب Gmail
يسمح تطبيق Gmail على الويب بإنشاء توقيعات متعددة. يمكن أن تكون مفيدة عندما تعمل في مشاريع أو وظائف أو أقسام متعددة ، على سبيل المثال. إليك كيفية تعيين توقيعات متعددة واستخدامها عند الحاجة.
1. افتح إعدادات Gmail> عام> التوقيع وانقر على زر إنشاء جديد أسفل محرر التوقيع.
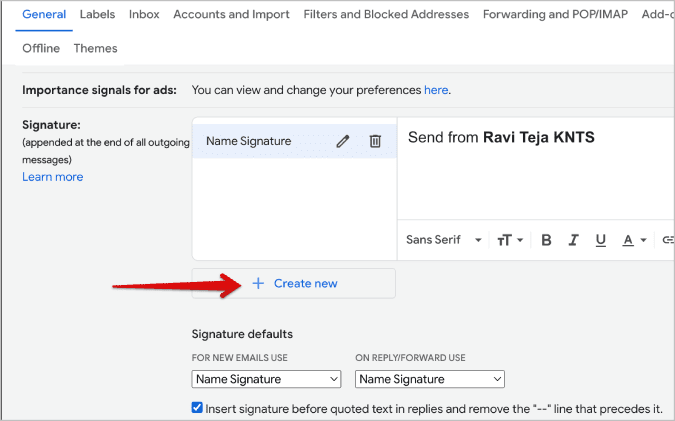
2. مرة أخرى ، كما فعلنا في التوقيع الأول ، قم بتسمية هذا التوقيع وانقر فوق إنشاء.
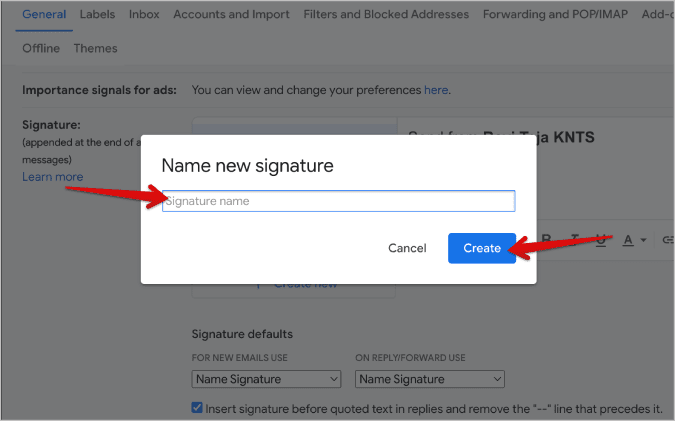
3. الآن قم بإنشاء وتنسيق توقيعك الجديد. يمكنك تعيين التوقيع الجديد كافتراضي إذا كنت تريد ذلك. بمجرد الانتهاء ، انقر فوق الزر حفظ التغييرات في أسفل الصفحة.
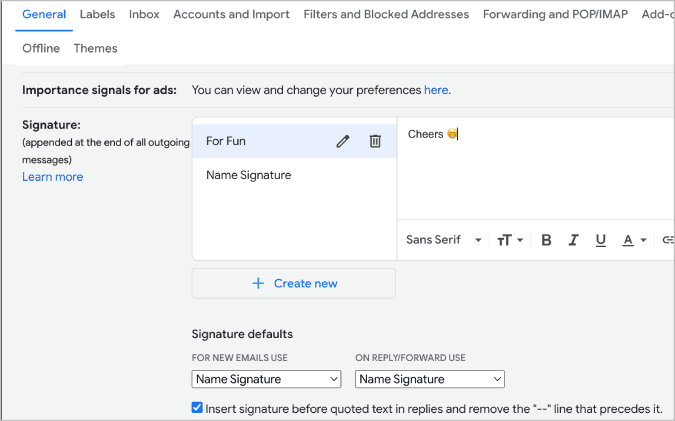
4. الآن أثناء إنشاء رسالة بريد إلكتروني ، انقر فوق رمز القلم وحدد التوقيع الذي تريد إضافته إلى هذا البريد الإلكتروني.
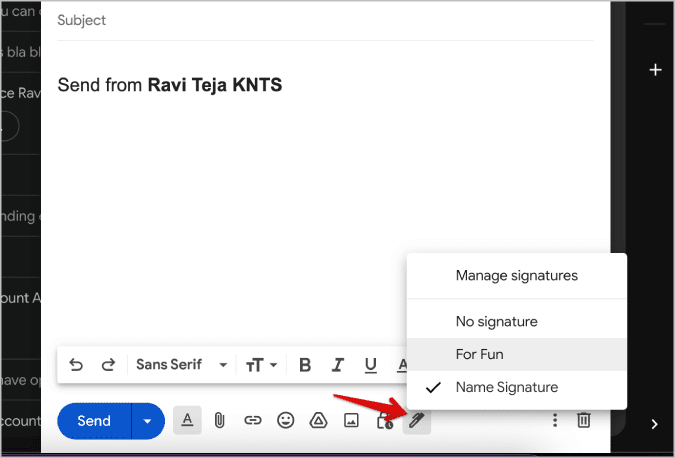
لحذف توقيع في Gamil لاحقًا ، ارجع إلى الإعدادات> عام> صفحة التوقيع وانقر على أيقونة الحذف بجانب اسم التوقيع لحذف التوقيع.
كيفية تعيين توقيعات مختلفة لإرسالها من حسابات مختلفة
إذا قمت بتمكين إرسال البريد كميزة ولديك حسابات بريد إلكتروني متعددة مرتبطة ، يمكنك تعيين توقيعات مختلفة لرسائل بريد إلكتروني مختلفة. إذا كنت تتساءل ، يمكنك ربط عدة حسابات Gmail من إعدادات Gmail> الحسابات والاستيراد. هنا ، في قسم “إرسال البريد باسم” ، انقر فوق خيار إضافة عنوان بريد إلكتروني آخر وتابع عملية الإعداد.
بمجرد الانتهاء من ذلك ، يمكنك إرسال رسائل بريد إلكتروني من كلا عنواني البريد الإلكتروني من حساب Gmail واحد. يمكنك أيضًا استخدام نفس التوقيع أو حتى تعيين توقيعات مختلفة لكل من معرفات البريد الإلكتروني إذا كنت ترغب في ذلك.
بمجرد التمكين ، يمكنك تعيين توقيعات مختلفة من إعدادات Gmail> قسم عام والتوقيع (قم بالتمرير لأسفل). هنا سترى القائمة المنسدلة للبريد الإلكتروني. اضغط عليها وقم بتغيير عنوان البريد الإلكتروني. أدناه ، يمكنك تغيير التوقيعات الافتراضية لاستخدام البريد الجديد واستخدام الرد / إعادة التوجيه.
كيفية تعيين التوقيع المخصص على تطبيق Gmail Android و iOS
التوقيع الذي انتهيت للتو من إعداده على تطبيق الويب لن يعمل على تطبيقات Android و iOS. تطبيقات Gmail للجوال لها إعدادات التوقيع الخاصة بها والتي يمكننا استخدامها.
1. افتح تطبيق Gmail على هاتفك وانقر على قائمة الهامبرغر في الزاوية اليسرى العليا لفتح اللوحة الجانبية. في اللوحة الجانبية ، اضغط على خيار الإعدادات.
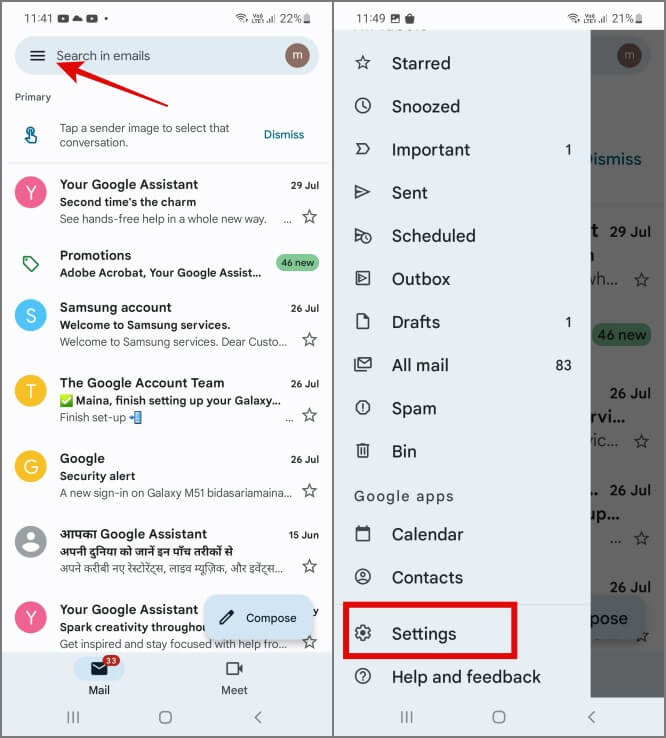
2. حدد هنا معرف البريد الإلكتروني الذي تريد تعيين توقيع له. في الصفحة التالية ، قم بالتمرير لأسفل وافتح خيار Mobile Signature على Android. في نظام iOS ، يسمى هذا الخيار إعدادات التوقيع.
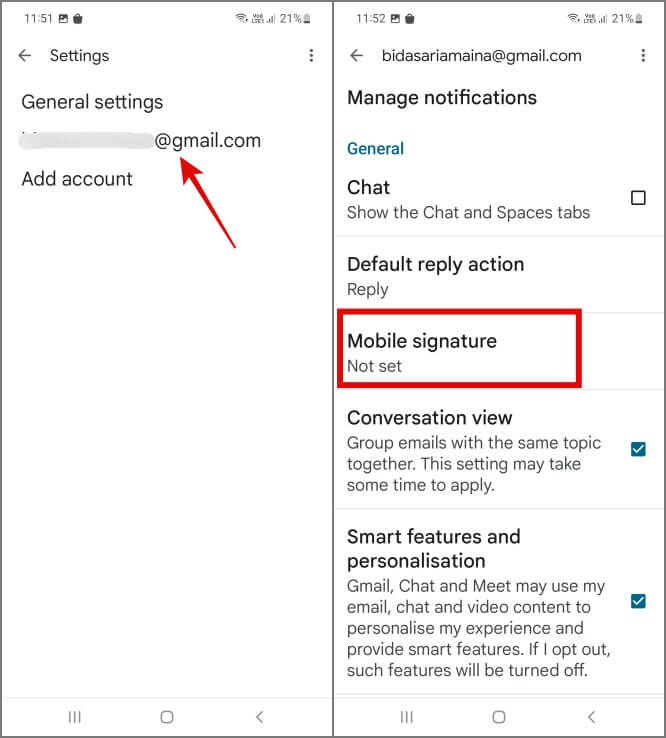
3. في Android ، سترى نافذة منبثقة. أدخل التوقيع مباشرة وانقر فوق موافق لتعيينه كتوقيع. في نظام iOS ، ستنتقل إلى الصفحة التالية حيث تحتاج إلى تبديل خيار Mobile Signature أولاً ثم إدخال التوقيع في المساحة أدناه.
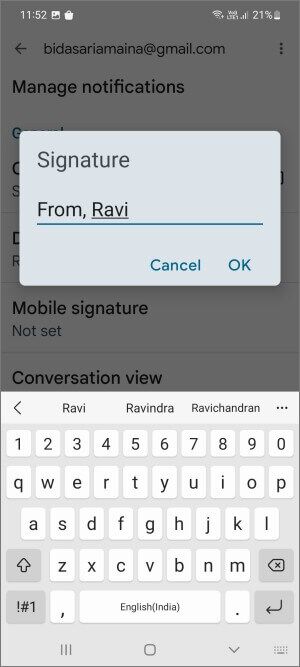
بخلاف تطبيق الويب ، لا يمكنك تعيين توقيعات متعددة على الهاتف المحمول. أيضا ، يمكنك فقط استخدام النص في التوقيع.
أسئلة وأجوبة
1. هل يمكنني إضافة شعار إلى توقيع Gmail الخاص بي؟
نعم ، يمكنك إضافة شعار بالضغط على أيقونة الصورة في محرر التوقيع وتحميل شعارك. ولكن هذا ممكن فقط على تطبيق Gmail على الويب ، وليس على Android و iOS.
2. لماذا لا يظهر توقيعي على Gmail؟
إذا قمت بتعيين التوقيع الافتراضي لرسائل البريد الإلكتروني الجديدة فقط أو للردود فقط ، فلن يعمل على نوع مختلف من البريد الإلكتروني. أيضًا ، لا يمكنك الوصول إلى توقيع ويب Gmail الخاص بك على تطبيق الهاتف المحمول.
3. كيف يمكنني التوقيع؟
يمكنك إضافة اسمك ومهنتك وتفاصيل الاتصال بك وروابط وسائل التواصل الاجتماعي وما إلى ذلك. إذا كنت تريد أن تجعل توقيعك أكثر جاذبية ، فجرب هذه القوالب من Canva المصممة خصيصًا لتوقيعات البريد الإلكتروني.
4. كيف يمكنني إدخال توقيعي في بريد إلكتروني؟
يمكنك تحويل توقيعك الحقيقي إلى توقيع رقمي عن طريق مسحه باستخدام تطبيق ماسح ضوئي على Android أو iOS. بمجرد الانتهاء من ذلك ، يمكنك تحميل صورة التوقيع الخاصة بك تمامًا مثل أي صورة عادية.
أتمتة توقيع Gmail
بمجرد تمكين ميزة التوقيع على Gmail ، ستضيف توقيعًا إلى جميع رسائل البريد الإلكتروني الخاصة بك. يمكن أن يكون توقيعك الحقيقي أو معلومات الاتصال الخاصة بك. هذا يحسن إنتاجيتك لأنه يعمل تلقائيًا. هناك ميزة أخرى تحتاج إلى معرفتها لتحسين إنتاجيتك وهي تمكين Offline Gmail. بهذه الطريقة يمكنك الوصول إلى جميع رسائل البريد الإلكتروني الخاصة بك وحتى إرسال رسائل البريد الإلكتروني عندما تكون غير متصل بالإنترنت. بصرف النظر عن ذلك ، يمكنك أرشفة رسائل البريد الإلكتروني تلقائيًا على Gmail مما يقلل الكثير من العمل من جانبك.
