كيفية إضافة وإزالة أرقام الأسطر في Google Docs
تشبه أرقام الأسطر في Google Docs أرقام الصفحات. حيث تساعد أرقام الصفحات في تحديد رقم الصفحة، فإن أرقام الأسطر تحسب أسطر المستند. يظهر رقم السطر المناسب بجوار كل سطر في Google Docs. تظهر أرقام الأسطر للأسطر التي تحتوي على نص أو بدونه. في هذا الدليل سنتعرف على كيفية إضافة وإزالة أرقام الأسطر في Google Docs.
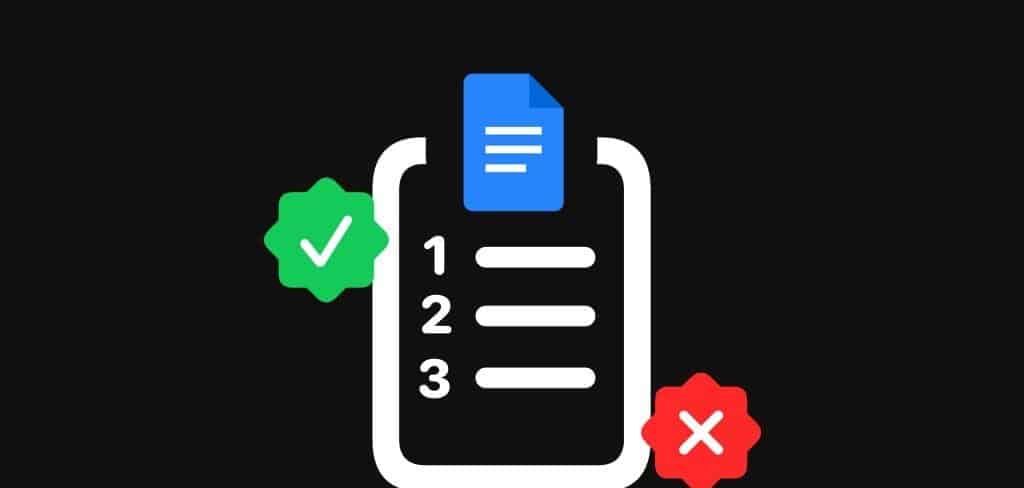
تعد ميزة رقم السطر مفيدة عند العمل مع المستندات التي تحتوي على كميات كبيرة من النص. في مجال مثل القانون، من الشائع جدًا رؤية العقود والمستندات القانونية الأخرى تحتوي على أرقام الأسطر. وذلك لأن أرقام الأسطر تجعل الإشارة إلى أسطر محددة في المستندات أمرًا سهلاً. إليك كيفية إضافة أرقام الأسطر وإزالتها في Google Docs.
كيفية إضافة أرقام الأسطر في Google Docs
في Google Docs، يمكنك إضافة أرقام الأسطر إلى المستند بأكمله أو تحديد أقسام من المستند فقط. فيما يلي خطوات تنفيذ ذلك:
إضافة أرقام الأسطر إلى المستند بأكمله
لإظهار أرقام الأسطر داخل مستند في Google Docs، إليك ما يتعين عليك فعله:
الخطوة 1: افتح موقع Google Docs في متصفح الويب المفضل لديك وافتح الملف. إذا كان لديك تطبيق Google Docs على هاتفك، فيمكنك تشغيله وفتح المستند.
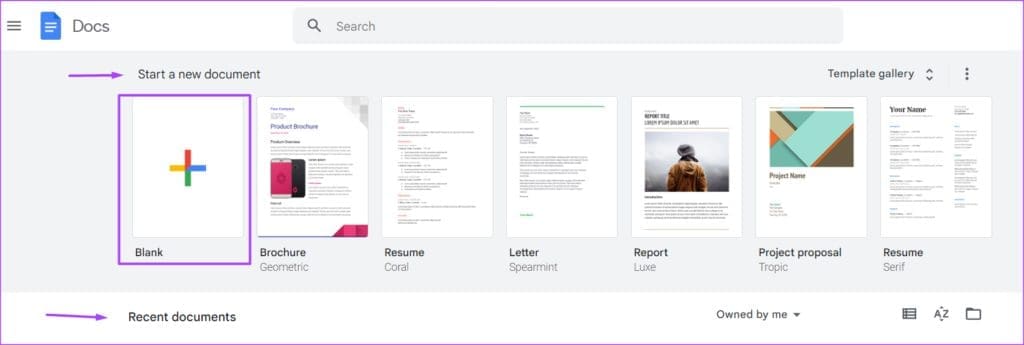
الخطوة 2: في شريط Google Docs، انقر فوق علامة التبويب أدوات.
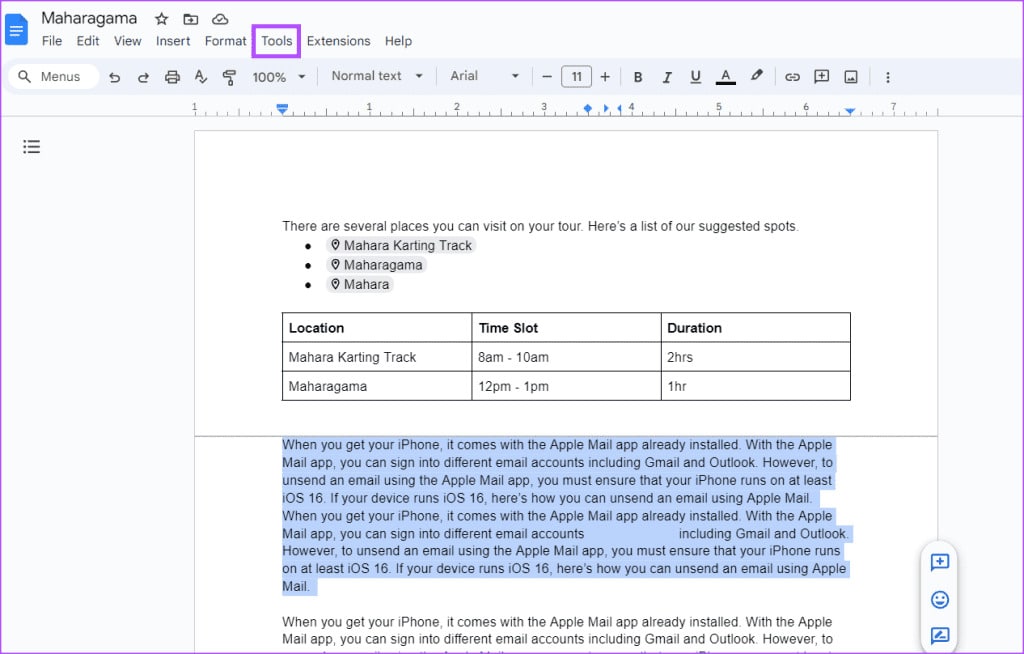
خطوة 3: حدد أرقام الأسطر من قائمة الأدوات.
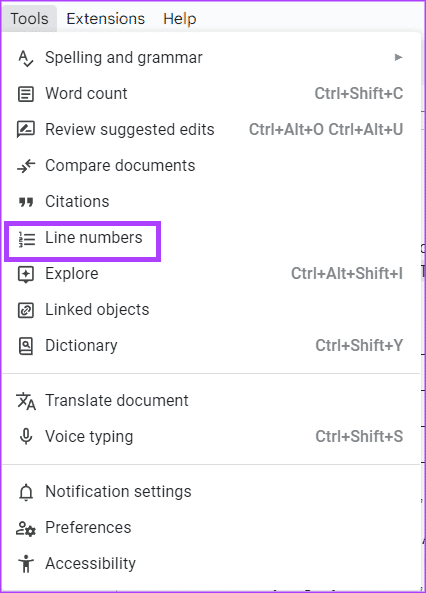
الخطوة 4: من الشريط الجانبي لأرقام الأسطر، حدد المربع الموجود بجوار إظهار أرقام الأسطر.
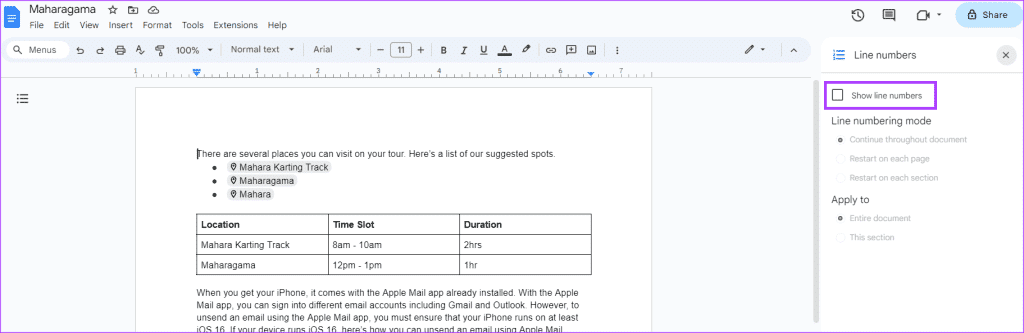
إضافة أرقام الأسطر إلى قسم من المستند
لإضافة أرقام الأسطر إلى أقسام معينة فقط من المستند، تحتاج إلى إدراج فواصل المقاطع في المستند أولاً. وإليك كيفية القيام بذلك:
الخطوة 1: في ملف Google Docs، حدد قسم المستند الذي ترغب في إضافة أرقام الأسطر إليه.
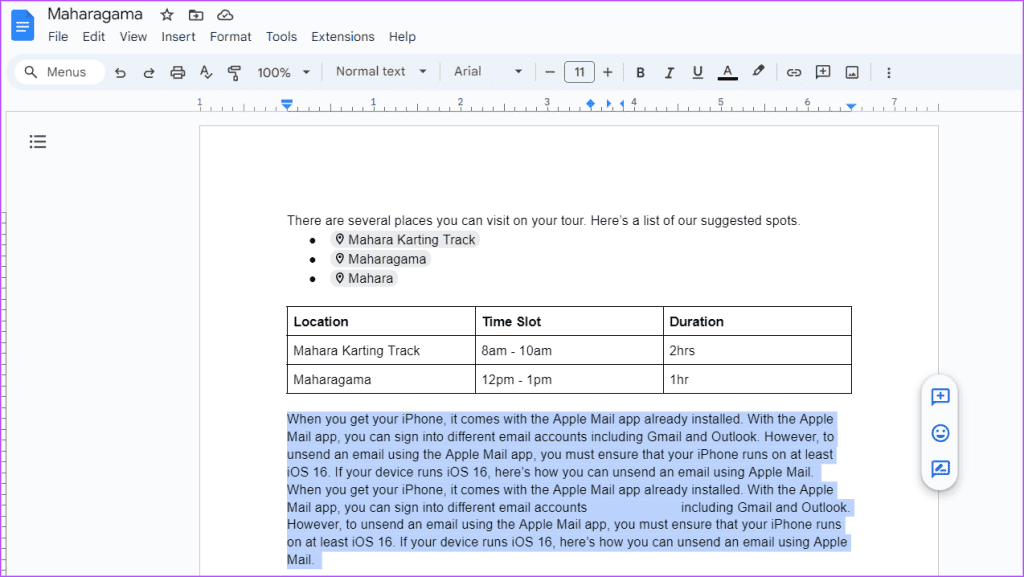
الخطوة 2: في شريط مستند Google، انقر فوق علامة التبويب إدراج.
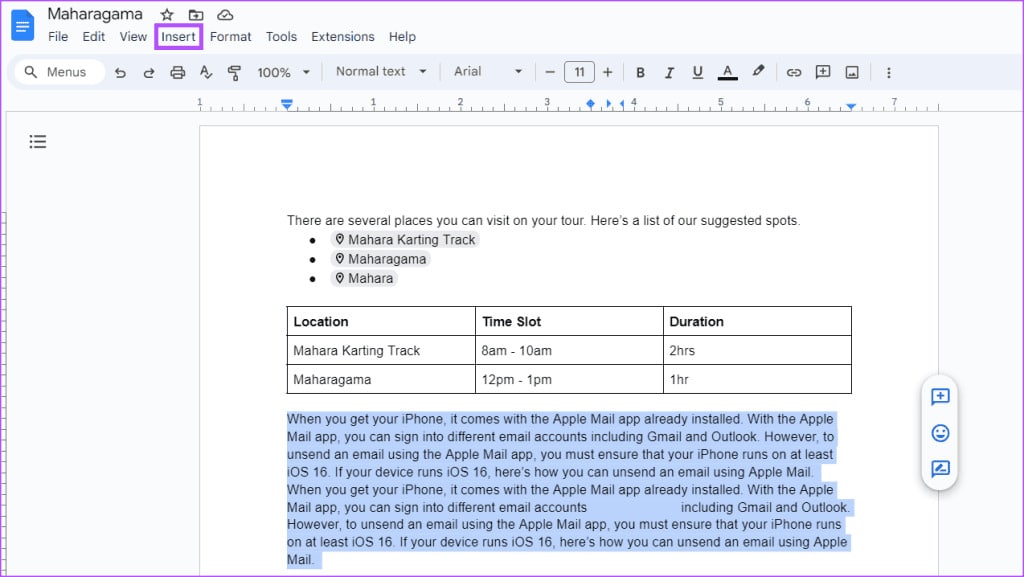
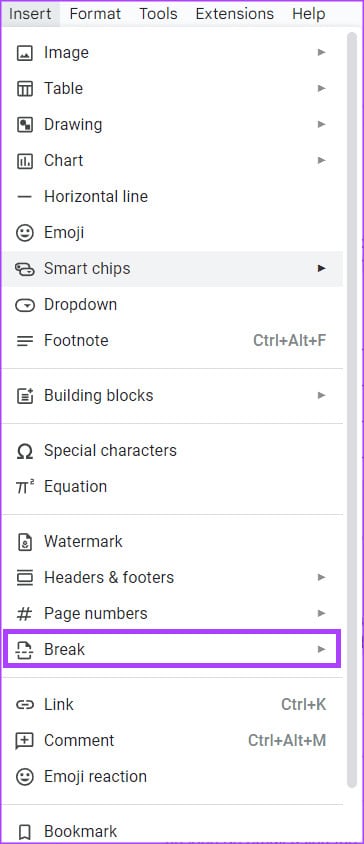
الخطوة 4: حدد إما فاصل مقطعي (الصفحة التالية) أو فاصل مقطعي (مستمر).
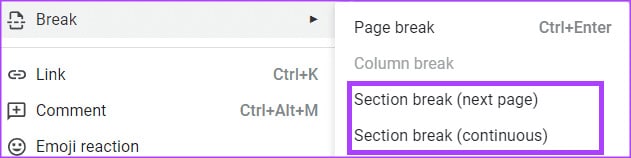
الخطوة 5: في شريط Google Docs، انقر فوق علامة التبويب أدوات.
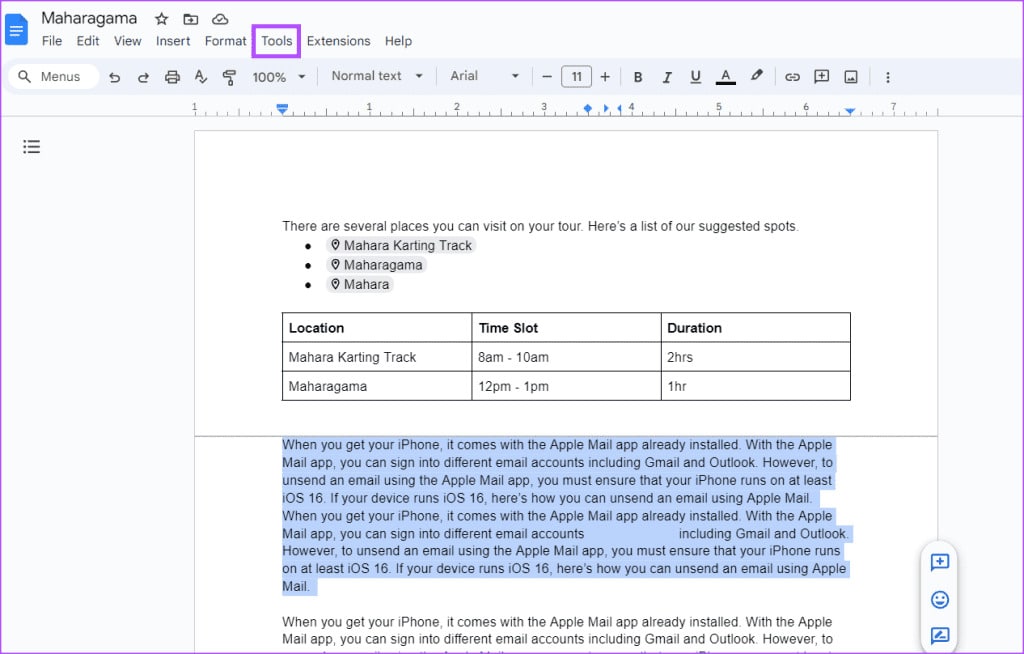
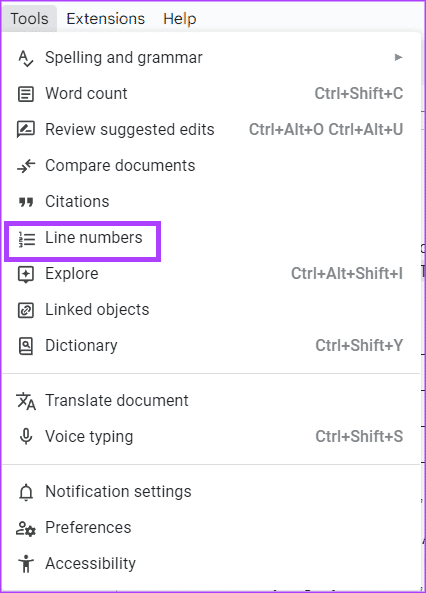
الخطوة 7: من الشريط الجانبي لأرقام الأسطر، حدد المربع بجوار “إظهار أرقام الأسطر”.
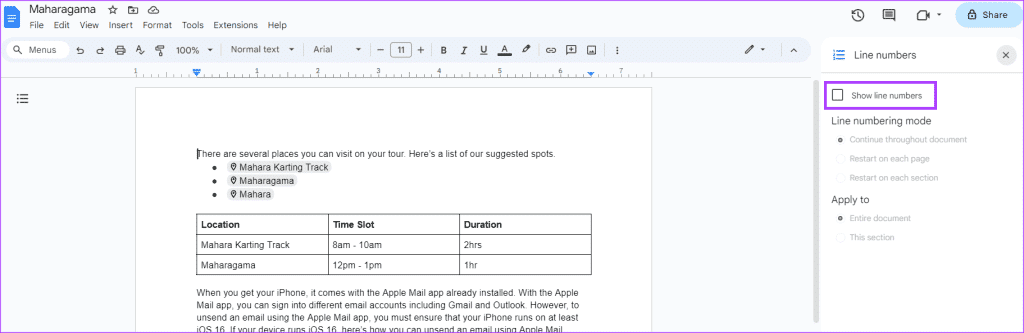
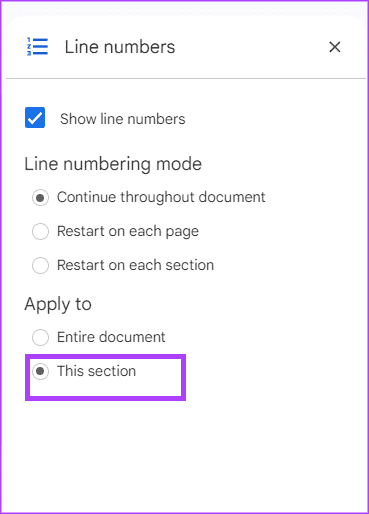
سيتم عرض أرقام الأسطر فقط في القسم المحدد.
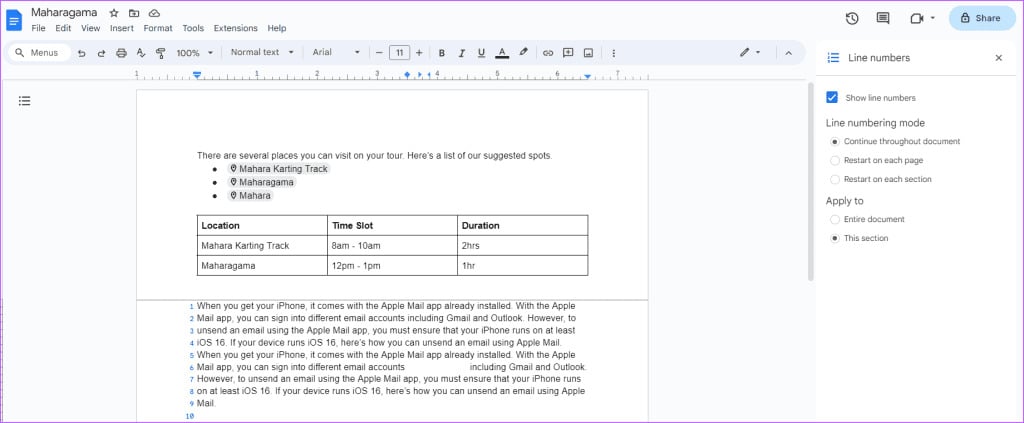
إعادة تشغيل أرقام الأسطر للصفحات أو الأقسام الجديدة
عند إضافة أرقام الأسطر إلى Google Docs، بشكل افتراضي، فإنها تستمر في جميع أنحاء المستند رقميًا. ومع ذلك، يمكنك تغيير هذا لإعادة تشغيل أرقام الأسطر لكل صفحة أو قسم في Google Docs. وإليك كيفية القيام بذلك:
الخطوة 1: في شريط Google Docs، انقر فوق علامة التبويب أدوات.
الخطوة 2: حدد أرقام الأسطر من قائمة السياق.
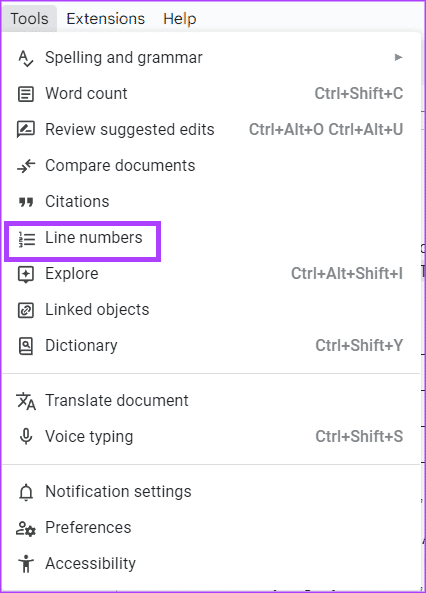
خطوة 3: من الشريط الجانبي لأرقام الأسطر، حدد المربع الموجود بجوار إظهار أرقام الأسطر.
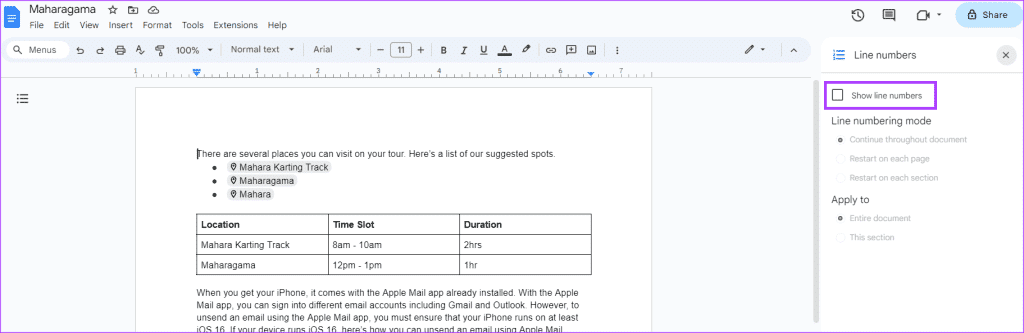
- إعادة التشغيل في كل صفحة؛ أو
- أعد التشغيل في كل قسم
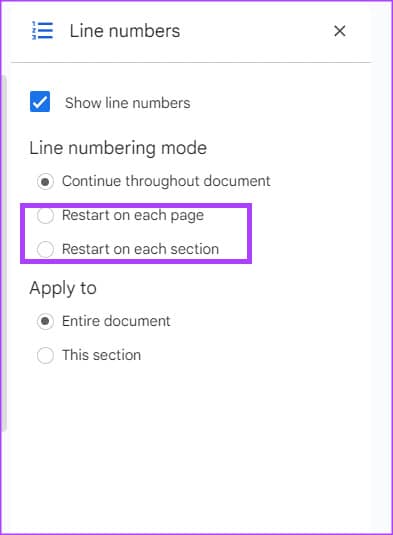
الخطوة 5: في القسم “تطبيق على”، حدد المكان الذي ترغب في تطبيق تحديد وضع ترقيم الخطوط عليه:
- الوثيقة بأكملها
- هذا القسم
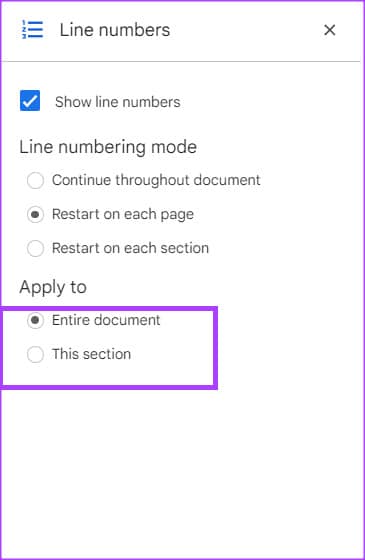
بالنسبة لكل قسم أو صفحة من المستند، يجب أن تبدأ أرقام الأسطر من 1.
كيفية إزالة أرقام الأسطر في Google Docs
إذا لم يعد مستندك يتطلب أرقام الأسطر، فيمكنك إزالته بسهولة من مستندك في Google Docs. وإليك كيفية القيام بذلك:
الخطوة 1: في شريط Google Docs، انقر فوق علامة التبويب أدوات.
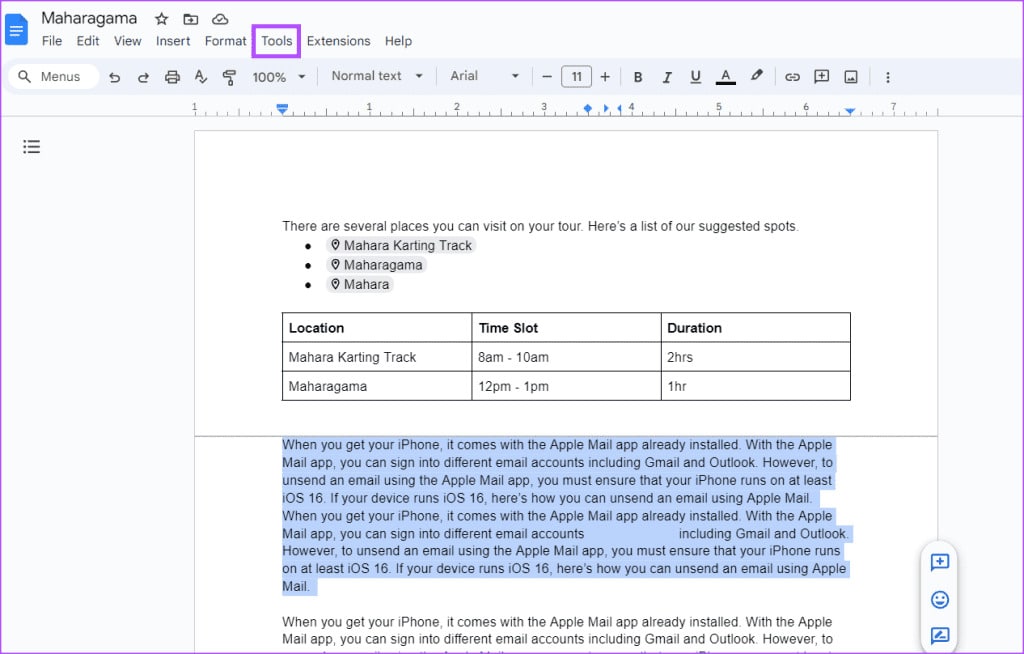
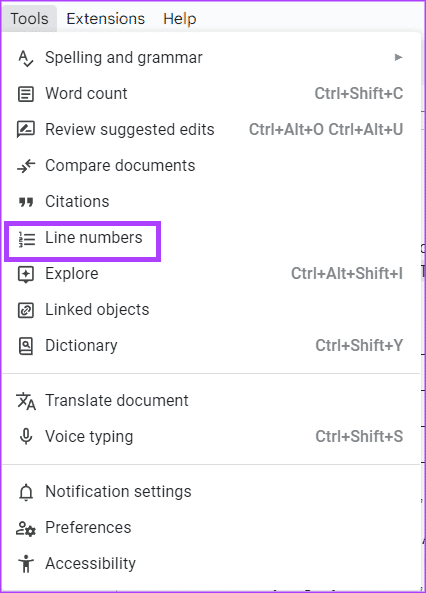
خطوة 3: من الشريط الجانبي لأرقام الأسطر، قم بإلغاء تحديد المربع الموجود بجوار إظهار أرقام الأسطر.
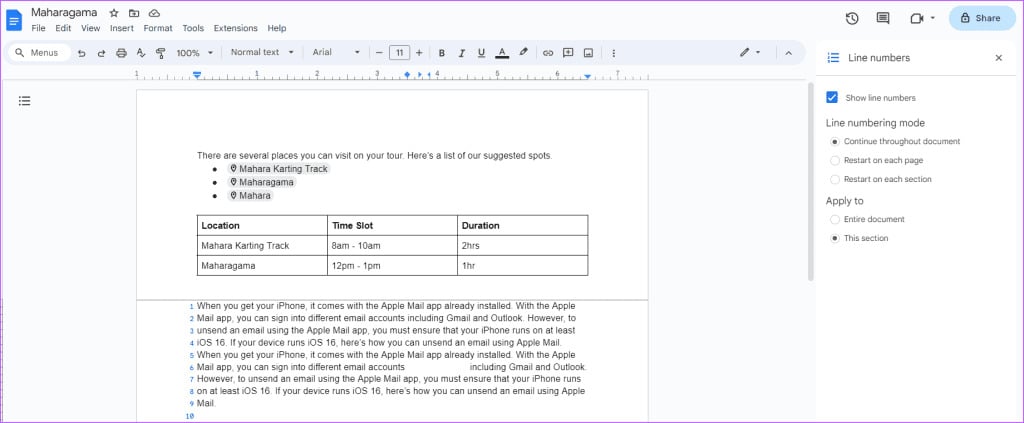
إنشاء مستند بدون صفحات في Google Docs
لا يمكن أن تظهر أرقام الأسطر إلا في Google Docs بتنسيق الصفحات. إذا كان Google Docs الخاص بك بلا صفحات، فلن تظهر أرقام الأسطر. يعد Google Docs بدون صفحات مستندًا بدون فواصل صفحات ويمكنك ضبط إعداد صفحة Google Docs للحصول على هذا التنسيق.
