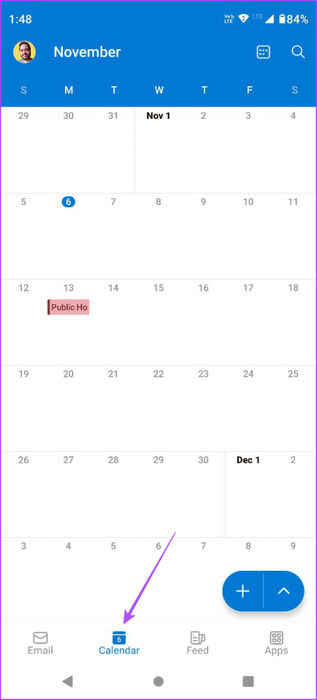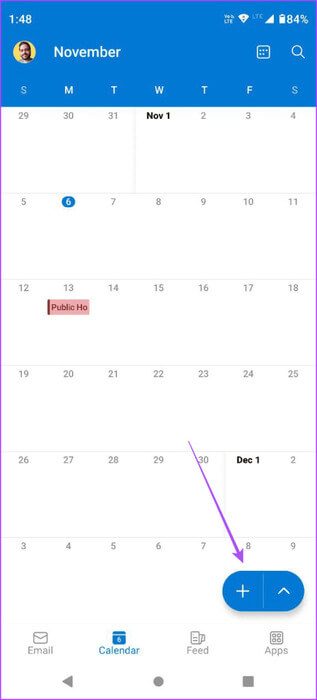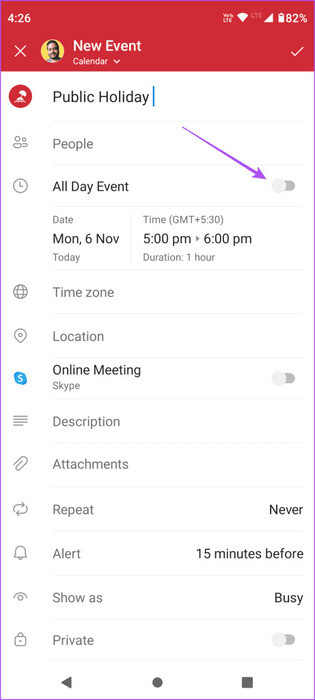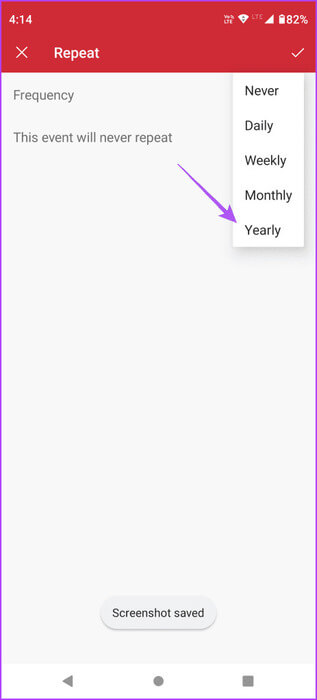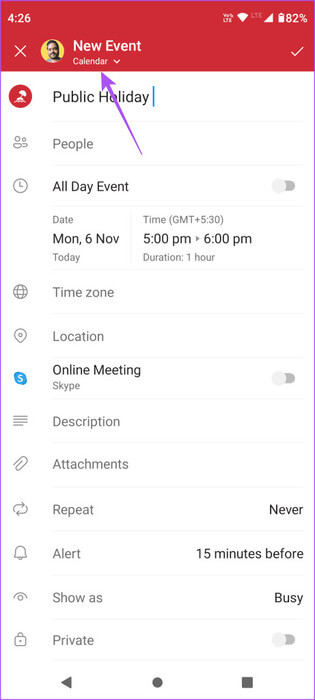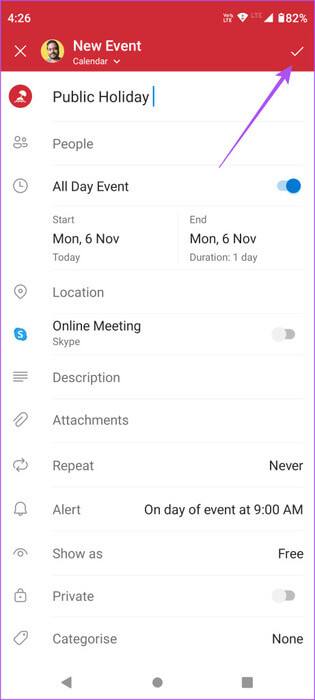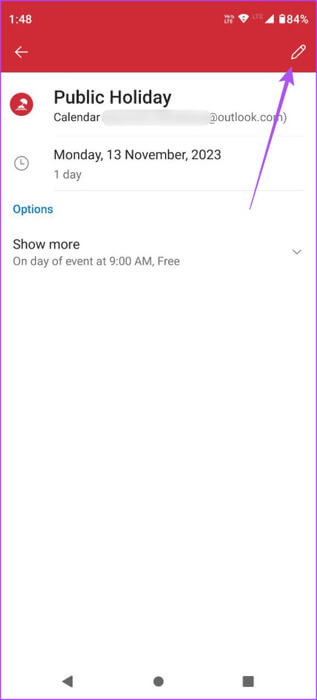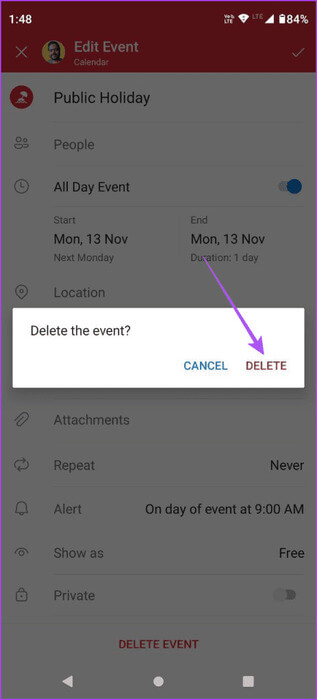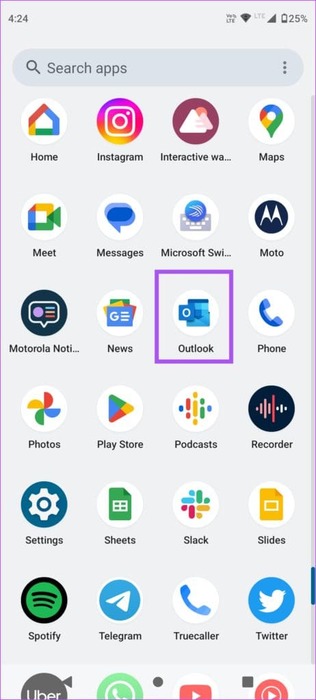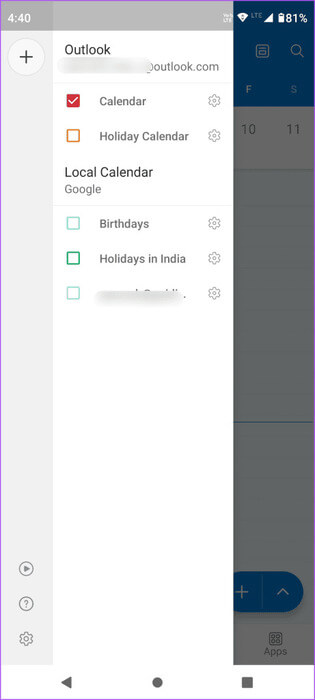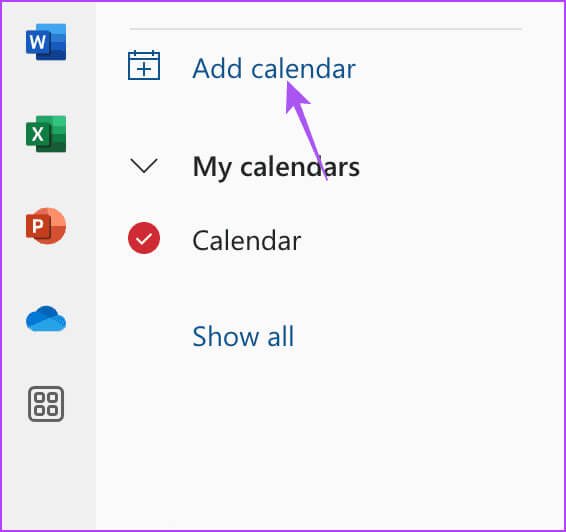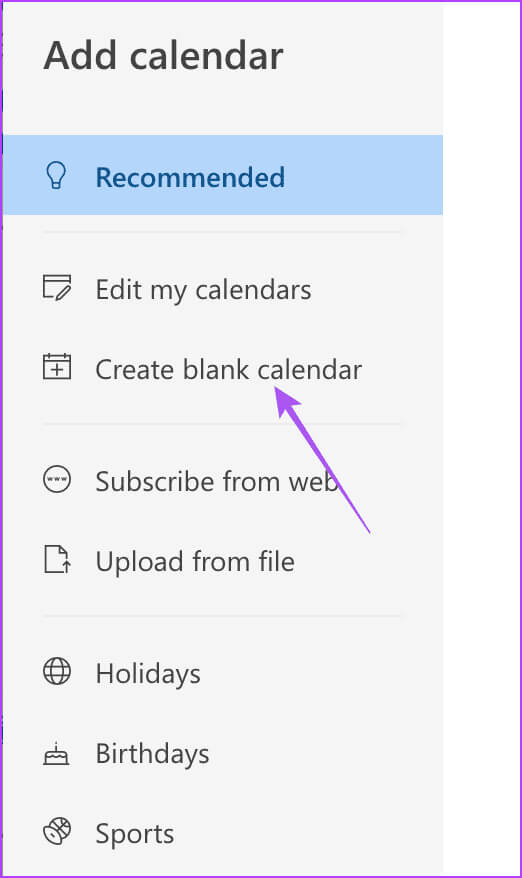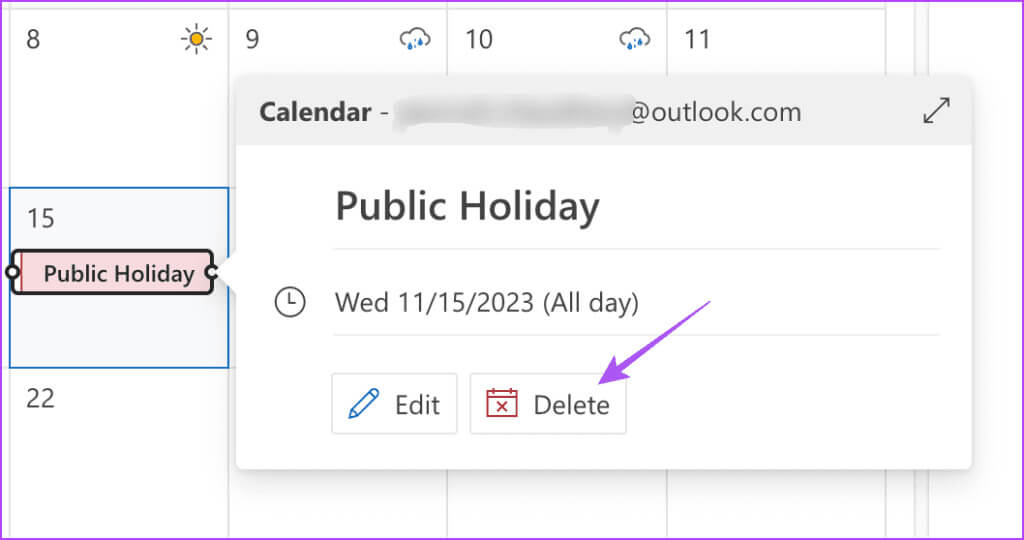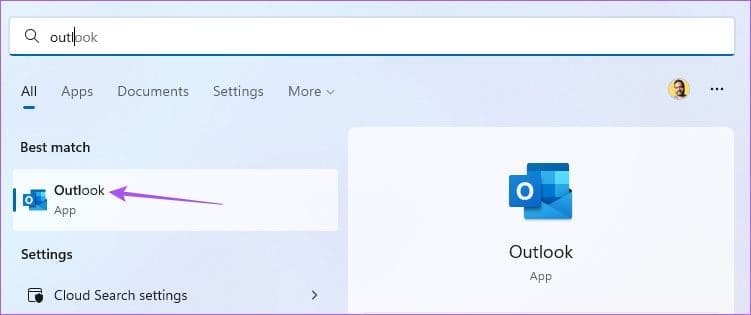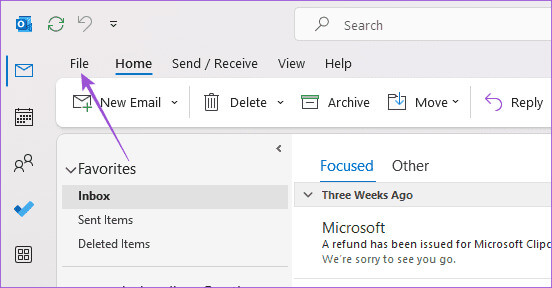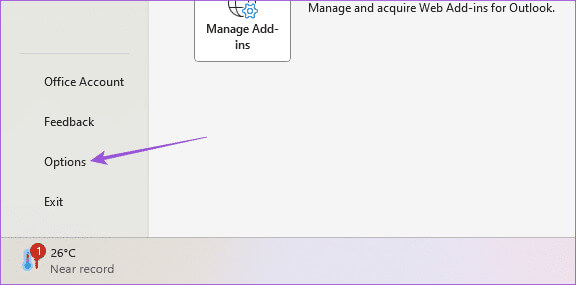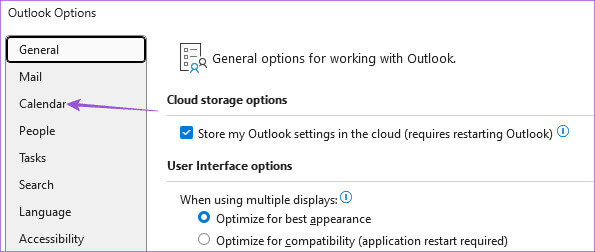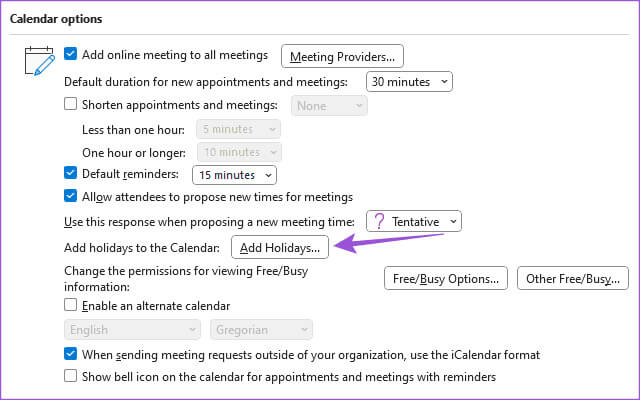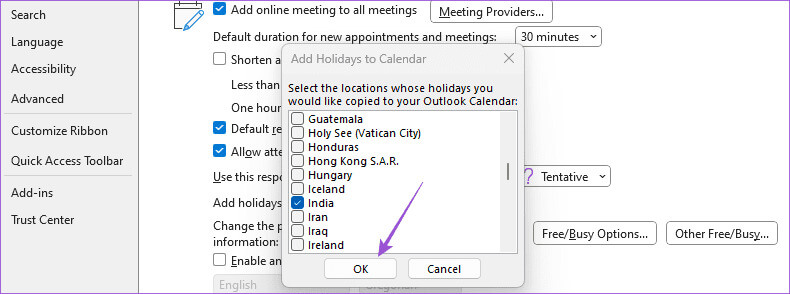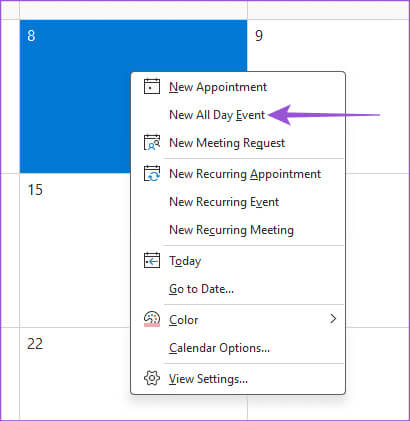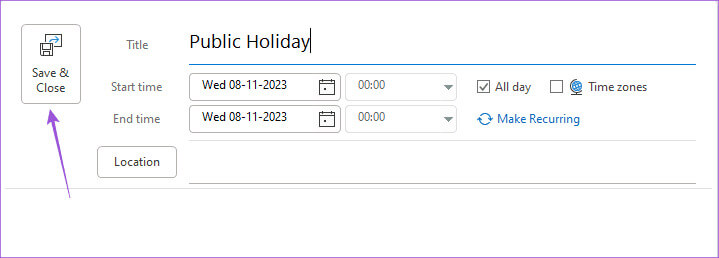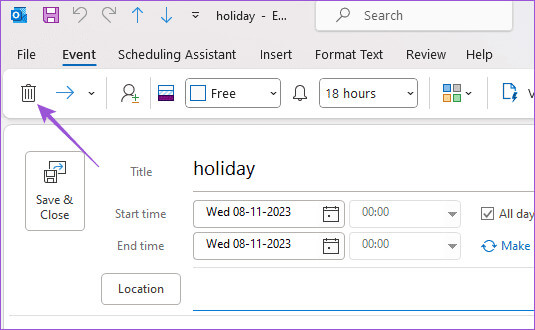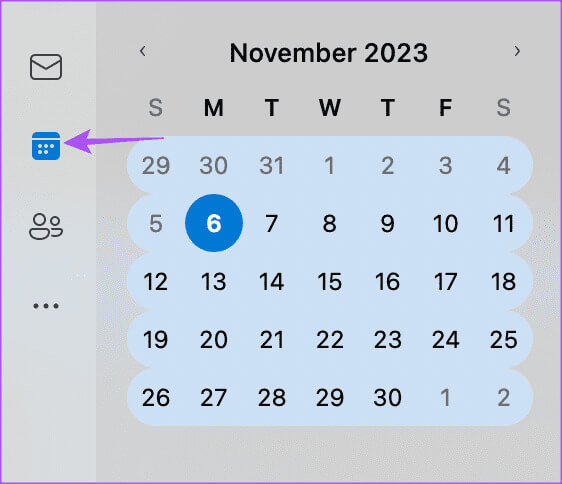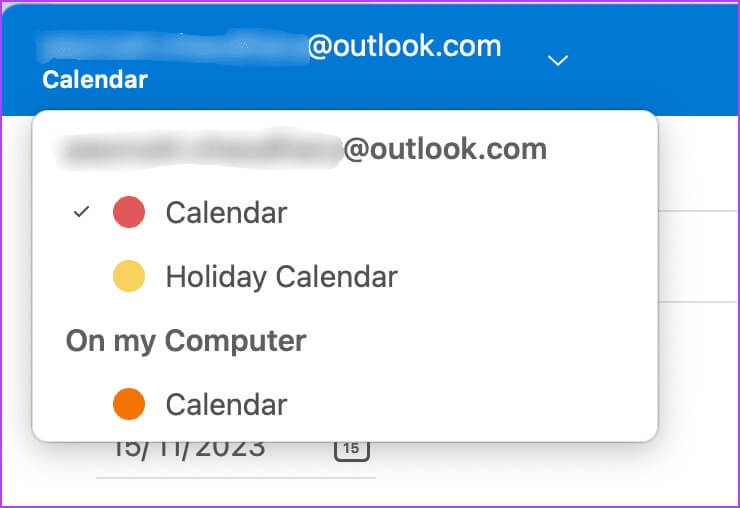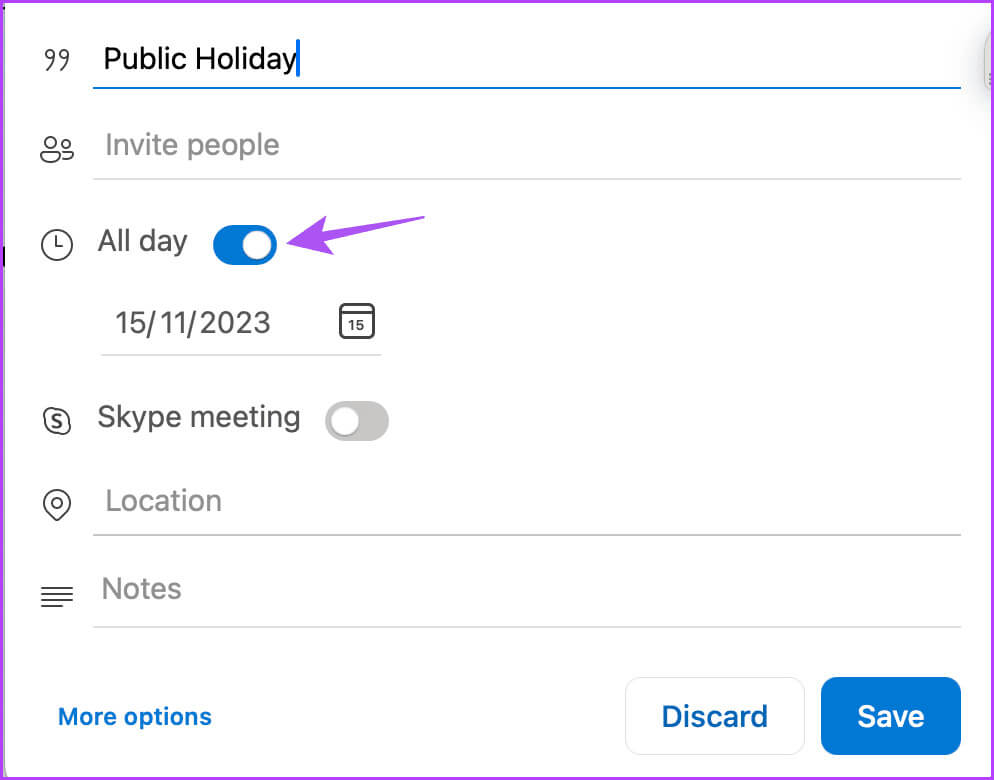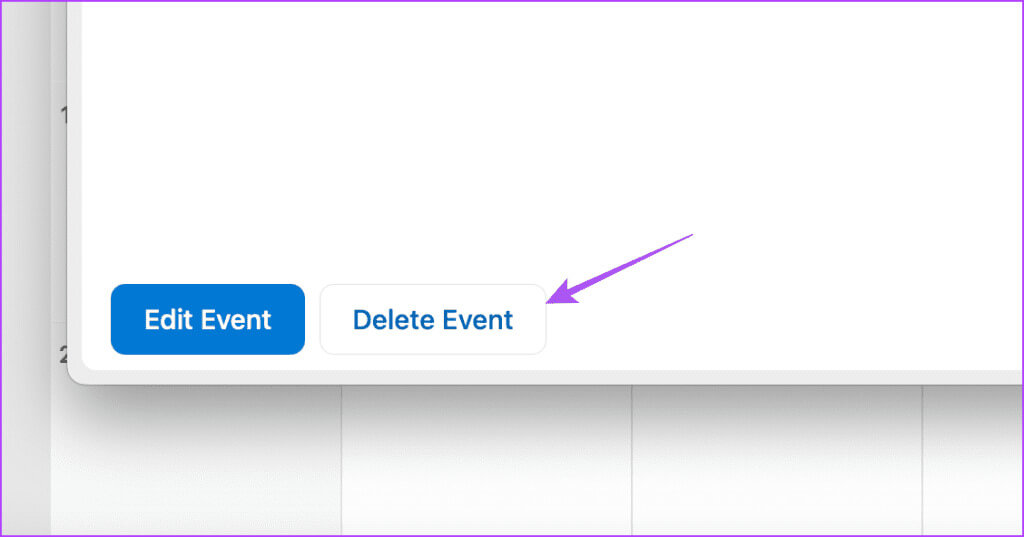كيفية إضافة وإزالة العطل في تقويم Outlook على الهاتف المحمول وسطح المكتب
يقدم حساب Microsoft Outlook الخاص بك تقويمًا لمساعدتك في إدارة جميع اجتماعاتك والتخطيط للمشاركات المهمة. يمكنك إضافة تذكيرات حول الأحداث في تقويم Outlook حتى لا تفوت كونك جزءًا منها عندما يحين الوقت. والأهم من ذلك، أن تقويم Outlook يعرض لك العطلات المختلفة في العام. فيما يلي كيفية إضافة وإزالة العطل في تقويم Outlook على الهاتف المحمول وسطح المكتب.
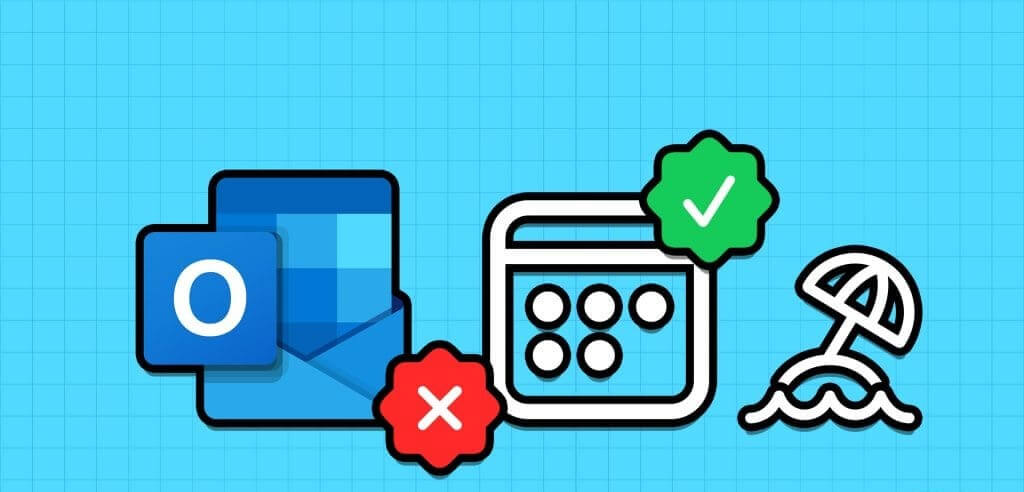
افتراضيًا، سيعرض لك تقويم Outlook أيام العطل بناءً على حساب البريد الإلكتروني الذي أضفته ومنطقتك الحالية وتفضيلات اللغة والمزيد. سنوضح لك في هذا المنشور كيفية إضافة أيام العطل وإزالتها في تقويم Outlook الخاص بك على الهاتف المحمول وسطح المكتب.
كيفية إضافة أيام العطل في تطبيق OUTLOOK CALENDAR على الهاتف المحمول
دعونا نتحقق من كيفية إضافة أيام العطل إلى تطبيق تقويم Outlook لنظامي التشغيل Android وiPhone. يمكنك إضافة عطلة كحدث في التقويم الحالي الخاص بك. تظل الخطوات كما هي بالنسبة لتطبيق Outlook على Android وiPhone.
الخطوة 1: افتح تطبيق Outlook على جهاز iPhone أو Android الخاص بك وانقر على التقويم في الأسفل.
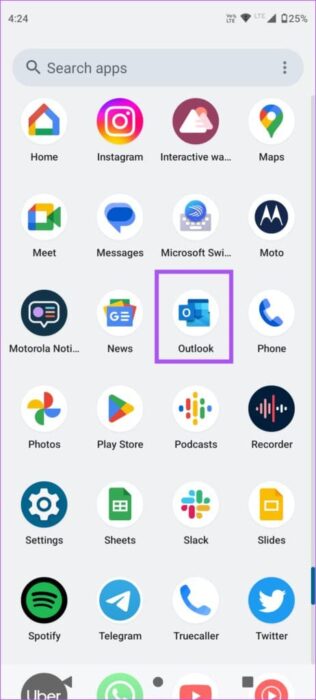
الخطوة 2: حدد تاريخ عطلتك واضغط على أيقونة Plus في الزاوية اليمنى السفلية لإضافة عطلتك.
خطوة 3: أدخل تفاصيل عطلتك وقم بتمكينها كحدث على مدار اليوم.
يمكنك أيضًا النقر فوق “تكرار” وضبط العطلة على تكرار التردد السنوي.
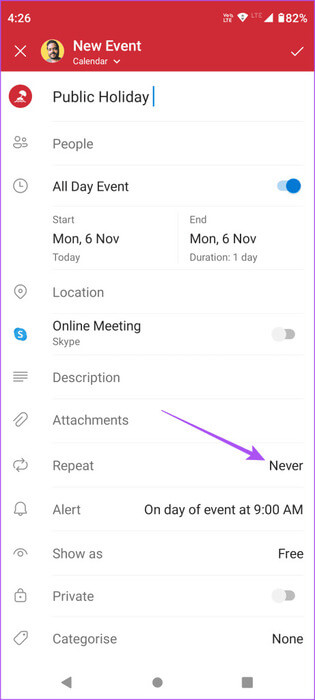
إذا كان لديك تقاويم متعددة من حسابات بريد إلكتروني مختلفة، فانقر على أيقونة السهم المتجه للأسفل في الأعلى وحدد التقويم الذي تريد إضافة هذه العطلة إليه.
الخطوة 4: اضغط على أيقونة القراد في الزاوية العلوية اليمنى للتأكيد.
قم بإزالة أيام العطل من تطبيق تقويم Outlook على الهاتف المحمول
الخطوة 1: افتح تطبيق التقويم على هاتف iPhone أو Android الخاص بك.
الخطوة 2: اضغط على اسم العطلة الذي أضفته واضغط على أيقونة التحرير في الزاوية العلوية اليمنى.
خطوة 3: اضغط على حذف الحدث في الأسفل وحدد حذف مرة أخرى للتأكيد.
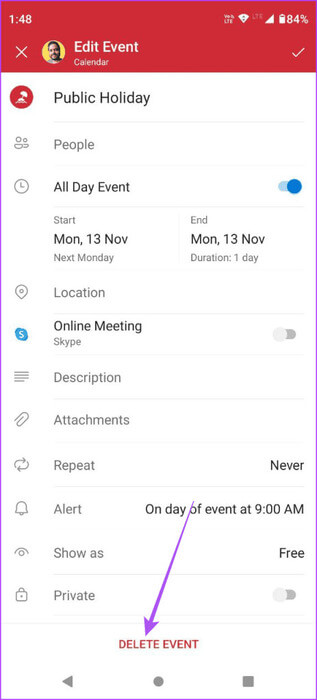
اقرأ دليلنا إذا فشل تطبيق Outlook في العمل بشكل صحيح على هاتفك. تنطبق طرق استكشاف الأخطاء وإصلاحها على iPhone وAndroid.
عرض العطلات في تقويم Outlook
بالنسبة للمستخدمين الذين لديهم حسابات بريد إلكتروني متعددة، إليك كيفية رؤية العطلات في تقويم Outlook الخاص بك.
الخطوة 1: افتح تطبيق Outlook على هاتف iPhone أو Android الخاص بك.
الخطوة 2: اضغط على التقويم في الأسفل وانقر على أيقونة حسابك في الزاوية العلوية اليسرى.
خطوة 3: قم بتمكين التقويمات اعتمادًا على حساب بريدك الإلكتروني الذي تريد رؤية عطلاته.
كيفية إضافة أيام العطل في تقويم Outlook على الويب
إذا كنت تفضل استخدام حساب Outlook الخاص بك على الويب، فإليك كيفية إضافة أيام العطل.
الخطوة 1: افتح موقع Outlook على الويب في متصفح الويب على جهاز الكمبيوتر الخاص بك.
الخطوة 2: قم بتسجيل الدخول إلى حسابك وانقر على أيقونة التقويم من الشريط الجانبي الأيسر.
خطوة 3: انقر فوق “إضافة تقويم” في القائمة اليسرى.
الخطوة 4: حدد إنشاء تقويم فارغ.
الخطوة 5: قم بتسمية تقويم عطلتك وانقر على حفظ.
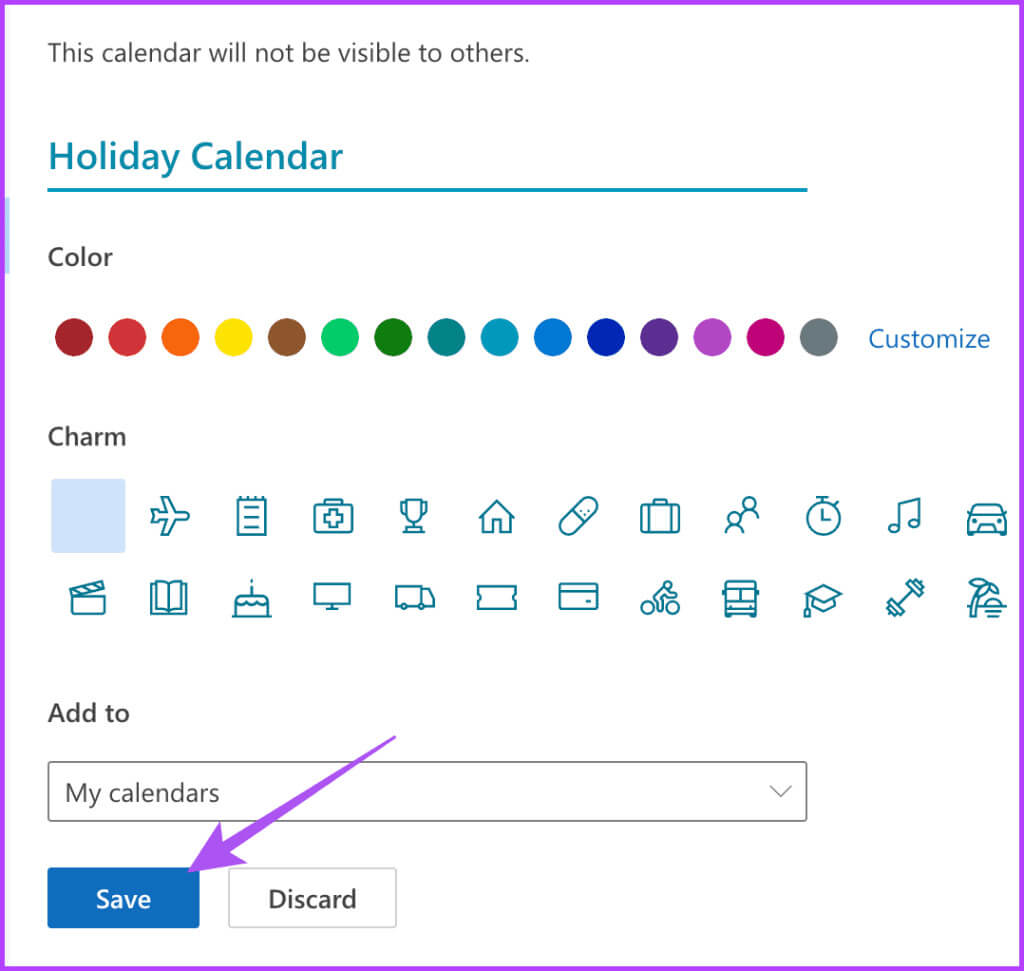
الخطوة 7: انقر على أيقونة السهم المتجه للأسفل وحدد تقويم العطلات الذي قمت بإنشائه.
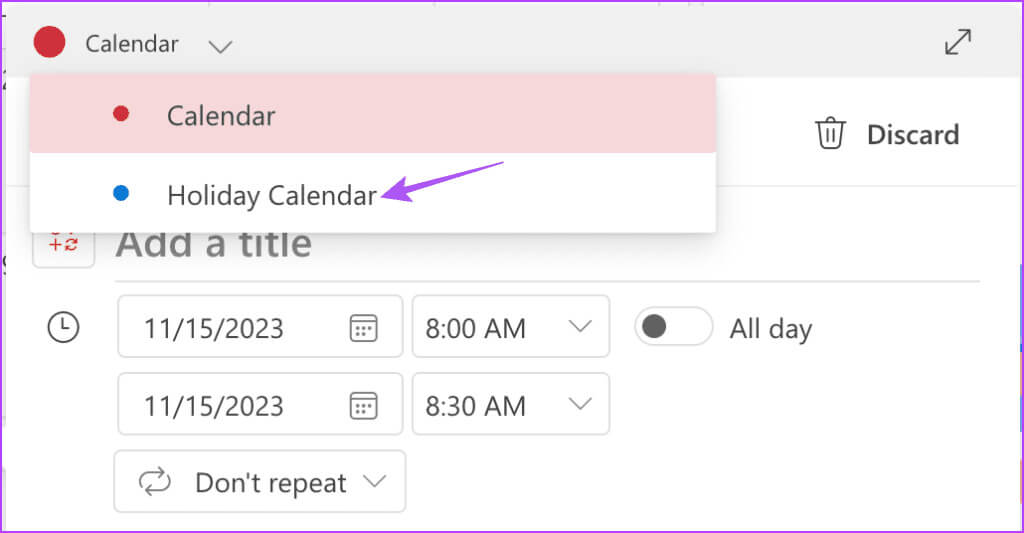
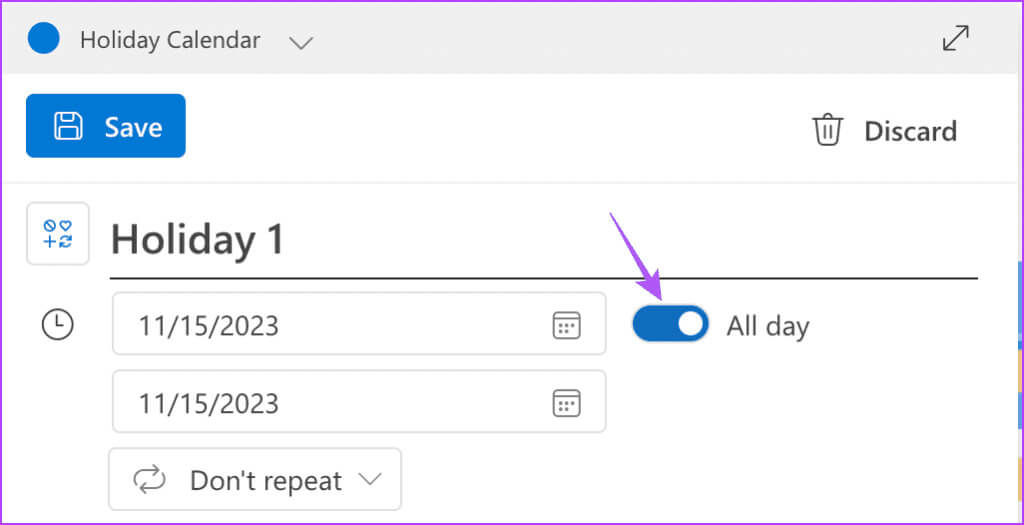
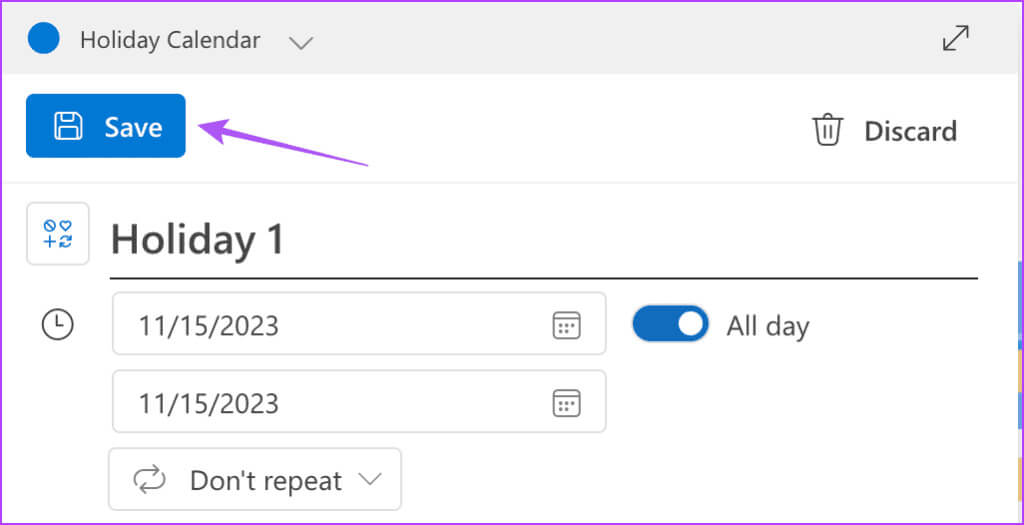
إضافة وإزالة العطلات في تطبيق OUTLOOK CALENDAR على نظام التشغيل Windows 11
يمكنك إضافة أيام العطل أو إزالتها في تطبيق Outlook على نظام التشغيل Windows 11. فيما يلي خطوات إضافة أيام العطل أو إزالتها من التقويم في تطبيق Outlook على نظام التشغيل Windows 11.
الخطوة 1: انقر فوق أيقونة ابدأ على شريط المهام، واكتب Microsoft Outlook، ثم اضغط على Enter.
الخطوة 2: قم بتسجيل الدخول إلى حساب Outlook الخاص بك وانقر فوق ملف في الزاوية العلوية اليسرى.
خطوة 3: انقر على الخيارات من القائمة اليسرى.
الخطوة 4: انقر على التقويم من القائمة اليسرى.
الخطوة 5: انقر على إضافة أيام العطل.
خطوة 6: حدد البلد الذي تريد استخدام تقويم عطلته وانقر فوق “موافق” للتأكيد.
إليك كيفية إضافة عطلة لأي تاريخ في تقويم Outlook الحالي لديك على نظام التشغيل Windows 11.
الخطوة 1: افتح تطبيق Outlook على جهاز الكمبيوتر الذي يعمل بنظام Windows 11 وانقر على أيقونة التقويم على الشريط الجانبي الأيسر.
الخطوة 2: انقر بزر الماوس الأيمن على التاريخ الذي تريد إضافة عطلة فيه وحدد حدث جديد طوال اليوم.
خطوة 3: أضف اسمًا إلى عطلتك وانقر على حفظ وإغلاق.
لإزالة يوم عطلة، انقر نقرًا مزدوجًا فوق التاريخ وانقر فوق رمز الحذف لإزالة يوم العطلة.
إضافة وإزالة العطلات في تطبيق OUTLOOK CALENDAR على جهاز Mac
أخيرًا، دعنا نعرض لك خطوات إضافة العطلات وإزالتها في تطبيق تقويم Outlook لمستخدمي Mac.
الخطوة 1: اضغط على اختصار لوحة المفاتيح Command + Spacebar لفتح Spotlight Search، واكتب Microsoft Outlook، ثم اضغط على Return.
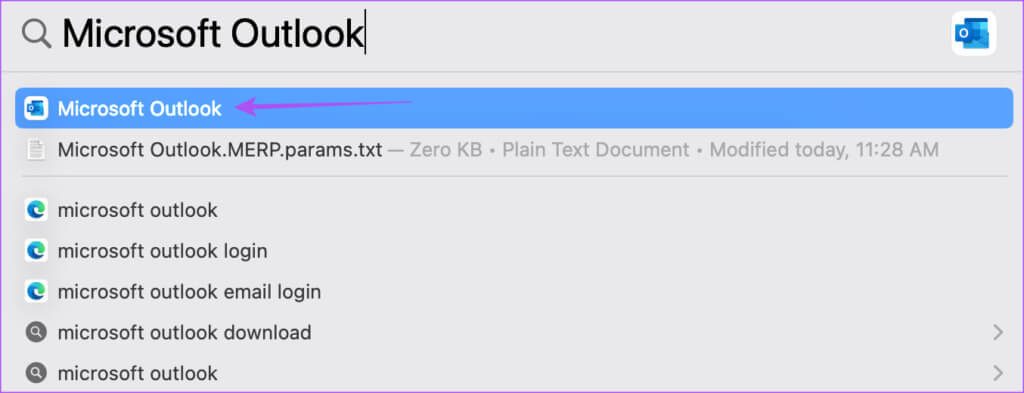
خطوة 3: انقر نقرًا مزدوجًا فوق التاريخ الذي تريد إضافة العطلة فيه.
الخطوة 4: انقر على أيقونة السهم في الأعلى وحدد التقويم الذي تريد إضافة هذه العطلة إليه.
الخطوة 5: أدخل تفاصيل عطلتك وقم بتمكين All Day.
خطوة 6: انقر على حفظ.
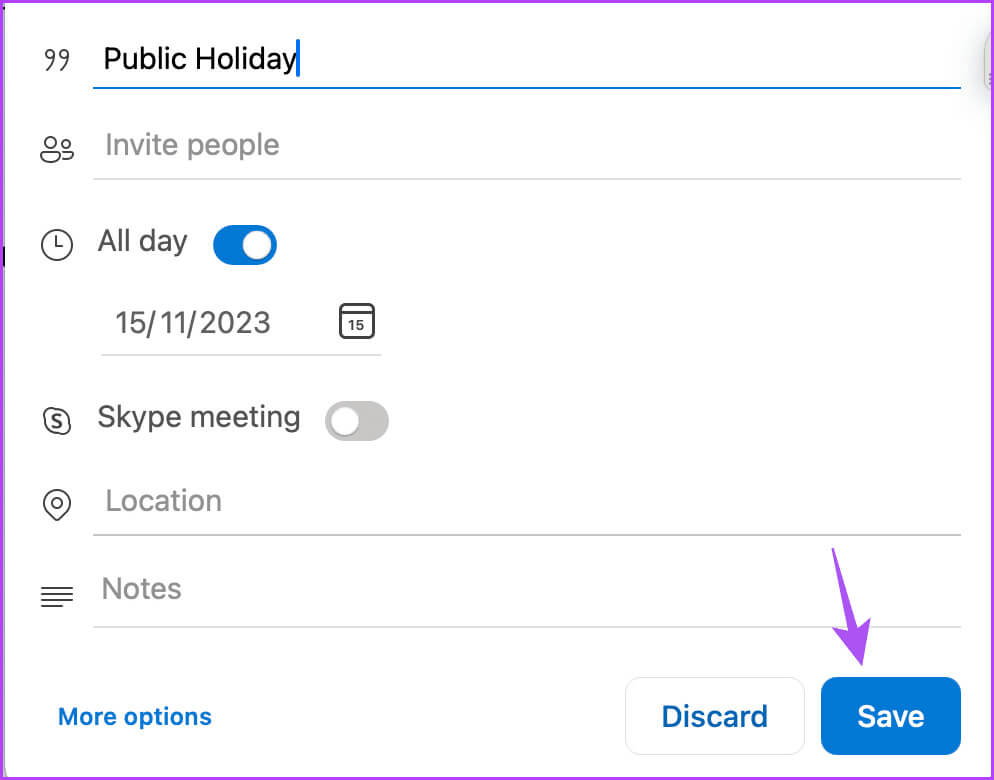
من السهل إزالة عطلة من تقويم Outlook على الهاتف المحمول أو سطح المكتب. ومع ذلك، راجع منشورنا إذا كان تطبيق Outlook لا يعمل على جهاز Mac الخاص بك.
إدارة العطلات الخاصة بك
يمكن أن يساعدك تتبع العطلات في Outlook في التخطيط للاجتماعات أو رسائل البريد الإلكتروني أو جدولتها دون مغادرة التطبيق. يمكنك إضافة أيام العطل وإزالتها في تقويم Outlook لمتابعة جدول الإجازة لملاحظة العطلات الدينية أو الثقافية.