كيفية إضافة صور إلى بريد Outlook الإلكتروني ومضمنة في البريد الإلكتروني على الهاتف المحمول وسطح المكتب
Microsoft Outlook هو عميل بريد إلكتروني شائع يتيح لك إدارة رسائل البريد الإلكتروني الخاصة بك. بصرف النظر عن استخدام بريدك الإلكتروني في Outlook ، يمكنك أيضًا دمج Gmail في Outlook. يمنعك هذا من التبديل بين التطبيقات للتحقق من رسائل البريد الإلكتروني وإدارتها.
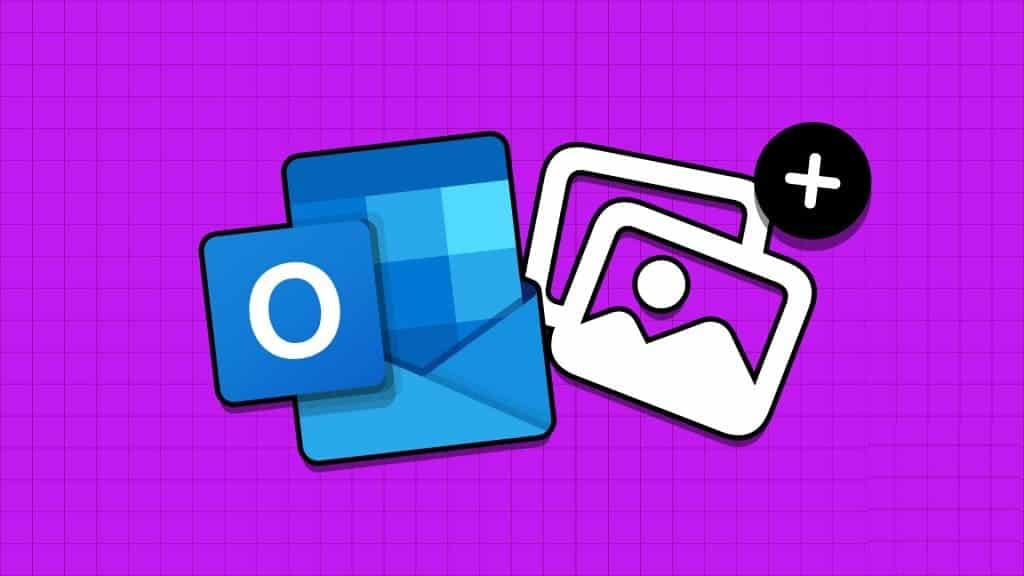
يمكنك أيضًا مشاركة الصور عبر البريد الإلكتروني مع جهات الاتصال الخاصة بك. وسيُظهر لك هذا المنشور خطوات إضافة الصور إلى بريد Outlook الإلكتروني ونص البريد الإلكتروني باستخدام هاتفك المحمول وسطح المكتب. سنغطي خطوات الأنظمة الأساسية المختلفة في هذا المنشور. لذا يرجى التأكد من أنك تستخدم الإصدار المحدث من Outlook على جهازك المعني.
أضف الصور إلى OUTLOOK EMAIL على سطح المكتب
يمكنك إرسال الصور إلى جهات اتصال Outlook الخاصة بك كمرفق عبر البريد الإلكتروني. دعنا نوضح أولاً كيفية إدراج الصور في بريدك الإلكتروني في Outlook (كمرفق) باستخدام تطبيقات سطح المكتب. لاحظ أن Outlook يسمح فقط بملفات مرفقات البريد الإلكتروني بأحجام تصل إلى 20 ميجابايت. لأحجام الملفات الكبيرة ، يمكنك مشاركتها باستخدام OneDrive.
Windows
الخطوة 1: انقر فوق رمز البدء في شريط المهام ، واكتب Outlook ، واضغط على Enter لفتح Outlook.
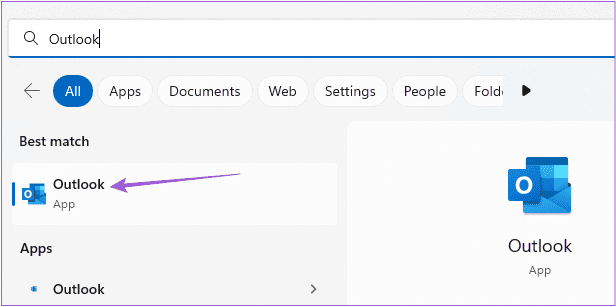
الخطوة 2: انقر فوق بريد إلكتروني جديد في الزاوية العلوية اليسرى.
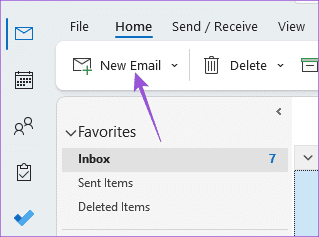
إلى الخطوة 3: انقر فوق علامة التبويب إدراج في نافذة رسالة جديدة.
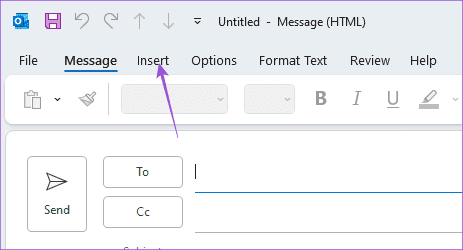
الخطوة 4: انقر فوق “إرفاق ملف” لتحديد صورتك.
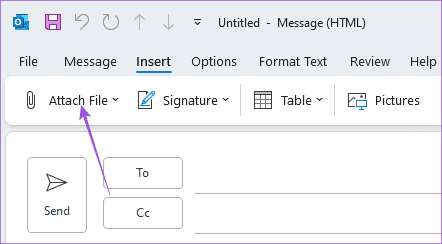
سيؤدي ذلك إلى إرفاق الصورة التي تحددها ببريدك الإلكتروني.
يمكنك النقر فوق رمز السهم بجوار المرفق الخاص بك وتحديد إزالة المرفق.
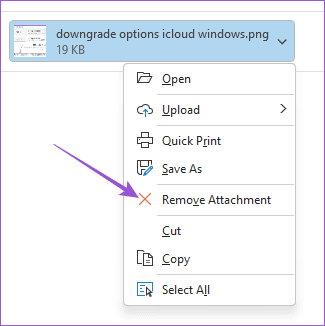
للـ Mac
الخطوة 1: اضغط على اختصار لوحة المفاتيح Command + Spacebar لفتح Spotlight Search ، واكتب Outlook ، واضغط على Return.
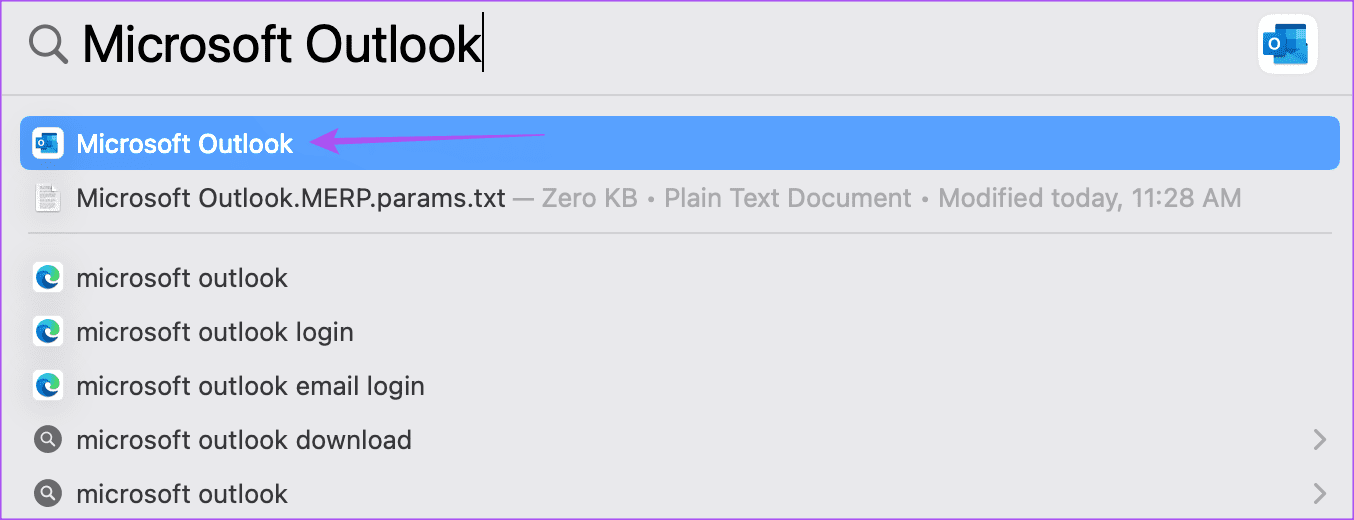
الخطوة 2: انقر فوق رسالة جديدة في أعلى الجانب الأيسر.
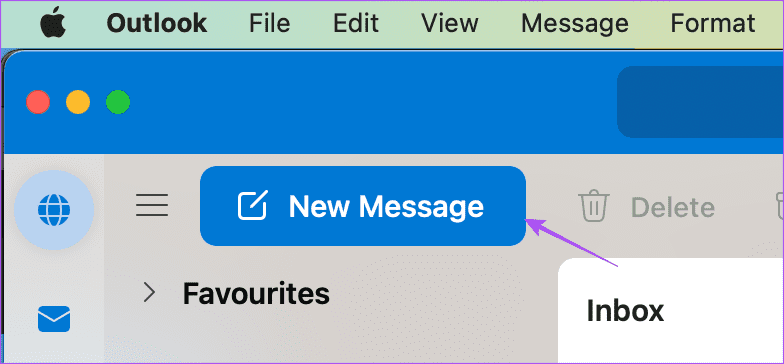
إلى الخطوة 3: انقر فوق إرفاق ملف في قسم الإنشاء.
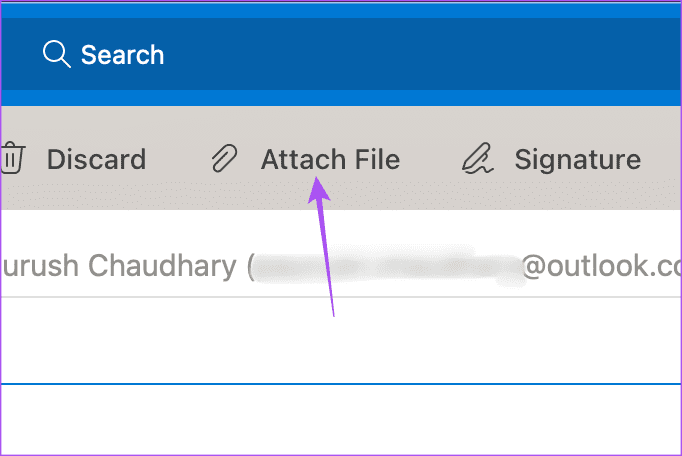
الخطوة 4: حدد مصدر الملف وأرفقه.
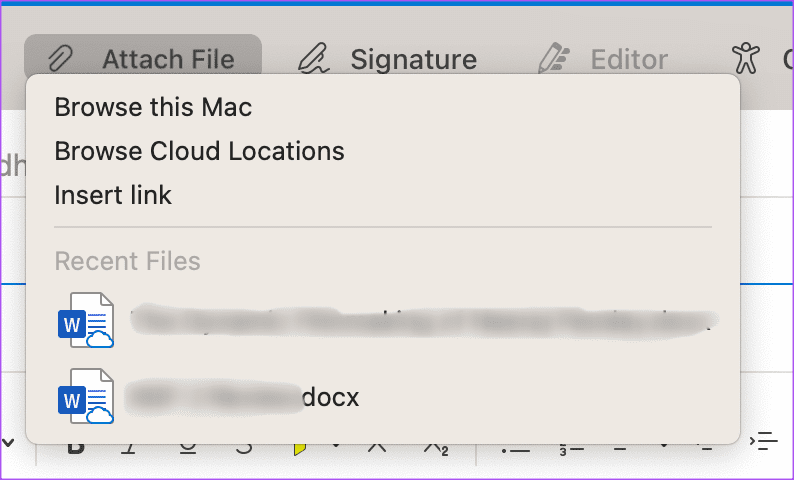
عندما يقوم Outlook بإرفاق الصورة ، سترى رمز المرفق الخاص بك. يمكنك كتابة البريد الإلكتروني وإرساله.
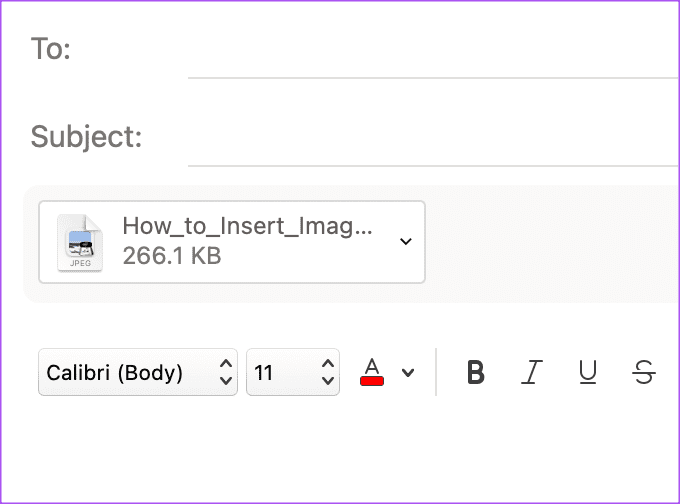
لإزالة المرفق ، انقر فوق القائمة المنسدلة وحدد إزالة.
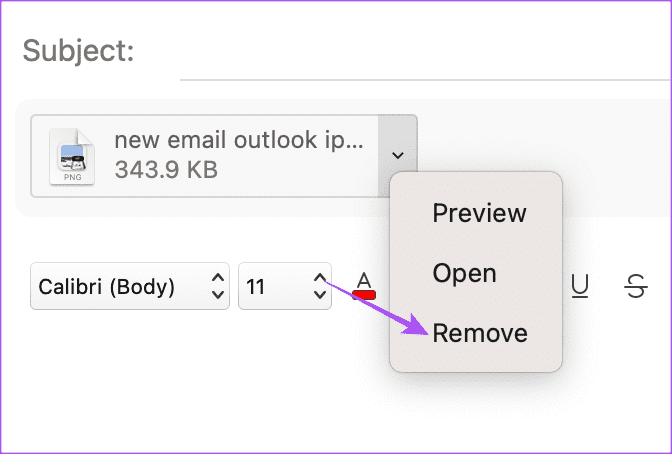
يمكنك أيضًا قراءة منشورنا إذا توقف تطبيق Outlook عن العمل على جهاز Mac الخاص بك.
أضف صورة مضمنة إلى OUTLOOK EMAIL على سطح المكتب
إذا كنت لا ترغب في إرسال صورة كمرفق في Outlook ، يمكنك أيضًا الحصول على خيار إرسالها كصورة مضمنة. هذا يعني أنه يمكنك إضافة صورة مباشرة في نص بريدك الإلكتروني. إليك كيفية إدراج الصور في بريدك الإلكتروني في Outlook (وليس كمرفق) باستخدام تطبيقات سطح المكتب.
للـ Windows
الخطوة 1: انقر فوق رمز البدء في شريط المهام ، واكتب Outlook ، واضغط على Enter لفتح Outlook.
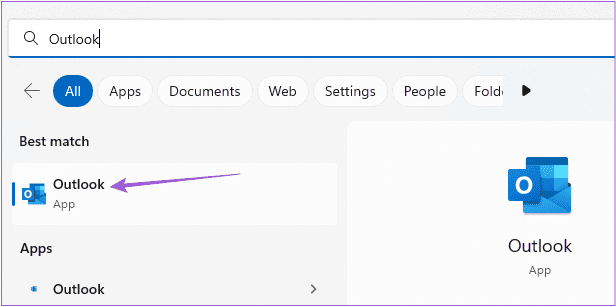
الخطوة 2: انقر فوق بريد إلكتروني جديد في الزاوية العلوية اليسرى.
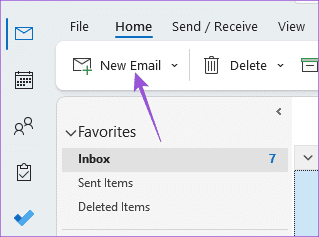
إلى الخطوة 3: حدد علامة التبويب تنسيق النص في نافذة رسالة جديدة.
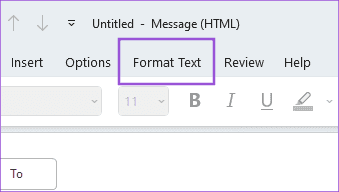
الخطوة 4: انقر فوق النقاط الأفقية الثلاث على الجانب الأيمن في علامة التبويب تنسيق النص.
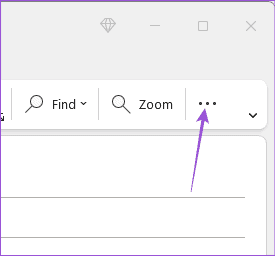
الخطوة 5: حدد HTML كتنسيق الرسالة.
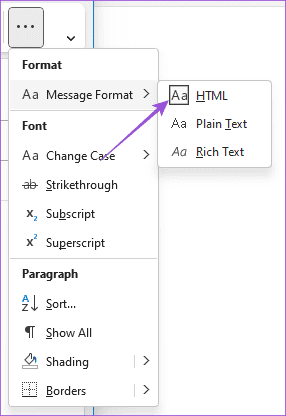
إلى الخطوة 6: ضع المؤشر في نص رسالة البريد الإلكتروني حيث تريد الصورة المضمنة.
الخطوة 7: انقر فوق علامة التبويب إدراج وحدد الصور.
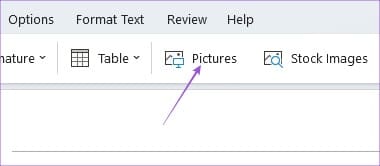
بعد تحديد الصورة ، ستتم إضافتها كصورة مضمنة في نص بريدك الإلكتروني.
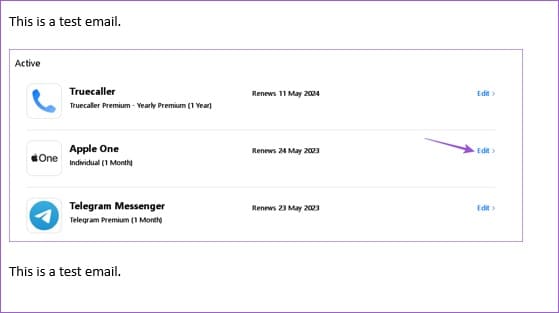
للـ Mac
الخطوة 1: اضغط على اختصار لوحة المفاتيح Command + Spacebar لفتح Spotlight Search ، واكتب Outlook ، واضغط على Return.
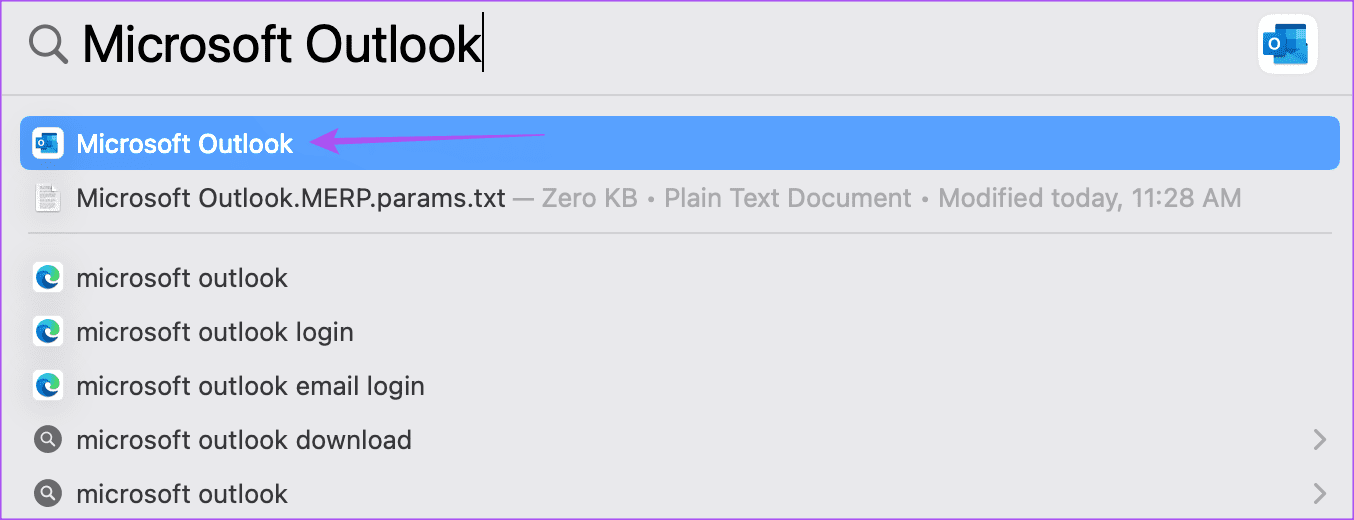
الخطوة 2: انقر فوق رسالة جديدة في أعلى الجانب الأيسر.
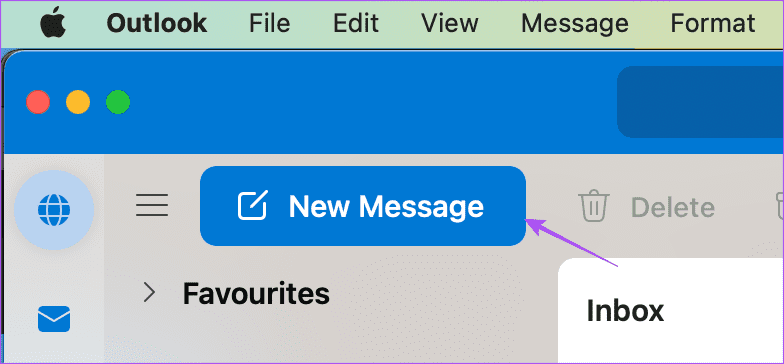
إلى الخطوة 3: ضع المؤشر في نص البريد الإلكتروني حيث تريد وضع الصورة المضمنة.
الخطوة 4: انقر فوق رمز الصورة في شريط قائمة التنسيق.
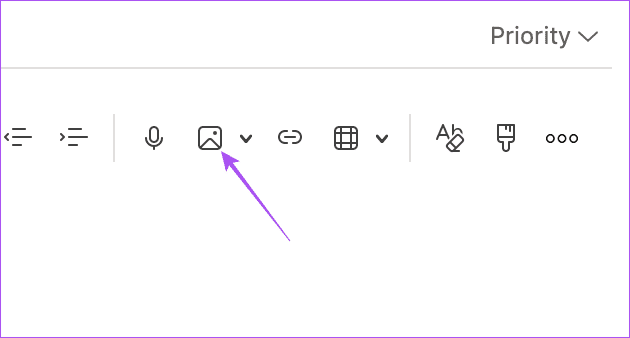
الخطوة 5: حدد مصدر الملف الخاص بك ثم قم بإرفاق الصورة بنص البريد الإلكتروني.
بعد ذلك ، يمكنك تحديد الصورة المضمنة لتغيير حجمها إذا كنت تريد ذلك.
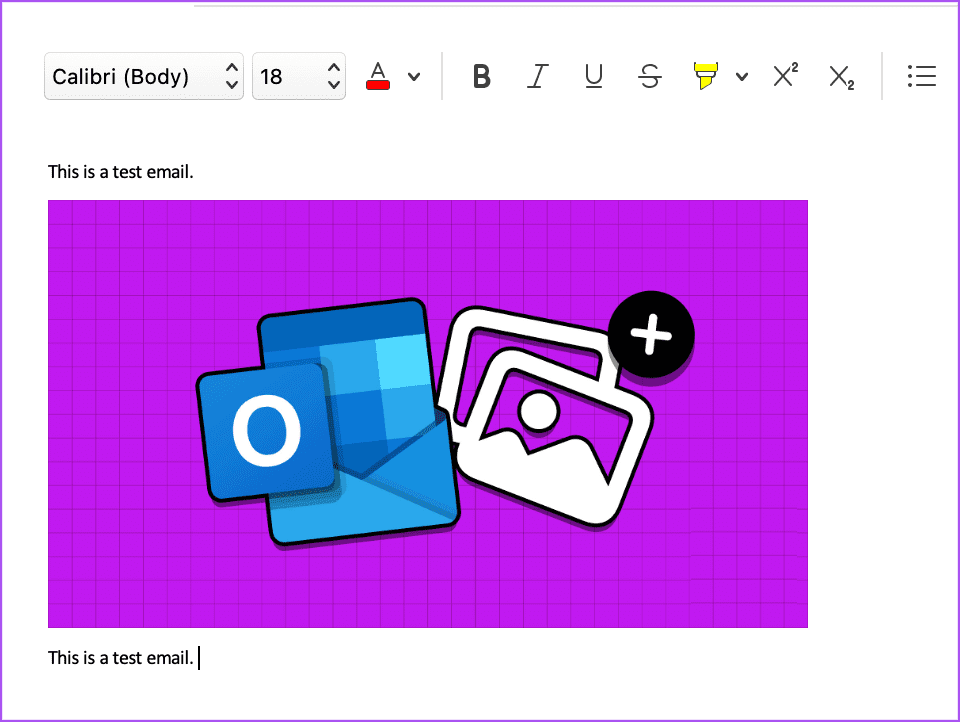
يمكنك النقر بزر الماوس الأيمن فوق الصورة وتحديد تنسيق الصورة لتحرير صورتك المضمنة.
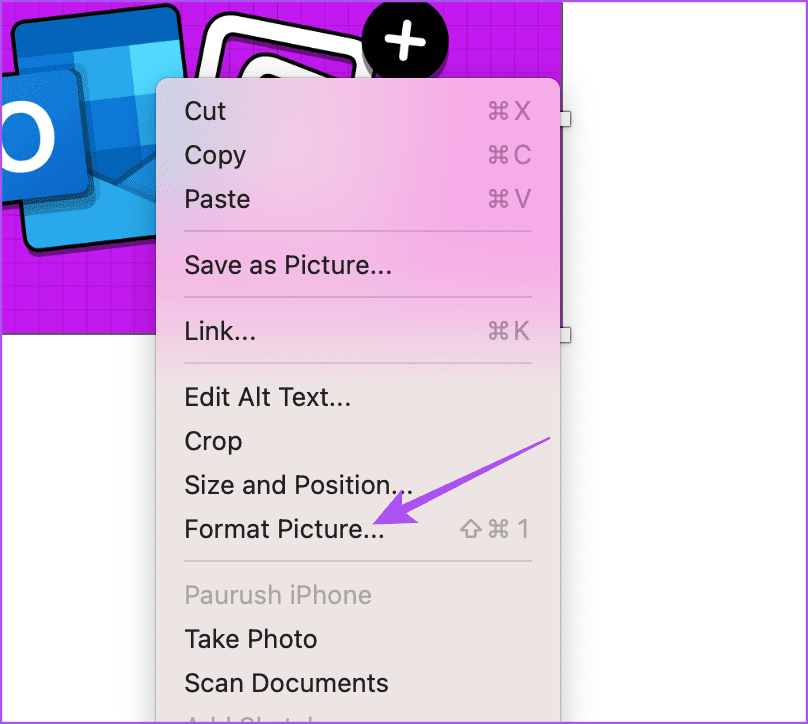
أضف الصور إلى OUTLOOK EMAIL على الجوال
أثناء استخدام تطبيق Outlook على جهاز iPhone أو Android لإدارة رسائل البريد الإلكتروني ، يمكنك إضافة صورة كمرفق وكصورة مضمنة. تظل الخطوات كما هي بالنسبة إلى iPhone و Android.
الخطوة 1: افتح تطبيق Outlook على جهاز Android أو iPhone.
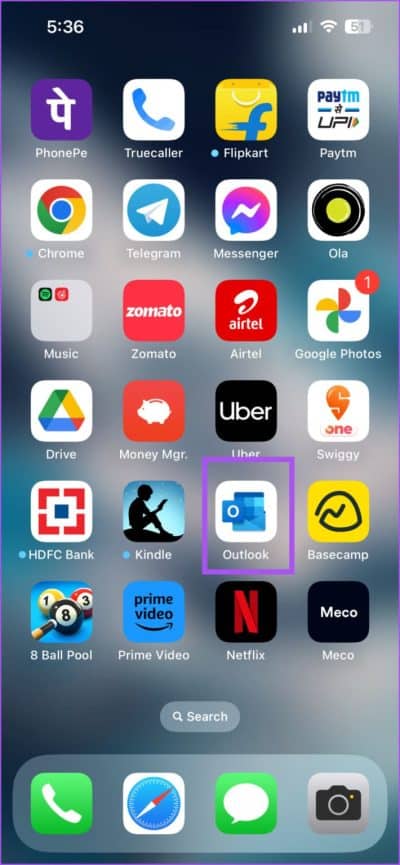
الخطوة 2: اضغط على أيقونة Plus في الركن الأيمن السفلي (iPhone) أو اضغط على New Email في الركن الأيمن السفلي (Android).
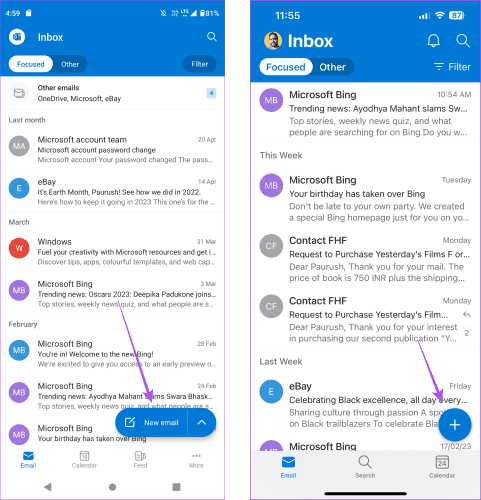
إلى الخطوة 3: اضغط على أيقونة المرفق.
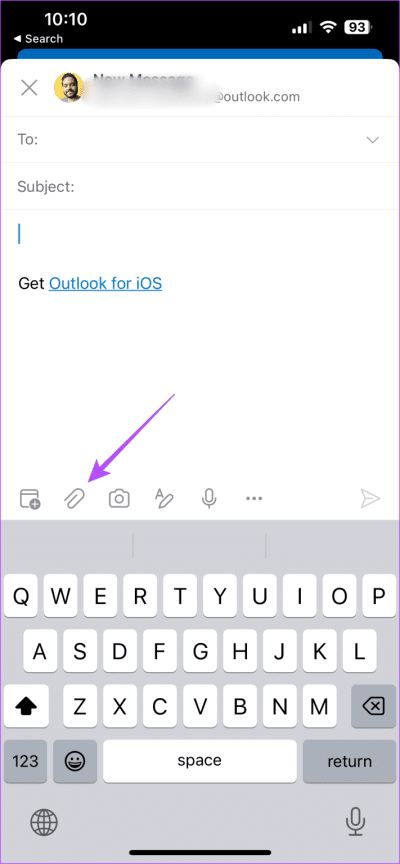
الخطوة 4: حدد موقع الملف على جهاز iPhone أو Android لإرفاق الصورة.
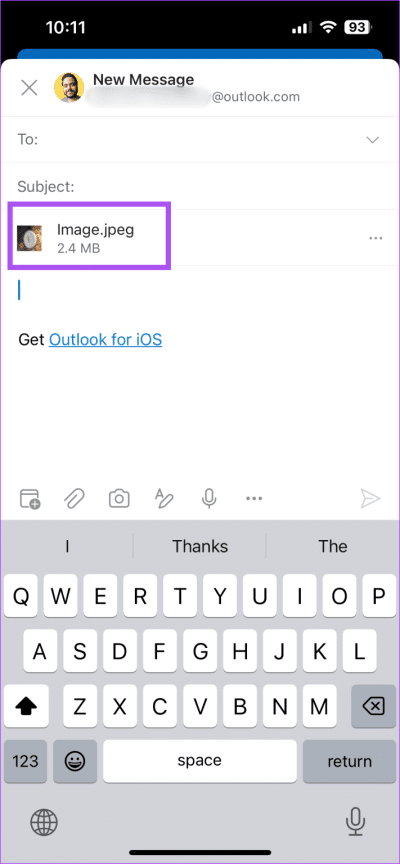
ستتم إضافة الصورة كمرفق إلى بريدك الإلكتروني.
لجعلها صورة مضمنة ، انقر فوق النقاط الثلاث بجوار المرفق وحدد نقل إلى نص الرسالة.
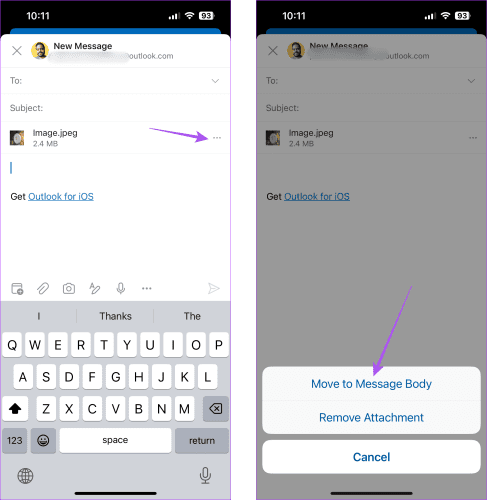
يمكنك تحديد إزالة المرفق لحذفه من بريدك الإلكتروني.
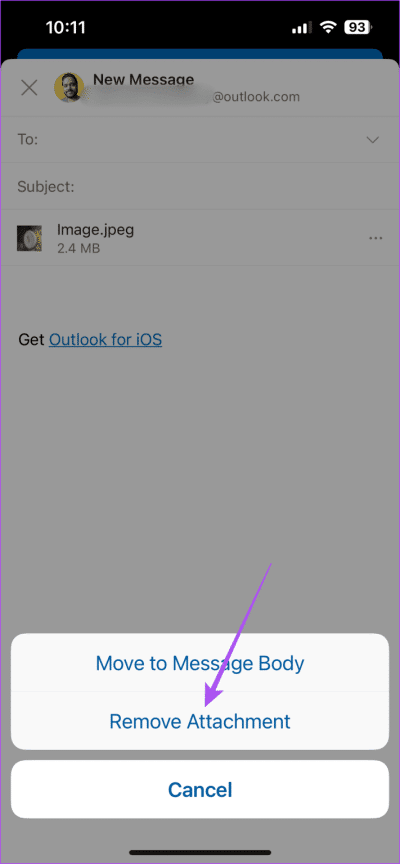
إرسال الصور عبر OUTLOOK
يمكنك بسهولة إضافة الصور إلى بريدك الإلكتروني في Outlook وإرسالها إلى جهات الاتصال الخاصة بك. يمكنك أيضًا قراءة المنشور الخاص بنا لمعرفة كيفية حذف رسائل بريد إلكتروني متعددة في Outlook.
