كيفية إضافة طريقة دفع في Google Chrome على سطح المكتب والجوال
يحتوي Google Chrome على ميزة الملء التلقائي التي تضيف تلقائيًا معلومات مثل البريد الإلكتروني والعناوين وكلمات المرور وأرقام الهواتف والمزيد. يمكنك توفير الوقت لأن هذه الميزة تملأ تلقائيًا نموذجًا أو تفاصيل العنوان أثناء التسوق على موقع ويب. لتسهيل الأمور أثناء مبيعات الفلاش أو المواقع التي تتسوق فيها بشكل متكرر ، يمكنك إضافة تفاصيل طريقة الدفع المفضلة في Chrome.
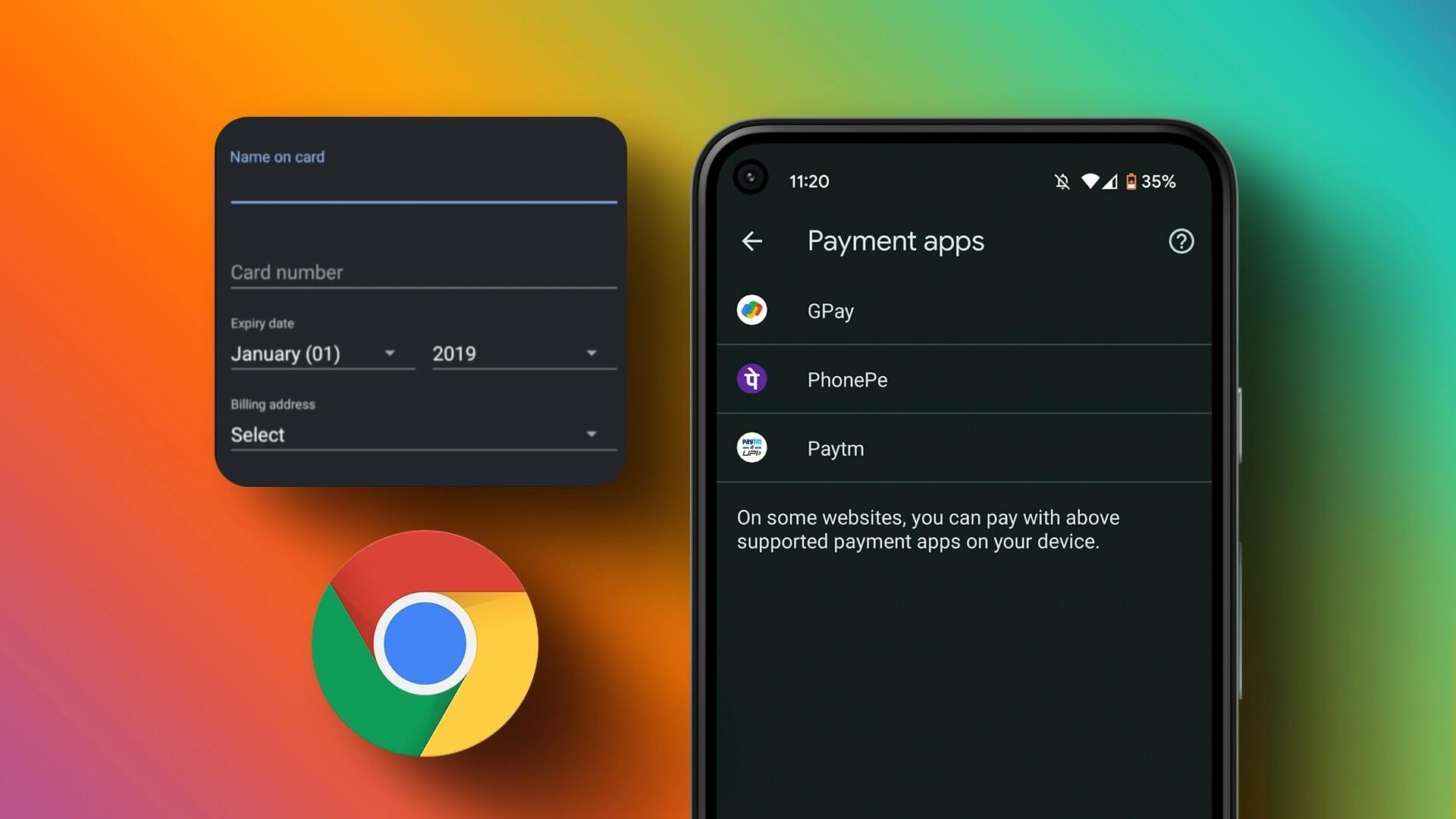
في هذا المنشور ، سنوضح لك كيفية إضافة طريقة دفع في Google Chrome على سطح المكتب والجوال. نقترح عليك تحديث Chrome إلى أحدث إصدار على سطح المكتب والجوال قبل اتباع الخطوات.
هل يجب عليك إضافة بطاقة ائتمان في GOOGLE CHROME؟
الأمر متروك لك تمامًا لتحديد ما إذا كنت تريد حفظ تفاصيل بطاقتك الائتمانية في Google Chrome. إذا كنت تستخدم Chrome فقط للتسوق من مواقع محددة أو للدفع مقابل الاشتراكات ، فهذه فكرة جيدة. ولكن ، إذا كان Chrome هو متصفحك المفضل لكل شيء ، فمن الحكمة عدم حفظ تفاصيل بطاقة الائتمان الخاصة بك. قد تقوم بعض المواقع أو الإضافات الشائنة باستخراج هذه التفاصيل وتسجيلها دون علمك بذلك. لذا ، تخطو بحذر واتبع الخطوات من تلقاء نفسها.
أضف طريقة دفع في Google Chrome على سطح المكتب
سنشارك أولاً خطوات إضافة طريقة دفع في Google Chrome على نظامي التشغيل Mac و Windows. متى أجريت أي عملية شراء عبر الإنترنت ، فلن تضطر إلى إضافة تفاصيل بطاقتك الائتمانية يدويًا. أيضًا ، الخطوات هي نفسها لمستخدمي Mac و Windows.
إليك كيفية القيام بذلك.
الخطوة 1: افتح Google Chrome على جهاز كمبيوتر Mac أو Windows.
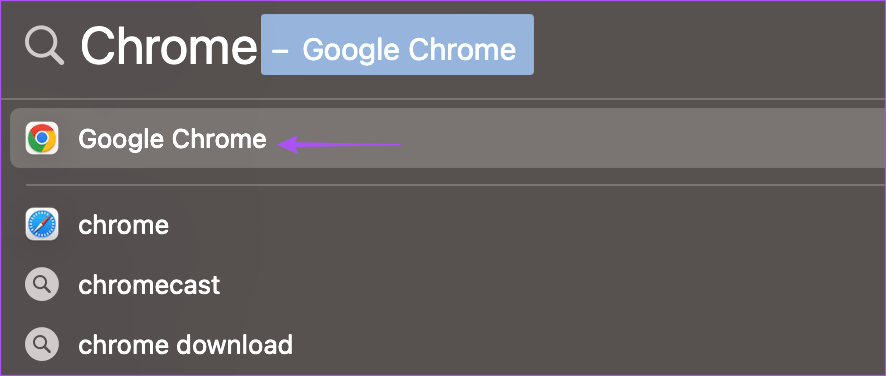
الخطوة 2: انقر فوق النقاط الرأسية الثلاث في الزاوية العلوية اليمنى.
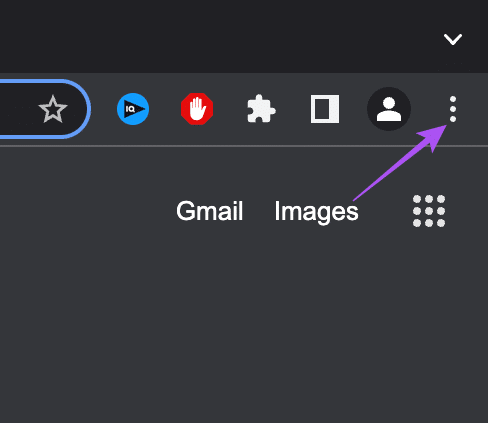
الخطوة 3: حدد الإعدادات من قائمة الخيارات.
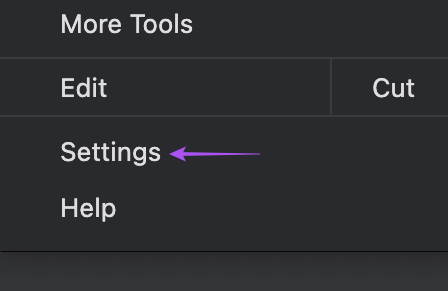
الخطوة 4: انقر فوق الملء التلقائي في الزاوية العلوية اليسرى.
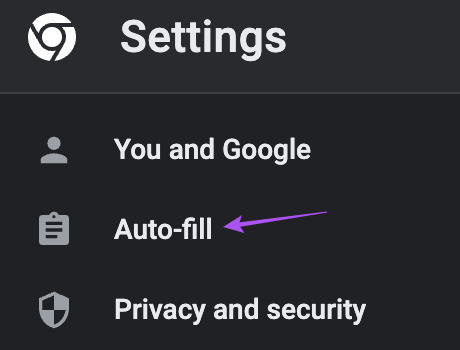
الخطوة 5: الضغط على طرق الدفع.
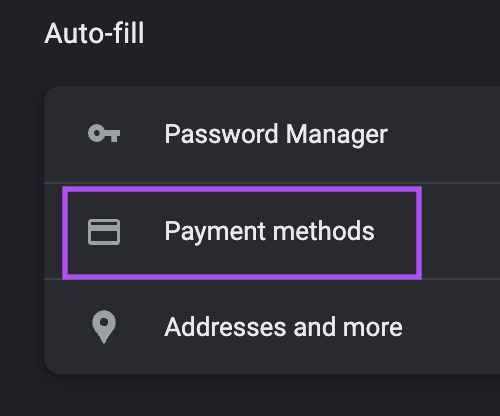
الخطوة 6: انقر فوق إضافة.
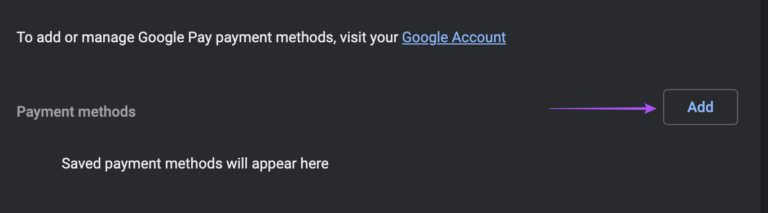
الخطوة 7: أضف التفاصيل وانقر فوق حفظ.
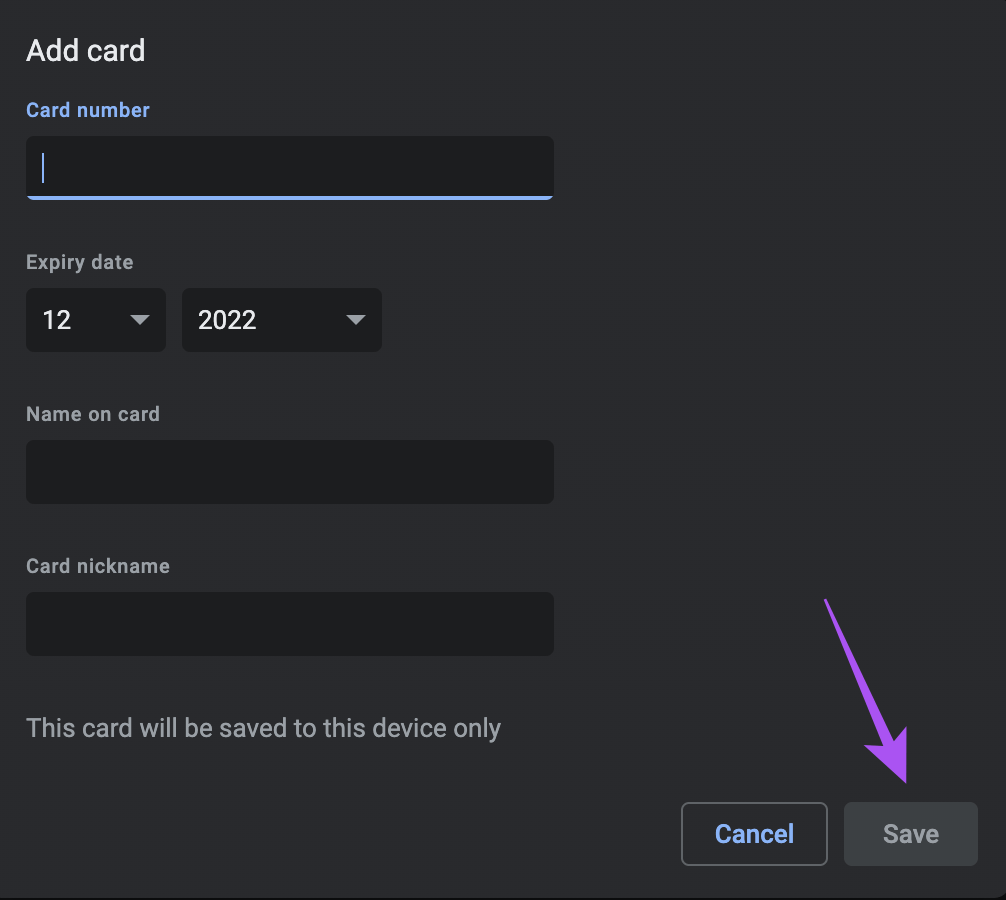
الخطوة 8: انقر على زر التبديل بجوار “حفظ وتعبئة طرق الدفع” لتمكين الميزة.
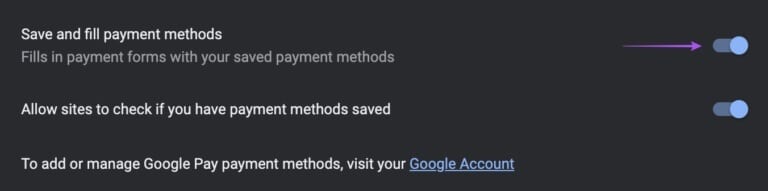
الخطوة 9: انقر على زر التبديل بجوار “السماح للمواقع بالتحقق مما إذا كانت طرق الدفع محفوظة”.
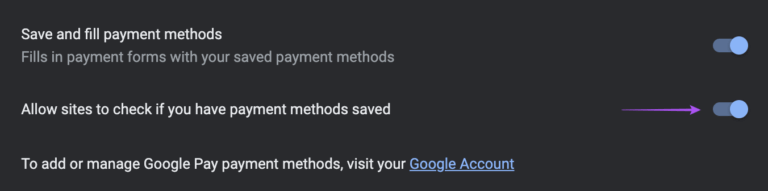
هل لاحظ أن طريقة الدفع ستكون متاحة للاستخدام على سطح المكتب الخاص بك فقط.
نصيحة إضافية – قم بتحرير أو إزالة طريقة الدفع الخاصة بك في Chrome على سطح المكتب
إليك كيفية تعديل طريقة الدفع أو إزالتها في Chrome على سطح المكتب.
الخطوة 1: افتح Google Chrome على جهاز كمبيوتر Mac أو Windows.
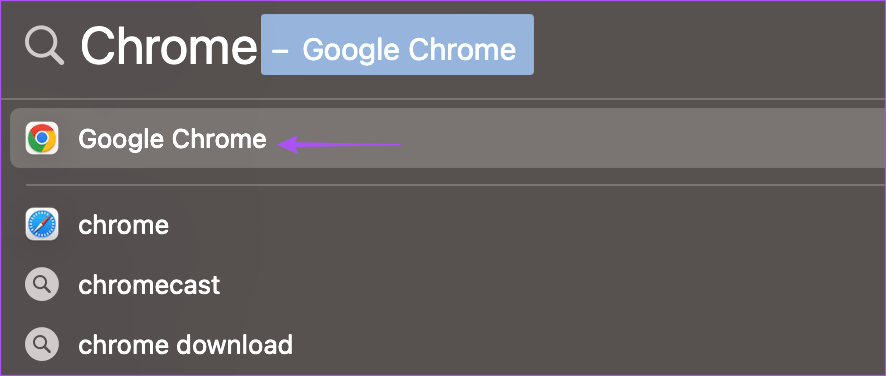
الخطوة 2: انقر فوق النقاط الرأسية الثلاث في الزاوية العلوية اليمنى.
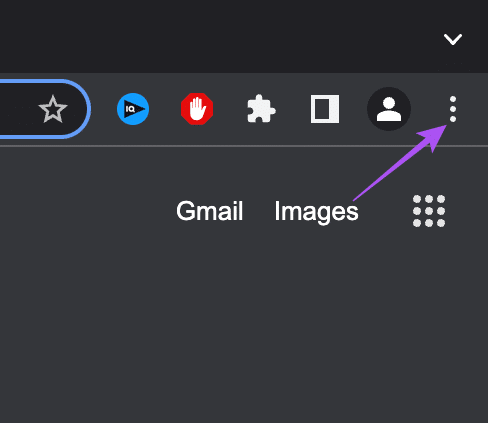
الخطوة 3: حدد الإعدادات من قائمة الخيارات.
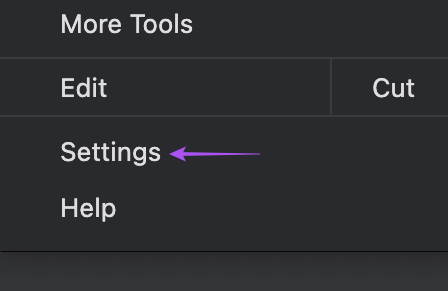
الخطوة 4: انقر فوق الملء التلقائي في الزاوية العلوية اليسرى.
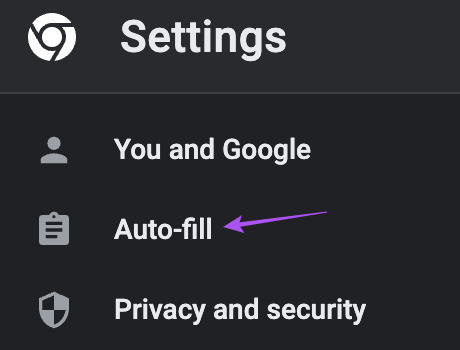
الخطوة 5: الضغط على طرق الدفع.
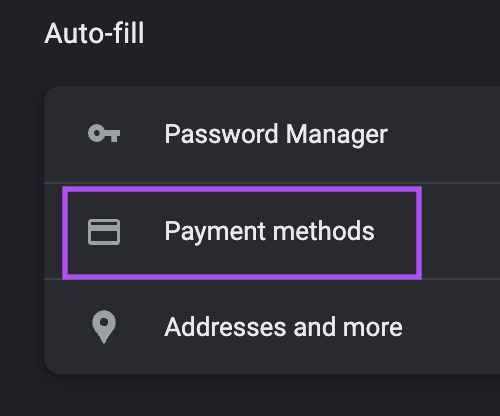
الخطوة 6: انقر فوق النقاط الرأسية الثلاث بجوار طريقة الدفع الخاصة بك.
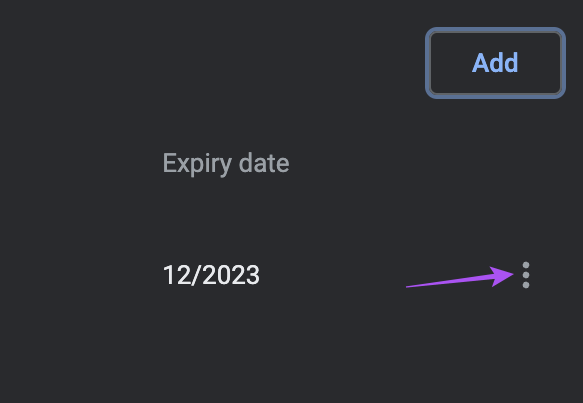
الخطوة 7: حدد تحرير أو إزالة حسب اختيارك.
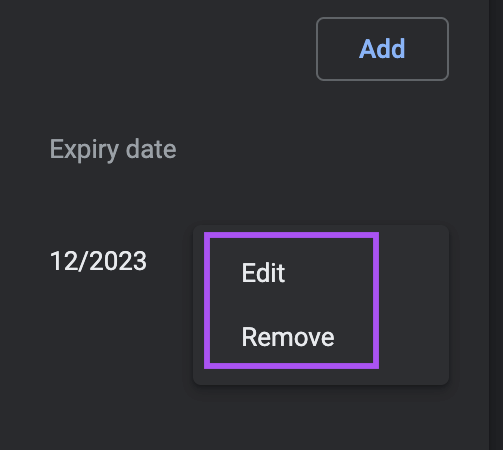
أضف طريقة دفع في GOOGLE CHROME على ANDROID
بعد ذلك ، يمكنك إضافة طريقة دفع في Chrome إذا كنت تستخدم هاتف Android. نقترح تحديث متصفح Chrome على جهاز Android قبل البدء بالخطوات.
إليك كيفية إضافة طريقة دفع.
الخطوة 1: افتح Chrome على هاتف Android الخاص بك.
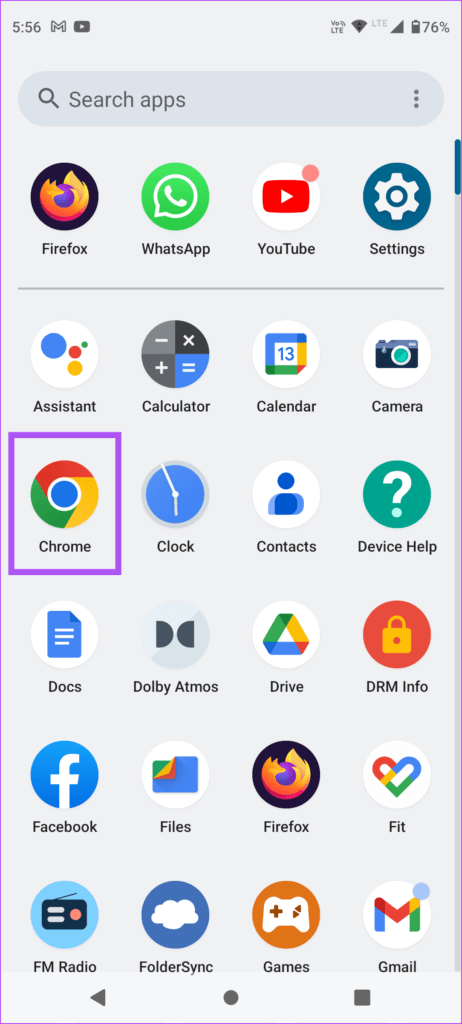
الخطوة 2: اضغط على النقاط العمودية الثلاث في الزاوية العلوية اليمنى.
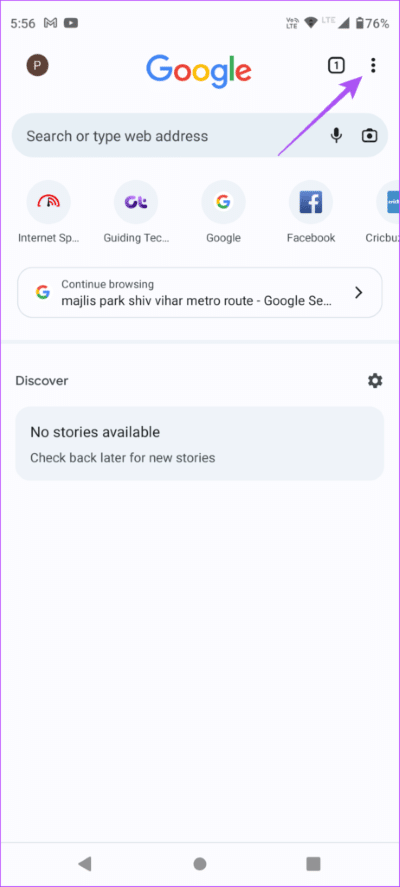
الخطوة 3: حدد الإعدادات من قائمة الخيارات.
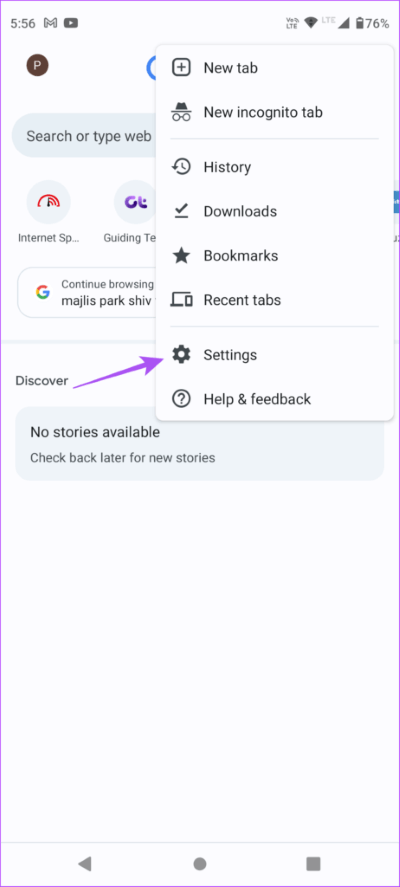
الخطوة 4: قم بالتمرير لأسفل وانقر على طرق الدفع.
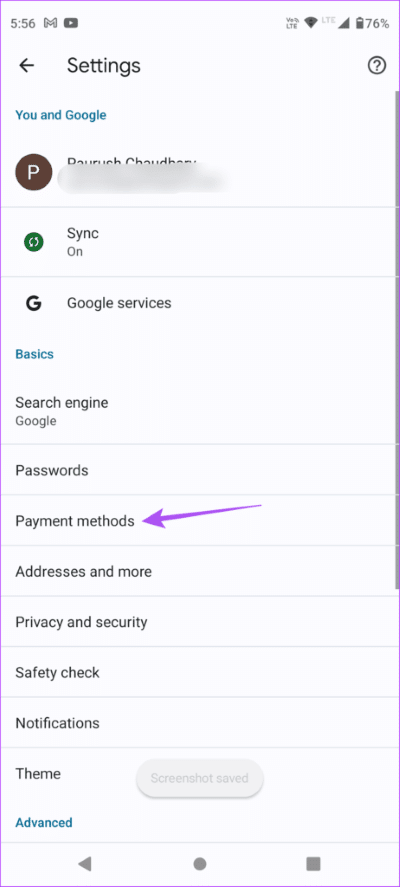
الخطوة 5: اضغط على إضافة بطاقة.
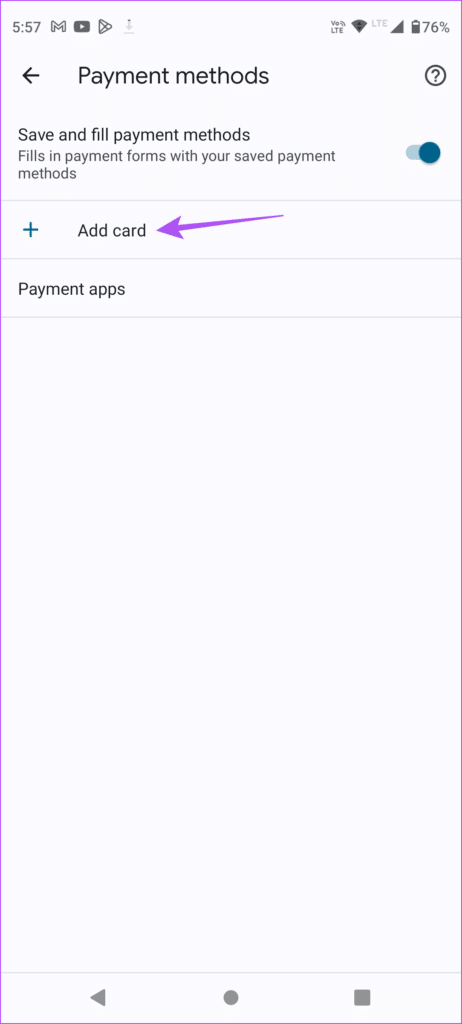
الخطوة 6: أضف تفاصيل بطاقتك واضغط على حفظ.
الخطوة 7: انقر على زر التبديل بجوار “حفظ وتعبئة طرق الدفع” لتمكين ميزة الملء التلقائي.
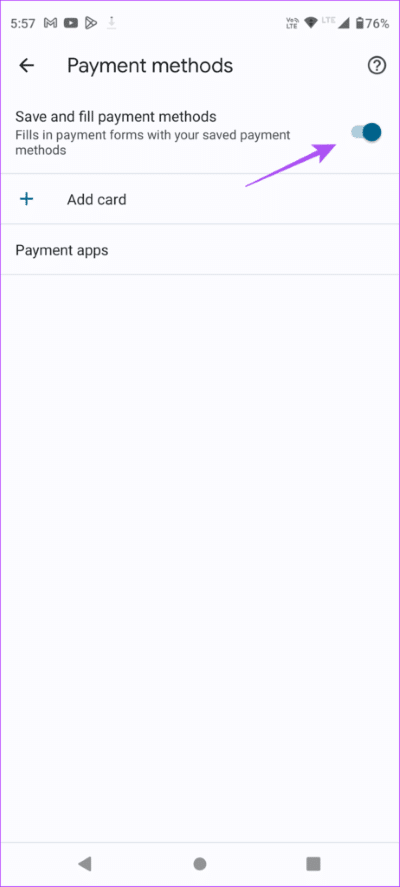
تحقق من منشورنا حول كيفية تمكين وضع التصفح الآمن المحسّن في Chrome على هاتف Android الخاص بك.
أضف طريقة الدفع في GOOGLE CHROME على IPHONE
على الرغم من أن Safari هو المتصفح الافتراضي على iPhone ، إلا أن العديد من المستخدمين يستمتعون بـ Google Chrome على iPhone. لذا ، إذا كنت أحدهم ، فإليك كيفية إضافة طريقة دفع في متصفح Chrome على جهاز iPhone الخاص بك.
الخطوة 1: افتح Chrome على جهاز iPhone الخاص بك.
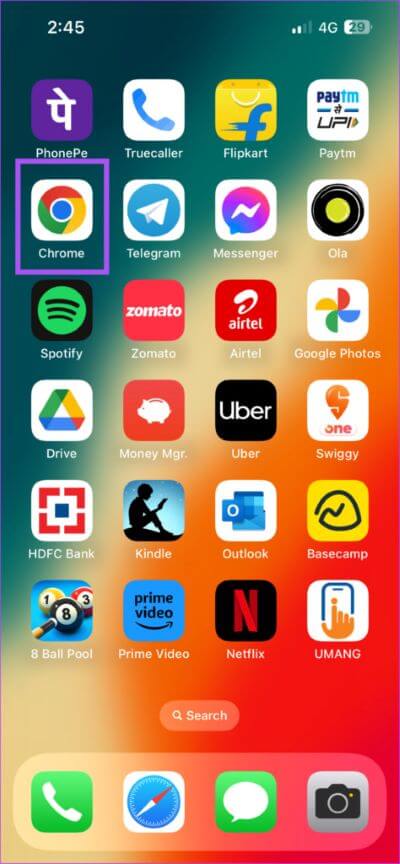
الخطوة 2: اضغط على النقاط الأفقية الثلاث في الزاوية اليسرى السفلية.
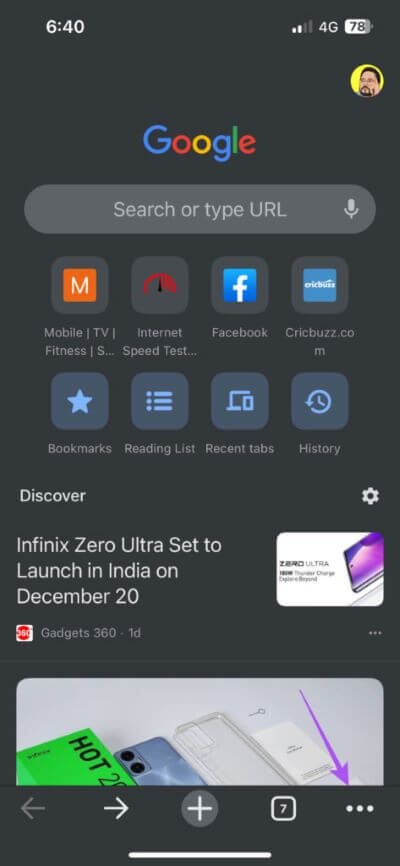
الخطوة 3: اسحب لليسار وانقر على الإعدادات.
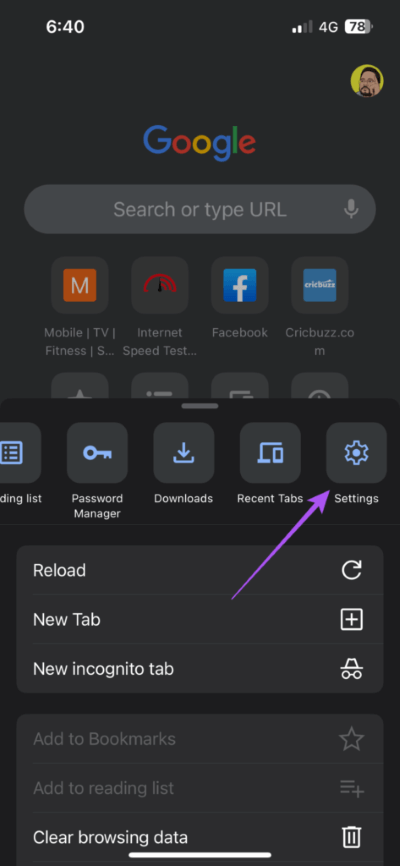
الخطوة 4: اضغط على طرق الدفع.
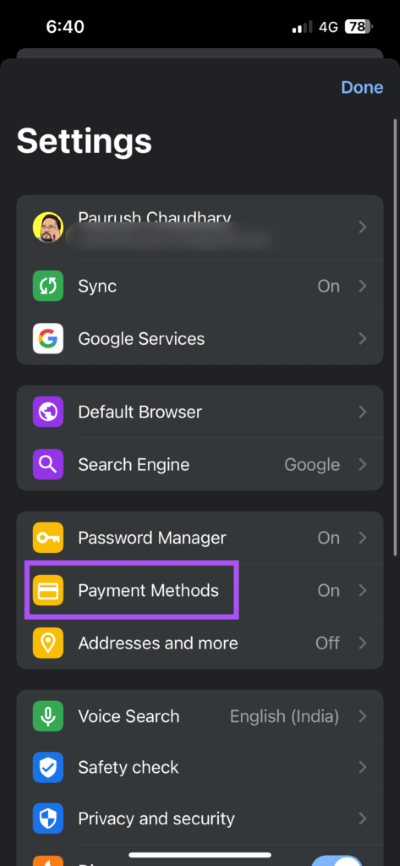
الخطوة 5: انقر على زر التبديل بجوار “حفظ وتعبئة طرق الدفع” لتمكين الميزة.
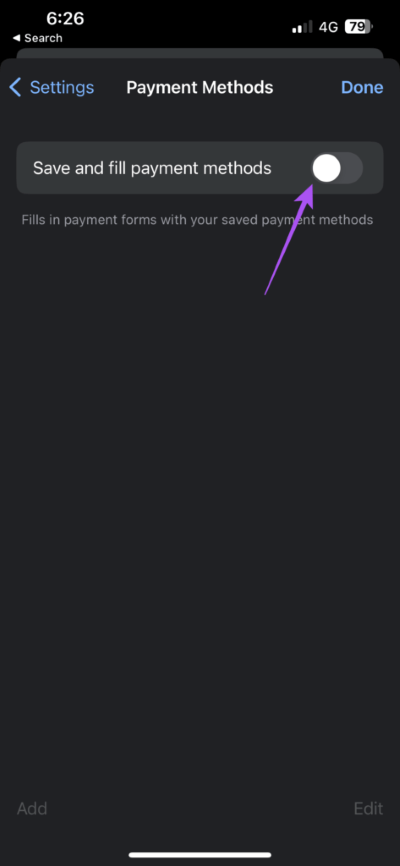
الخطوة 6: اضغط على إضافة في الزاوية السفلية اليسرى لإضافة تفاصيل بطاقتك.
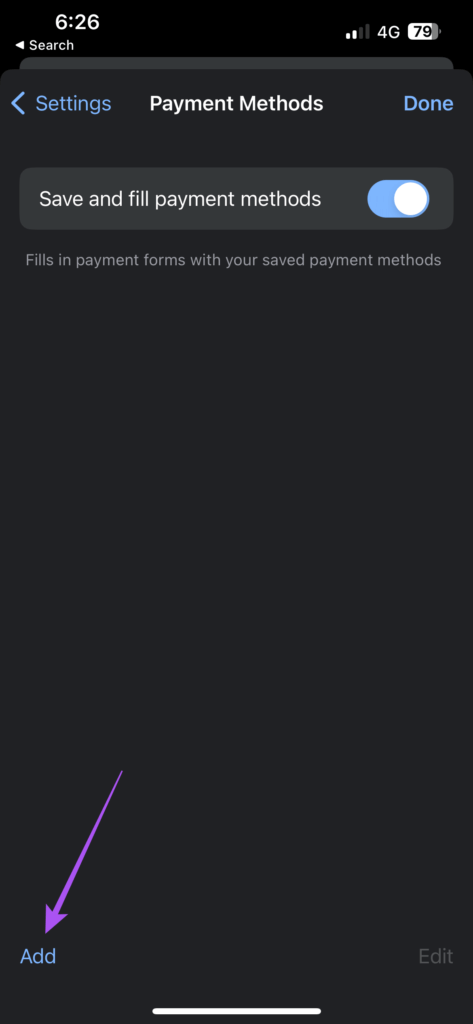
الخطوة 7: أضف تفاصيل طريقة الدفع الخاصة بك واضغط على إضافة في الزاوية العلوية اليمنى.
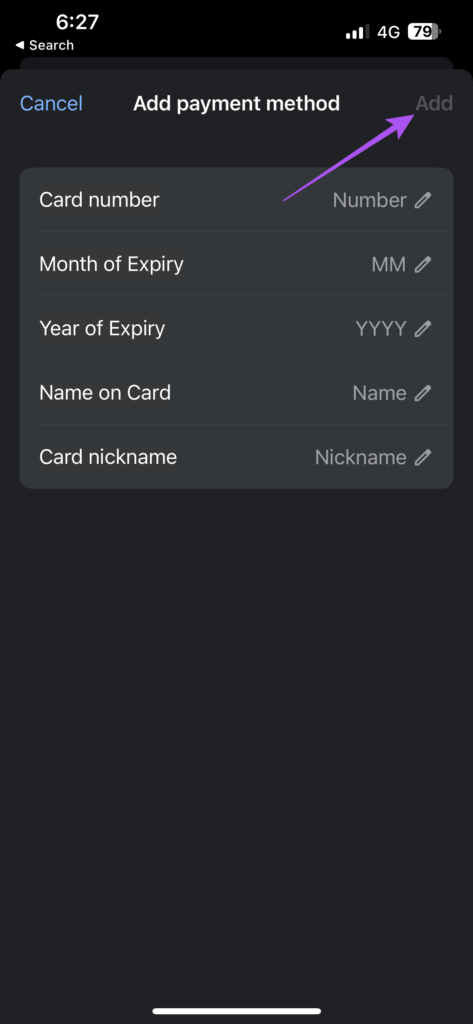
الخطوة 8: اضغط على تم في الزاوية العلوية اليمنى لتأكيد طريقة الدفع الخاصة بك.
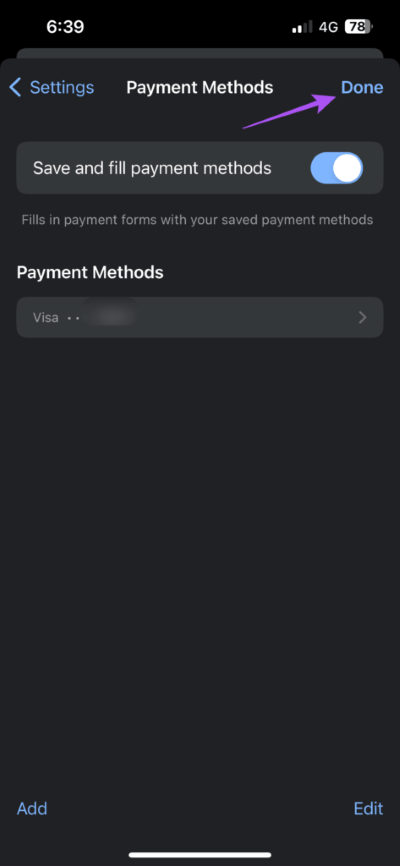
نصيحة إضافية – قم بتحرير أو إزالة طريقة الدفع الخاصة بك في Chrome على iPhone
إليك كيفية تعديل طريقة الدفع أو إزالتها في Chrome على جهاز iPhone.
الخطوة 1: افتح Chrome على جهاز iPhone الخاص بك.
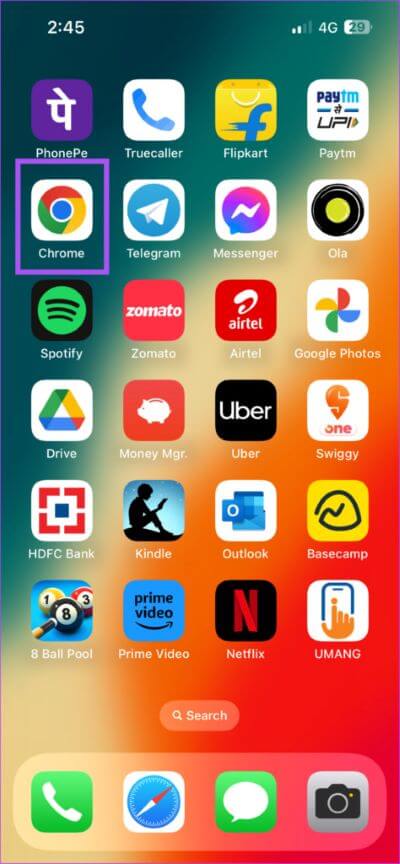
الخطوة 2: اضغط على النقاط الأفقية الثلاث في الزاوية اليسرى السفلية.
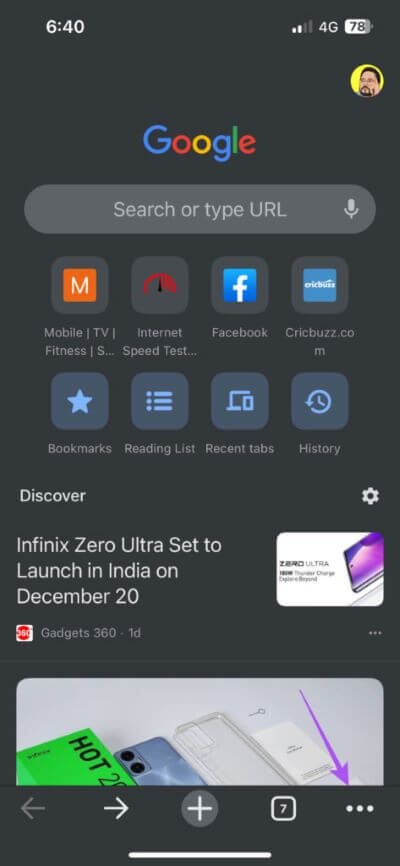
الخطوة 3: اسحب لليسار وانقر على الإعدادات.
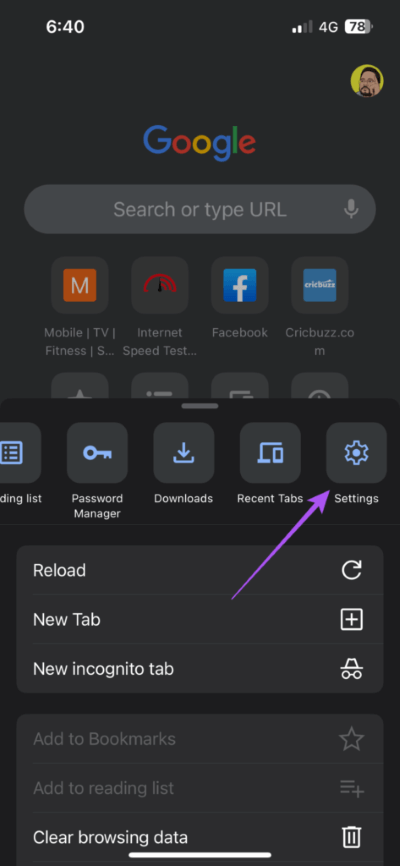
الخطوة 4: اضغط على طرق الدفع.
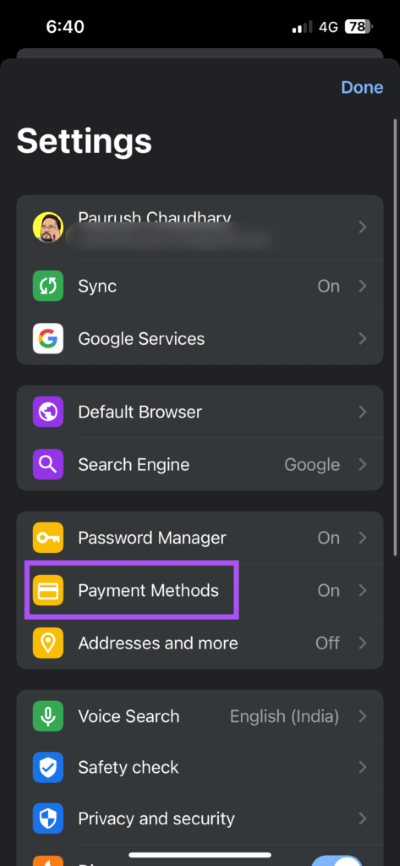
الخطوة 5: اضغط على تحرير في الزاوية اليمنى السفلية.
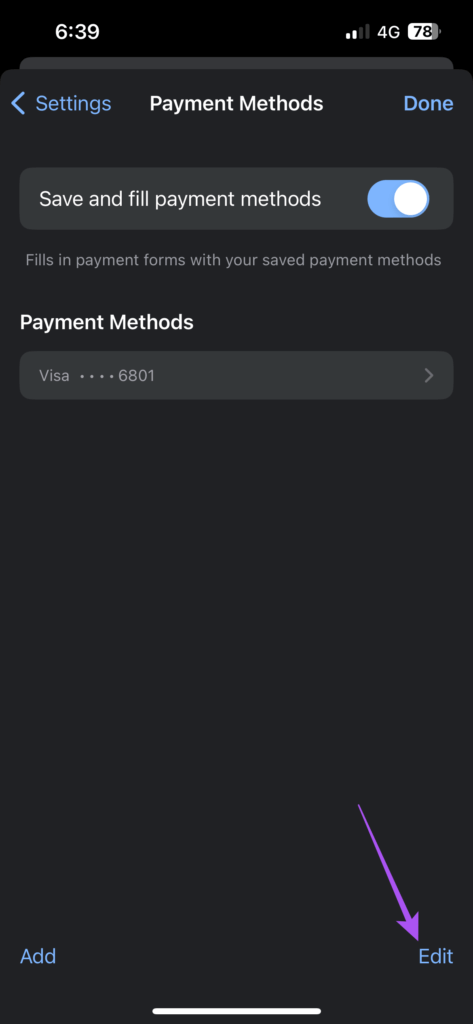
الخطوة 6: حدد طريقة الدفع المضافة مسبقًا.
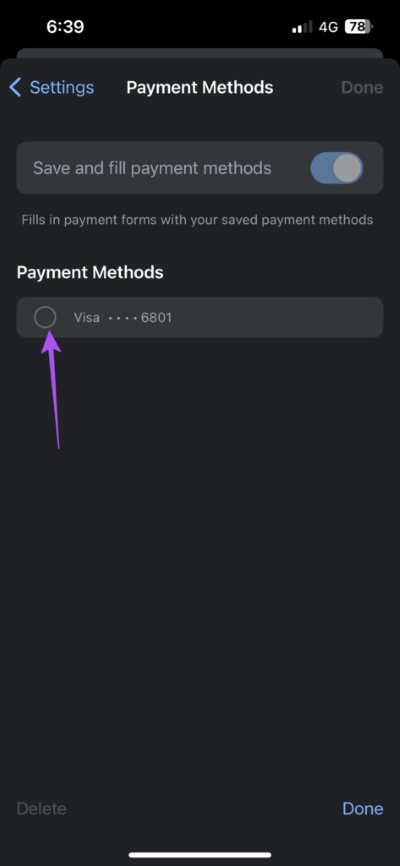
الخطوة 7: اضغط على حذف في الزاوية اليسرى السفلية.
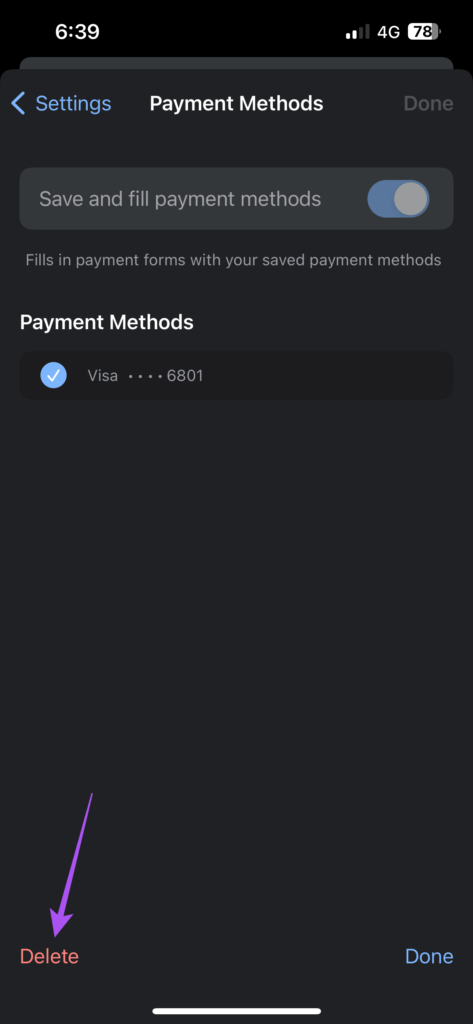
الخطوة 8: اضغط على تم في الزاوية العلوية اليمنى.
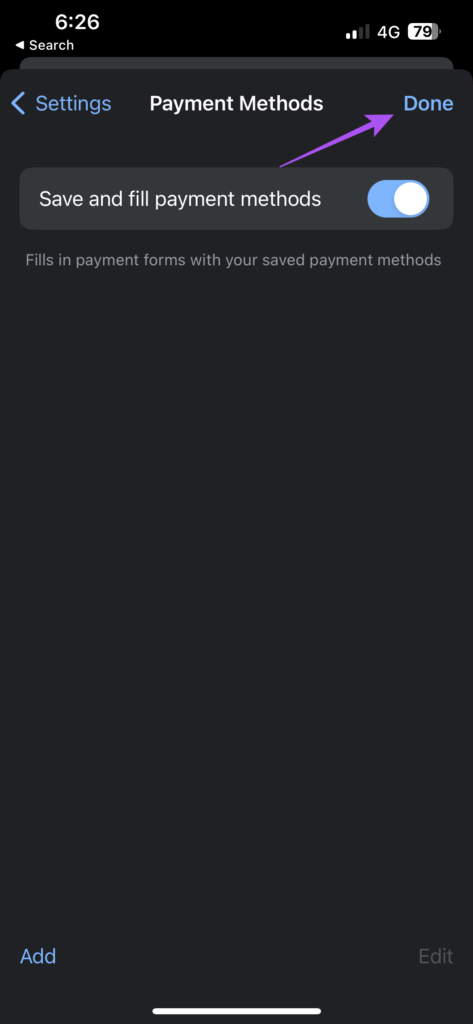
لتعديل طريقة الدفع الخاصة بك ، انقر فوق طريقة الدفع الخاصة بك وانقر فوق تحرير في الركن الأيمن السفلي.
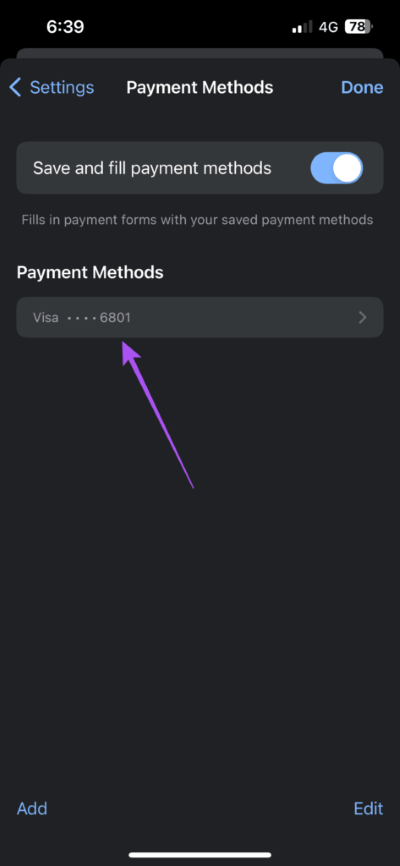
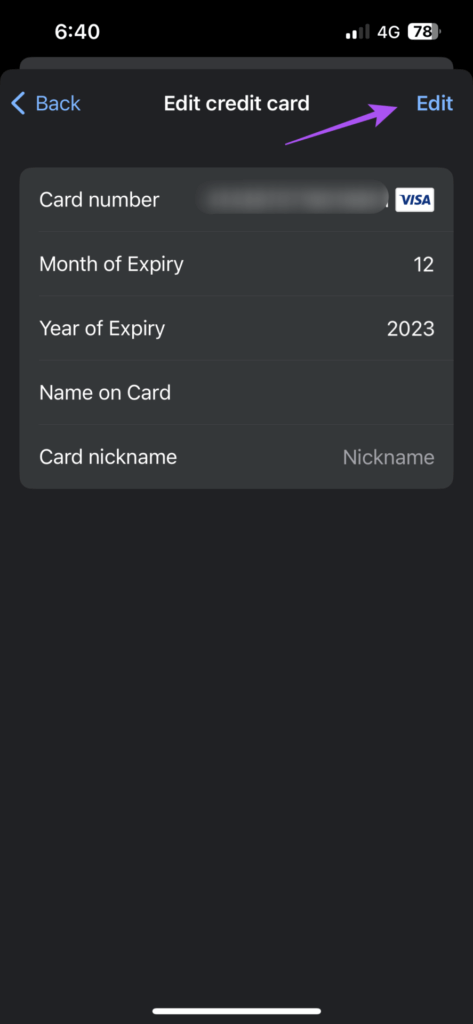
راجع منشورنا إذا كان Google Chrome لا يعمل بشكل صحيح على جهاز iPhone الخاص بك.
وفر وقتك
تعد إضافة طريقة دفع في Chrome واستخدامها في الملء التلقائي أثناء إجراء عمليات شراء عبر الإنترنت طريقة رائعة لتوفير الوقت. يمكنك أيضًا قراءة منشورنا حول كيفية العثور على تنزيلات Chrome على سطح المكتب والجوال.
