كيفية إضافة كلمة مرور للاجتماعات على Zoom في سطح المكتب والجوال
إذا كنت تستضيف اجتماع Zoom مع جهات الاتصال المهنية الخاصة بك ، فلن تسمح للأشخاص غير المرغوب فيهم بالانضمام إلى المكالمة. نعم ، يمكنك طمس الخلفية في Zoom. لكن إضافة طبقة أخرى من الأمان سيجعل اجتماع Zoom أكثر سرية.
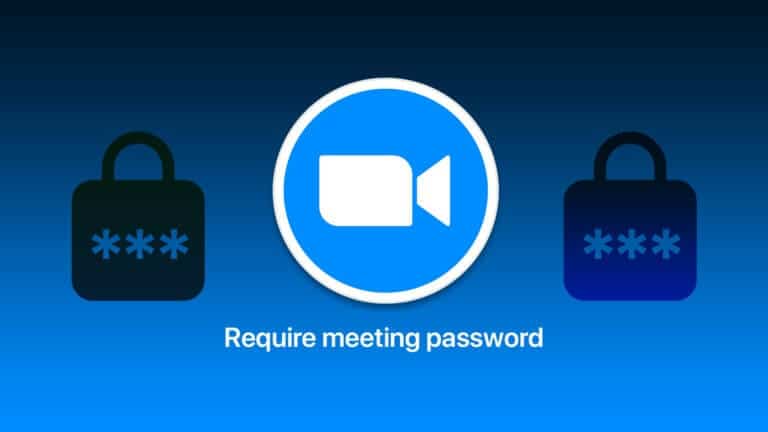
أفضل طريقة للقيام بذلك هي إضافة كلمة مرور إلى Zoom Meeting الخاص بك ومشاركتها مع جهات الاتصال المدعوة فقط. سيُظهر لك هذا المنشور خطوات إضافة كلمة مرور إلى اجتماعات Zoom على سطح المكتب والجوال.
كيفية إضافة كلمة مرور لاجتماع Zoom على الويب
إذا كنت لا تستخدم تطبيق Zoom Desktop ، فسنشارك أولاً الخطوات لإضافة كلمة مرور إلى Zoom Meeting باستخدام الموقع الرسمي. الخطوات هي نفسها لمستخدمي Mac و Windows. ها هم.
الخطوة 1: افتح المترض الخاص بك على جهاز كمبيوتر يعمل بنظام Mac أو Windows ، وابدأ تشغيل موقع zoom.us وقم بتسجيل الدخول إلى حسابك.
الخطوة 2: انقر فوق الاجتماعات من القائمة اليسرى.
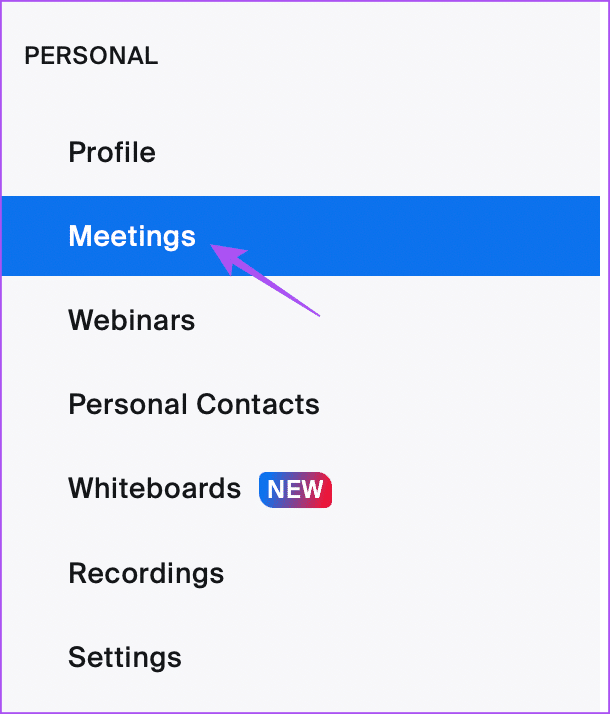
الخطوة 3: انقر على “تحديد موعد اجتماع”.
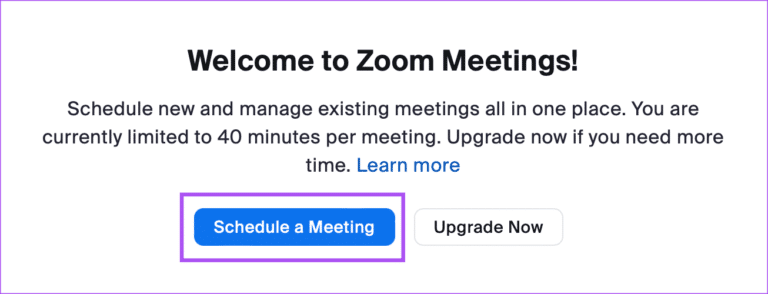
الخطوة 4: قم بالتمرير لأسفل وانقر فوق رمز المرور.
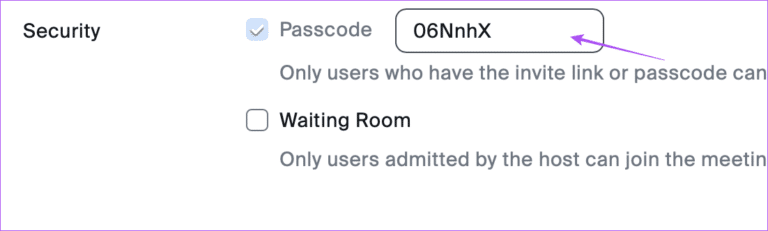
يمكنك تعديل رمز المرور للاجتماع حسب اختيارك.
الخطوة 5: انقر فوق حفظ في الأسفل.
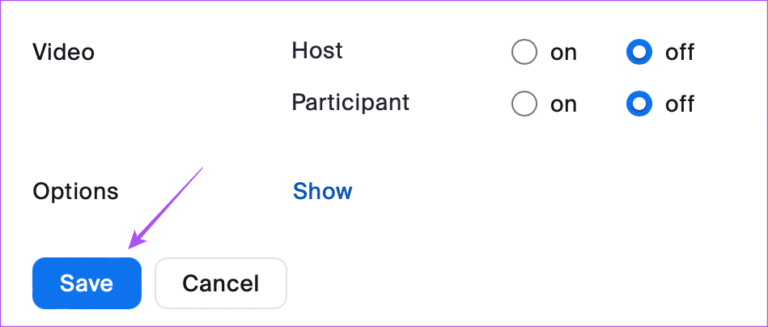
عندما ترسل رابط اجتماع إلى جهات الاتصال الخاصة بك ، فسيلزمهم إدخال رمز مرور الاجتماع.
كيفية إضافة كلمة مرور لاجتماعات Zoom على WINDOWS أو MAC
إذا كنت تستخدم تطبيق عميل Zoom Desktop الرسمي ، فنحن نقترح تحديثه قبل المضي قدمًا في الخطوات. بمجرد الانتهاء ، إليك كيفية إضافة كلمة مرور إلى Zoom Meeting. تظل الخطوات كما هي لمستخدمي Mac و Windows.
الخطوة 1: افتح Zoom على جهاز Mac أو Windows PC.
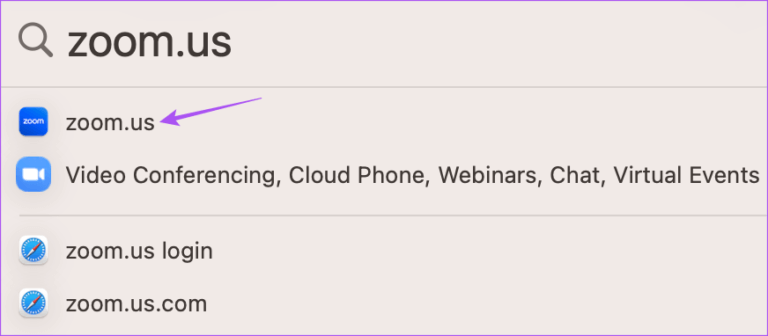
الخطوة 2: انقر فوق الاجتماعات في أعلى شريط القوائم.
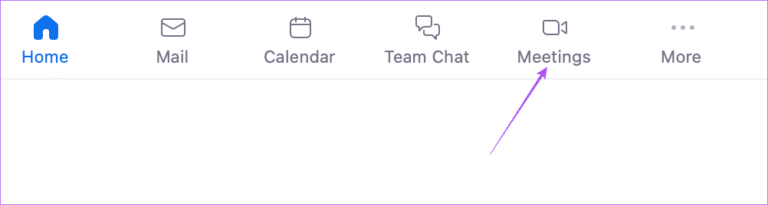
الخطوة 3: ضمن معرف الاجتماع الشخصي الخاص بي ، انقر فوق تحرير.
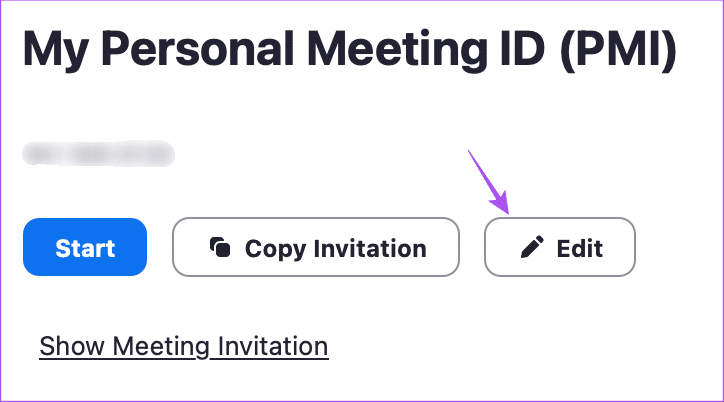
الخطوة 4: انقر فوق رمز المرور وأدخل واحدًا من اختيارك.
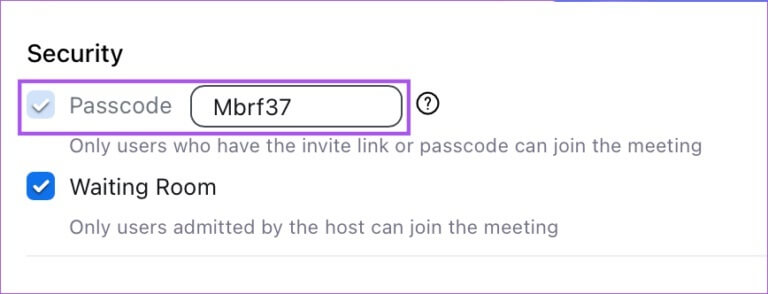
الخطوة 5: انقر فوق حفظ في الركن الأيمن السفلي.
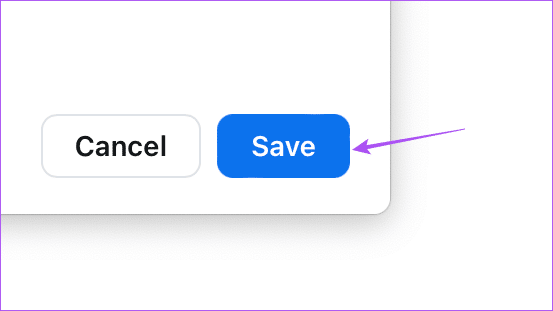
عندما ترسل رابط اجتماع إلى جهات الاتصال الخاصة بك ، فسيتعين عليهم إدخال رمز مرور الاجتماع.
كيفية تأمين غرفة اجتماعات Zoom على سطح المكتب
بعد انضمام جميع المشاركين إلى Zoom Meeting ، يمكنك أيضًا الحصول على خيار قفل غرفة الاجتماعات لزيادة المزيد من القيود. الخطوات هي نفسها لمستخدمي تطبيق سطح المكتب والويب.
الخطوة 1: افتح تطبيق Zoom Desktop أو في متصفحك على Mac أو Windows PC.
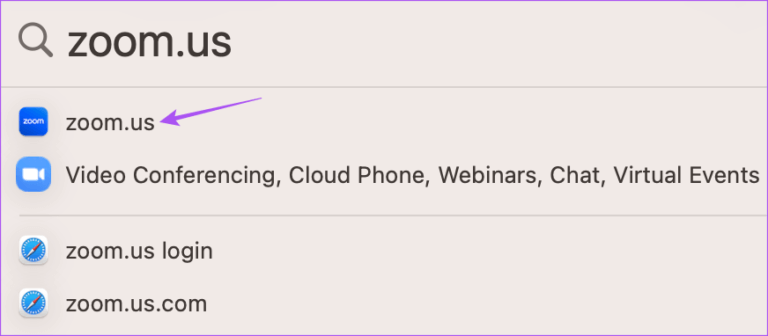
الخطوة 2: ابدأ اجتماع Zoom.
الخطوة 3: انقر فوق الأمان في شريط القوائم السفلي.
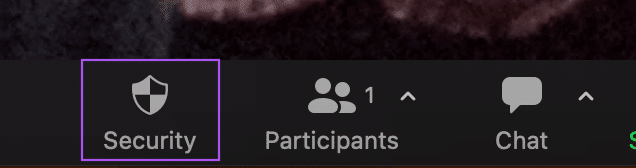
الخطوة 4: انقر على قفل الاجتماع.
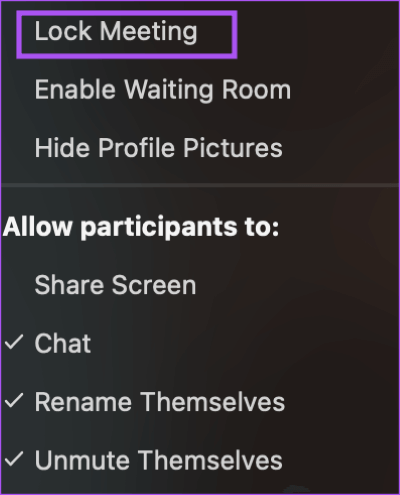
ستتلقى إشعارًا أعلى نافذة Zoom.
كيفية إضافة كلمة مرور الاجتماع Zoom على IPHONE
سنبدأ في كيفية إنشاء رمز مرور Zoom Meeting على جهاز iPhone الخاص بك. نوصي باستخدام أحدث إصدار محدث من التطبيق على جهاز iPhone الخاص بك. إليك كيفية إنشاء كلمة مرور لاجتماع Zoom على iPhone.
الخطوة 1: افتح تطبيق Zoom على جهاز iPhone الخاص بك وقم بتسجيل الدخول إلى حسابك ، إذا لم تقم بذلك.
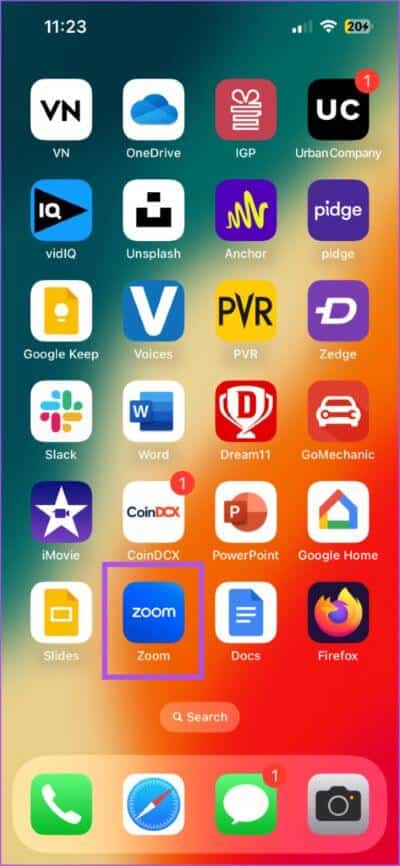
الخطوة 2: انقر فوق الجدول الزمني في الأعلى.
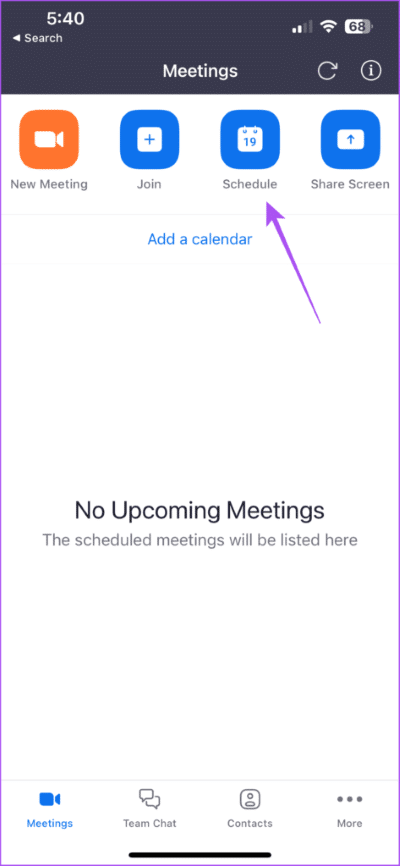
الخطوة 3: قم بالتمرير لأسفل وانقر على رمز المرور
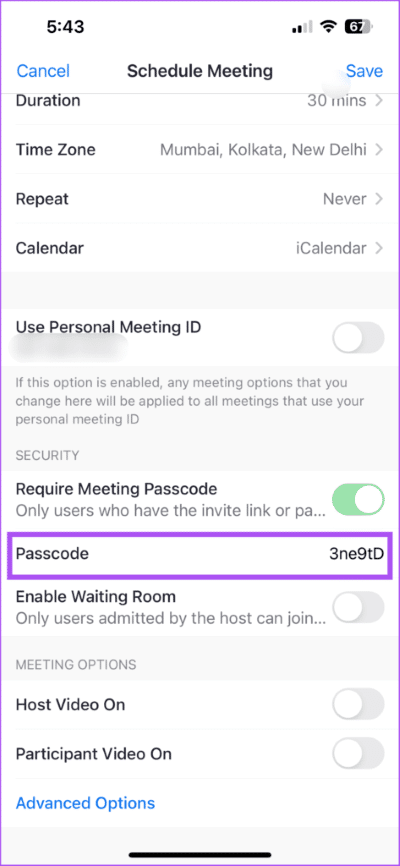
الخطوة 4: اكتب رمز مرور من اختيارك.
الخطوة 5: اضغط على حفظ في الزاوية العلوية اليمنى (iPhone) أو تم في الزاوية العلوية اليمنى (Android).
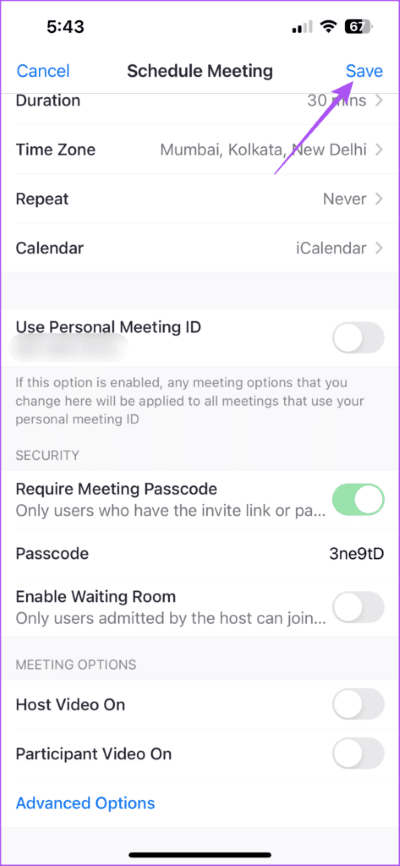
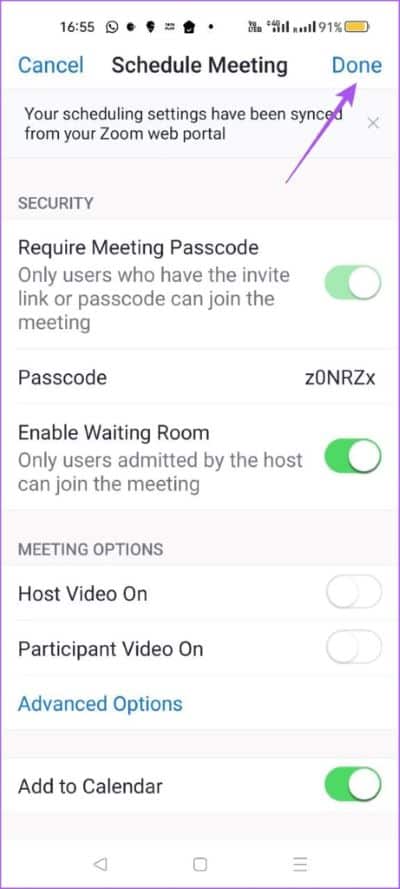
يمكنك مشاركة رابط Zoom Meeting مع جهات الاتصال الخاصة بك ، وسيتعين عليهم إدخال رمز المرور الجديد الذي قمت بتعيينه للانضمام إلى الاجتماع.
كيفية تأمين غرفة اجتماعات ZOOM على الهاتف المحمول
يمكنك قفل اجتماع Zoom الحالي الخاص بك أثناء استخدام التطبيق من هاتفك المحمول. سنوضح لك خطوات قفل اجتماع Zoom على iPhone و Android. تظل الخطوات كما هي تقريبًا لكلا النظامين الأساسيين.
الخطوة 1: افتح تطبيق Zoom على جهاز Android أو iPhone.
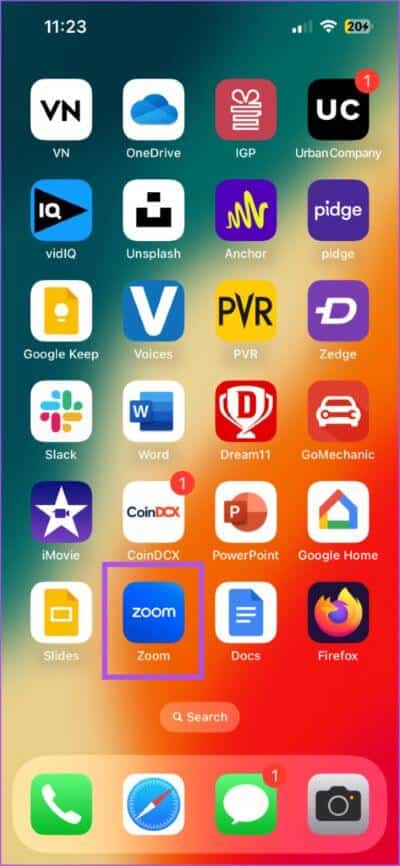
الخطوة 2: ابدأ اجتماعًا جديدًا.
الخطوة 3: اسحب لليسار في شريط القوائم السفلي واضغط على النقاط الثلاث في الجانب الأيمن.
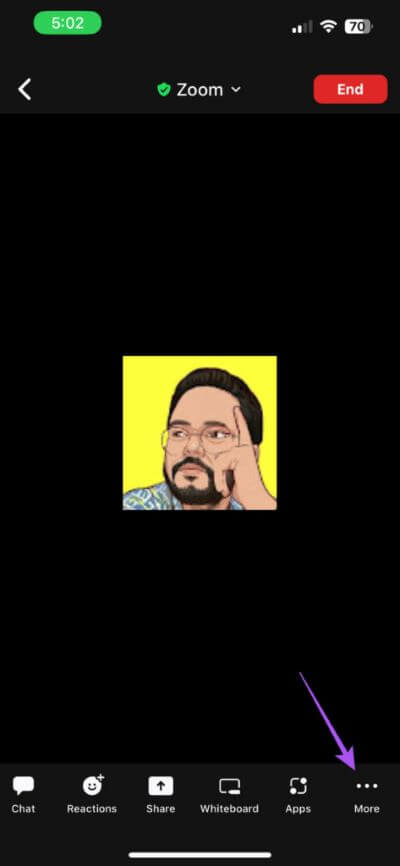
الخطوة 4: اضغط على الأمن.
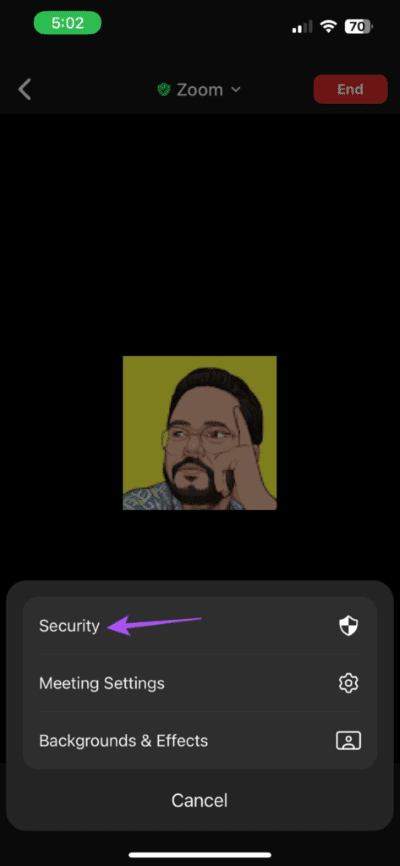
الخطوة 5: اضغط على مفتاح التبديل بجوار Lock Meeting Room.
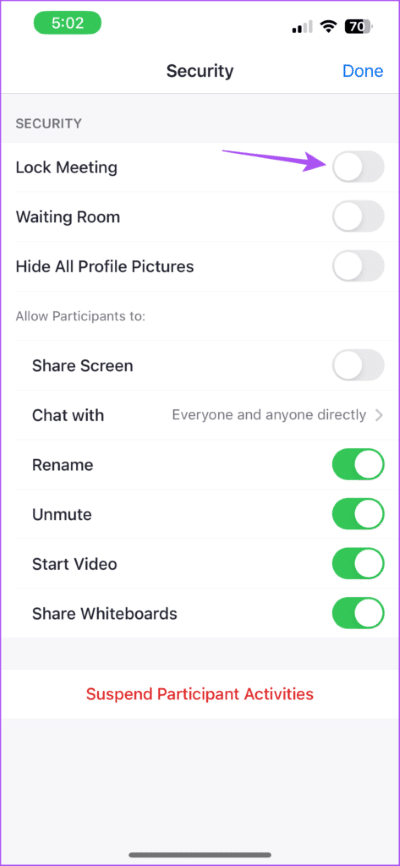
الخطوة 6: اضغط على تم في الزاوية العلوية اليمنى (iPhone) أو إغلاق في الزاوية العلوية اليسرى (Android).
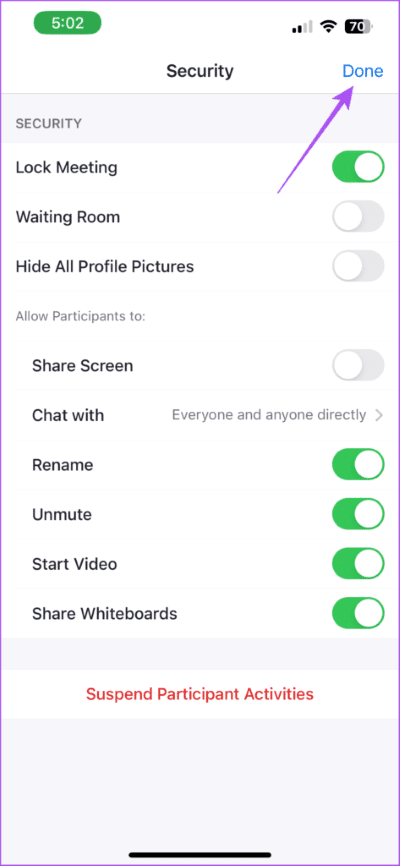
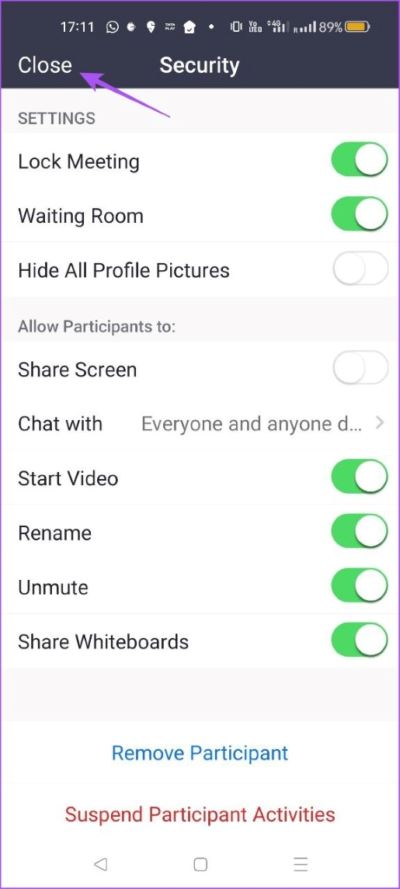
سيقوم التطبيق بقفل Zoom Meeting ، ولا يمكن لأي شخص الانضمام إليه.
تأكد من عدم وجود إزعاج
تعد إضافة كلمة مرور إلى Zoom Meeting فكرة جيدة لتجنب الانزعاج أثناء الاجتماعات أو الجلسات أو العروض التقديمية المهمة. عند التحدث عن العروض التقديمية ، يمكنك استخدام التعليقات التوضيحية في ميزة Zoom للتواصل بشكل أكثر فعالية أثناء العروض التقديمية.
