كيفية إضافة كلمة مرور إلى مستند Pages على iPhone و iPad و Mac
على جهاز Mac الخاص بك ، يتيح لك تطبيق Pages إنشاء مستندات وتخصيصها بشكل أكبر حسب اختيارك. على سبيل المثال ، يمكنك إضافة لون خلفية إلى مستند Pages الخاص بك لجعله يبدو أكثر جاذبية. ومع ذلك ، فإن حماية البيانات أمر بالغ الأهمية عند إنشاء مستندات سرية مثل العقود والاتفاقيات والملفات الأخرى.
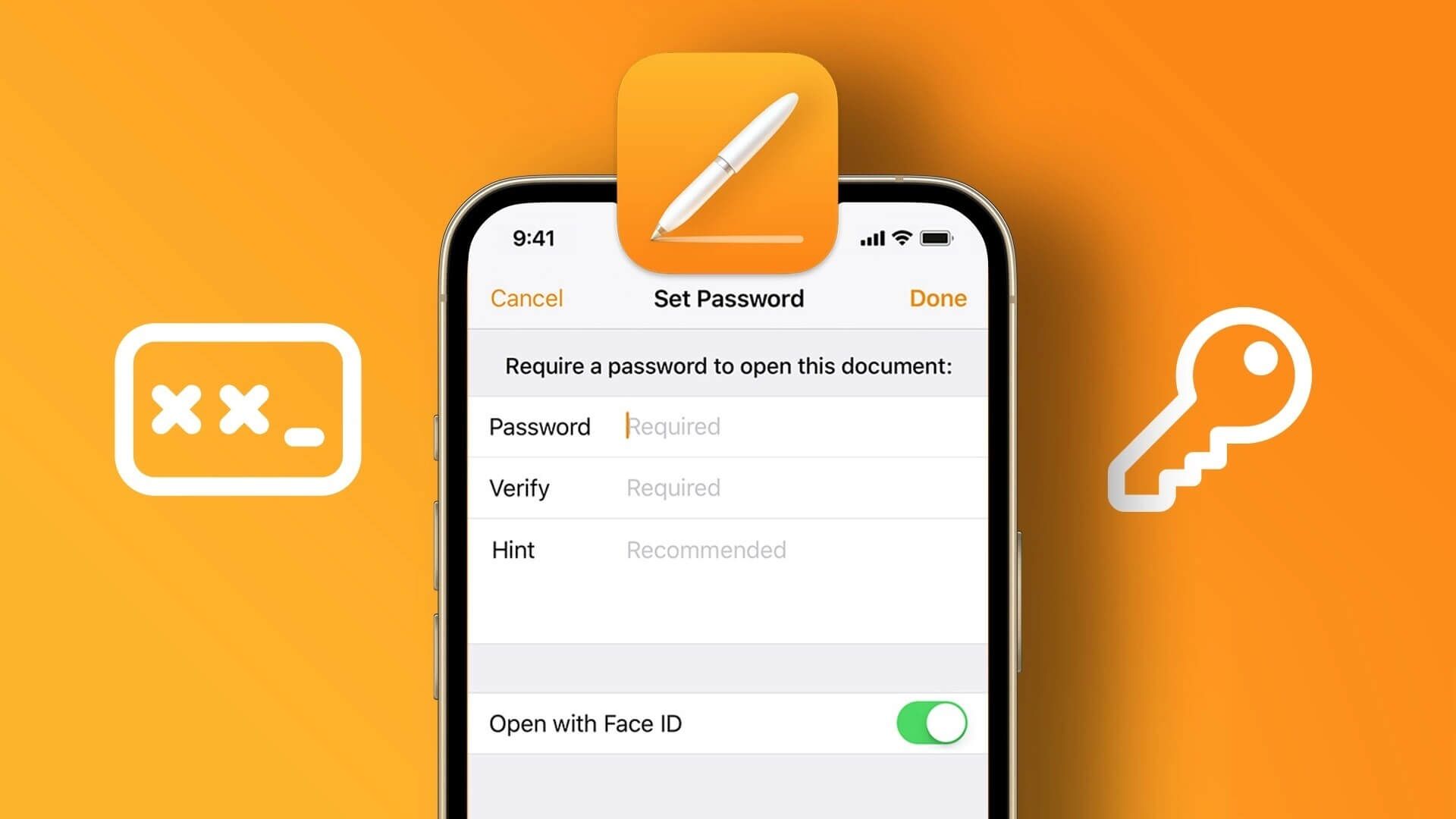
لحماية المعلومات الحساسة ، يتيح لك تطبيق Pages إضافة كلمة مرور إليها. في هذا المنشور ، سنعرض كيفية إضافة كلمة مرور إلى مستند Pages على iPhone و iPad و Mac.
أضف كلمة مرور إلى مستند صفحات على MAC
لنبدأ مع أجهزة Mac نظرًا لأن الكثيرين يستخدمونها للعمل على المستندات في تطبيق Pages. نوصي بتثبيت آخر تحديث لتطبيق Pages على جهاز Mac الخاص بك.
بعد التأكد من تشغيل Mac لأحدث إصدار من تطبيق Pages ، إليك كيفية إضافة كلمة المرور.
الخطوة 1: اضغط على Command + Spacebar لفتح Spotlight Search ، واكتب Pages ، واضغط على Return.
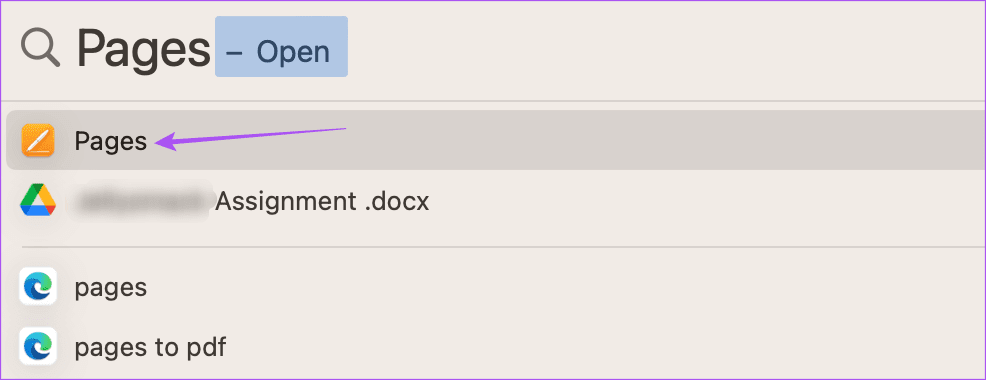
الخطوة 2: افتح المستند الذي تريد حمايته بكلمة مرور.
الخطوة 3: عند فتح المستند على شاشتك ، انقر فوق ملف في الزاوية العلوية اليسرى.
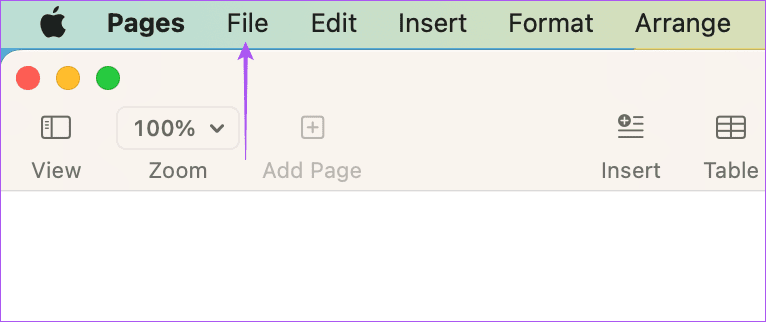
الخطوة 4: حدد تعيين كلمة المرور من قائمة الخيارات.
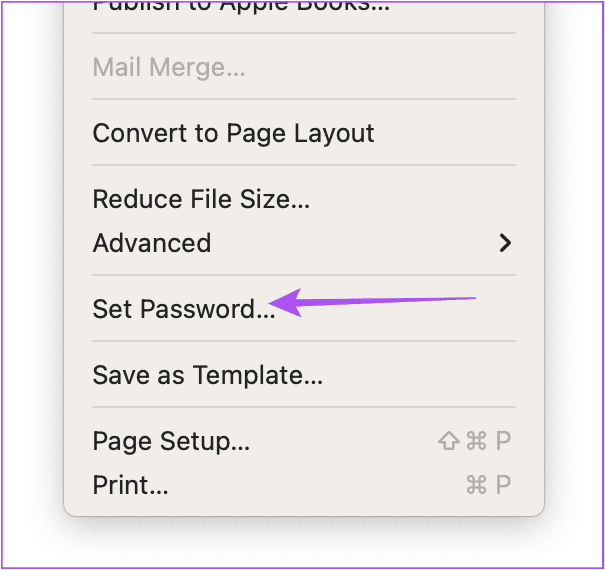
الخطوة 5: أضف كلمة مرورك مرتين للتحقق منها.
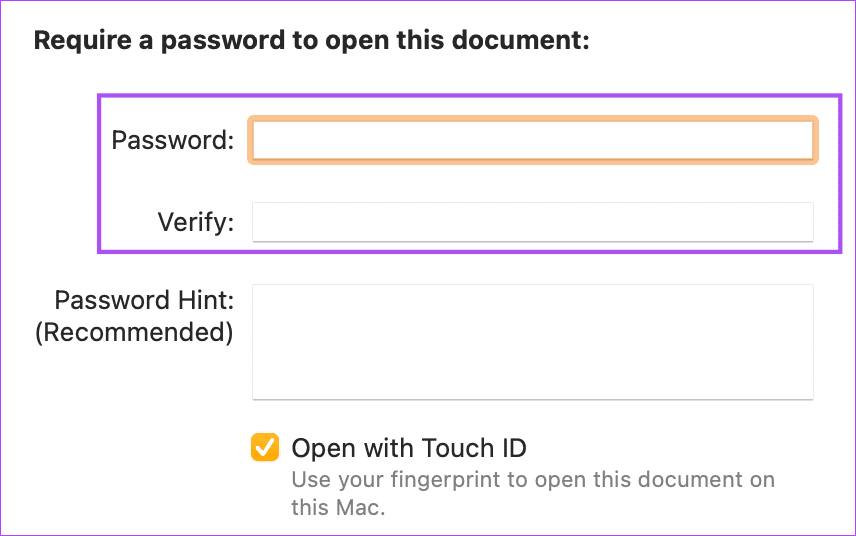
يمكنك أيضًا اختيار إضافة تلميح كلمة المرور واستخدام Touch ID لإلغاء تأمين المستند على جهاز Mac الخاص بك.
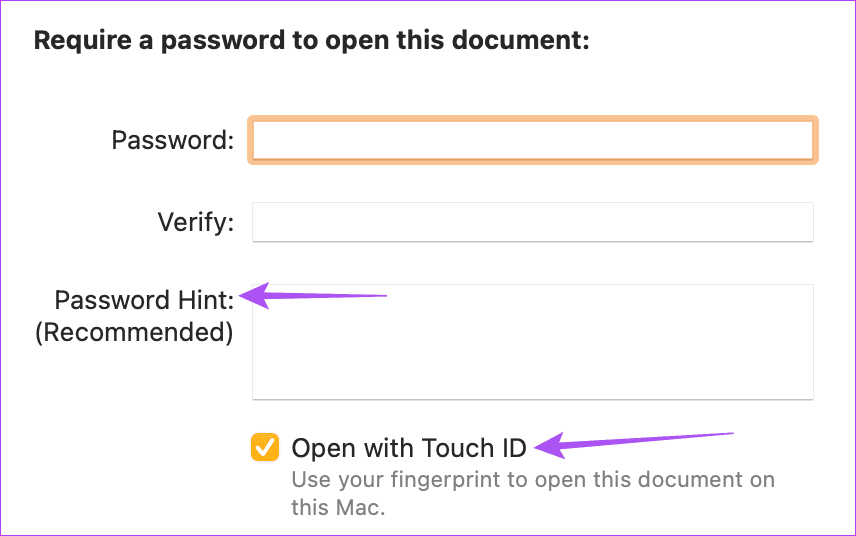
الخطوة 6: انقر فوق تعيين كلمة المرور لتأكيد اختيارك.
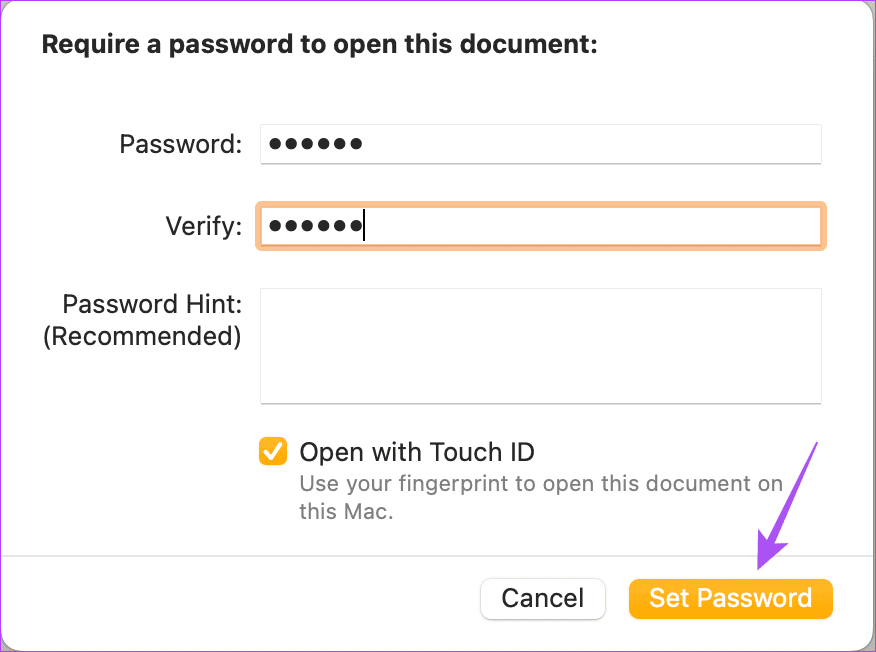
الخطوة 7: اضغط على Command + S لحفظ التغييرات.
ستلاحظ الآن رمز القفل في أيقونة مستند Pages على جهاز Mac الخاص بك للإشارة إلى أنه محمي بكلمة مرور.
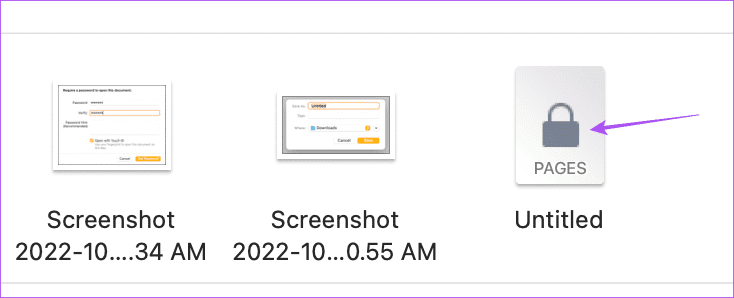
ستتلقى المطالبة عندما تفتح المستند لإدخال كلمة المرور أو استخدام Touch ID لإلغاء تأمينه.
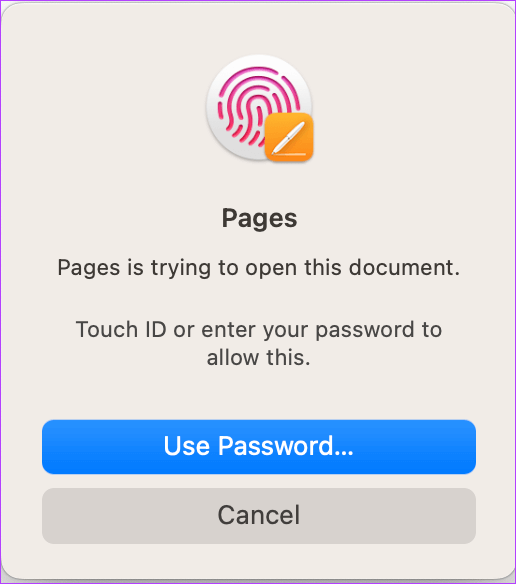
نصيحة إضافية – كيفية إزالة كلمة المرور من مستند Pages على جهاز Mac
إذا كنت ترغب في إزالة أو تغيير كلمة مرور مستند Pages ، فإليك كيفية القيام بذلك.
الخطوة 1: اضغط على Command + Spacebar لفتح Spotlight Search ، واكتب Pages ، واضغط على Return.
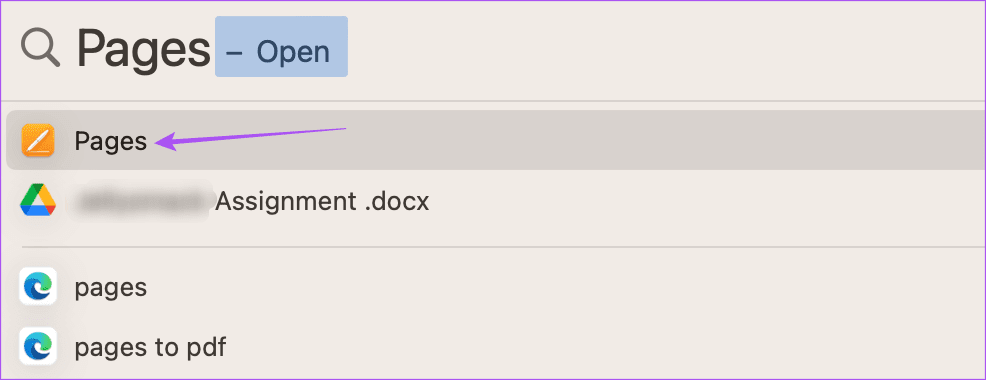
الخطوة 2: افتح المستند المحمي بكلمة مرور.
الخطوة 3: عند فتح المستند على شاشتك ، انقر فوق ملف في الزاوية العلوية اليسرى.
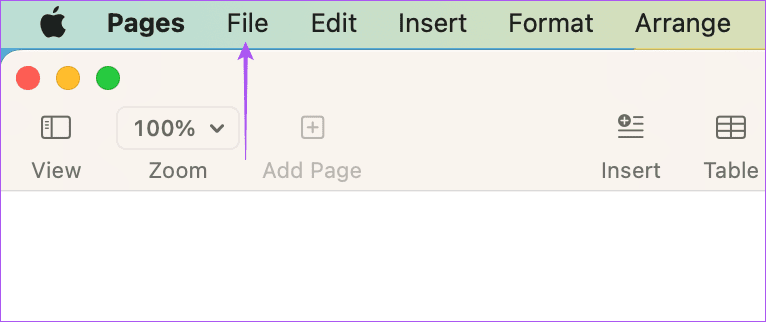
الخطوة 4: انقر فوق تغيير كلمة المرور من قائمة الخيارات.
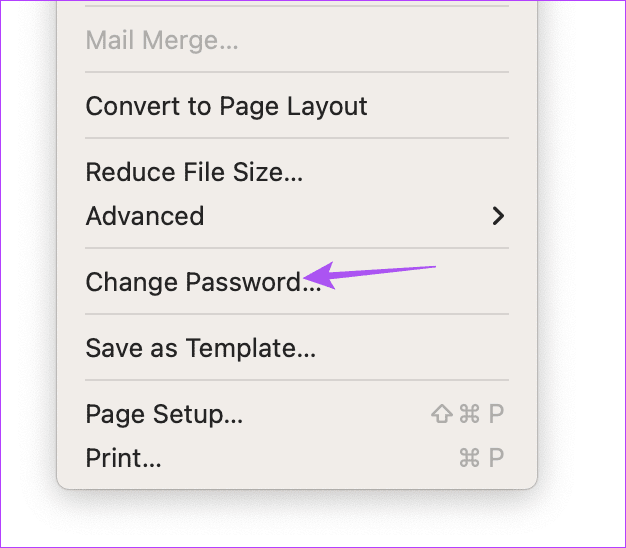
الخطوة 5: أضف كلمة المرور السابقة للتحقق. ثم أضف كلمة المرور الجديدة مرتين للتأكيد.
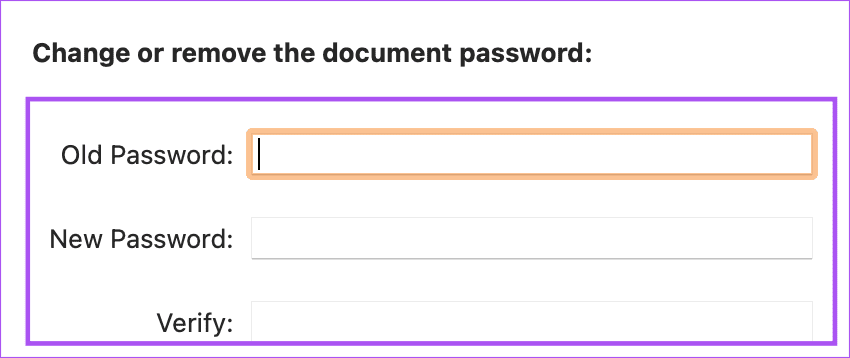
الخطوة 6: انقر فوق تغيير كلمة المرور.
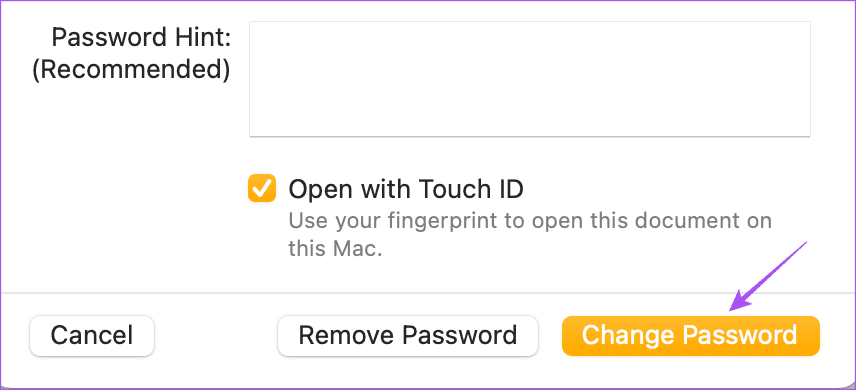
لإزالة كلمة المرور ، انقر فوق إزالة كلمة المرور.
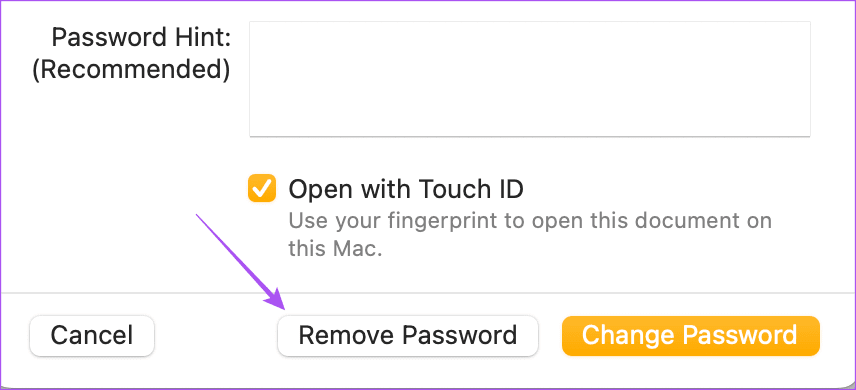
الخطوة 7: اضغط على Command + S لحفظ التغييرات.
أضف كلمة مرور إلى مستندات Pages على IPHONE و IPAD
ستتم مزامنة مستندات Pages الخاصة بك من جهاز Mac إلى جهاز iPhone و iPad إذا تم تسجيل الدخول باستخدام نفس معرف Apple. يمكنك اختيار إضافة كلمة مرور إلى مستند Pages الخاص بك من جهاز iPhone أو iPad أثناء التنقل. نوصي بتثبيت أحدث إصدار من تطبيق Pages على iPhone و iPad.
فيما يلي خطوات إضافة كلمة مرور تظل كما هي لمستخدمي iPhone و iPad.
الخطوة 1: افتح تطبيق Pages على جهاز iPhone أو iPad.
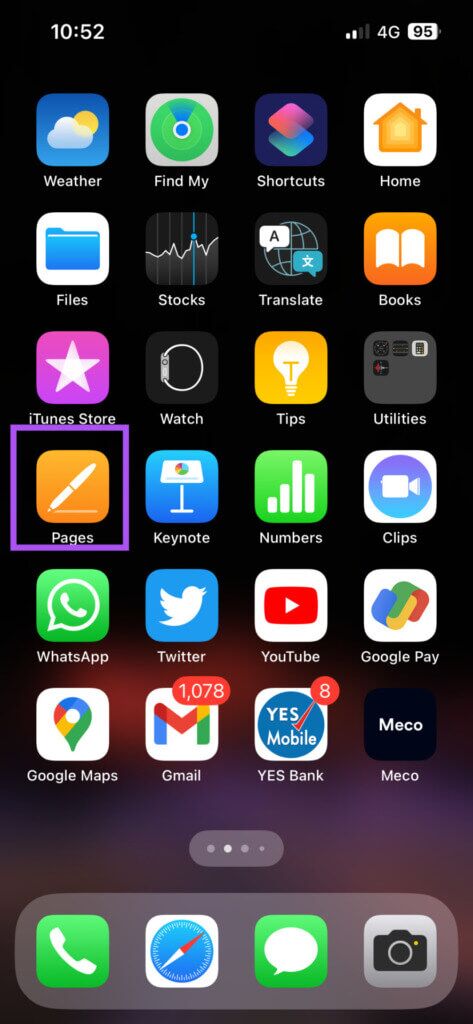
الخطوة 2: افتح المستند الذي ترغب في حمايته بكلمة مرور.
الخطوة 3: اضغط على النقاط الثلاث في الزاوية العلوية اليمنى.
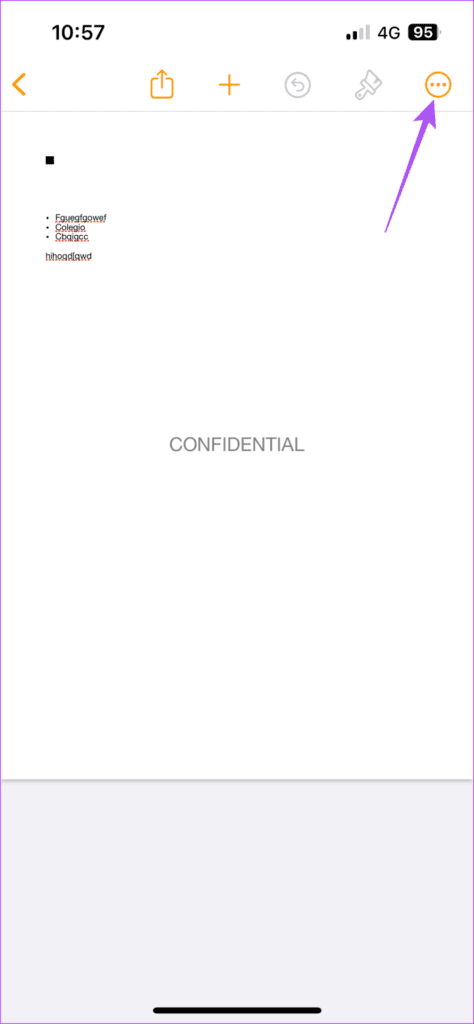
الخطوة 4: حدد خيارات المستند.
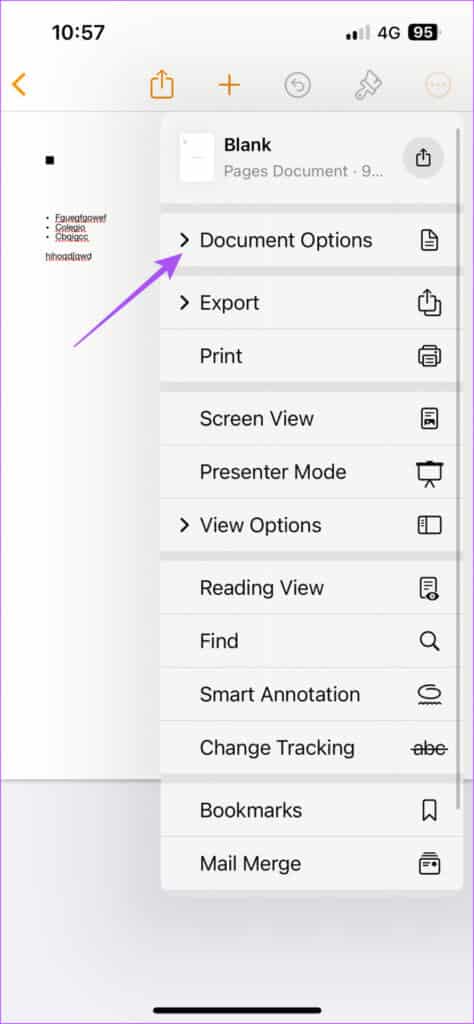
الخطوة 5: اضغط على تعيين كلمة المرور.
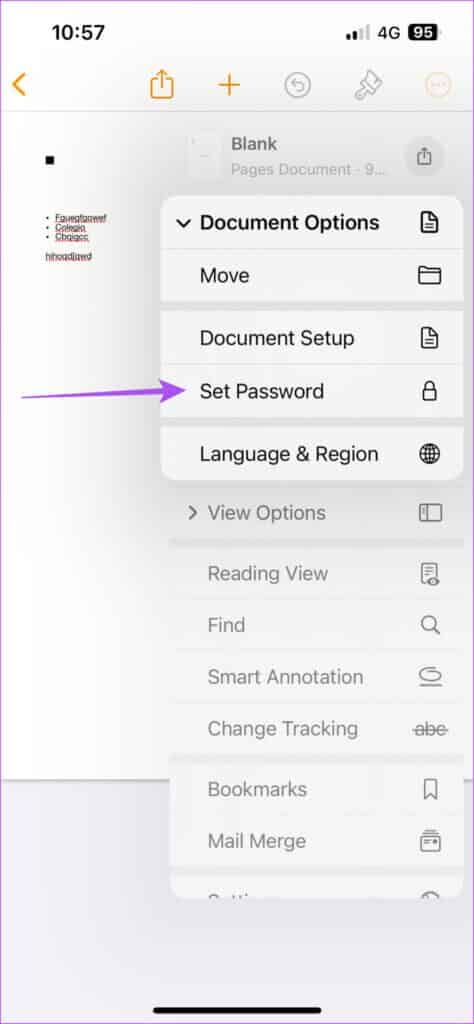
الخطوة 6: أضف كلمة المرور الخاصة بك مرتين للتأكيد والتحقق.
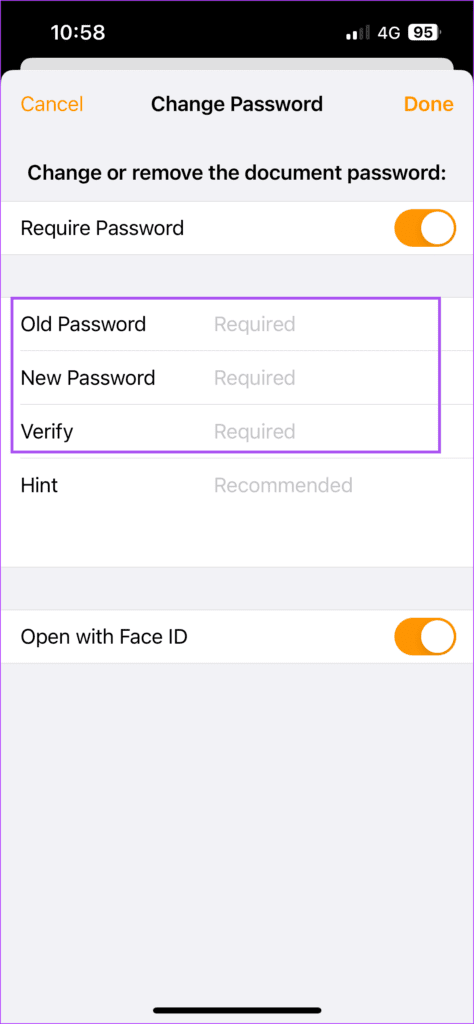
يمكنك أيضًا اختيار إلغاء قفل المستند باستخدام Face ID.
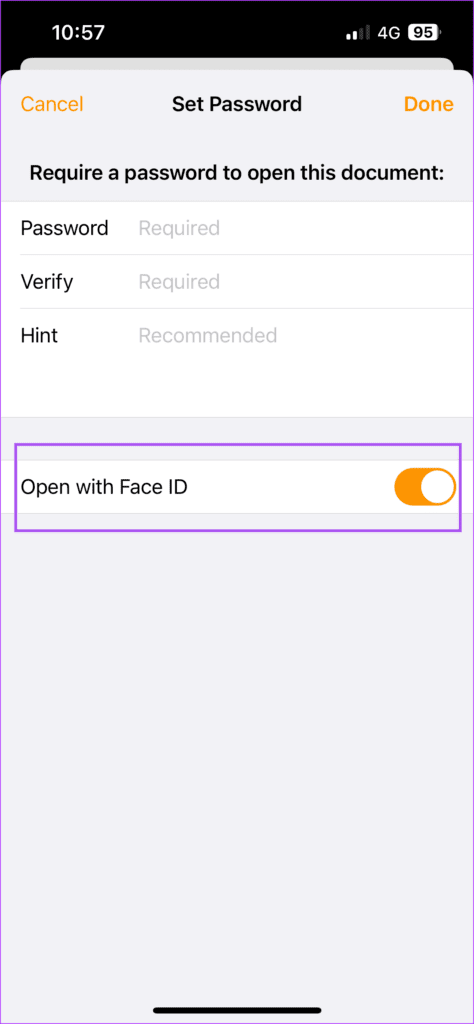
الخطوة 7: اضغط على تم في الزاوية العلوية اليمنى لحفظ التغييرات.
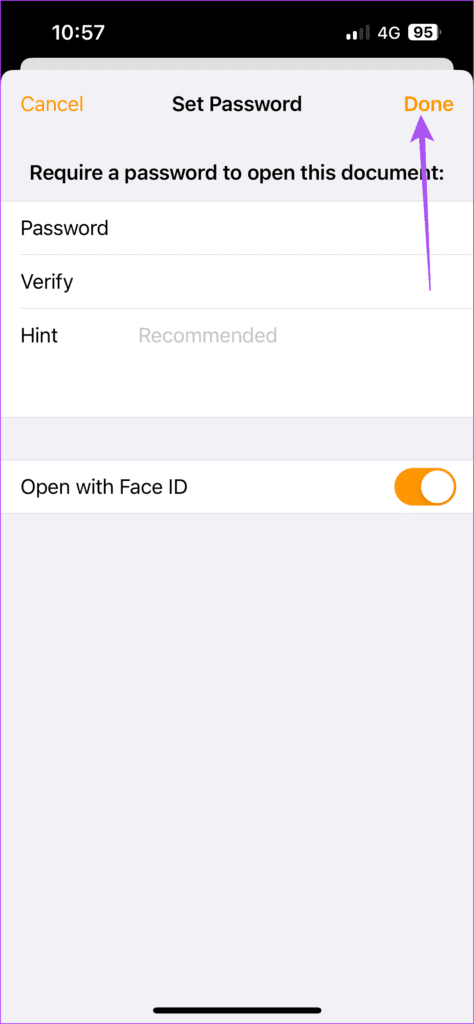
بعد العودة إلى النافذة الرئيسية ، ستلاحظ رمز القفل في أيقونة المستند.
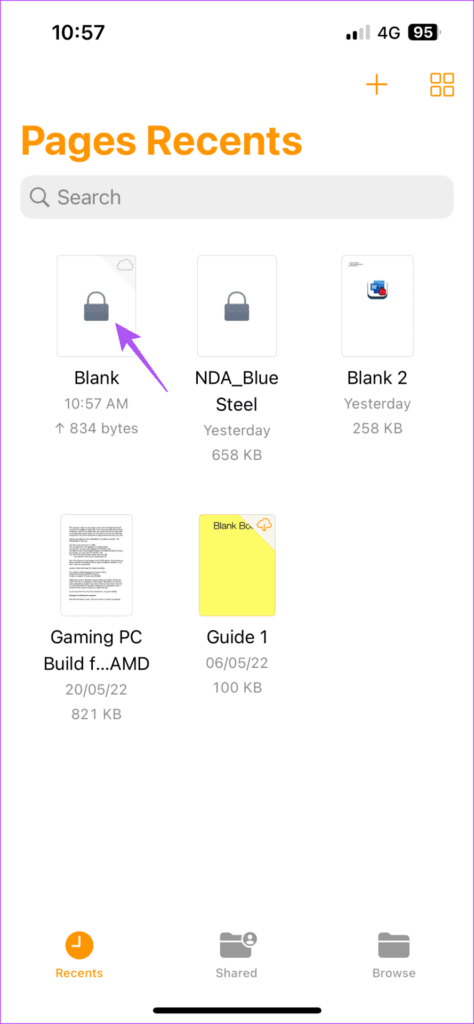
عند النقر فوق مثل هذا المستند ، سيطالبك iOS أو iPadOS إما بإدخال كلمة المرور أو استخدام Face ID لفتحه.
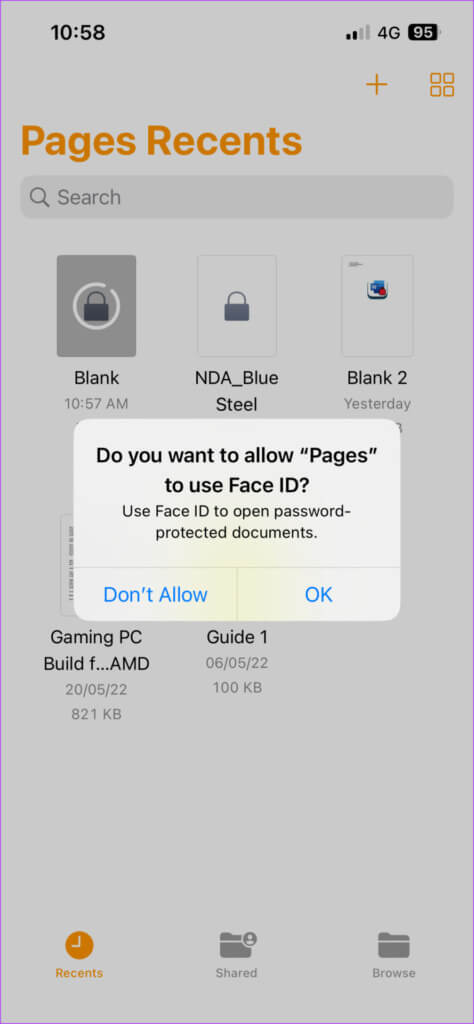
نصيحة إضافية – كيفية إزالة كلمة المرور من مستند Pages على iPhone و iPad
إليك كيفية تغيير كلمات المرور أو إزالتها من مستند Pages على iPhone و iPad. الخطوات هي نفسها لكلا النظامين الأساسيين.
الخطوة 1: افتح تطبيق Pages على جهاز iPhone أو iPad.
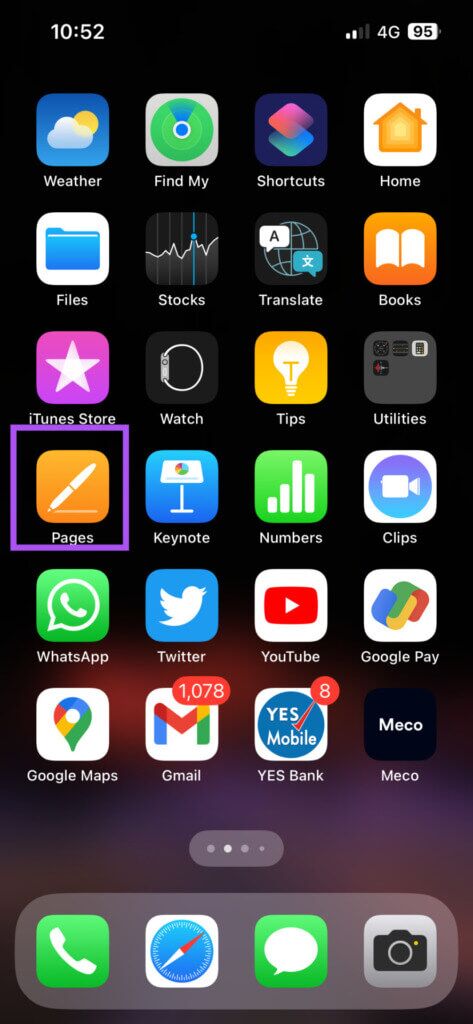
الخطوة 2: افتح المستند المحمي بكلمة مرور.
الخطوة 3: اضغط على النقاط الثلاث في الزاوية العلوية اليمنى.
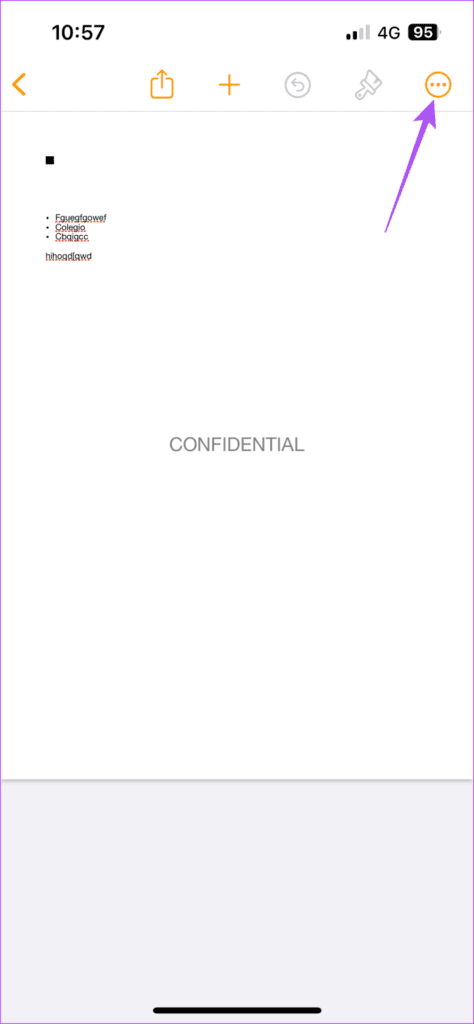
الخطوة 4: حدد خيارات المستند.
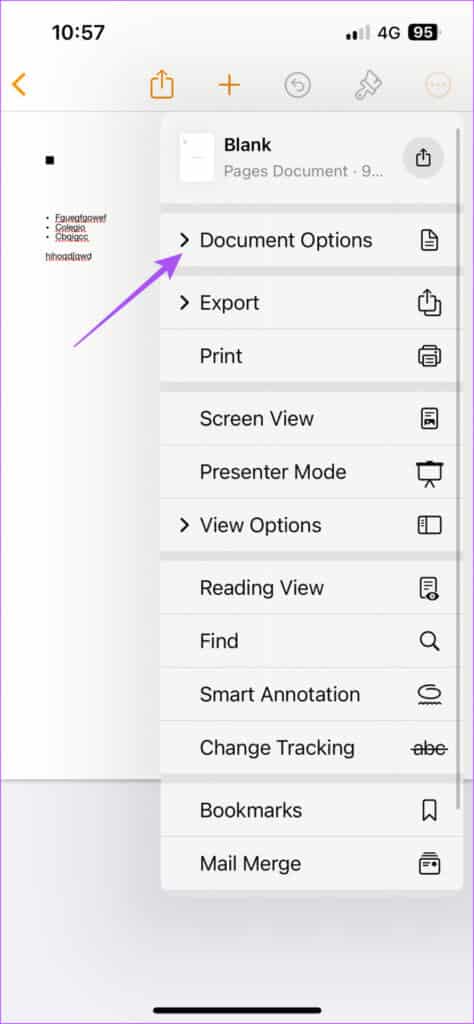
الخطوة 5: اضغط على تغيير كلمة المرور.
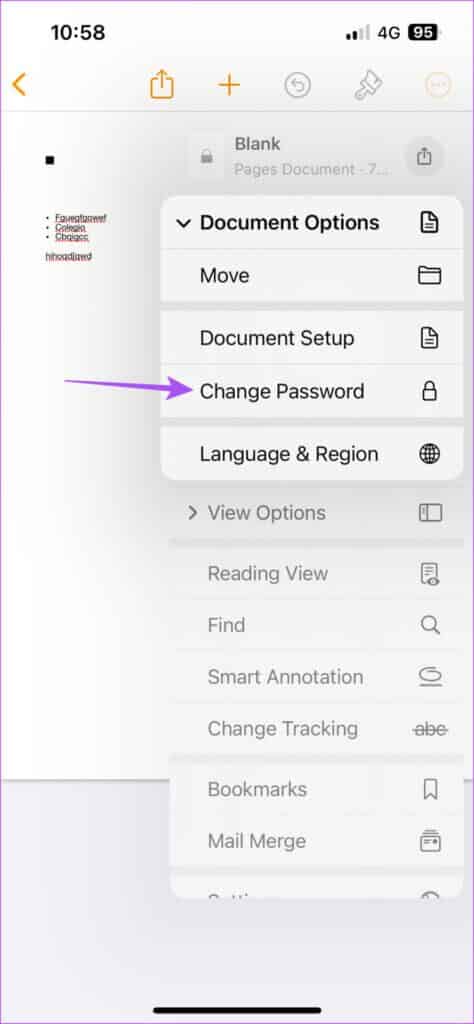
الخطوة 6: أدخل كلمة المرور القديمة. ثم أدخل كلمة المرور الجديدة مرتين للتحقق والتأكيد.
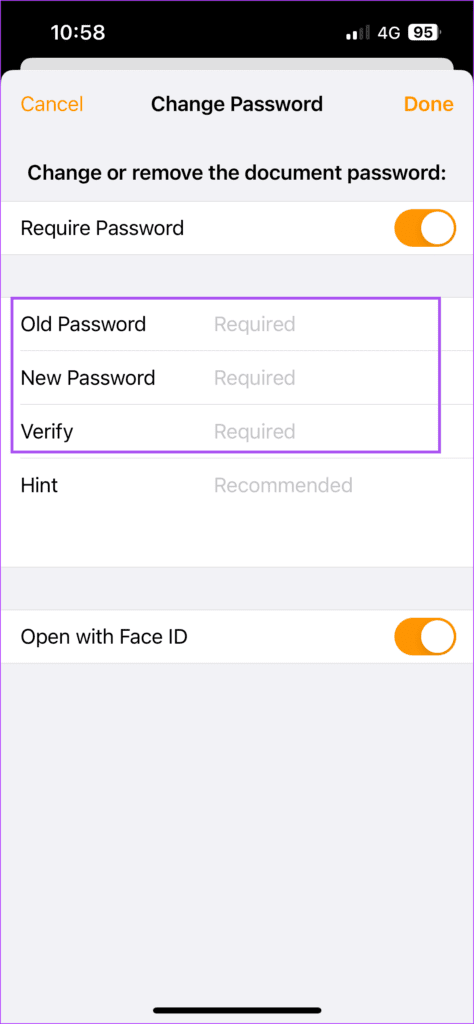
الخطوة 5: اضغط على تم في الزاوية العلوية اليمنى لحفظ كلمة مرورك الجديدة.
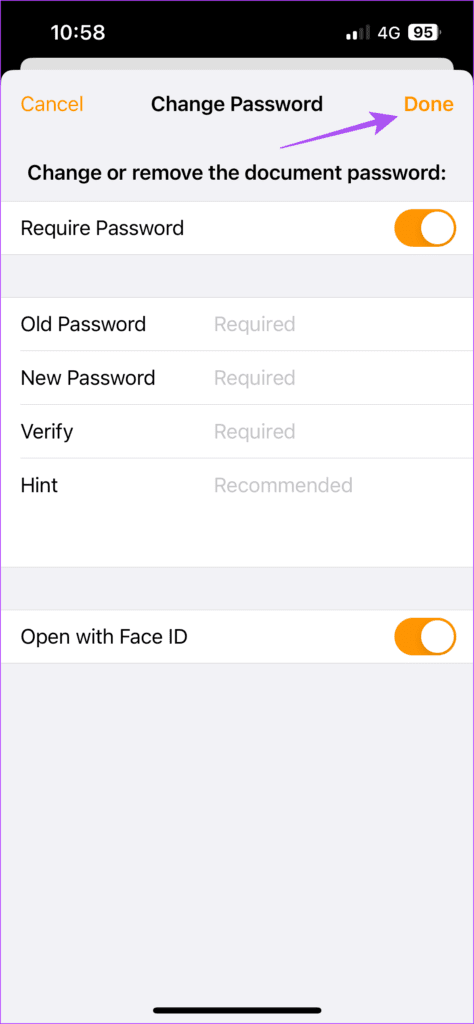
يمكنك النقر فوق مفتاح التبديل بجوار طلب كلمة المرور لإزالة حماية كلمة المرور. لاحظ أنك ستحتاج إلى إدخال كلمة مرورك القديمة لإنهاء هذه الخطوة.
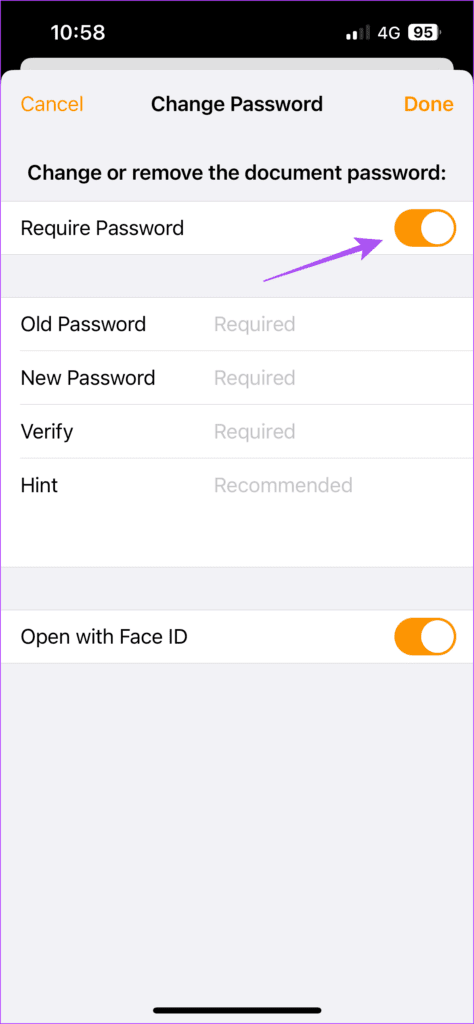
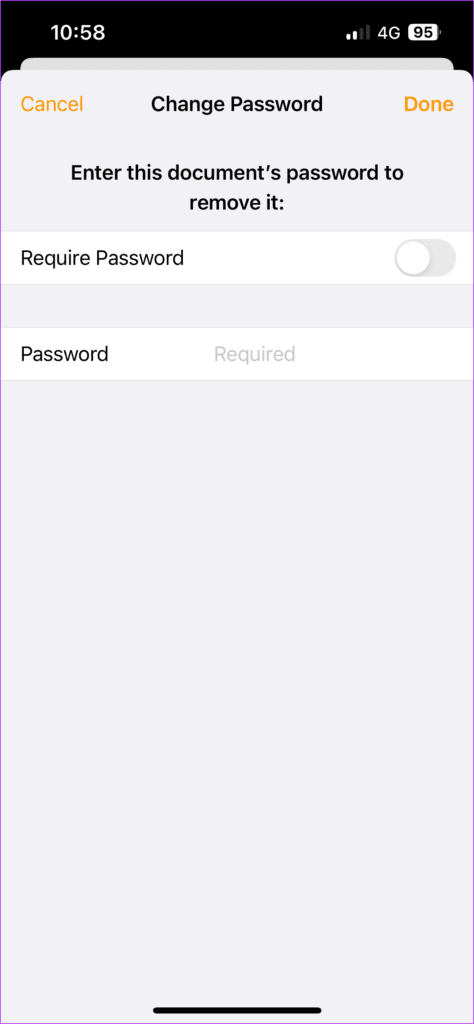
احمِ مستند Pages
ستؤدي إضافة كلمة مرور إلى مستندات Pages الخاصة بك إلى تأمينها من الوصول غير المصرح به. بالنسبة إلى أي مستندات رسمية لشركتك أو مؤسستك ، يمكنك أيضًا إضافة علامة مائية وإنشاء كلمة مرور.
