كيفية إضافة كلمة مرور إلى مستند Microsoft Word على نظامي التشغيل Mac و Windows
كان Microsoft Word أحد أكثر منشئي المستندات تفضيلاً لفترة طويلة. يمكنك أيضًا تحويل مستند Word الخاص بك إلى عرض تقديمي لـ PowerPoint ليناسب احتياجاتك المهنية. ولكن إذا كنت تقوم بإعداد بعض المستندات السرية ، فإن حماية البيانات تصبح أمرًا حيويًا.
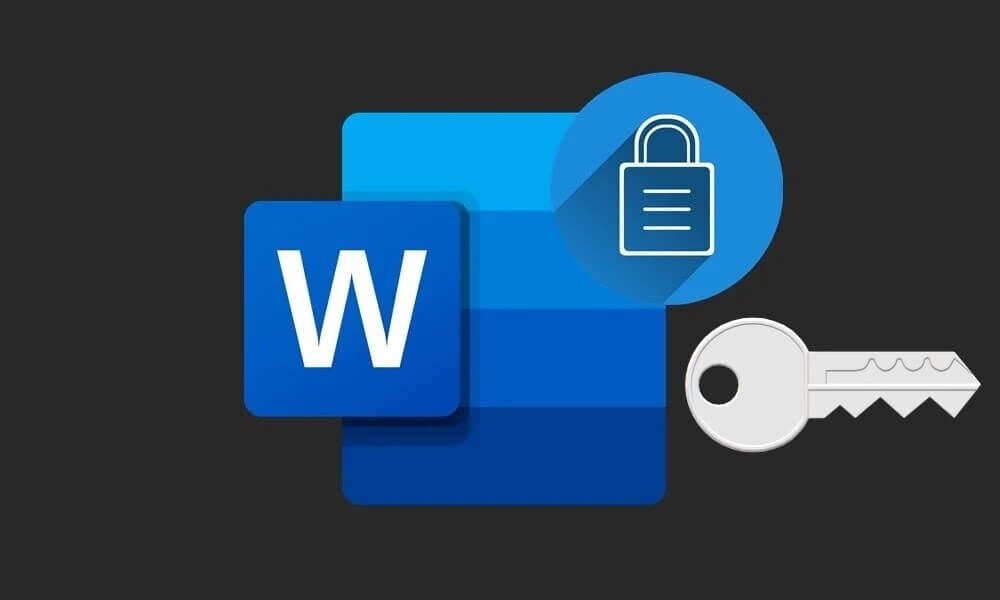
يمكنك تمكين الحماية بكلمة مرور لملفات Microsoft Word لتجنب تعريض البيانات الحساسة للخطر. سنوضح لك كيفية إضافة كلمة مرور إلى مستند Microsoft Word على نظامي التشغيل Mac و Windows.
أضف كلمة مرور إلى مستند Microsoft Word في WINDOWS
لنبدأ بكيفية إضافة كلمة مرور إلى مستند (مستندات) Microsoft Word على Windows. سنستخدم حساب Microsoft 365 لإظهار الخطوات. لاحظ أن إصدار الويب من Microsoft Word لا يدعم هذه الميزة. سيتعين عليك فتح الملف بشكل منفصل في تطبيق Word على جهاز الكمبيوتر الشخصي الذي يعمل بنظام Windows ، ثم اتباع الخطوات.
الخطوة 1: انقر فوق رمز Start (ابدأ) على جهاز الكمبيوتر الشخصي الذي يعمل بنظام Windows ، وابحث عن Microsoft Word ، واضغط على Enter.
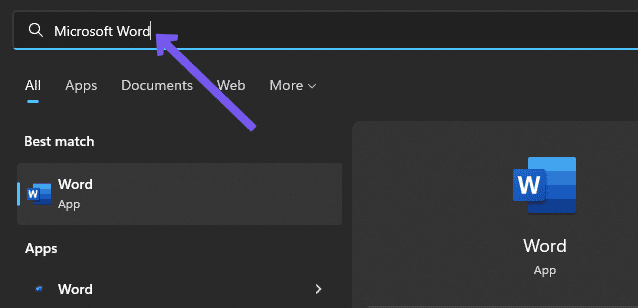
الخطوة 2: افتح مستند Word الذي تريد حمايته بكلمة مرور.
الخطوة 3: انقر فوق ملف في الزاوية العلوية اليسرى.
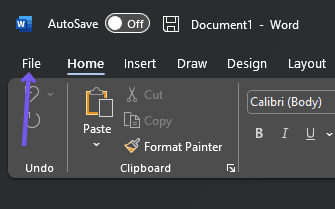
الخطوة 4: انقر فوق معلومات من القائمة اليسرى.
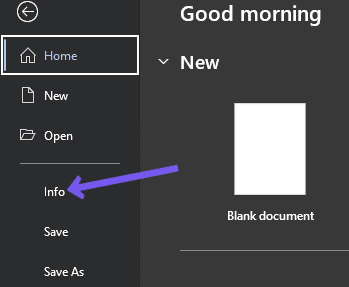
الخطوة 5: انقر فوق حماية المستند على الجانب الأيمن.
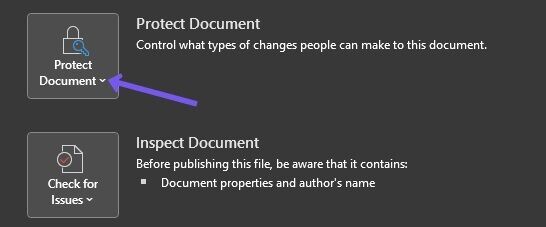
الخطوة 6: حدد تشفير بكلمة مرور من قائمة الخيارات.
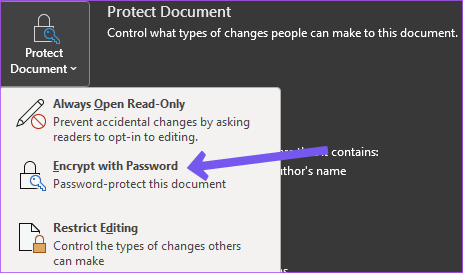
الخطوة 7: أضف كلمة المرور الخاصة بك وانقر فوق موافق.
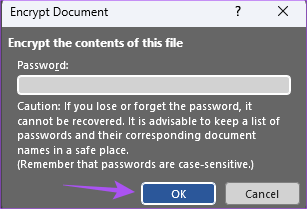
الخطوة 8: أعد إدخال كلمة المرور الخاصة بك وانقر فوق “موافق” للتأكيد.
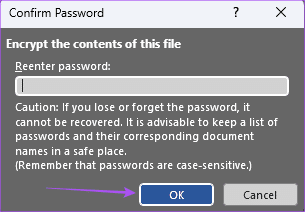
سترى الآن مربعًا أصفر اللون يقول “كلمة المرور مطلوبة لفتح المستند”.
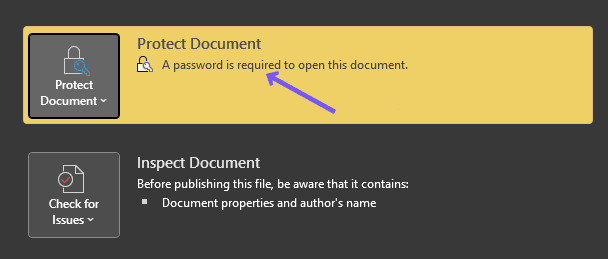
الخطوة 9: انقر فوق حفظ من القائمة اليسرى لحفظ التغييرات.
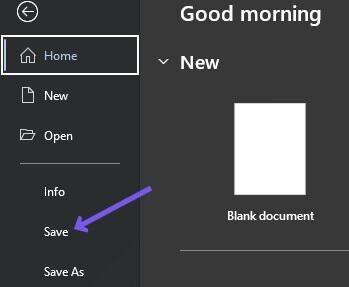
الآن عندما يفتح شخص ما مستند Word ، ستكون كلمة المرور مطلوبة.
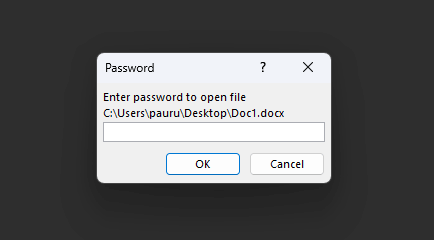
نصيحة إضافية – إزالة كلمة المرور من مستند Word على Windows
إليك كيفية إزالة كلمة المرور من مستند Word الخاص بك.
الخطوة 1: انقر فوق رمز Start (ابدأ) على جهاز الكمبيوتر الشخصي الذي يعمل بنظام Windows ، وابحث عن Microsoft Word ، واضغط على Enter.
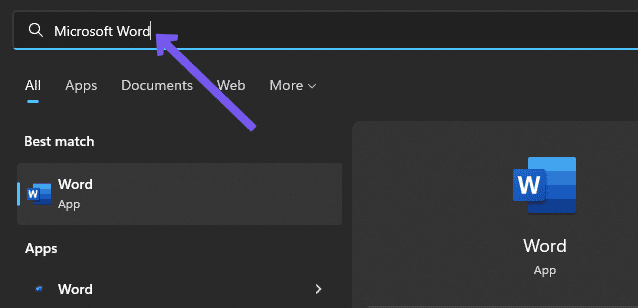
الخطوة 2: افتح مستند Word الذي تريد حمايته بكلمة مرور.
الخطوة 3: انقر فوق ملف في الزاوية العلوية اليسرى.
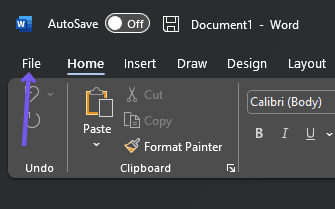
الخطوة 4: انقر فوق معلومات من القائمة اليسرى.
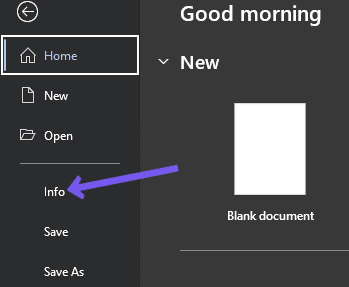
الخطوة 5: انقر فوق حماية المستند على الجانب الأيمن.
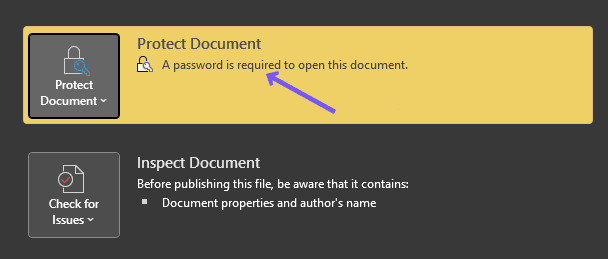
الخطوة 6: حدد تشفير بكلمة مرور من قائمة الخيارات.
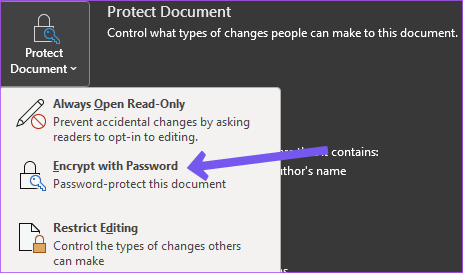
الخطوة 6: حدد كلمة المرور التي قمت بتعيينها مسبقًا وانقر فوق الزر حذف على لوحة المفاتيح.
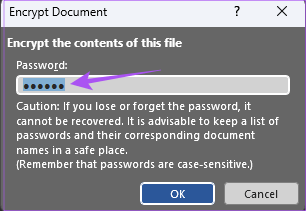
الخطوة 7: انقر فوق “موافق” لحفظ التغييرات.
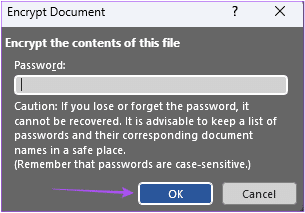
لم يعد مستند Word محميًا بكلمة مرور بعد الآن.
أضف كلمة مرور إلى مستند كلمة على MAC
تطبيق Microsoft Word متاح للتنزيل من Mac App Store. تأكد من أنك تستخدم أحدث إصدار من تطبيق Microsoft Word. إليك كيفية تعيين كلمة مرور لمستند Word على جهاز Mac.
الخطوة 1: اضغط على Command + Spacebar لفتح Spotlight Search ، واكتب Microsoft Word ، واضغط على Return.
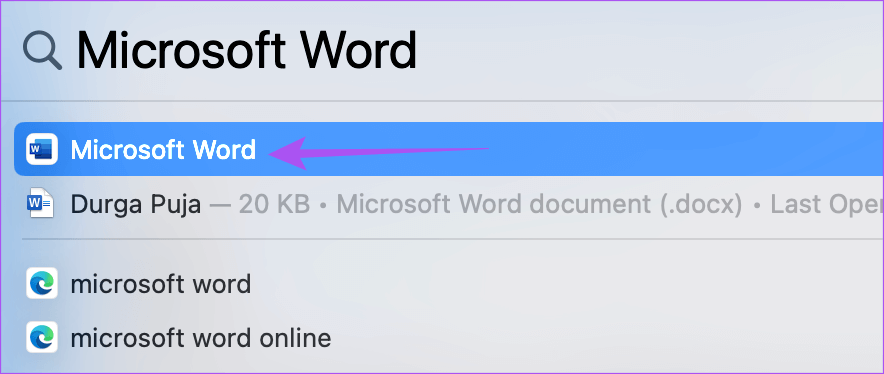
الخطوة 2: افتح مستند Word الذي تريد حمايته بكلمة مرور.
الخطوة 3: انقر فوق “مراجعة” في أعلى شريط القوائم.
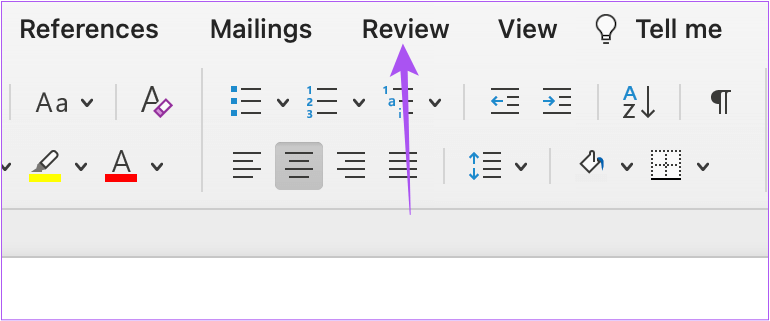
الخطوة 4: انقر فوق حماية في الزاوية العلوية اليمنى.
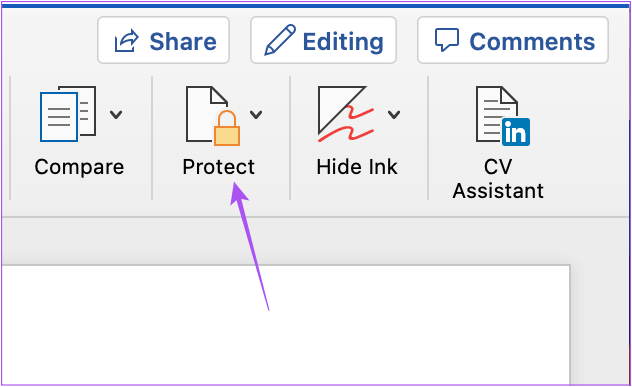
الخطوة 5: حدد حماية المستند من الخيارات الثلاثة.
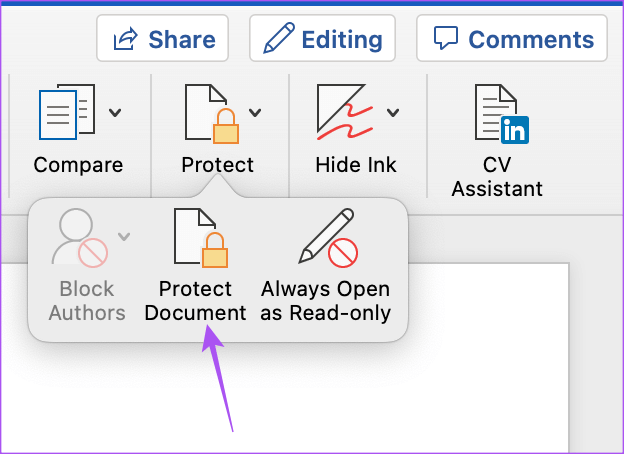
الخطوة 6: أضف كلمة المرور الخاصة بك للمستند.
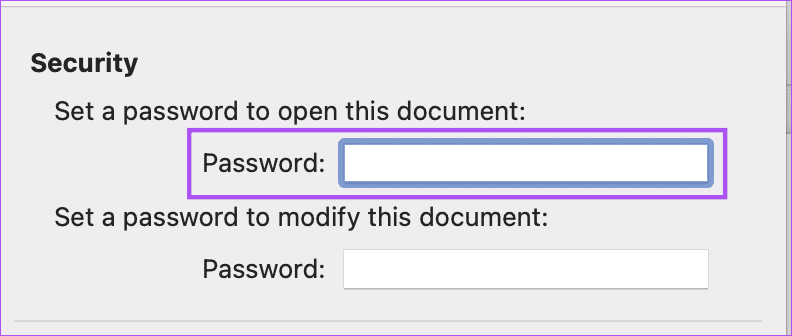
الخطوة 7: عند المطالبة التي تظهر على الشاشة ، أدخل كلمة المرور مرة أخرى وانقر فوق موافق.
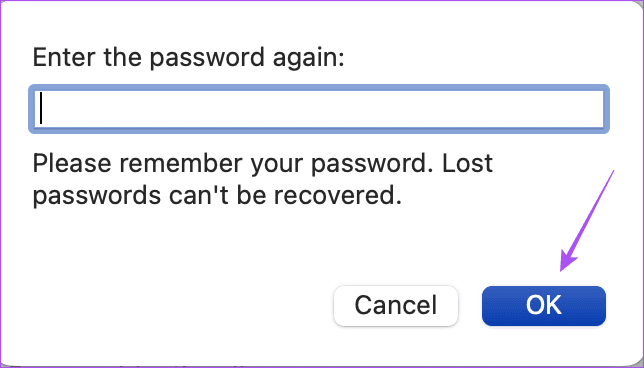
يمكنك أيضًا تعيين كلمة مرور لتعديل المستند الخاص بك.
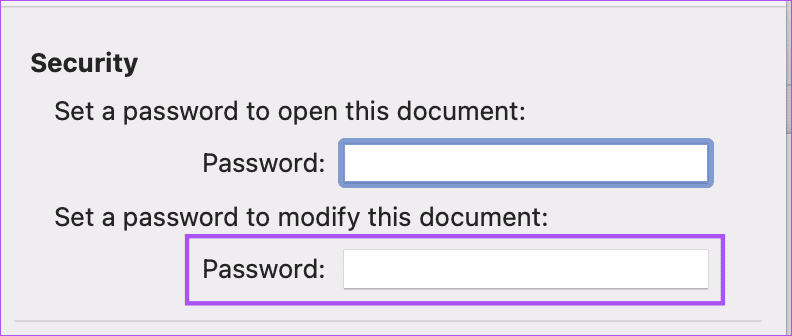
الخطوة 8: انقر فوق “موافق” في الركن الأيمن السفلي لحفظ كلمة المرور.
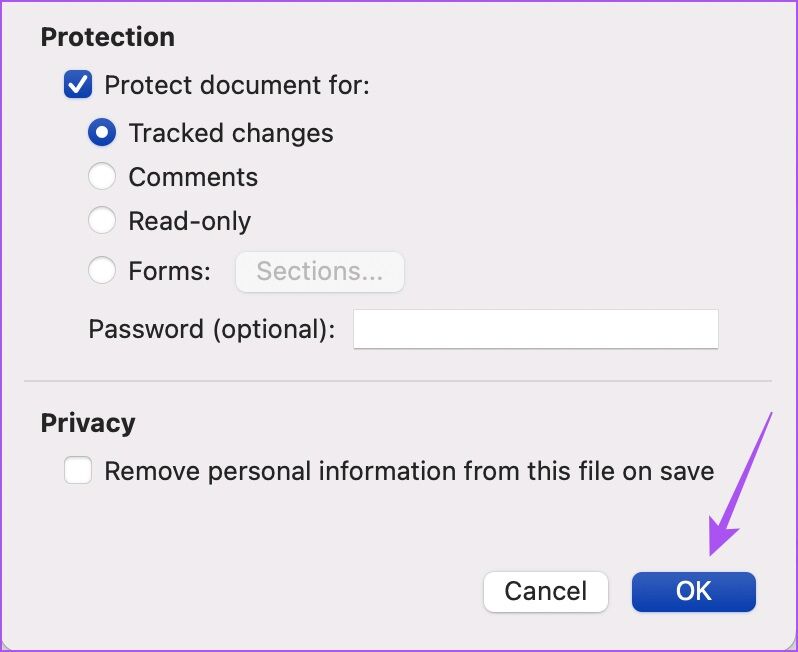
الخطوة 9: اضغط على Command + S لحفظ التغييرات.
عندما تقوم أنت أو أي شخص آخر بفتح مستند Word ، ستظهر مطالبة لإدخال كلمة المرور.
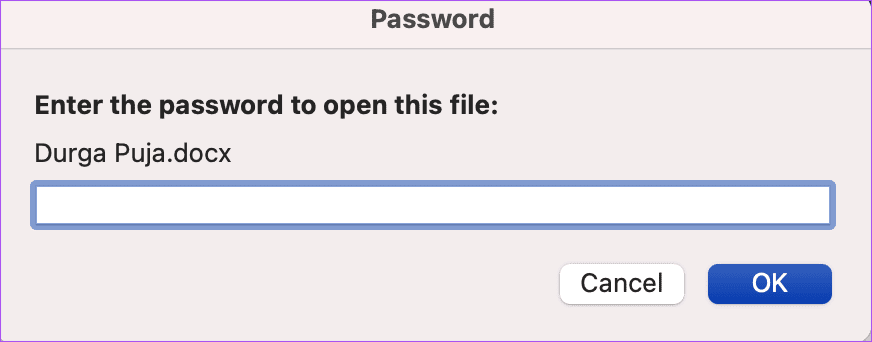
نصيحة إضافية – إزالة كلمة المرور من مستند Word على نظام Mac
إذا كنت ترغب في إزالة المطالبة غير الملائمة التي تستمر في طلب كلمة المرور ، فهذا سهل للغاية. إليك كيفية إزالة كلمة المرور من مستند Word على جهاز Mac.
الخطوة 1: اضغط على Command + Spacebar لفتح Spotlight Search ، واكتب Microsoft Word ، واضغط على Return.
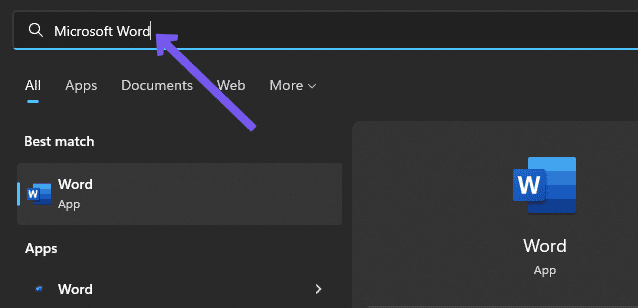
الخطوة 2: افتح مستند Word الذي تريد حمايته بكلمة مرور.
الخطوة 3: انقر فوق “مراجعة” في أعلى شريط القوائم.
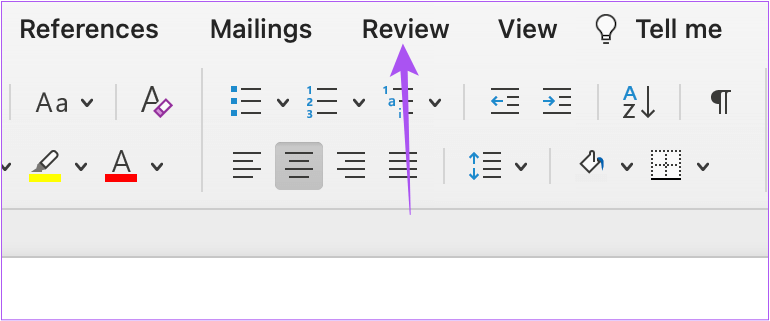
الخطوة 4: انقر فوق حماية في الزاوية العلوية اليمنى.
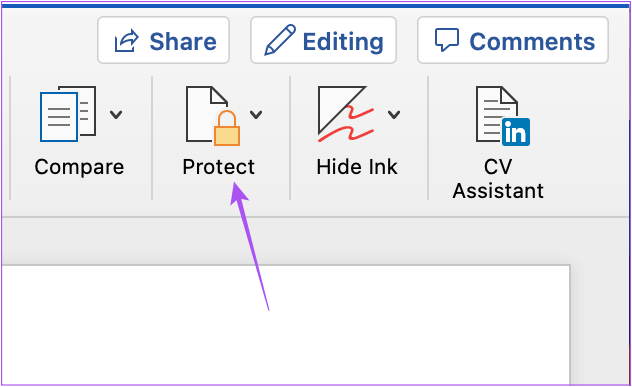
الخطوة 5: حدد حماية المستند.
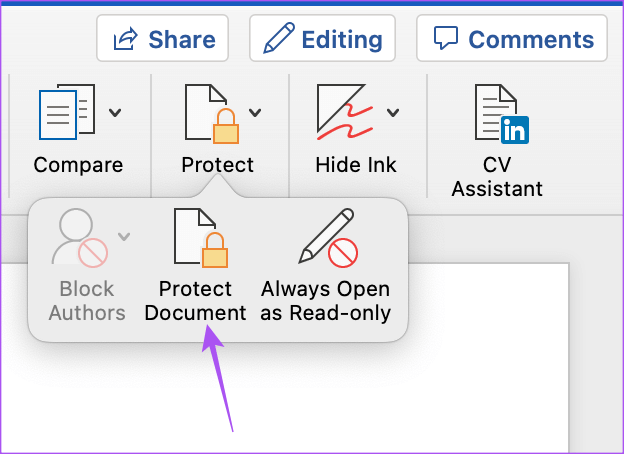
الخطوة 6: حدد كلمة المرور التي أضفتها مسبقًا واضغط على Delete على لوحة المفاتيح.
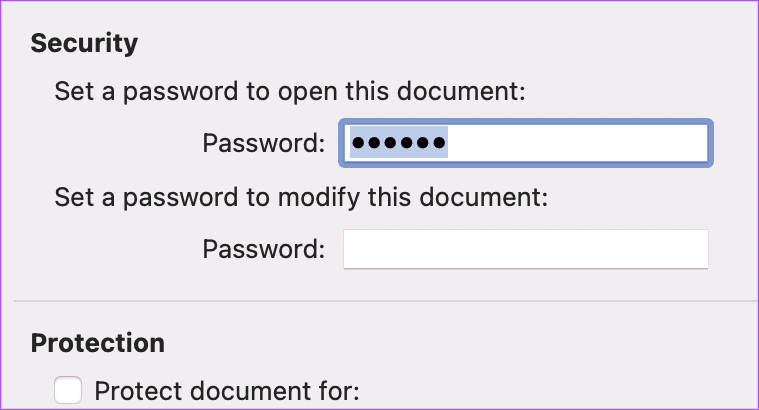
الخطوة 7: انقر فوق “موافق” في الركن الأيمن السفلي لإزالة كلمة المرور.
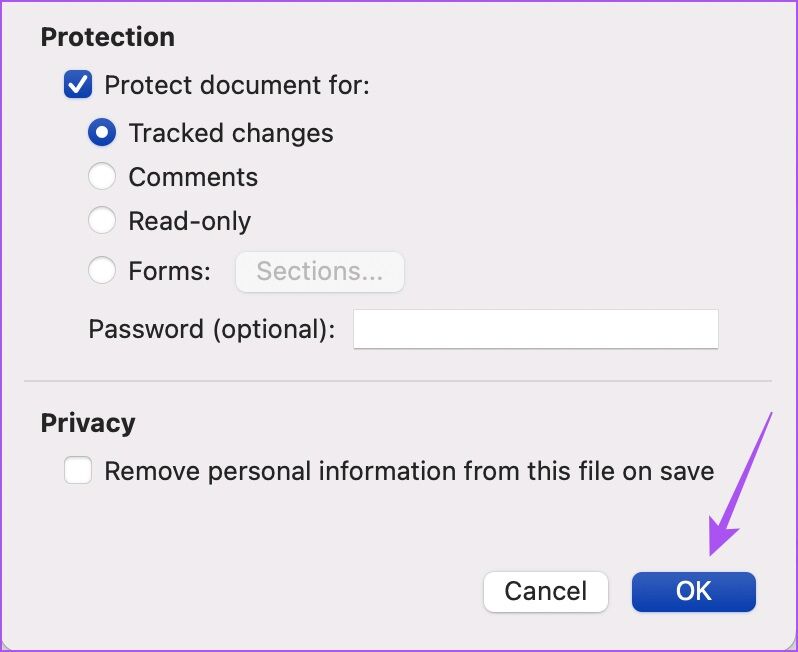
الخطوة 8: اضغط على Command + S لحفظ التغييرات.
سيؤدي ذلك إلى إزالة كلمة المرور من مستند Word الخاص بك. الرجوع إلى دليلنا إصلاح Microsoft Word لا يعمل على Mac إذا واجهت أي مشاكل.
حماية المستندات بكلمات المرور
يعد Microsoft Word خيارًا ممتازًا لتحرير المستندات من جميع الأنواع تقريبًا. ستؤدي إضافة كلمة مرور إلى المستند الخاص بك إلى منع الوصول إلى البيانات والمعلومات السرية. ولكن قد ترغب فقط في حماية أجزاء قليلة من المستند بكلمة مرور مثل تقييد الوصول إلى التحرير أو تمكين التحكم في المحتوى. في هذه الحالة ، يمكنك الرجوع إلى منشورنا الذي يوضح كيفية قفل أجزاء من مستند Microsoft Word لمعرفة المزيد.
