كيفية إضافة كلمة مرور إلى ورقة عمل Microsoft Excel على نظامي التشغيل Windows و Mac
يعد Microsoft Excel أداة رائعة لإنشاء جداول البيانات وتنسيق بيانات الجدول حسب احتياجاتك. إذا كان أعضاء فريقك في المكتب أو أصدقاء الكلية يعملون على ورقة عمل Excel نفسها ، فيمكنك تتبع التغييرات للتأكد من إكمال الأفراد المسؤولين للمهام في الوقت المحدد.
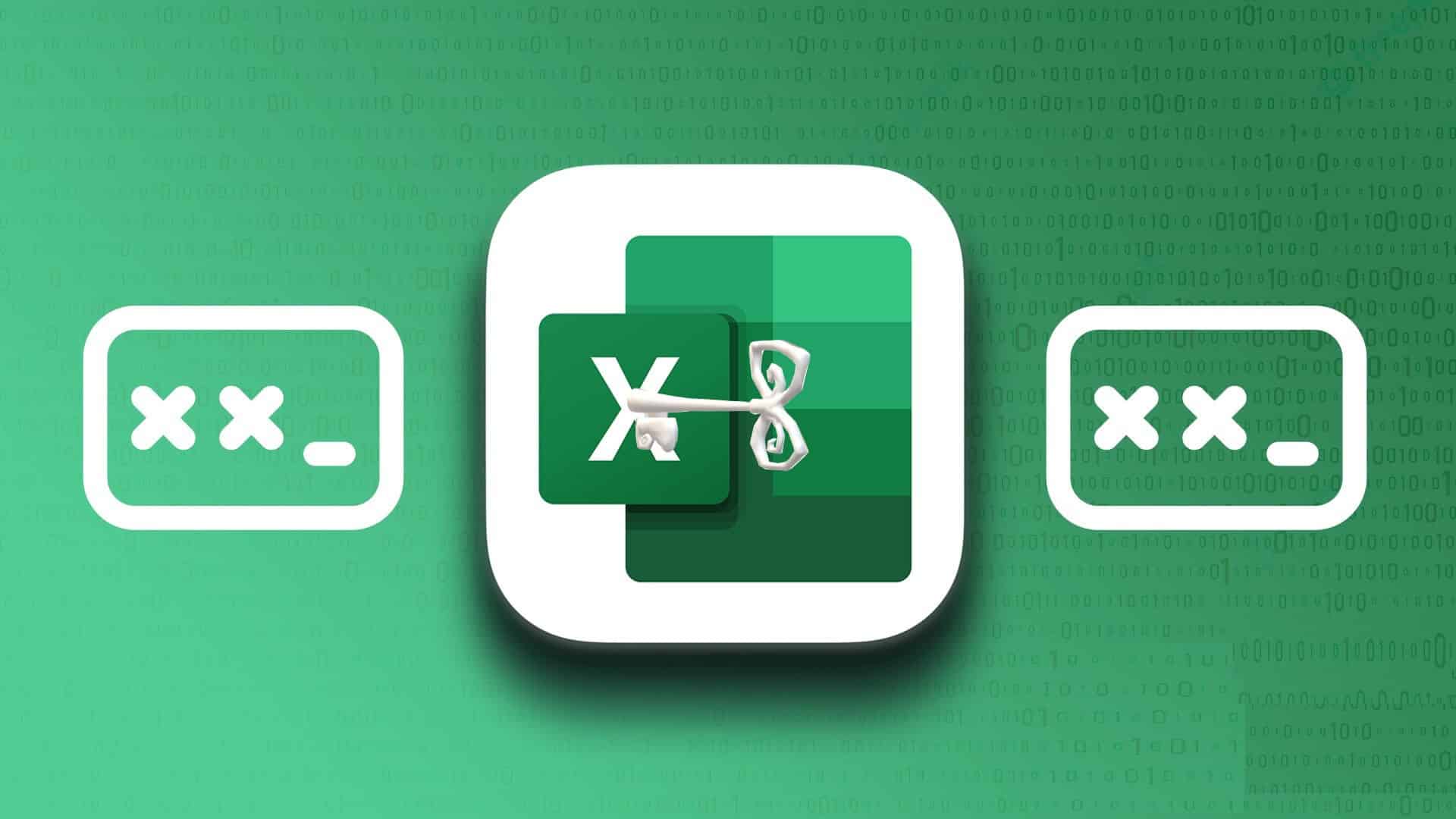
إذا كنت تعمل على ورقة عمل مهمة تحتوي على إحصائيات ومعلومات سرية للشركة ، فمن الأفضل تأمين ملف Excel بكلمة مرور. في هذا المنشور ، سنعرض لك خطوات إضافة كلمة مرور إلى ورقة عمل Microsoft Excel على نظامي التشغيل Windows و Mac.
أضف كلمة مرور إلى MICROSOFT EXCEL على WINDOWS
دعنا نوضح لك أولاً كيفية إضافة كلمة مرور إلى ورقة عمل Microsoft Excel على جهاز الكمبيوتر الشخصي الذي يعمل بنظام Windows. نحن نستخدم حساب Microsoft 365 لنوضح لك الخطوات. لاحظ أنك لن تتمكن من الوصول إلى البيانات واستردادها من جدول البيانات أو المصنف إذا نسيت كلمة المرور. فيما يلي الخطوات.
الخطوة 1: انقر فوق رمز Start (ابدأ) على جهاز الكمبيوتر الشخصي الذي يعمل بنظام Windows ، وابحث عن Microsoft Excel ، واضغط على Enter.
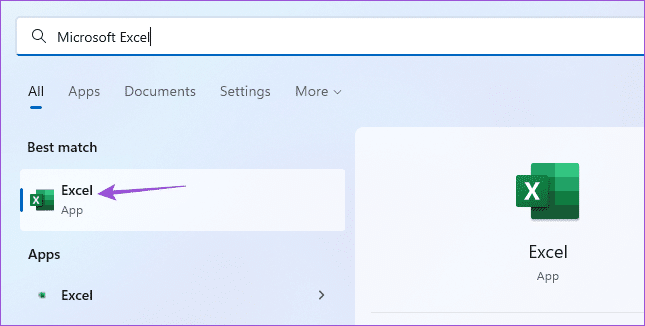
الخطوة 2: افتح ملف Excel الذي تريد حمايته بكلمة مرور.
الخطوة 3: انقر فوق ملف في الزاوية العلوية اليسرى.
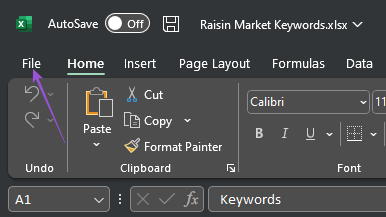
الخطوة 4: انقر فوق معلومات من القائمة اليسرى.
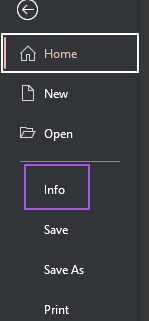
الخطوة 5: انقر فوق Protect Workbook.
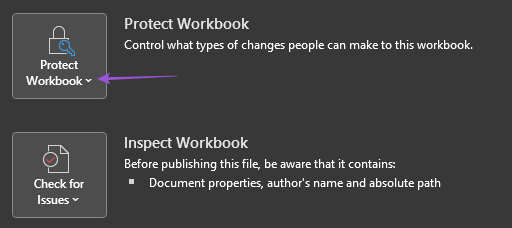
الخطوة 6: حدد Encrypt With Password من الخيارات.
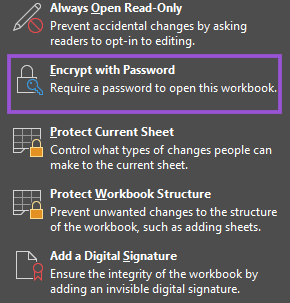
الخطوة 7: أدخل كلمة المرور الخاصة بك وحدد موافق.
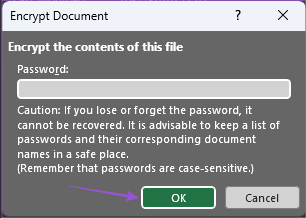
الخطوة 8: أعد إدخال كلمة المرور الخاصة بك وحدد موافق للتأكيد.
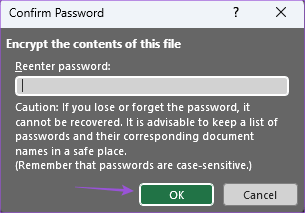
الخطوة 9: ارجع إلى جدول البيانات واضغط على Control + S للحفظ.
ملف جدول بيانات Excel الخاص بك محمي الآن بكلمة مرور. يمكنك مشاركة كلمة المرور هذه مع جهات الاتصال الموثوق بها لمنع الوصول غير المرغوب فيه إلى البيانات.
تلميح إضافي – إزالة كلمة المرور من ورقة عمل Microsoft Excel
إليك كيفية إزالة كلمة المرور من ورقة عمل Excel على جهاز الكمبيوتر الشخصي الذي يعمل بنظام Windows.
الخطوة 1: انقر فوق رمز Start (ابدأ) على جهاز الكمبيوتر الشخصي الذي يعمل بنظام Windows ، وابحث عن Microsoft Excel ، واضغط على Enter.
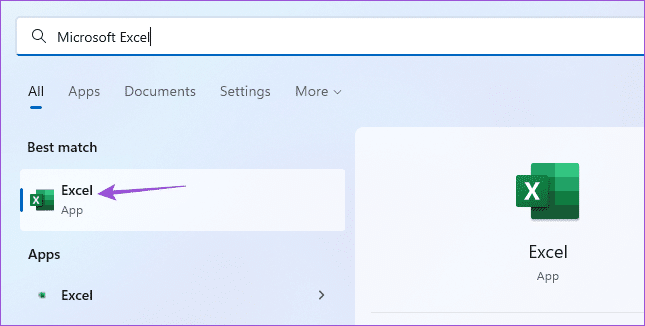
الخطوة 2: افتح ملف Excel الذي تريد إزالة كلمة المرور منه.
الخطوة 3: انقر فوق ملف في الزاوية العلوية اليسرى.
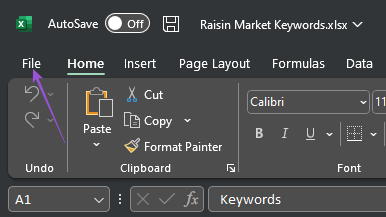
الخطوة 4: انقر فوق معلومات من القائمة اليسرى.
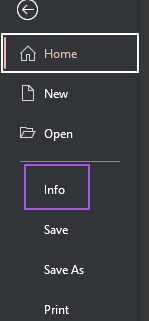
الخطوة 5: انقر فوق Protect Workbook.
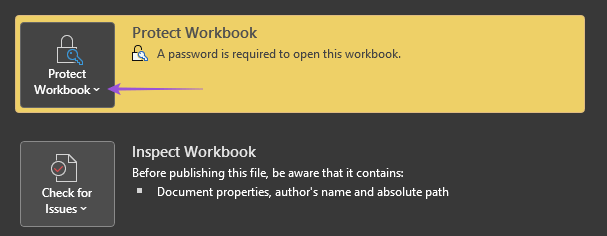
الخطوة 6: حدد Encrypt With Password من الخيارات.
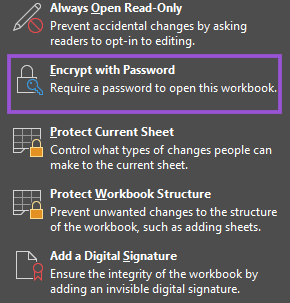
الخطوة 7: حدد كلمة المرور السابقة واضغط على حذف لإزالتها.
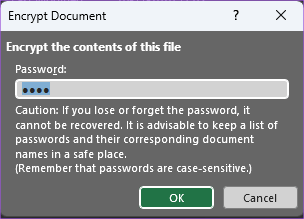
الخطوة 8: انقر فوق “موافق” لحفظ التغييرات.
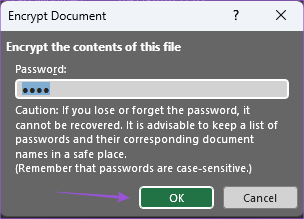
لقد نجحت في إزالة كلمة المرور من ورقة عمل Microsoft Excel.
أضف كلمة مرور إلى MICROSOFT EXCEL على MAC
إذا كنت تستخدم تطبيق Microsoft Excel على جهاز Mac الخاص بك ، فنحن نقترح تثبيت أحدث إصدار له ثم متابعة الخطوات لإضافة كلمة مرور.
الخطوة 1: اضغط على Command + Spacebar لفتح Spotlight Search ، واكتب Microsoft Excel ، واضغط على Return.
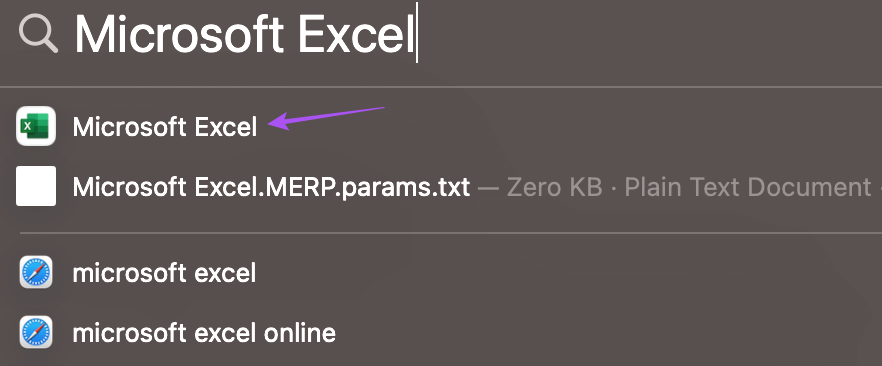
الخطوة 2: افتح ملف Excel الذي تريد إضافة كلمة مرور فيه.
الخطوة 3: بعد فتح الملف ، انقر فوق “مراجعة” في أعلى شريط القوائم.
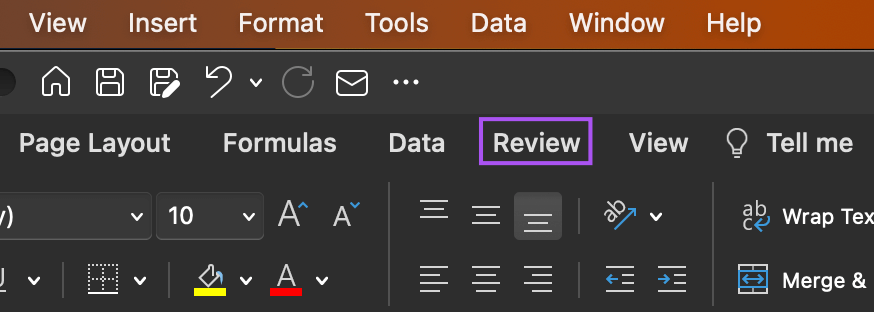
الخطوة 4: انقر فوق Protect Sheet أو Protect Workbook إذا كان لديك أكثر من جدول بيانات واحد.
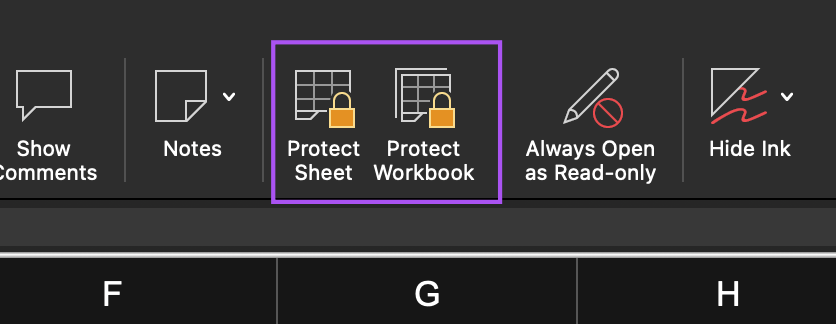
الخطوة 5: أدخل كلمة المرور مرتين للتحقق منها.
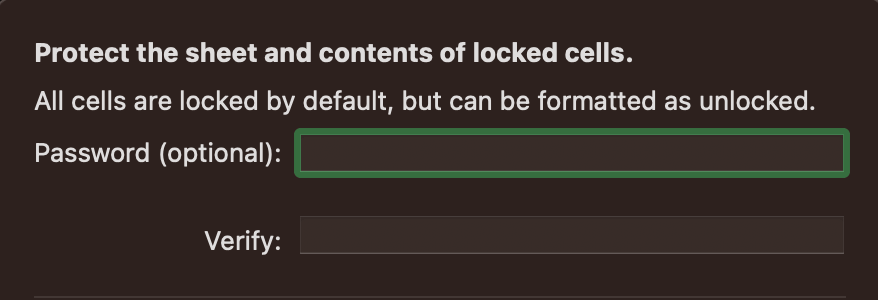
يمكنك أيضًا تحديد أذونات التحرير التي لا يمكن الوصول إليها إلا بعد إدخال كلمة المرور.
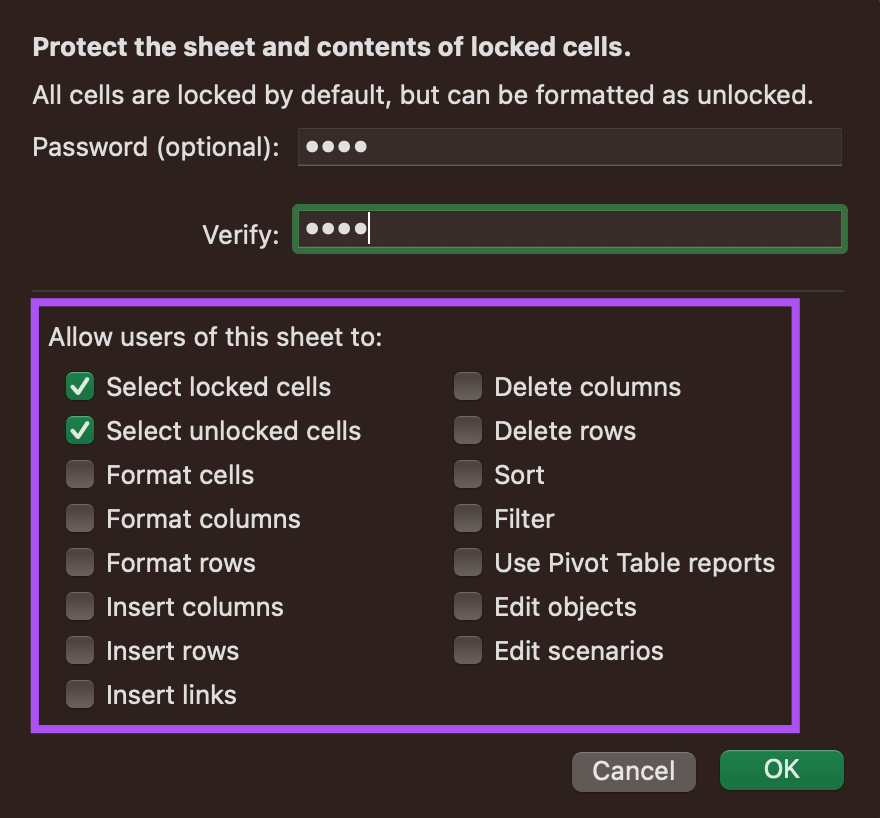
الخطوة 6: انقر فوق “موافق” في الركن الأيمن السفلي للتأكيد.
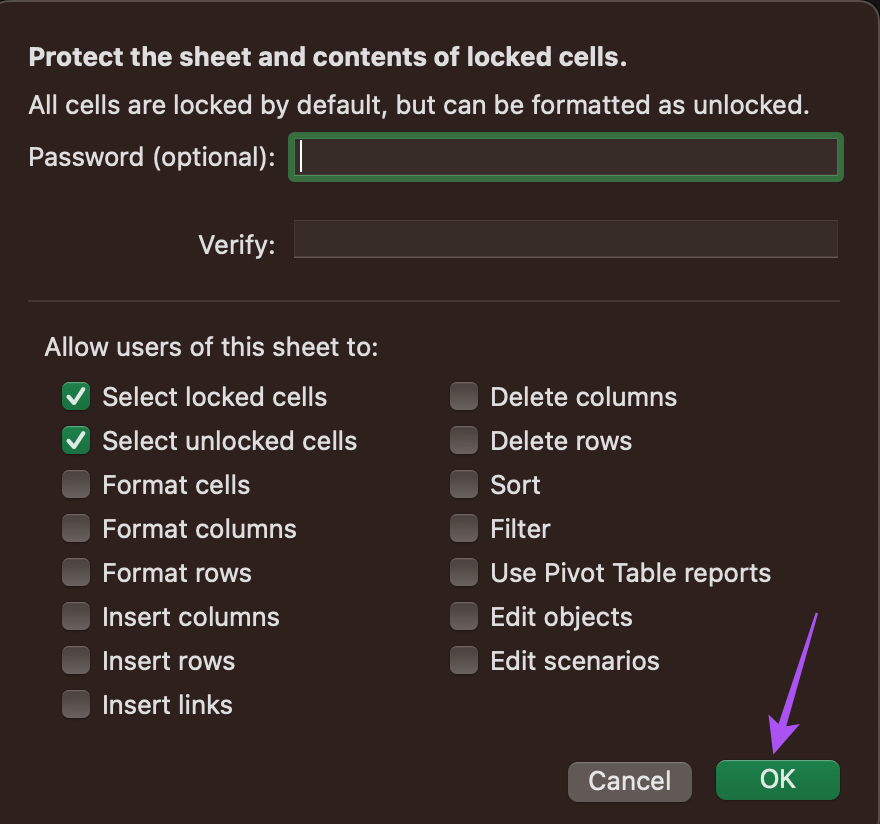
الخطوة 7: اضغط على Command + S لحفظ التغييرات.
لقد قمت الآن بحماية ورقة عمل Excel الخاصة بك بكلمة مرور.
تلميح إضافي – إزالة كلمة المرور من ورقة عمل Microsoft Excel
إليك كيفية إزالة كلمة المرور من ورقة عمل Microsoft Excel على جهاز Mac. هل لاحظ أنه سيتعين عليك إدخال كلمة المرور الخاصة بك مرة أخرى لإكمال الإجراء.
الخطوة 1: اضغط على Command + Spacebar لفتح Spotlight Search ، واكتب Microsoft Excel ، واضغط على Return.
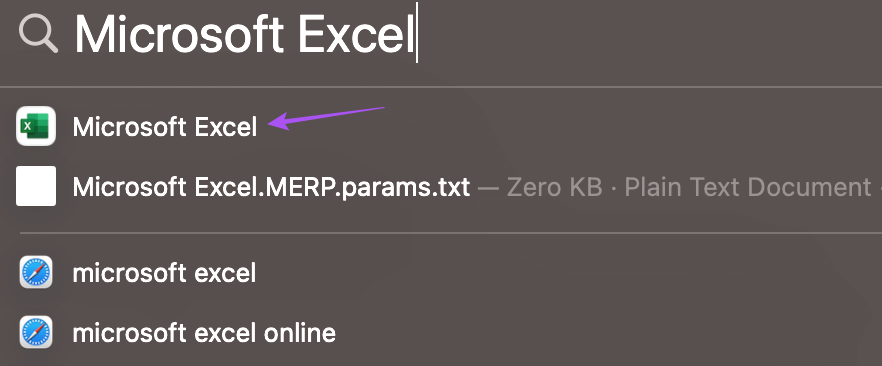
الخطوة 2: افتح ملف Excel الذي تريد إضافة كلمة مرور فيه.
الخطوة 3: بعد فتح الملف ، انقر فوق “مراجعة” في أعلى شريط القوائم.
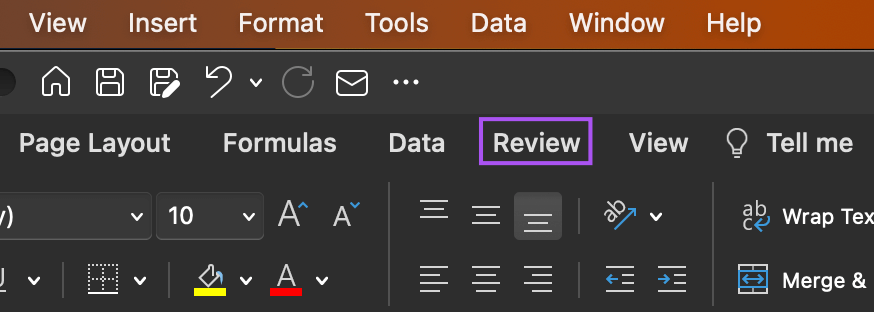
الخطوة 4: انقر فوق Unprotect Sheet أو Unprotect Workbook.
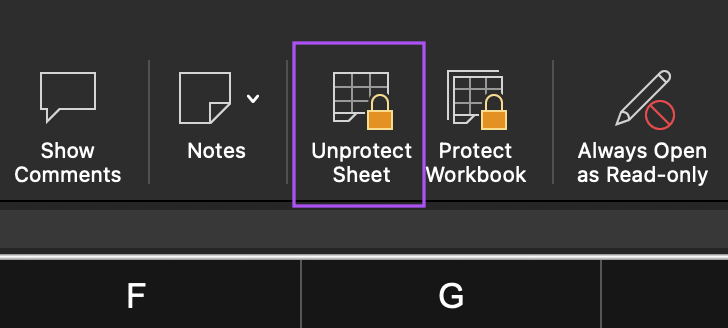
الخطوة 5: أدخل كلمة المرور الخاصة بك وانقر فوق موافق للتحقق.
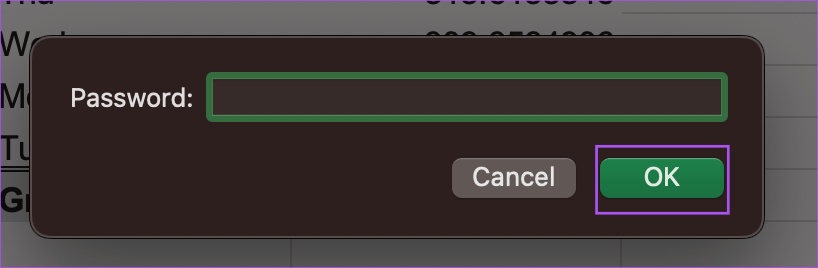
الخطوة 6: حدد كلمة المرور التي أدخلتها مسبقًا واضغط على Delete.
الخطوة 7: انقر فوق “موافق” للتأكيد.
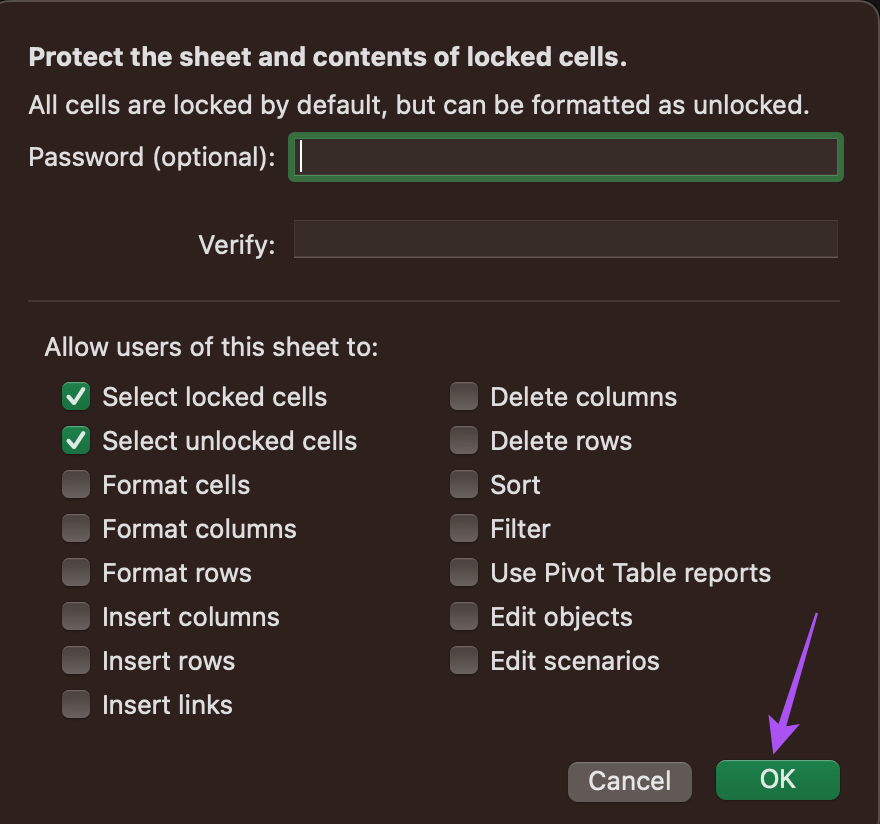
لم تعد ورقة عمل Microsoft Excel محمية بكلمة مرور.
بدلاً من ذلك ، إليك كيفية تعيين كلمة مرور لملف Excel.
الخطوة 1: افتح ملف جدول البيانات على جهاز Mac الخاص بك وانقر فوق ملف في الزاوية العلوية اليسرى.
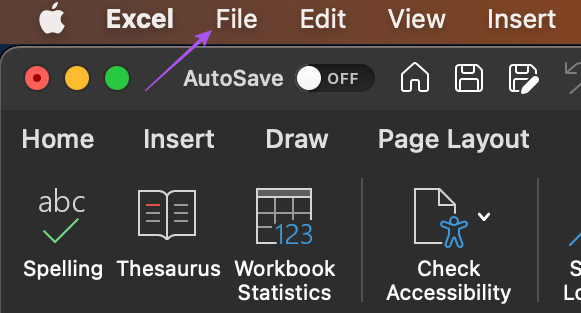
الخطوة 2: انقر فوق كلمات المرور.
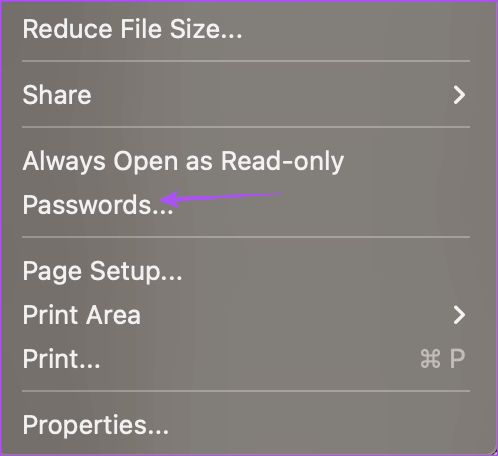
الخطوة 3: أدخل كلمة المرور الخاصة بك لفتح الملف و / أو تعديل المحتويات. ثم انقر فوق موافق.
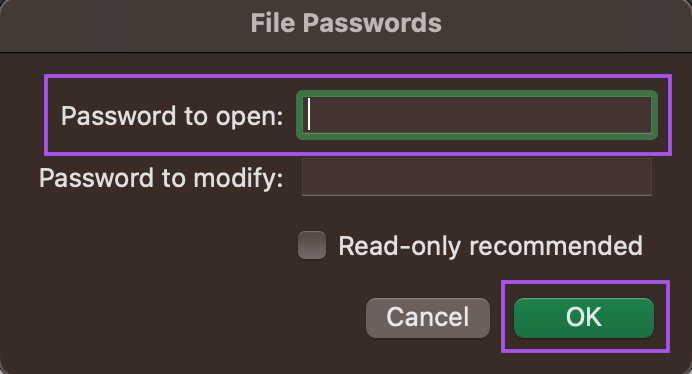
الخطوة 4: أدخل كلمة المرور مرة أخرى وانقر فوق موافق للتأكيد.
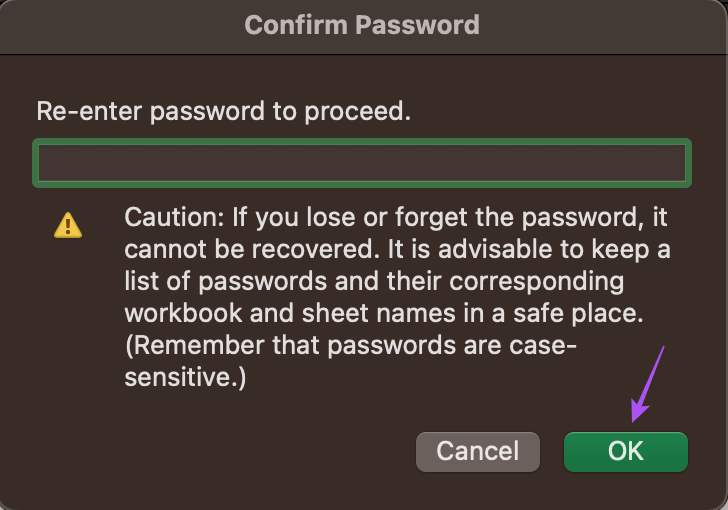
لإزالة كلمة المرور ، اتبع الخطوات المذكورة أدناه.
الخطوة 1: افتح ملف Excel الخاص بك على جهاز Mac الخاص بك وانقر فوق ملف في الزاوية العلوية اليسرى.
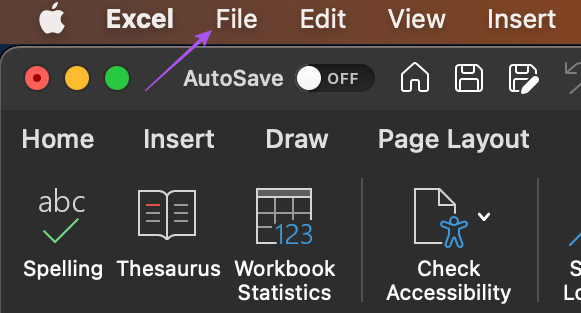
الخطوة 2: انقر فوق كلمات المرور.
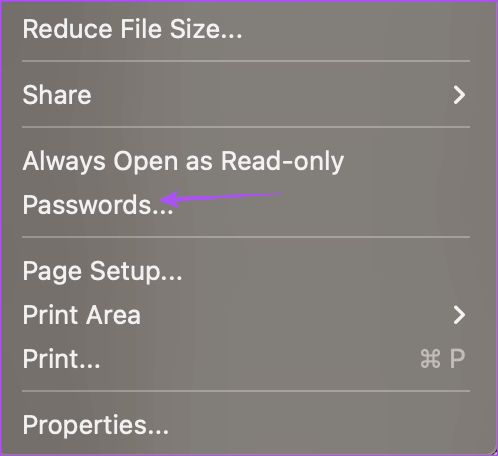
الخطوة 3: حدد كلمة المرور التي أدخلتها مسبقًا واضغط على حذف.
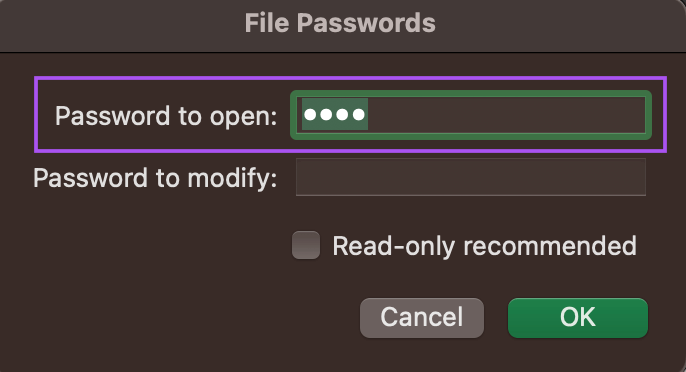
الخطوة 4: انقر فوق “موافق” لحفظ التغييرات.
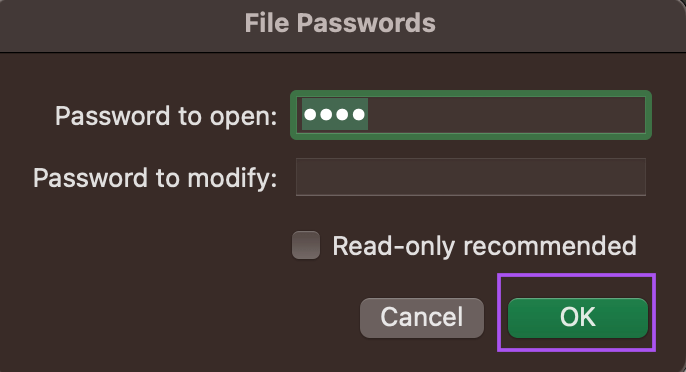
تأمين ورقة العمل الخاصة بك
ستساعدك هذه الخطوات على إضافة كلمة مرور إلى ورقة عمل Microsoft Excel الخاصة بك. يمكنك أيضًا قراءة منشورنا حول أفضل الطرق لإعادة تسمية ورقة على Microsoft Excel.
