كيفية إضافة كلمة مرور إلى Keynote Presentation على iPhone و iPad و Mac
يتيح لك تطبيق Keynote إنشاء عروض تقديمية مقنعة للأغراض الشخصية والمهنية. وإذا كان عرضك التقديمي يتضمن بعض المعلومات السرية ، فإن تأمينها هو أولويتك القصوى. سواء كان مشروعًا مدرسيًا ترغب في تجنب نسخه أو عرض تقديمي للشركة يتضمن النقاط والإحصائيات الرئيسية.
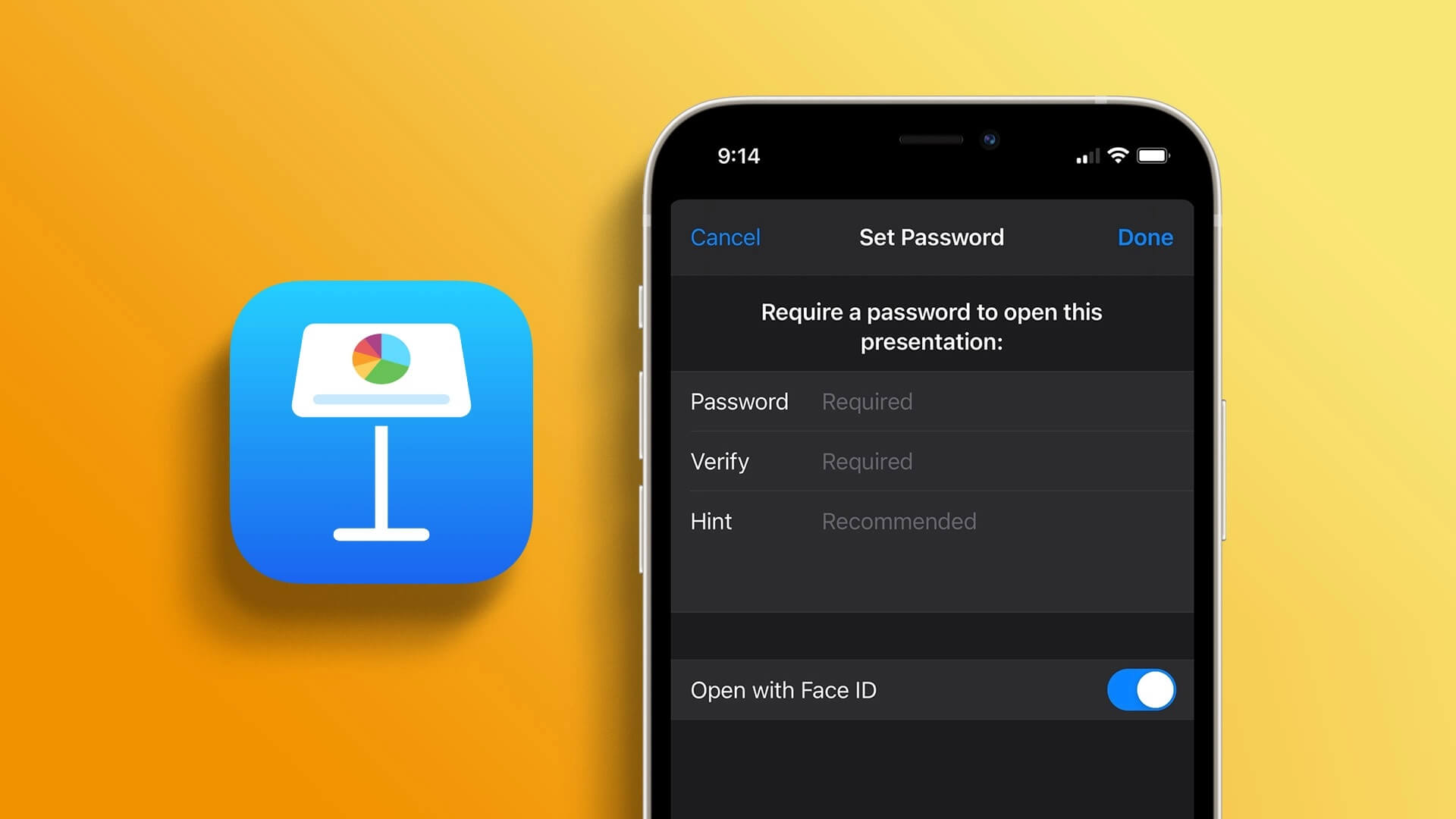
لحسن الحظ ، يوفر تطبيق Keynote خيارًا مدمجًا لإضافة كلمة مرور إلى ملفات العرض التقديمي. أفضل جزء هو أنه يمكنك القيام بذلك على iPhone و iPad و Mac. إليك كيفية إضافة كلمة مرور إلى ملف العرض التقديمي Keynote على iPhone و iPad و Mac.
أضف كلمة مرور إلى Keynote Presentation على MAC
بشكل افتراضي ، من الطبيعي استخدام ملف العرض التقديمي Keynote على جهاز Mac عندما تريد إضافة كلمة مرور. ومع ذلك ، نقترح تحديث تطبيق Keynote إلى أحدث إصدار قبل متابعة الخطوات.
بعد تحديث التطبيقات ، إليك كيفية تأمين ملف Keynote الخاص بك.
الخطوة 1: اضغط على اختصار Command + Spacebar لفتح Spotlight Search ، واكتب Keynote ، واضغط على Return.
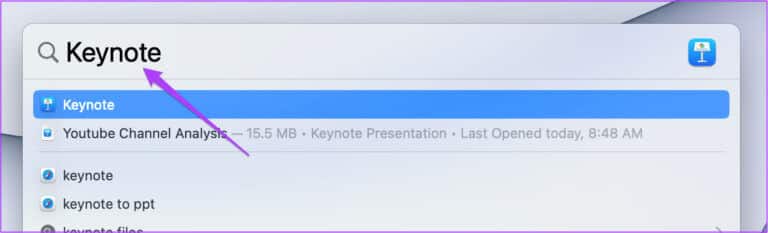
الخطوة 2: افتح ملف Keynote.
الخطوة 3: انقر فوق ملف في الزاوية العلوية اليسرى.
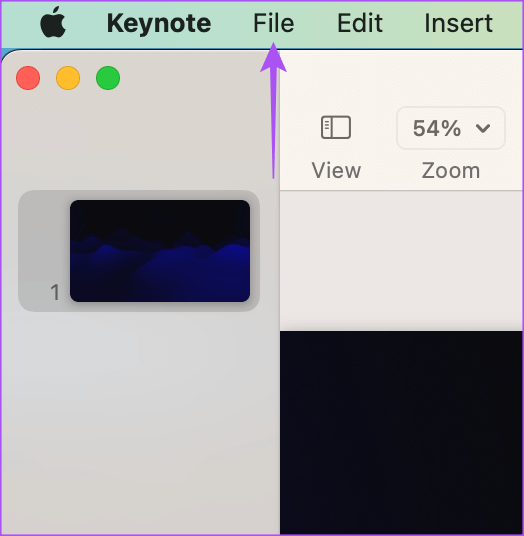
الخطوة 4: حدد تعيين كلمة المرور.
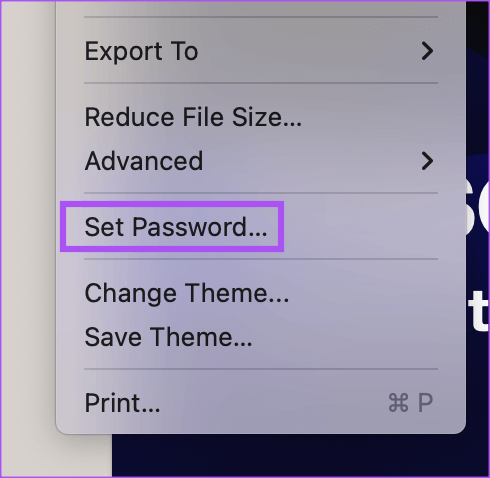
الخطوة 5: أدخل كلمة المرور وأعد إدخالها للتحقق منها.
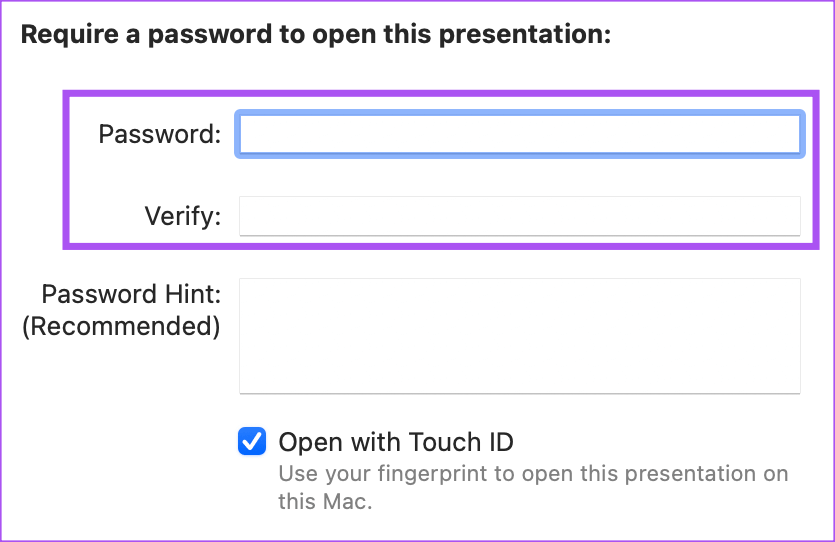
يمكنك تحديد المربع بجوار “فتح باستخدام Touch ID” إذا كان طراز Mac لديك يدعم هذه الميزة.
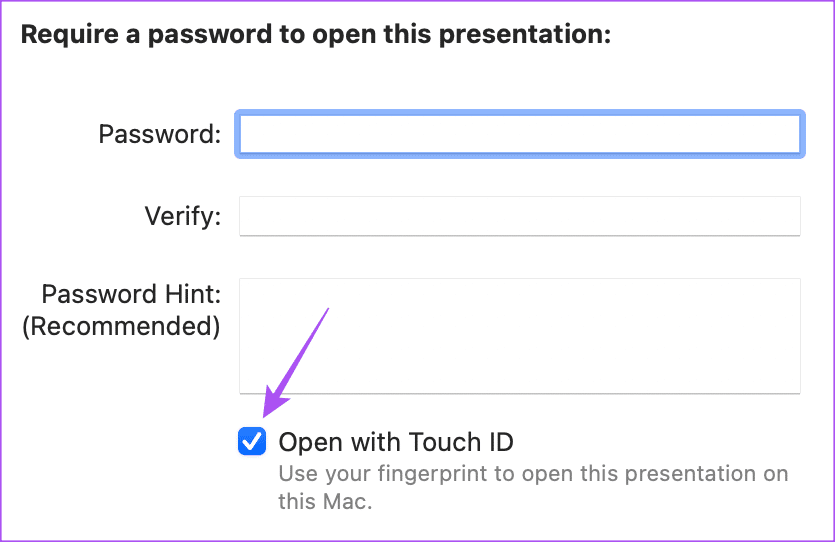
الخطوة 6: انقر فوق تعيين كلمة المرور.
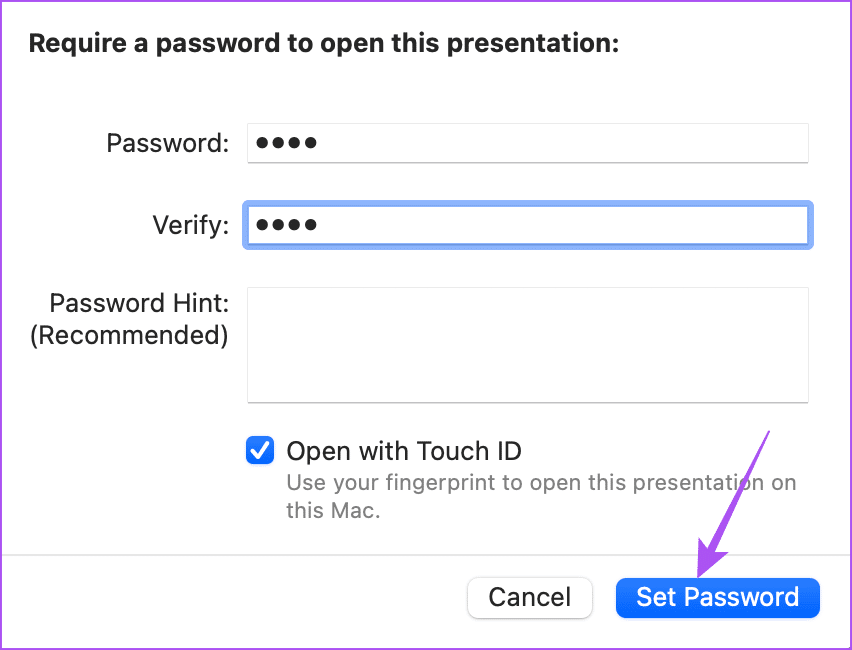
الخطوة 7: اضغط على اختصار Command + S لحفظ التغييرات.
ملف Keynote الخاص بك محمي الآن بكلمة مرور يجب إدخالها حتى مع الحد الأدنى من التغييرات مثل تغيير حجم الشريحة.
للوصول إلى ملفك ، انقر نقرًا مزدوجًا فوقه وأدخل كلمة المرور الخاصة بك أو استخدم Face ID لفتح الملف.
كيفية إزالة كلمة المرور من ملف Keynote على نظام Mac
إليك كيفية إزالة كلمة المرور من ملف Keynote على جهاز Mac.
الخطوة 1: اضغط على اختصار Command + Spacebar لفتح Spotlight Search ، واكتب Keynote ، واضغط على Return.
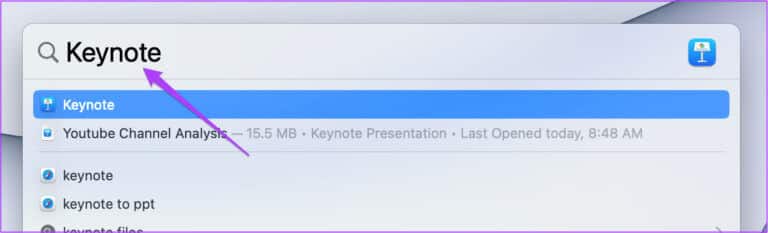
الخطوة 2: افتح ملف Keynote.
الخطوة 3: انقر فوق ملف في الزاوية العلوية اليسرى.
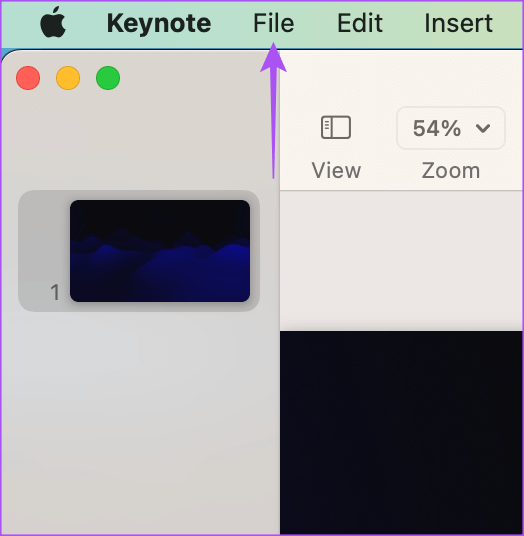
الخطوة 4: انقر فوق تغيير كلمة المرور.
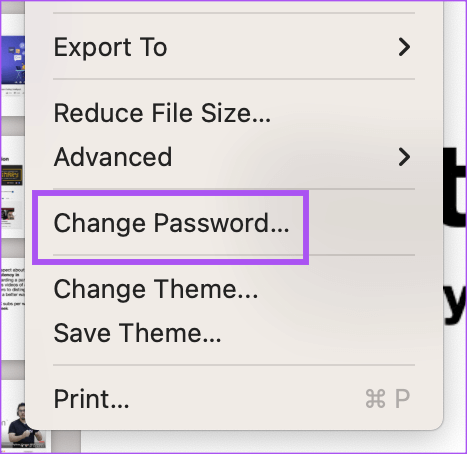
الخطوة 5: أضف كلمة المرور الحالية للتحقق.
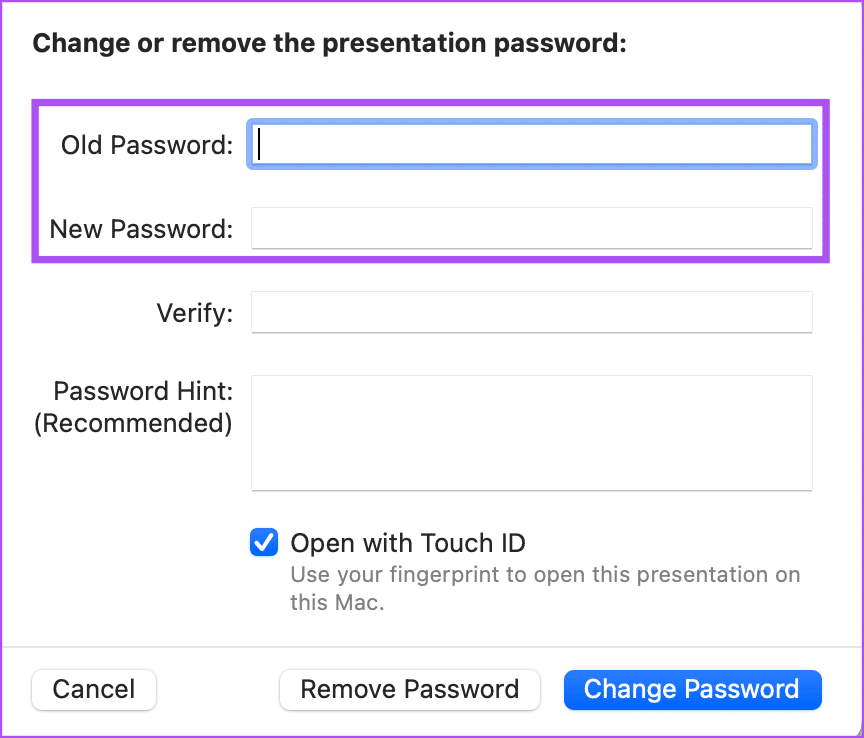
الخطوة 6: انقر فوق إزالة كلمة المرور للتأكيد.
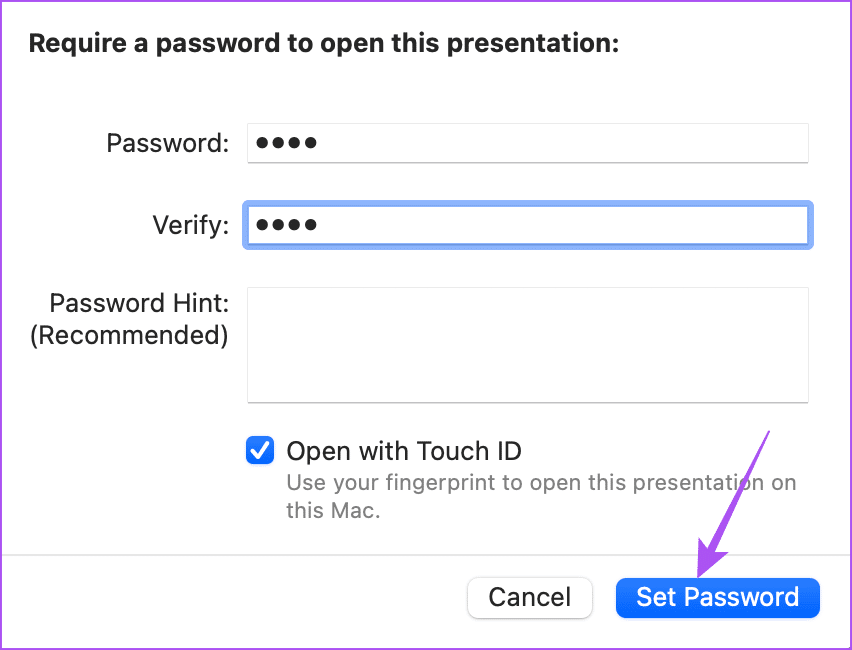
الخطوة 7: اضغط على اختصار Control + S لحفظ التغييرات.
سيؤدي ذلك إلى إزالة كلمة مرورك من ملف Keynote.
أضف كلمة مرور إلى KEYNOTE PRESENTATION على IPHONE أو IPAD
إذا كنت ترغب في إلقاء نظرة على ملفات Keynote الخاصة بك على جهاز iPhone أو iPad ، فيمكنك إضافة كلمة مرور إلى العرض التقديمي للحصول على حماية إضافية أثناء التنقل. تمامًا مثل Mac ، نوصي بتثبيت أحدث إصدار من Keynote على جهاز iPhone أو iPad.
إليك كيفية تأمين ملف Keynote بكلمة مرور على iPhone و iPad.
الخطوة 1: افتح تطبيق Keynote على جهاز iPhone أو iPad.
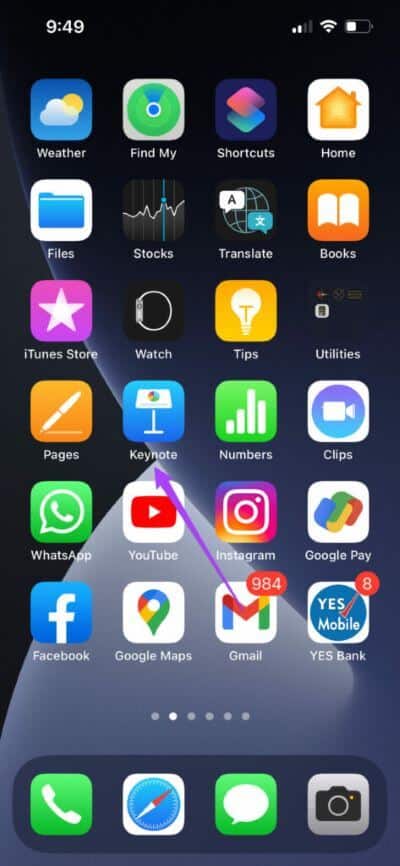
الخطوة 2: اضغط لفتح ملف Keynote الخاص بك.
الخطوة 3: اضغط على قائمة النقاط الثلاث الرأسية في الزاوية العلوية اليمنى.
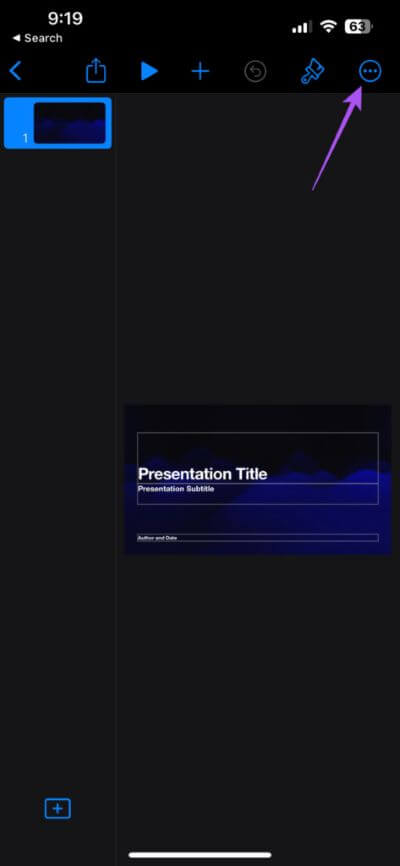
الخطوة 4: حدد خيارات العرض التقديمي.
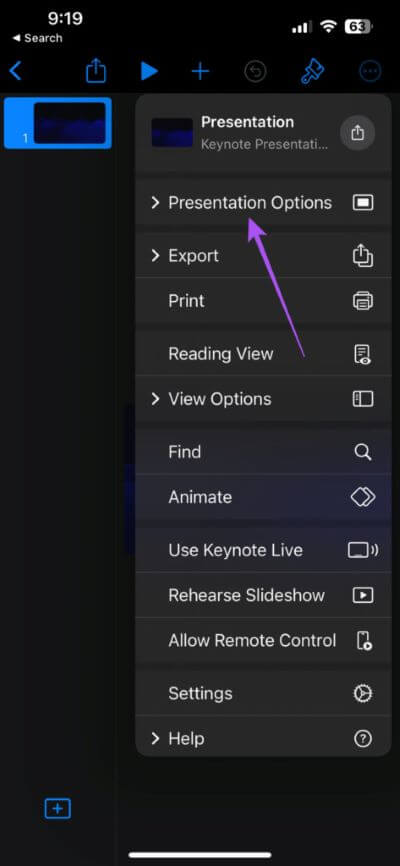
الخطوة 5: اضغط على تعيين كلمة المرور.
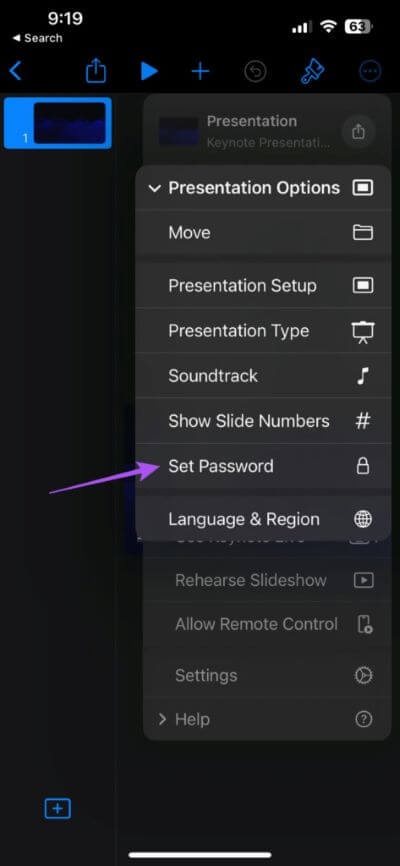
الخطوة 6: أضف كلمة المرور الخاصة بك وأعد إدخالها للتحقق منها.
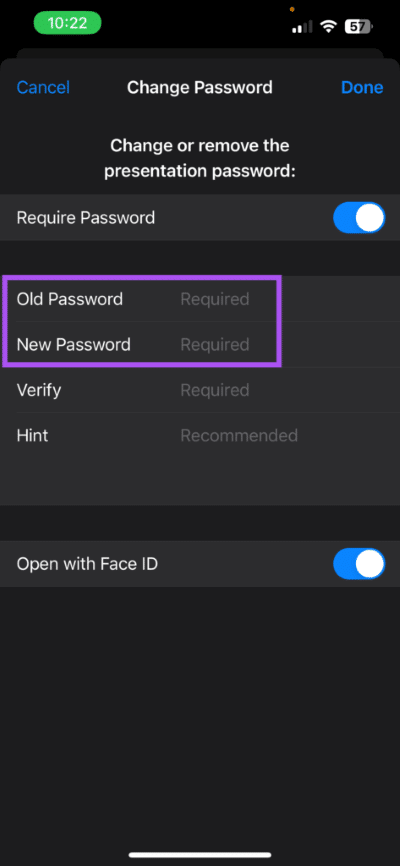
يمكنك أيضًا الضغط على زر التبديل بجوار فتح باستخدام Face ID.
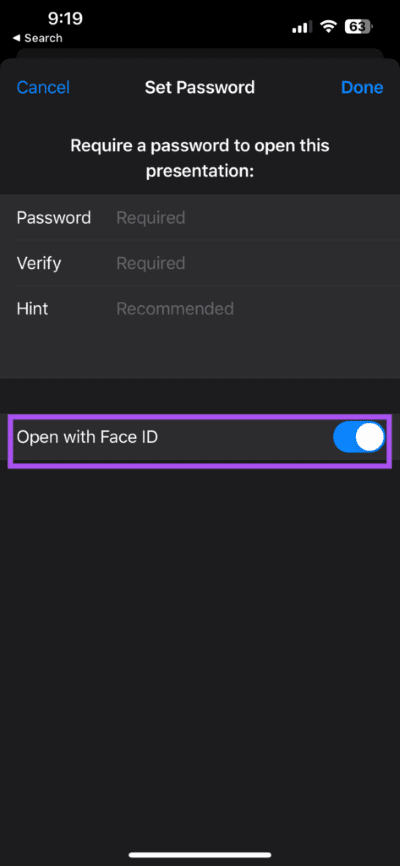
الخطوة 7: اضغط على تم في الزاوية العلوية اليمنى.
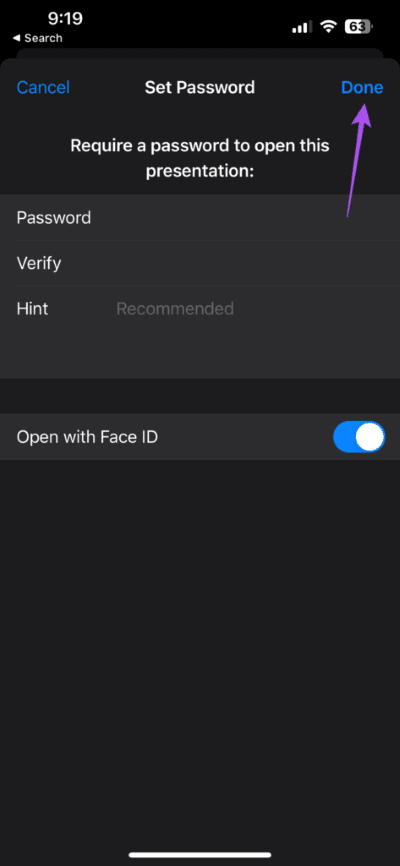
سيظهر ملف Keynote الآن مغلقًا في التطبيق. عند النقر لفتحه ، سيتعين عليك إدخال كلمة المرور أو استخدام Face ID.
نصيحة إضافية – كيفية إزالة كلمة المرور من ملف Keynote على iPhone أو iPad
إليك كيفية إزالة كلمة المرور من ملف Keynote على جهاز iPhone أو iPad. تظل خطوات إزالة كلمة المرور كما هي لكل من iPhone و iPad.
الخطوة 1: افتح تطبيق Keynote على جهاز iPhone أو iPad.
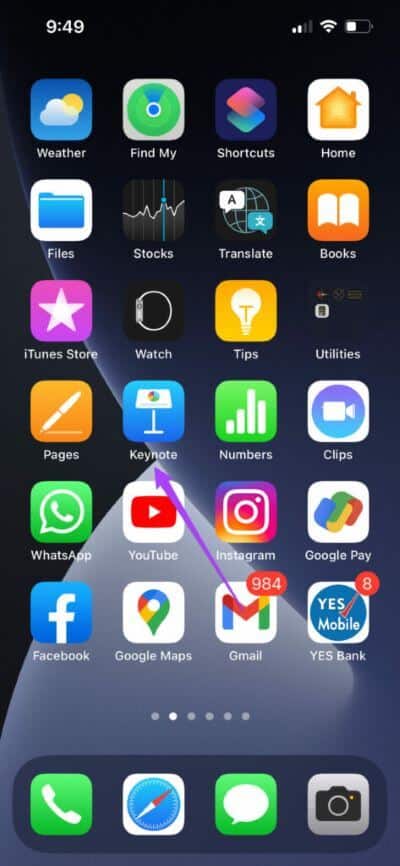
الخطوة 2: اضغط لفتح ملف Keynote الخاص بك.
الخطوة 3: اضغط على النقاط العمودية الثلاث في الزاوية العلوية اليمنى.
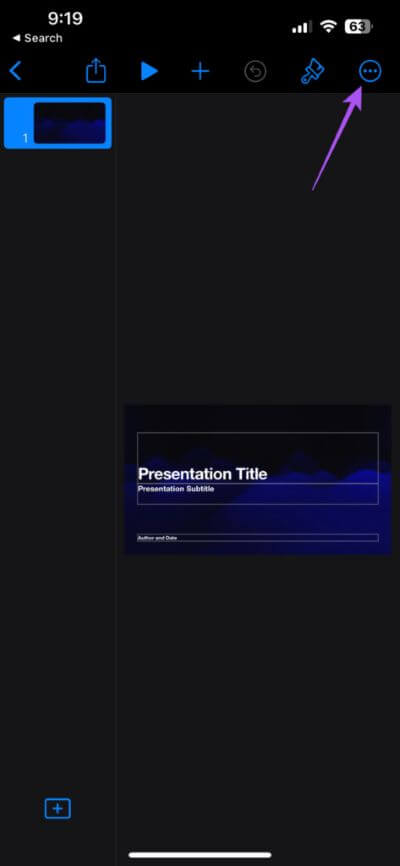
الخطوة 4: حدد خيارات العرض التقديمي.
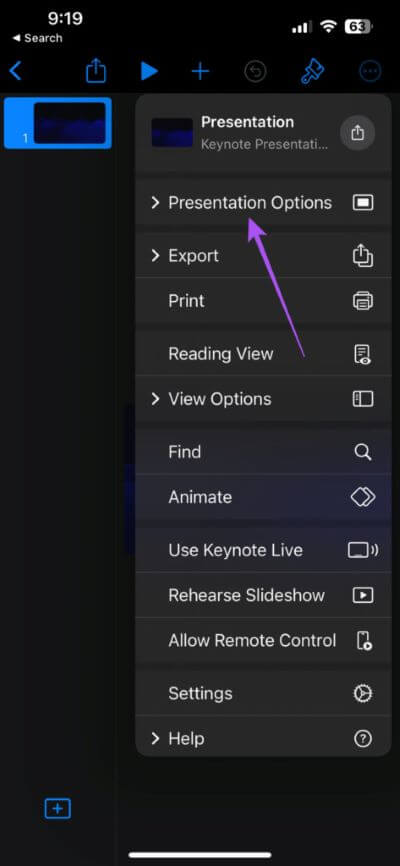
الخطوة 5: اضغط على تغيير كلمة المرور.
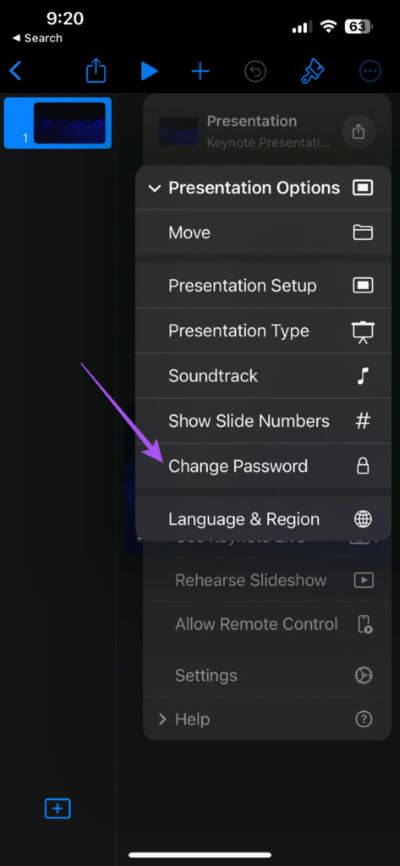
الخطوة 6: أدخل كلمة المرور الحالية.
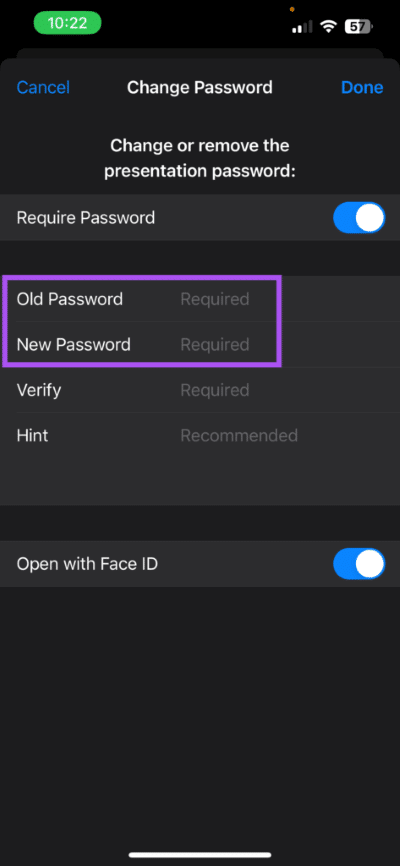
الخطوة 7: اضغط على التبديل بجوار طلب كلمة المرور لتعطيل الميزة.
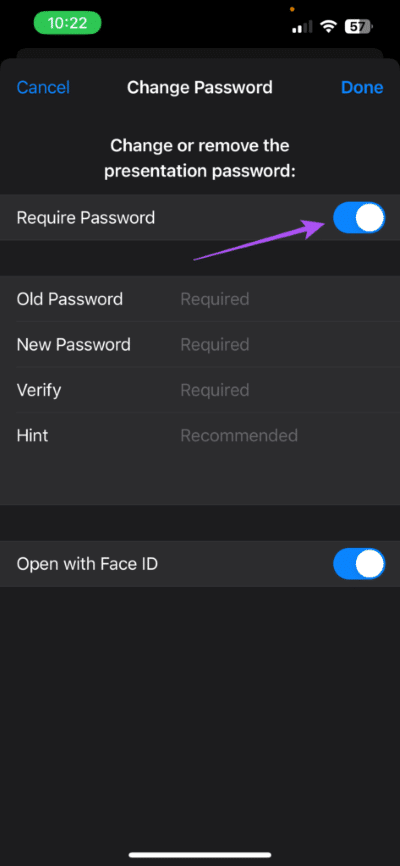
الخطوة 8: اضغط على تم في الزاوية العلوية اليمنى.
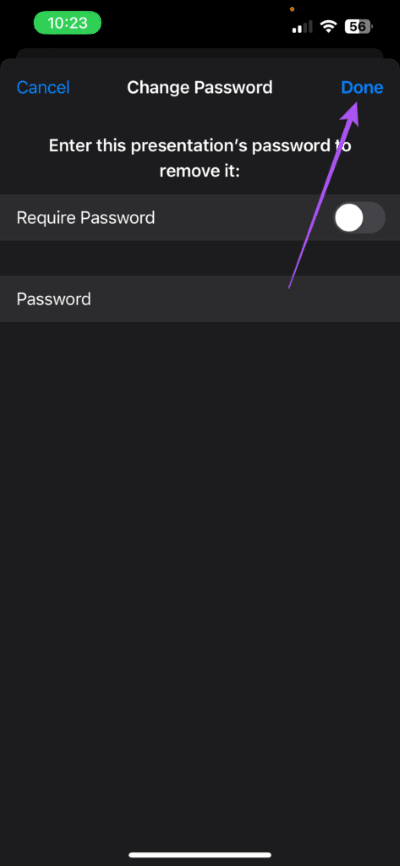
تمت إزالة كلمة المرور من ملف Keynote الخاص بك.
تأمين ملفات KEYNOTE الخاصة بك
عندما يكون لديك شيء مهم لتقديمه باستخدام Keynote ، فإن تأمين ملفك بكلمة مرور يعد خيارًا جيدًا. لكن في بعض الأحيان ، عندما يحتاج شخص آخر إلى الوصول إلى ملف Keynote ، فقد تفوتك مشاركة كلمة المرور. بالإضافة إلى ذلك ، في بعض المناسبات ، هناك مشكلة تتعلق بتوفر جهاز Mac لاستخدام ملف Keynote.
في مثل هذه المناسبات ، من الأفضل مشاركة ملف Keynote الخاص بك بتنسيق مدعوم على نطاق أوسع. لهذا السبب قمنا بتغطية منشور يسرد خطوات تحويل ملف Keynote إلى فيديو على iPhone و iPad و Mac.
