كيفية إضافة انتقالات الصفحة إلى ملف PDF باستخدام Adobe Acrobat
يستخدم معظم الأفراد تنسيق ملف PDF عند إرسال الملفات عبر الإنترنت. بالنسبة للبعض ، السبب الأساسي لاستخدام تنسيق ملف PDF هو منع عمليات التحرير العرضية للملف المشترك. ومع ذلك ، تعد ملفات PDF أكثر من مجرد وسيلة لنقل المعلومات حيث يمكن استخدامها أيضًا في العروض التقديمية.
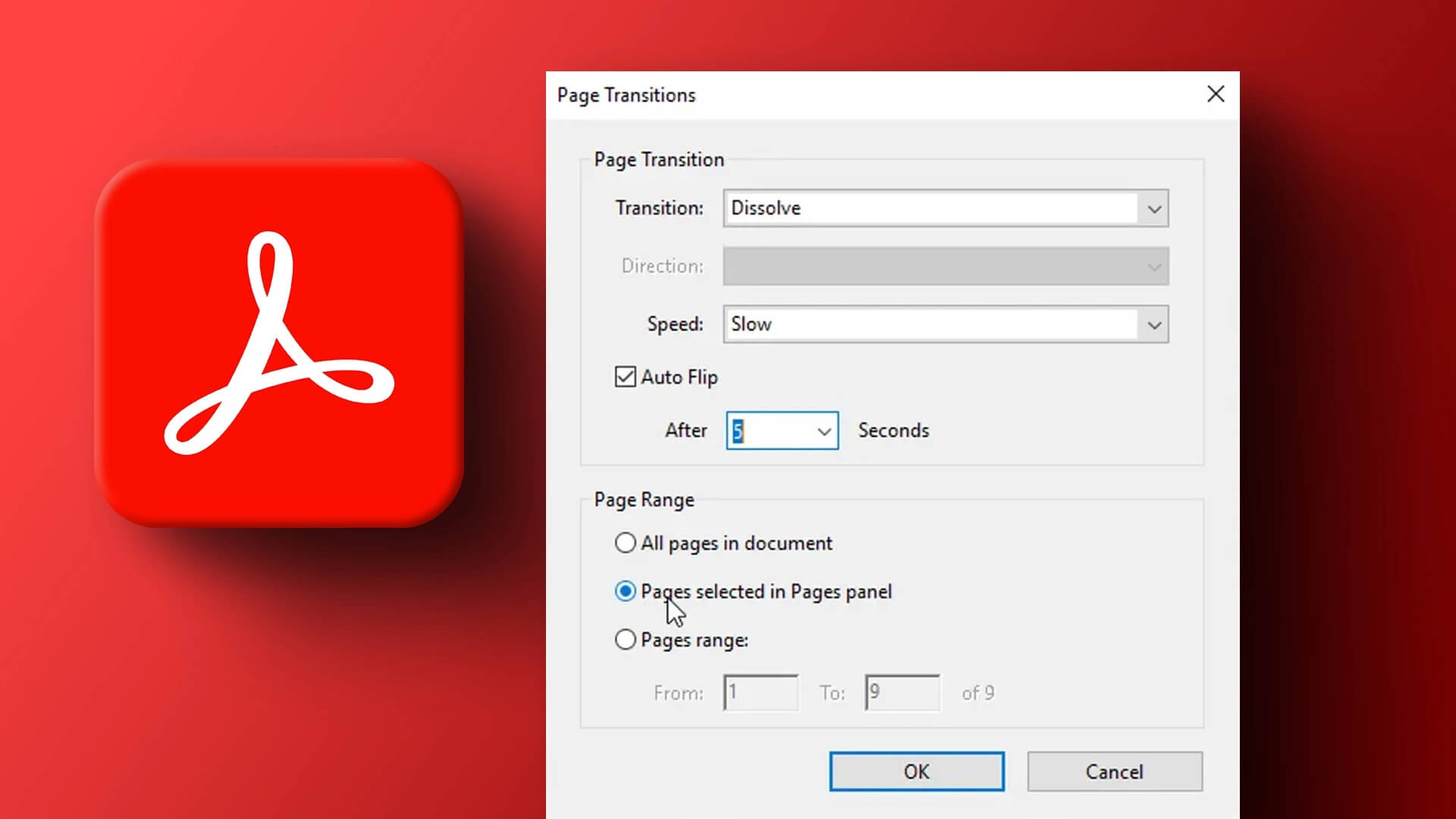
إذا كنت قلقًا من أن ملف PDF لن يقدم بعض التأثيرات التي لديك في عرض تقديمي من PowerPoint ، فقد تقنعك بعض الميزات بخلاف ذلك. على سبيل المثال ، يمكنك إضافة انتقالات الصفحة إلى ملف PDF الخاص بك باستخدام Adobe Acrobat. يمكنك إما إضافة انتقالات إلى كل صفحات PDF أو صفحات معينة. إليك كيفية إضافة انتقالات الصفحة إلى ملف PDF باستخدام Adobe Acrobat.
كيفية إضافة انتقالات الصفحة إلى جميع صفحات ملف PDF باستخدام ADOBE ACROBAT
إليك كيفية إضافة انتقالات الصفحة إلى جميع صفحات ملف PDF باستخدام Adobe Acrobat:
الخطوة 1: في قائمة “ابدأ” بجهاز الكمبيوتر ، ابحث عن تطبيق Adobe Acrobat.
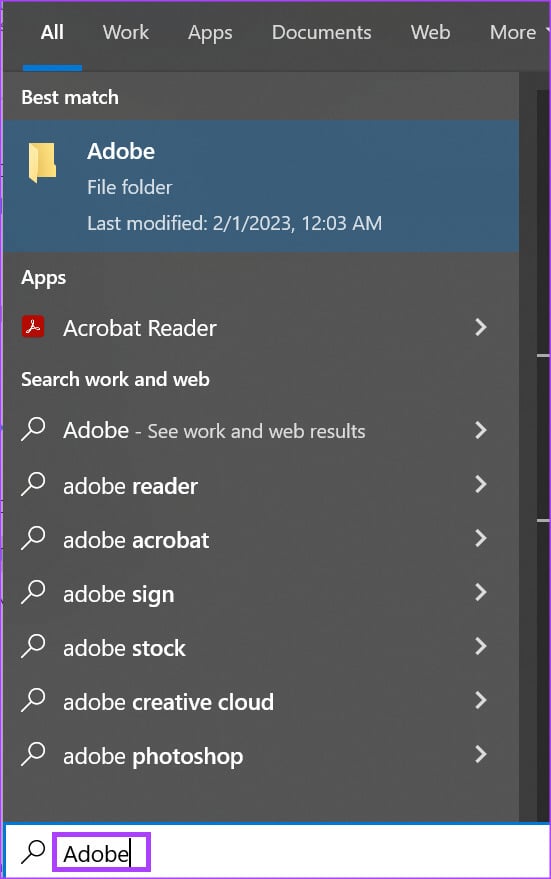
الخطوة 2: انقر فوق نتيجة البحث لتشغيل تطبيق Adobe Acrobat.
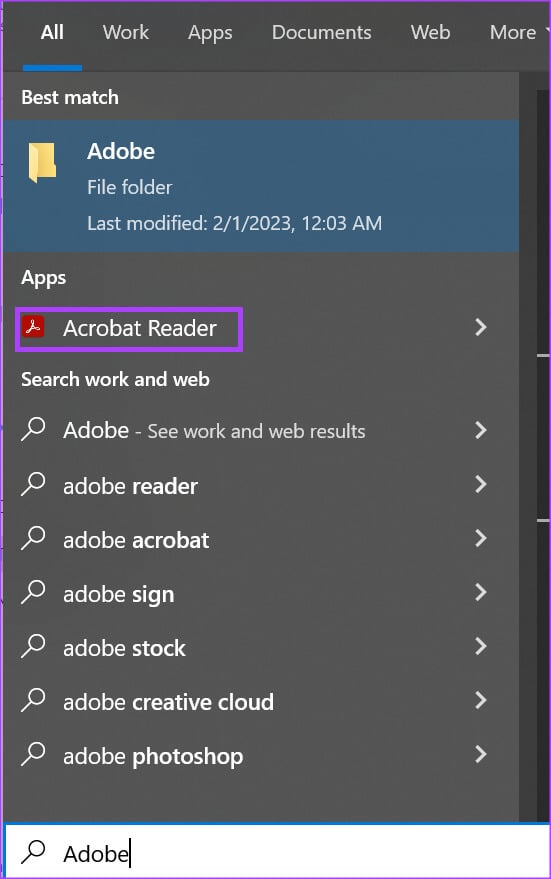
الخطوة 3: في تطبيق Adobe ، انقر فوق ملف وحدد ملف PDF الذي تريد إضافة انتقالات الصفحة إليه.
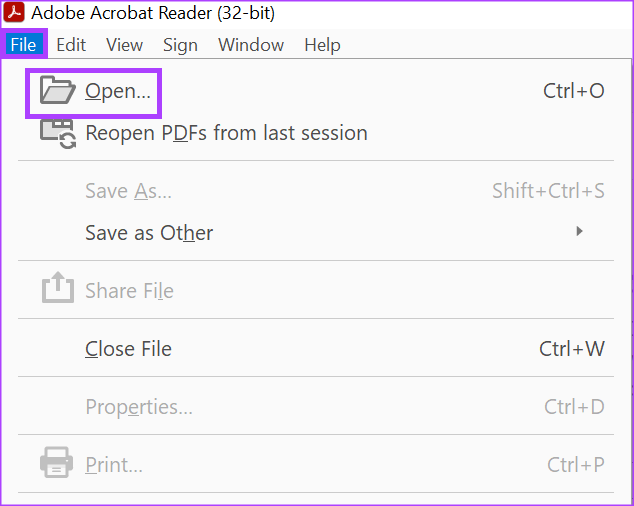
الخطوة 4: على شريط Adobe ، انقر فوق أدوات.
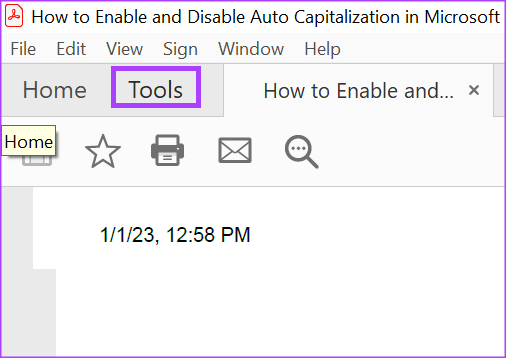
الخطوة 5: انقر فوق تنظيم الصفحات من صفحة الأدوات.
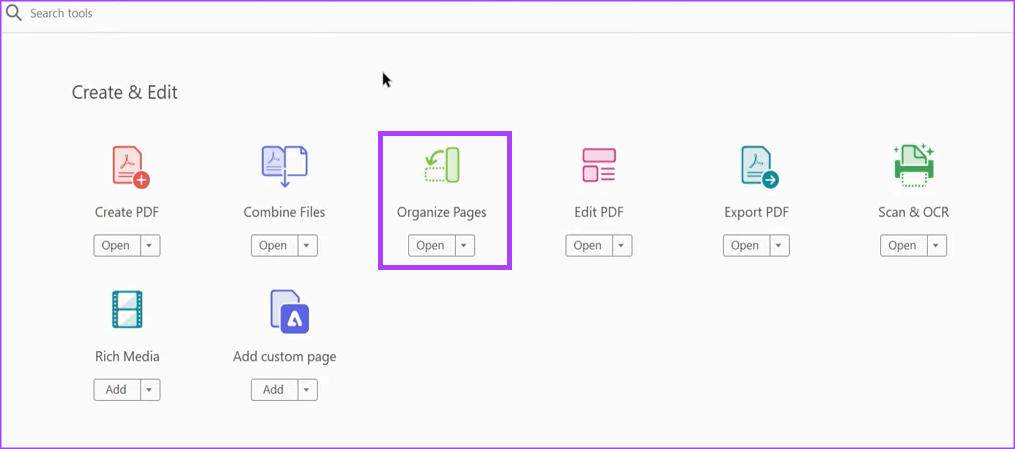
الخطوة 6: على الشريط ، انقر فوق قائمة المزيد.

الخطوة 7: انقر فوق انتقالات الصفحة من الخيارات لبدء تشغيل مربع الحوار انتقالات الصفحة.
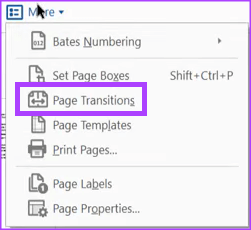
الخطوة 8: في مربع الحوار ، انقر فوق القائمة المنسدلة بجوار خيار الانتقال وحدد الانتقال المفضل لديك من الخيارات التالية:
- لا انتقال
- الستائر
- صندوق
- مشط
- غطاء
- تذوب
- يختفي
- يدفع
- عشوائي
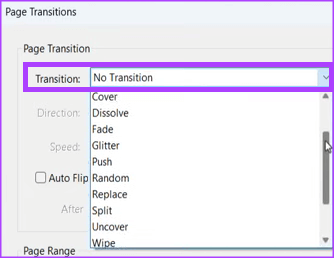
الخطوة 9: بعد تحديد الانتقال المفضل لديك ، انقر فوق القائمة المنسدلة بجانب الاتجاه. اعتمادًا على الانتقال المحدد ، قد تختلف الخيارات الموضحة تحت الاتجاه.
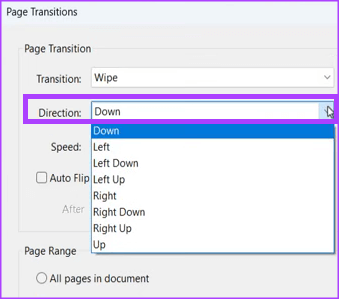
الخطوة 10: بعد تحديد الاتجاه المفضل لديك ، انقر فوق القائمة المنسدلة بجانب السرعة واختر بين سريع ومتوسط وبطيء.
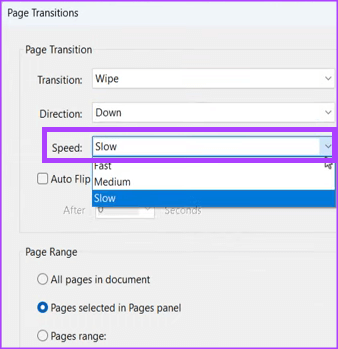
الخطوة 11: إذا كنت تريد قلب الصفحات تلقائيًا ، فحدد المربع بجوار قلب تلقائي وحدد الفاصل الزمني.
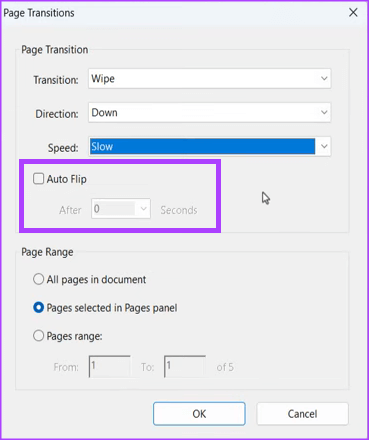
الخطوة 12: ضمن خيار Page Range ، انقر فوق الدائرة بجوار “جميع الصفحات في المستند” لتطبيق إعدادات النقل الخاصة بك على جميع صفحات ملف PDF.
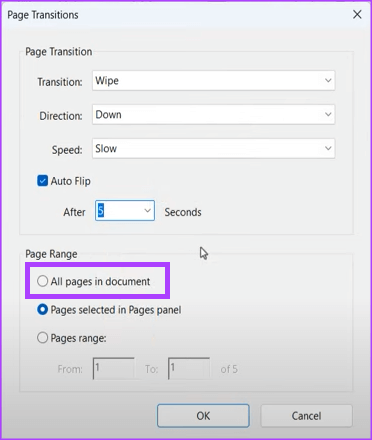
الخطوة 13: انقر فوق الزر “موافق” لحفظ التغييرات.
لإضافة انتقالات الصفحة إلى جميع صفحات PDF ، ستحتاج إلى اشتراك مدفوع لبرنامج Adobe Acrobat ، مثل Adobe Acrobat Pro DC. ومع ذلك ، يمكن عرض انتقالات الصفحة بملء الشاشة في إصدار Adobe المجاني.
كيفية إضافة انتقالات الصفحة إلى صفحات معينة من ملف PDF باستخدام ADOBE ACROBAT
إذا كنت تريد فقط أن تحتوي بعض الصفحات في ملف PDF الخاص بك على انتقالات ، فيمكنك تقييد إعداد الانتقال على صفحات معينة. إليك كيفية القيام بذلك:
الخطوة 1: في قائمة “ابدأ” بجهاز الكمبيوتر ، ابحث عن تطبيق Adobe Acrobat.
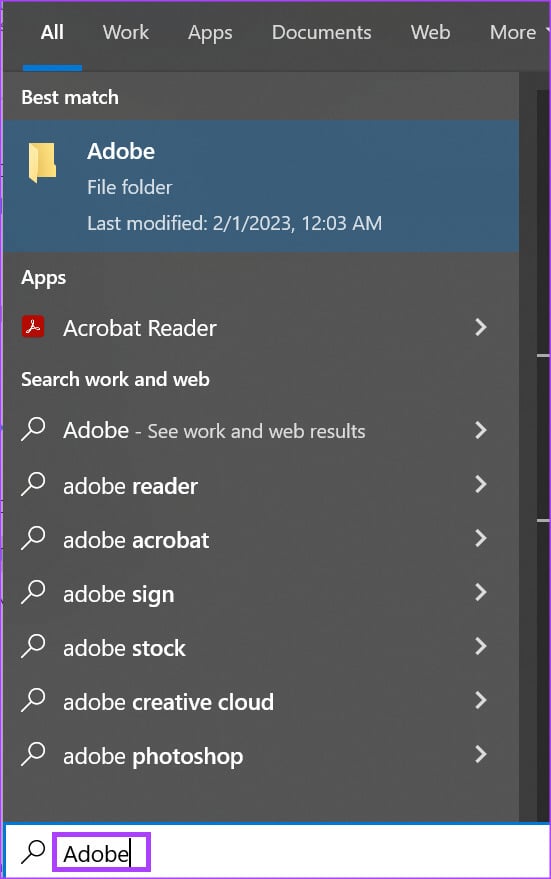
الخطوة 2: انقر فوق نتيجة البحث لتشغيل تطبيق Adobe Acrobat.
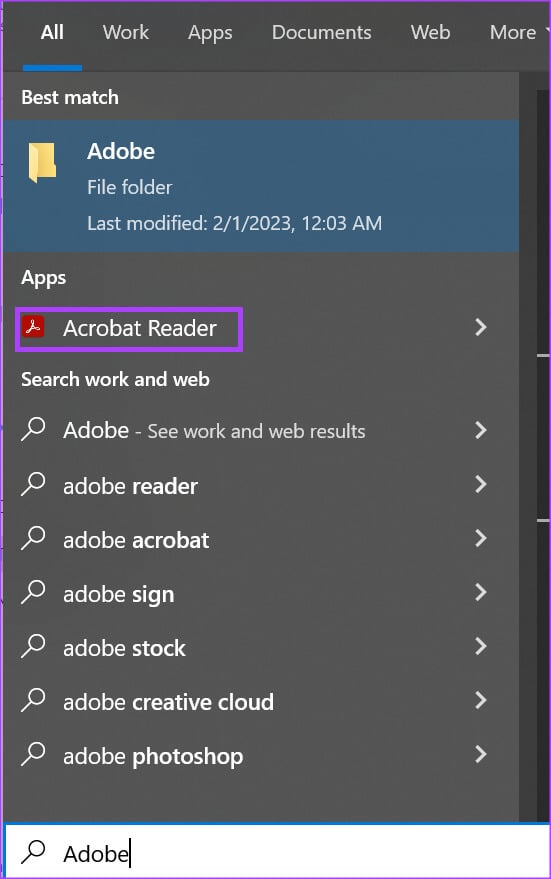
الخطوة 3: في تطبيق Adobe ، انقر فوق ملف وحدد ملف PDF الذي تريد إضافة انتقالات الصفحة إليه.
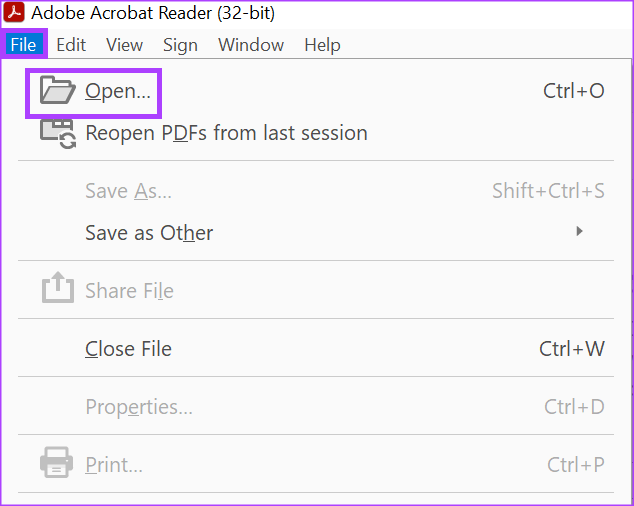
الخطوة 4: على شريط Adobe ، انقر فوق أدوات.
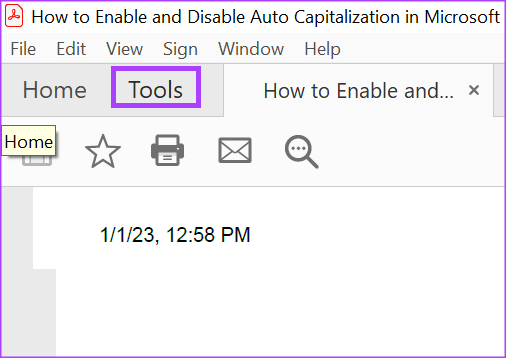
الخطوة 5: انقر فوق تنظيم الصفحات من صفحة الأدوات.
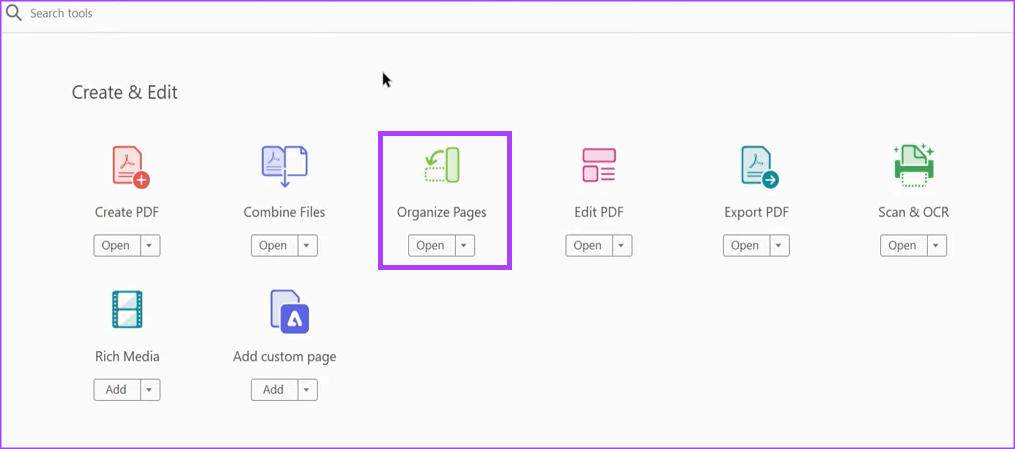
الخطوة 6: في الجزء السفلي من Adobe Acrobat ، انقر فوق عرض الصورة المصغرة من الشريط العائم.
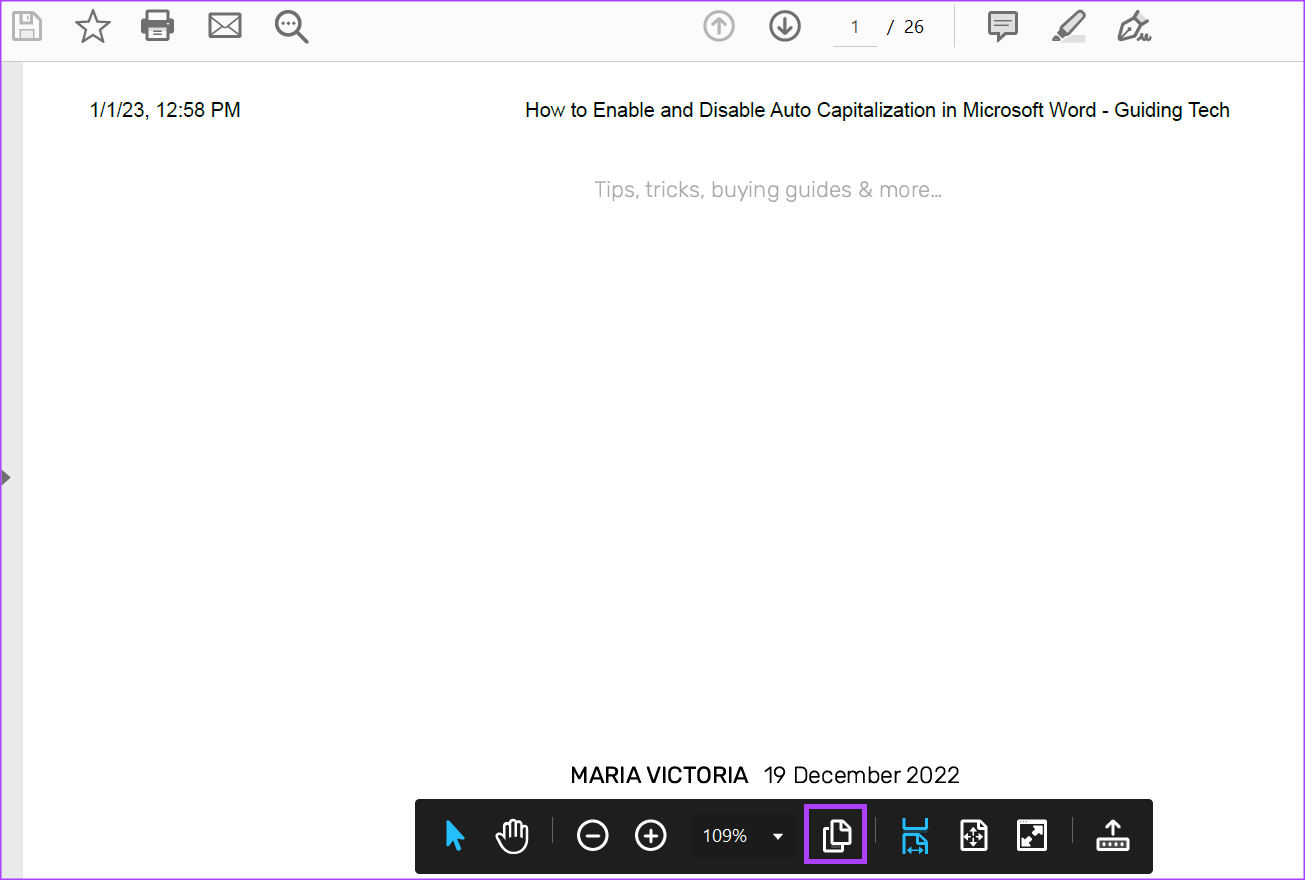
الخطوة 7: من عرض الصورة المصغرة ، انقر فوق الصفحة الأولى التي تريد إضافة انتقال إليها. اضغط مع الاستمرار على مفتاح Ctrl بلوحة المفاتيح وانقر فوق الصفحات الأخرى التي ترغب في وجود انتقالات فيها.
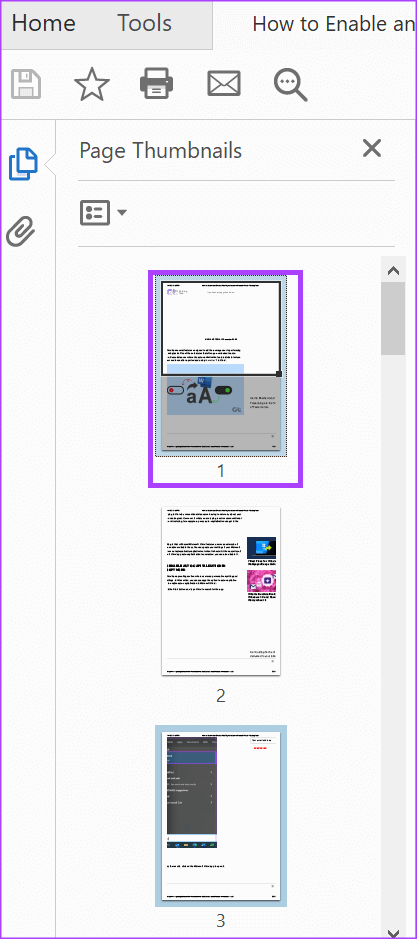
الخطوة 8: بعد تحديد الصفحات ، انقر بزر الماوس الأيمن على الصورة المصغرة وحدد Page Transitions من القائمة لبدء تشغيل مربع الحوار Page Transitions.
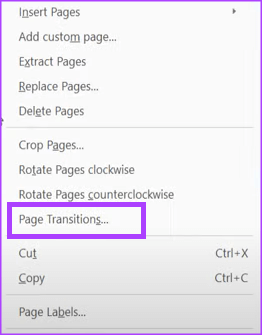
الخطوة 9: في مربع الحوار ، انقر فوق القائمة المنسدلة بجوار خيار الانتقال وحدد الانتقال المفضل لديك من الخيارات التالية:
- لا انتقال
- الستائر
- صندوق
- مشط
- غطاء
- تذوب
- يختفي
- يدفع
- عشوائي
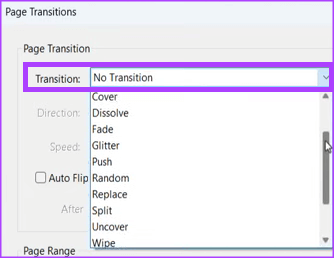
الخطوة 10: بعد تحديد الانتقال المفضل لديك ، انقر فوق القائمة المنسدلة بجانب الاتجاه. اعتمادًا على الانتقال المحدد ، قد تختلف الخيارات الموضحة تحت الاتجاه.
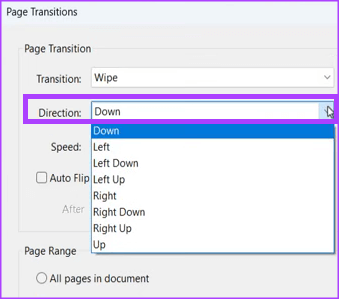
الخطوة 11: بعد تحديد الاتجاه المفضل لديك ، انقر فوق القائمة المنسدلة بجانب السرعة واختر بين سريع ومتوسط وبطيء.
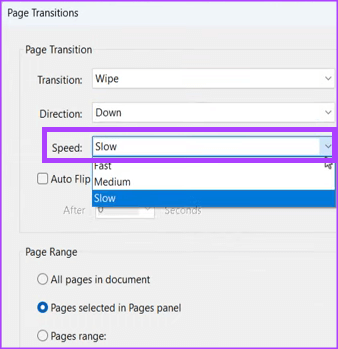
الخطوة 12: إذا كنت تريد قلب الصفحات تلقائيًا ، فحدد المربع بجوار قلب تلقائي وحدد الفاصل الزمني.
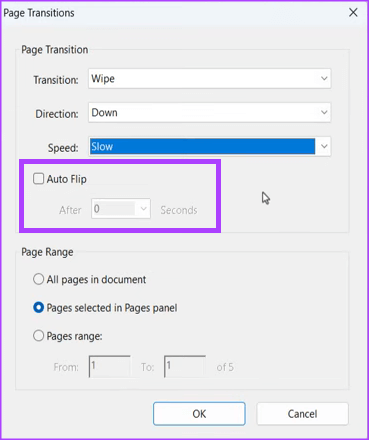
الخطوة 13: انقر فوق الزر “موافق” لحفظ التغييرات.
إدراج ملف Word في ملف PDF
باستخدام الخطوات المذكورة أعلاه ، يجب أن تكون قادرًا على إضافة تأثيرات إلى ملفات PDF الخاصة بك. إذا كان ملف PDF الخاص بك يشير إلى معلومات في نوع مستند آخر ، على سبيل المثال ، Microsoft Word. يمكنك إرفاق ملف Word بملف PDF لتسهيل الوصول إليه.
