كيفية إضافة أو طرح الأوقات في Microsoft Excel
إذا كنت تستخدم Microsoft Excel لتتبع الوقت ، فستحتاج على الأرجح إلى الحصول على الأرقام النهائية. يمكنك إضافة ساعات ودقائق لمعرفة إجمالي الوقت الذي تقضيه أو طرح أوقات البدء والانتهاء لمعرفة مقدار الوقت المستغرق في العمل.
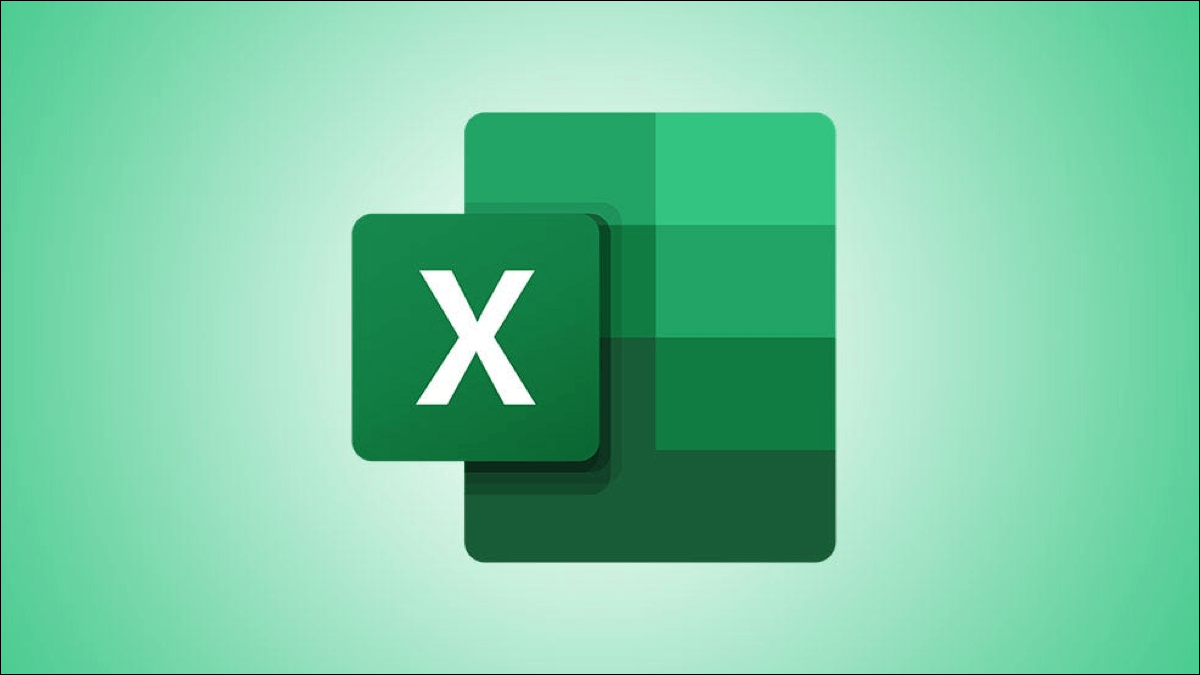
أضف الأوقات في Microsoft Excel
قد تتعقب الوقت الذي تقضيه في العمل على مهمة أو مشروع. عند اكتمال هذا العمل ، ستحتاج إلى إجمالي الوقت الذي قضيته. يمكنك استخدام مجموعة من الصيغ والتنسيقات للحصول على مجاميع زمنية دقيقة ، سواء أكان ذلك لسجلاتك الخاصة أو لإعداد فواتير للعميل.
تنسيق الخلايا للساعات والدقائق
لاحظ أننا سنستخدم الهيكل H: MM للبقاء متسقًا مع ضبط الوقت للساعات والدقائق. بينما يجب أن يتعرف Excel على هذا عند إدخال بياناتك ، يمكنك التأكد من ذلك عن طريق تنسيق الخلايا الخاصة بك.
حدد الخلايا التي تحتوي على إدخالاتك ، ثم انقر بزر الماوس الأيمن واختر “تنسيق الخلايا” أو انتقل إلى علامة التبويب الصفحة الرئيسية ، وانقر على “تنسيق” في الشريط ، واختر “تنسيق الخلايا”.
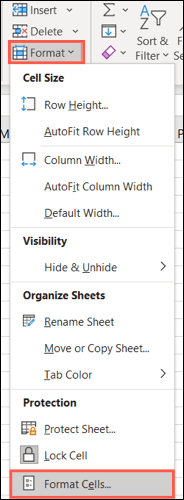
في نافذة تنسيق الخلايا ، تأكد من أنك في علامة التبويب “الرقم”. حدد “مخصص” باعتباره الفئة. ثم حدد “h: mm” من القائمة أو أدخل التنسيق في مربع النوع.
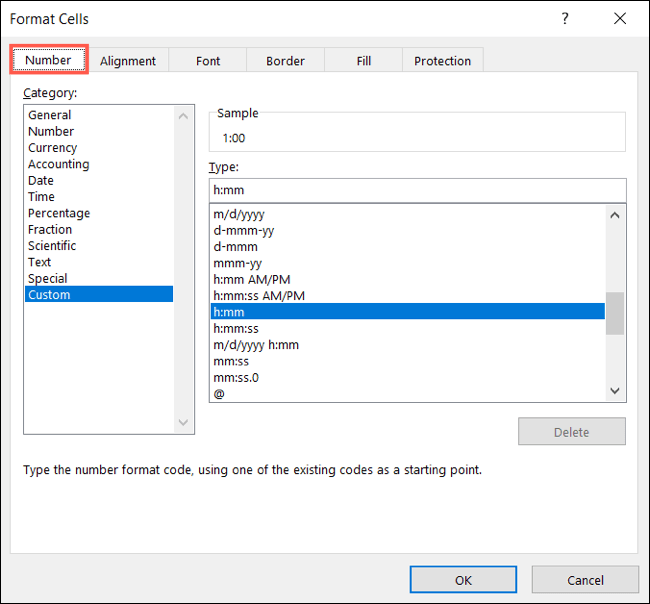
انقر فوق “موافق” لتطبيق التنسيق على الخلايا.
أضف الأوقات باستخدام صيغة
إذا كان لديك إدخالات قليلة فقط ، فيمكنك إدخال صيغة سريعة لإضافة تلك الساعات والدقائق.
حدد الخلية حيث تريد أن يذهب وقتك. أدخل الصيغة التالية ، واستبدل مراجع الخلية بمراجعك.
=F2+F3
اضغط على Enter لتطبيق الصيغة وسترى إجمالي الساعات والدقائق لهذه الإدخالات.
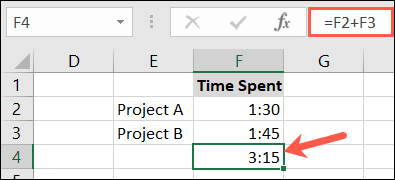
أضف الأوقات باستخدام دالة المجموع
إذا كانت ورقة تتبع الوقت ستتضمن العديد من الإدخالات ، فإن استخدام وظيفة SUM هو أسهل طريقة للذهاب.
حدد الخلية في الجزء السفلي من الإدخالات. انتقل إلى علامة التبويب الصفحة الرئيسية وانقر على “المجموع” (المعروف سابقًا باسم “الجمع التلقائي”).
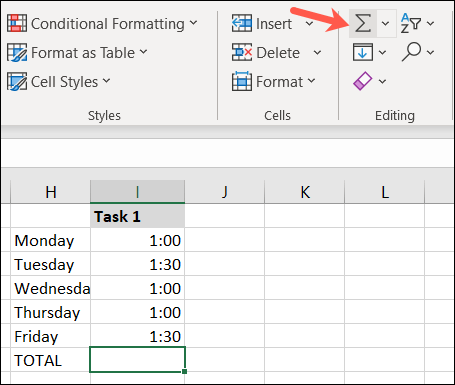
يجب أن يتعرف Excel على الخلايا التي تريد استخدامها. إذا لم يكن الأمر كذلك ، فما عليك سوى سحب الخلايا التي تحتوي على أوقاتك لملء الصيغة واضغط على Enter.
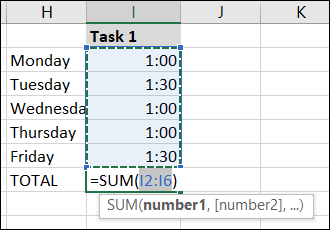
يجب أن ترى العدد الإجمالي للساعات والدقائق لإدخالاتك.
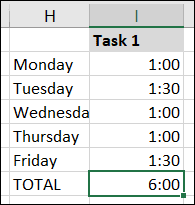
تنسيق الأوقات باستخدام 24 ساعة
عندما تضيف إدخالات تستخدم التوقيت 24 ساعة ، فمن المحتمل تمامًا أن تحصل على إجمالي غير صحيح. لتجنب ذلك ، يمكنك تنسيق الخلية التي تحتوي على النتيجة.
حدد الخلية التي تحتوي على الصيغة. انقر بزر الماوس الأيمن واختر “تنسيق الخلايا” ، أو انتقل إلى الصفحة الرئيسية> التنسيق> تنسيق الخلايا.
في نافذة تنسيق الخلايا ، تأكد من تحديد علامة التبويب رقم. اختر “مخصص” كفئة وحدد “[h]: mm؛ @” من القائمة ، أو أدخل التنسيق في مربع النوع.
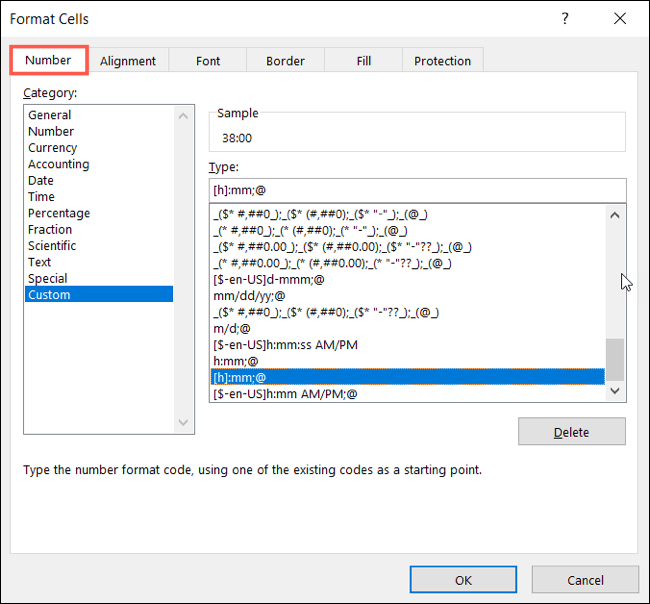
انقر فوق “موافق” لتطبيق التنسيق على الخلية. يجب أن ترى بعد ذلك نتائج دقيقة للإدخالات باستخدام أوقات 24 ساعة.
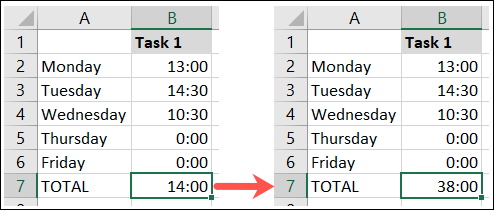
طرح الأوقات في Microsoft Excel
هناك طريقة أخرى سهلة لتتبع الوقت في Excel وهي مع أوقات البدء والانتهاء. يمكن أن ينطبق هذا أيضًا على مشروع ، أو ربما جدول زمني لعملك. باستخدام هذه الخطوات ، يمكنك تحديد عدد ساعات العمل.
تنسيق الخلايا للوقت
كما هو الحال عند إضافة الساعات والدقائق ، من الأفضل التأكد من تنسيق خلايا إدخالاتك بشكل صحيح. في هذه الحالة ، ستقوم بتنسيقها حسب الوقت ، مثل 4:30 صباحًا.
حدد الخلايا التي تحتوي على إدخالاتك. انقر بزر الماوس الأيمن واختر “تنسيق الخلايا” ، أو انتقل إلى الصفحة الرئيسية> التنسيق> تنسيق الخلايا.
في نافذة تنسيق الخلايا ، في علامة التبويب رقم ، اختر “الوقت” على أنه الفئة. حدد “1:30 مساءً” لتنسيق الساعة والدقيقة.
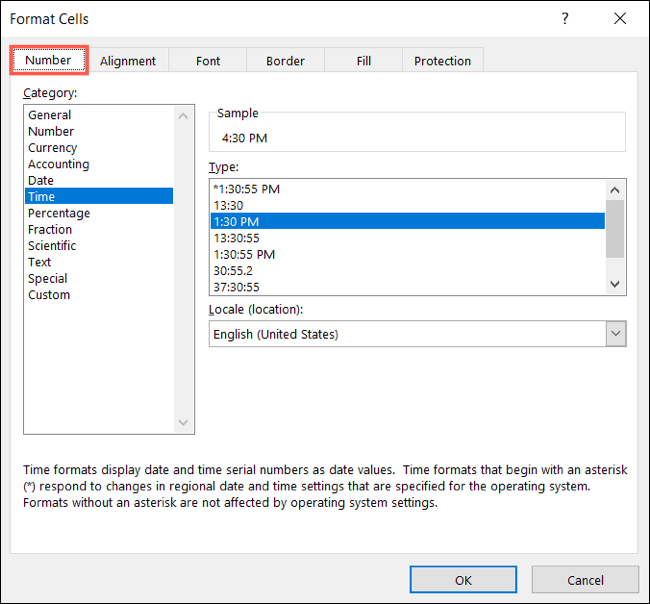
انقر فوق “موافق” لتطبيق التنسيق على الخلايا الخاصة بك.
اطرح أوقاتك
حدد الخلية حيث تريد نتيجتك وأدخل الصيغة التالية ، واستبدل مراجع الخلية بمراجعك.
=C2-B2
اضغط على Enter لتطبيق الصيغة.
بعد ذلك ، قد تحتاج إلى تنسيق الخلية لساعات ودقائق لإظهار إجمالي الوقت المستغرق. بشكل افتراضي ، قد يتم عرض نتائجك كوقت من اليوم.
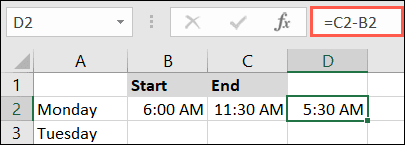
حدد الخلية التي تحتوي على الصيغة ، وانقر بزر الماوس الأيمن ، واختر “تنسيق الخلايا” ، أو انتقل إلى الصفحة الرئيسية> التنسيق> تنسيق الخلايا.
في نافذة تنسيق الخلايا ، في علامة التبويب رقم ، اختر “مخصص” كفئة. حدد “h: mm” أو أدخله في مربع النوع وانقر على “موافق”.
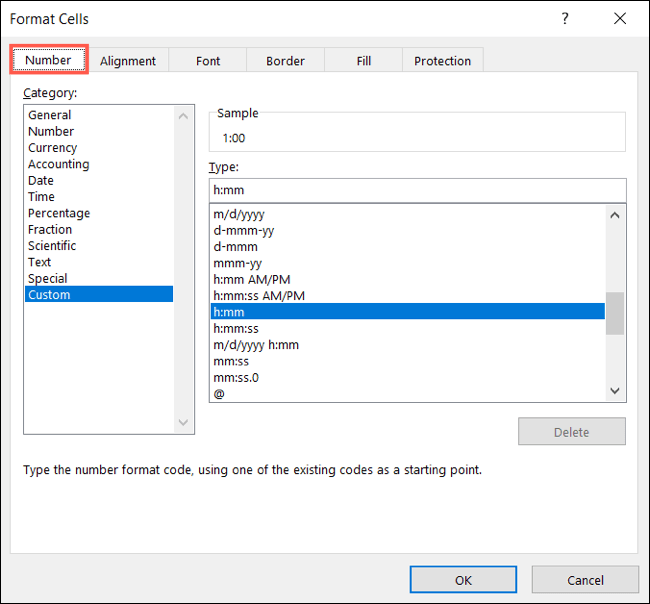
يجب أن ترى بعد ذلك العدد المناسب للساعات والدقائق للوقت الذي تقضيه.
إذا كنت تعمل مع التواريخ بالإضافة إلى الأوقات ، فراجع دليلنا لإضافة التواريخ أو طرحها في Microsoft Excel أيضًا!
