3 طرق لإضافة خطوط الشبكة أو إزالتها في Google Sheets
تساعد خطوط الشبكة في تمييز الخلايا وفصلها في Google Sheets. يمكن أن يكون هذا مفيدًا إذا كنت تعمل على جداول كبيرة أو على أجزاء كبيرة من البيانات. لذا ، دعنا نلقي نظرة على 3 طرق سهلة يمكنك من خلالها إضافة خطوط الشبكة أو إزالتها في Google Sheets.
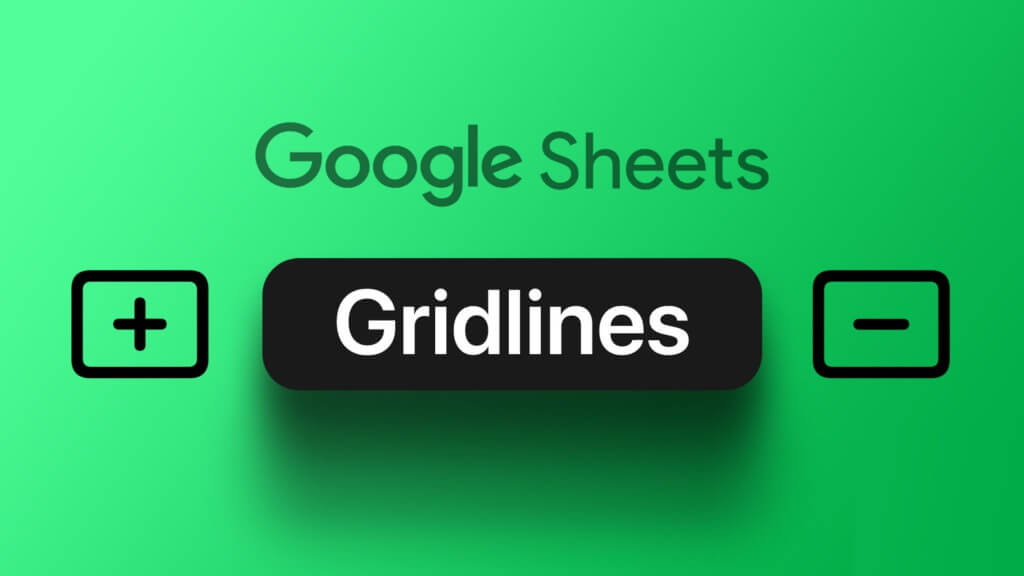
كما يوحي الاسم ، تساعد خطوط الشبكة في تكوين شبكة حول خلية الجدول ، مما يجعل كل واحدة منها تبرز عن غيرها. ومع ذلك ، يمكن أن يؤدي هذا أيضًا إلى إفساد المظهر العام للمستند لأن خطوط الشبكة يمكن أن تجعل المستند يبدو مشوشًا. إذا كنت تواجه هذه المشكلة أيضًا ، فاقرأ بينما نناقش بالتفصيل كيفية إضافة خطوط الشبكة أو إزالتها في Google Sheets.
ملاحظة: تأكد من تسجيل الدخول إلى حسابك في Google قبل البدء.
1. قم بإضافة أو إزالة جداول بيانات Google Sheets من قائمة العرض
أسهل طريقة لإزالة خطوط الشبكة أو إضافتها من “Google Sheets” هي استخدام القائمة “عرض”. ما عليك سوى تحديد أو إلغاء تحديد خيار خطوط الشبكة لإخفائها أو جعلها مرئية. إليك كيفية القيام بذلك.
الخطوة 1: اذهب إلى Google Sheets وافتح ورقة العمل ذات الصلة.
الخطوة 2: انقر فوق “عرض” من شريط القائمة.
الخطوة 3: انقر فوق إظهار من الخيارات وحدد خطوط الشبكة.
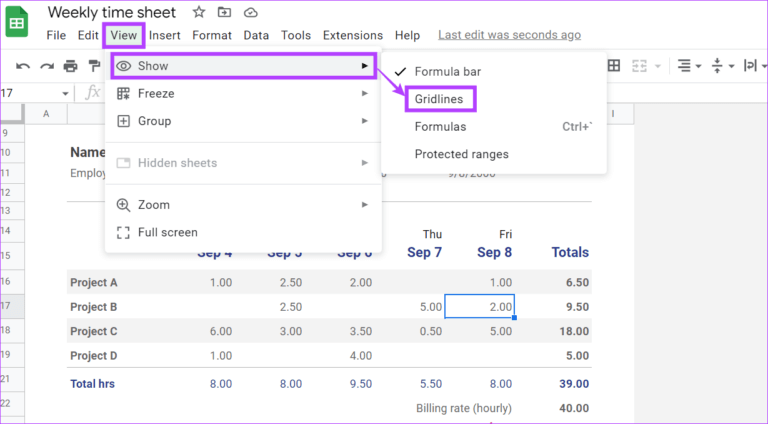
سيعرض هذا جميع خطوط الشبكة ذات الصلة في ملف Google Sheets الخاص بك. الآن ، إذا كنت ترغب في تعطيل خطوط الشبكة هذه ، فاتبع الخطوات المذكورة أعلاه مرة أخرى ، وقم بإلغاء تحديد خيار خطوط الشبكة من قائمة العرض. سيؤدي هذا إلى إزالة خطوط الشبكة من ورقة العمل بأكملها.
تلميح: إذا كنت تريد أن تكون خطوط الشبكة مرئية فقط لقسم معين من الورقة ، يمكنك إضافة حدود إلى تلك المناطق بدلاً من ذلك. ما عليك سوى تحديد نطاق معين من الخلايا> انقر فوق رمز الحدود.
2. عرض خطوط الشبكة أو التخلص منها في Google Sheets باستخدام البرنامج النصي
يتيح لك البرنامج النصي للتطبيقات كتابة أوامر وظيفية مخصصة لـ Google Sheets. يمكنك أيضًا استخدامه لدمج جدول بياناتك مع خدمات Google الأخرى مثل المستندات والتقويم وما إلى ذلك ، وهكذا ، باستخدام Apps Script ، يمكنك عرض خطوط الشبكة في Google Sheets أو التخلص منها باستخدام أمر بسيط أو خطأ. اتبع الخطوات أدناه لإنشاء واحد لورقة العمل الخاصة بك.
ملاحظة: سيكون أمر Apps Script هذا مرتبطًا بالمستند الذي تم إنشاؤه من أجله. إذا كنت ترغب في استخدام هذا الأمر للأوراق الأخرى ، فستحتاج إلى إنشائه مرة أخرى باستخدام قائمة Apps Script الخاصة بهذه الورقة.
الخطوة 1: افتح ملف Google Sheets وانقر على Extensions.
الخطوة 2: بعد ذلك ، انقر فوق Apps Script.
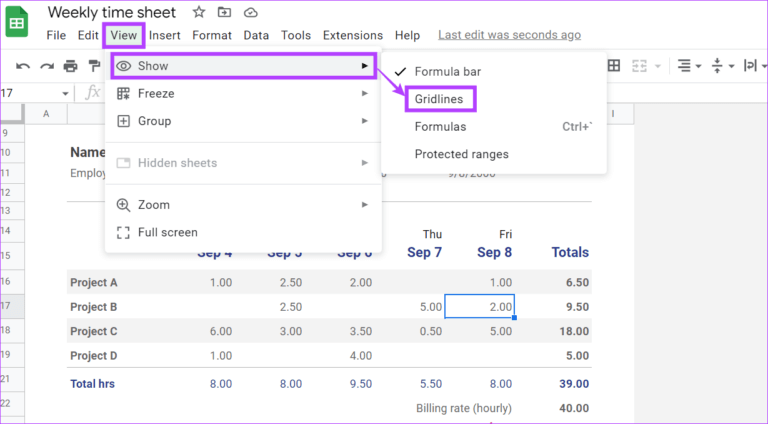
الخطوة 3: بمجرد فتح نافذة Apps Script ، انسخ والصق البرنامج النصي أدناه في قسم محرر التعليمات البرمجية.
function onEdit(e) {
var mySheet = SpreadsheetApp.getActiveSpreadsheet().getActiveSheet();
var myRange = e.range;
var mySheetName = mySheet.getSheetName();
var myStatus = myRange.getValue();
var currRow = myRange.getRow();
var currCol = myRange.getColumn();
if (
currRow === 1
&& currCol === 1
) {
mySheet.setHiddenGridlines(myStatus);
};
};
الخطوة 4: بعد ذلك ، انقر فوق حفظ المشروع وتشغيله.
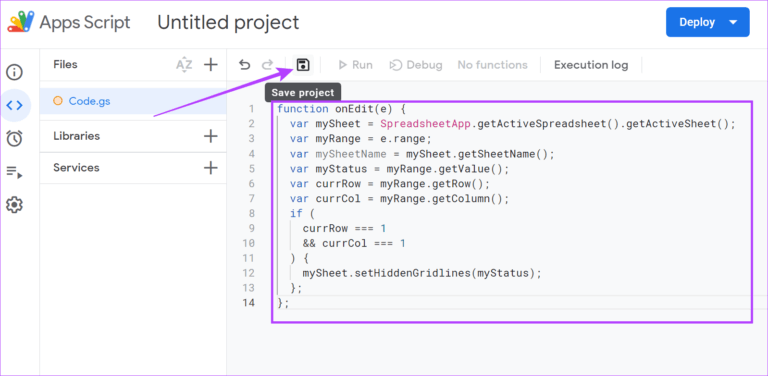
الخطوة 5: الآن ، عد إلى ورقة العمل الخاصة بك ، وفي الخلية A1 اكتب TRUE لإخفاء خطوط الشبكة.
ملاحظة: للتخلص من خطوط الشبكة ، اكتب FALSE بدلاً من ذلك.
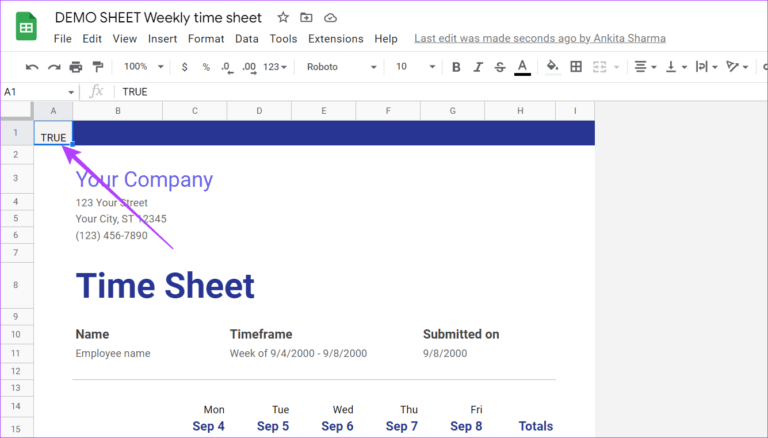
باستخدام هذه الطريقة ، يمكنك تشغيل جداول بيانات Google تلقائيًا لإظهار خطوط الشبكة أو التخلص منها في جداول بيانات Google.
3. إظهار خطوط الشبكة أو إخفاؤها عند طباعة ورقة في Google Sheets
بينما يمكن أن تساعدك خطوط الشبكة في Google Sheets أثناء العمل ، فقد لا ترغب في أن تكون مرئية بمجرد الانتهاء من الورقة وجاهزة للطباعة. هذا هو المكان الذي قد تكون فيه إعدادات طباعة Google Sheets مفيدة.
لذا ، دعنا نلقي نظرة على كيفية إخفاء خطوط الشبكة ، أو إظهار خطوط الشبكة في جداول بيانات Google باستخدام قائمة إعدادات الطباعة ، إذا لزم الأمر.
ملاحظة: ستؤدي الخطوات التالية فقط إلى إزالة خطوط الشبكة من Google Sheets. إذا أضفت حدودًا إلى الخلايا ، فستحتاج إلى العودة إلى ورقة العمل الرئيسية وإزالتها قبل طباعة الورقة.
الخطوة 1: افتح الورقة ذات الصلة وانقر فوق ملف.
الخطوة 2: قم بالتمرير لأسفل وانقر فوق خيار الطباعة.
بدلاً من ذلك ، يمكنك أيضًا استخدام اختصار لوحة المفاتيح Control + P (نظام التشغيل Windows) أو Command + P (نظام التشغيل Mac) لفتح إعدادات الطباعة.
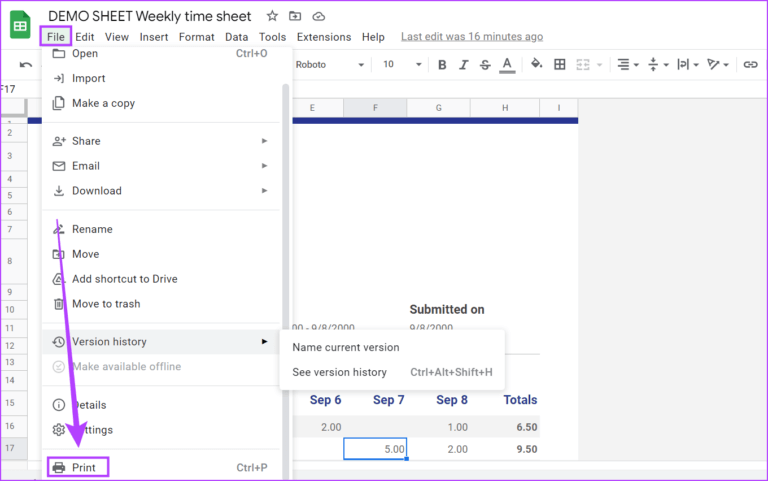
الخطوة 3: انقر فوق علامة التبويب تنسيق في شريط إعدادات الطباعة.
الخطوة 4: هنا ، قم بإلغاء تحديد خيار إظهار خطوط الشبكة.
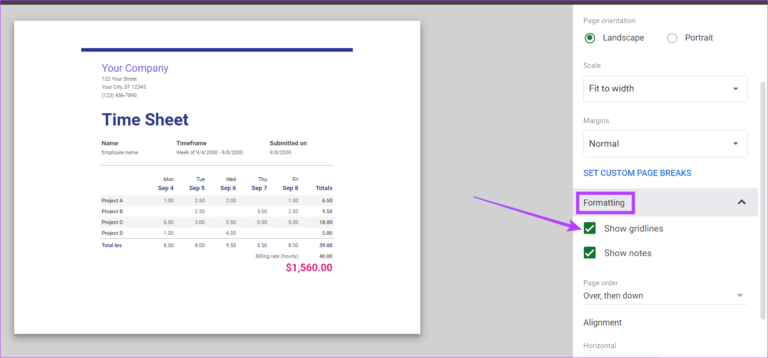
الخطوة 5: بعد ذلك ، انقر فوق التالي.
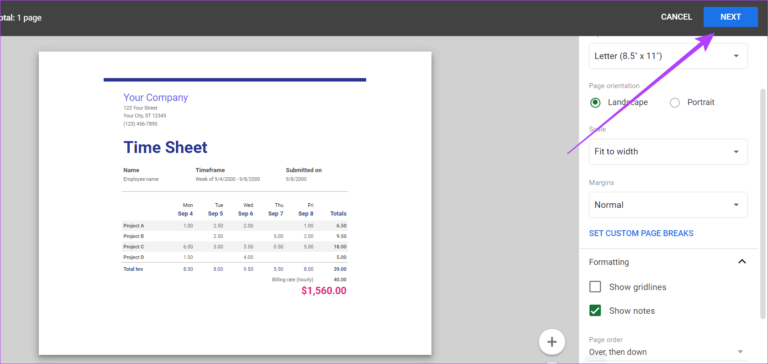
بمجرد الانتهاء من ذلك ، اتبع التعليمات التي تظهر على الشاشة لإنهاء طباعة الورقة بدون خطوط الشبكة.
من ناحية أخرى ، إذا كنت تريد أن تكون خطوط الشبكة مرئية ، فما عليك سوى اتباع الخطوات المذكورة أعلاه ، وبمجرد فتح علامة التبويب تنسيق ، حدد خيار إظهار خطوط الشبكة. سيسمح هذا بخطوط الشبكة لتكون مرئية أثناء طباعة ملف جداول بيانات Google.
نصيحة: يمكنك أيضًا مراجعة مقالتنا لإصلاح أي مشكلات أثناء طباعة ملفات جداول بيانات Google.
الأسئلة الشائعة حول استخدام خطوط الشبكة في Google Sheets
1. لماذا تختفي خطوط الشبكة في Google Sheets؟
يمكن أن تختفي خطوط الشبكة في جداول بيانات Google إذا تم إيقاف تشغيلها أو إذا تم تطبيق حد أبيض على الورقة. لإصلاح ذلك ، يمكنك إما تمكين خطوط الشبكة أو إزالة الحد الأبيض والتحقق مما إذا كانت خطوط الشبكة مرئية مرة أخرى في جداول بيانات Google.
2. هل يمكنني إضافة خطوط الشبكة إلى Google Sheets باستخدام تطبيق الجوال؟
لإضافة خطوط شبكة باستخدام تطبيق Google Sheets للجوال ، افتح الورقة ذات الصلة وانقر على اسم ورقة العمل. ثم قم بالتمرير عبر الخيارات وقم بتشغيل التبديل لخطوط الشبكة. سيؤدي هذا إلى إضافة خطوط الشبكة إلى الورقة بأكملها.
3. هل يمكنني تشغيل خطوط شبكة الجداول في Google Sheets؟
إذا كنت لا تريد ظهور خطوط الشبكة في ورقة العمل بأكملها ، فإن إضافة حدود إلى الجدول يمكن أن تعطي مظهر خطوط الشبكة. انقر فوق خصائص الجدول وقم بتمكين الحدود من خيارات القائمة.
إدارة خطوط الشبكة في Google Sheets
نأمل أن تساعدك هذه المقالة في فهم خطوط شبكة Google Sheets بشكل أفضل وكيفية القيام بإضافتها أو إزالتها في ورقة العمل. يمكنك أيضًا الاطلاع على مقالتنا الأخرى لمعرفة المزيد حول كيفية تنسيق الجداول في Google Sheets.
