كيفية إضافة أو إزالة المسؤولين على Mac
إذا كنت تستخدم جهاز Mac الخاص بك لأكثر من الاستخدام الشخصي ، فقد تحتاج إلى إعداد مستخدمين إداريين إضافيين على حسابك في وقت ما. وفي بعض الحالات ، قد تحتاج إلى إزالة المستخدمين الذين كان لديهم في السابق امتيازات معينة على جهازك.

إذا كنت تستخدم جهاز Mac الخاص بك لأكثر من الاستخدام الشخصي ، فقد تحتاج إلى إعداد مستخدمين إداريين إضافيين على حسابك في وقت ما. وفي بعض الحالات ، قد تحتاج إلى إزالة المستخدمين الذين كان لديهم في السابق امتيازات معينة على جهازك.
لحسن الحظ ، تسمح لك Apple بالقيام بالأمرين دون الحاجة إلى التشديد على ذلك كثيرًا. علاوة على ذلك ، يمكنك أداء بعض الإجراءات بأكثر من طريقة.
سنعرض كيفية إضافة أو إزالة المسؤولين لتحسين جهاز Mac الخاص بك. ستعمل هذه النصائح بغض النظر عما إذا كان لديك iMac أو MacBook Air أو MacBook Pro.
كيفية إضافة مسؤول Mac باستخدام تفضيلات النظام
أسهل طريقة لإضافة مسؤول جديد إلى جهاز Mac الخاص بك هي الذهاب إلى تفضيلات النظام. يمكنك الوصول إلى هذا من خلال النقر على شعار Apple في الزاوية اليسرى العليا واختيار تفضيلات النظام من القائمة المنسدلة.
بمجرد القيام بذلك ، اتبع هذه الخطوات لإكمال عملية إعداد المسؤول.
الخطوة 1: حدد المستخدمون والمجموعات في الصف الثاني في القسم الرمادي الداكن.
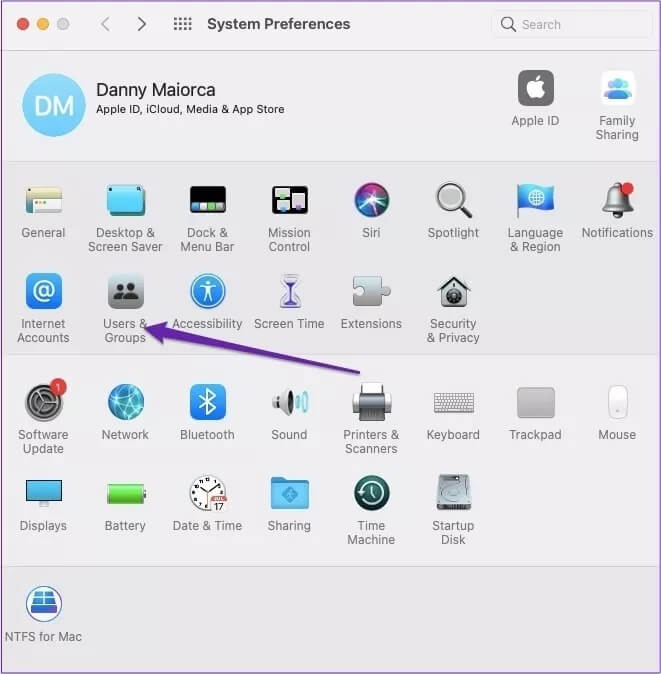
الخطوة 2: انتقل إلى الجزء السفلي الأيسر من النافذة ، حيث سترى قفلًا. حرك المؤشر هنا وانقر على رمز القفل.
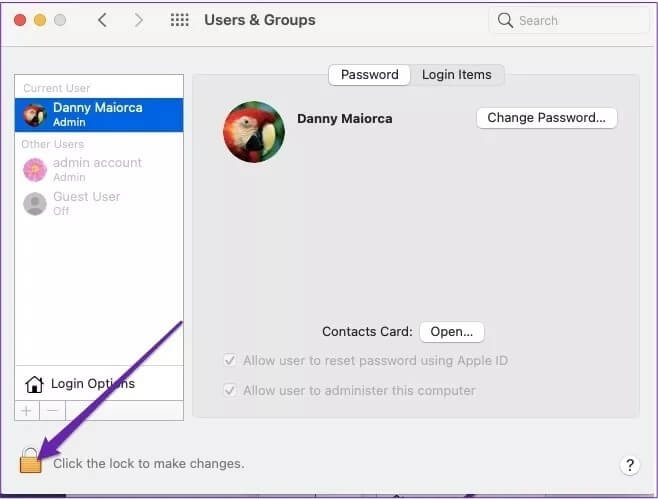
خطوة 3: أدخل اسم المستخدم وكلمة المرور الخاصين بالمسؤول. ثم اضغط على الغاء القفل أو اضغط على Enter.
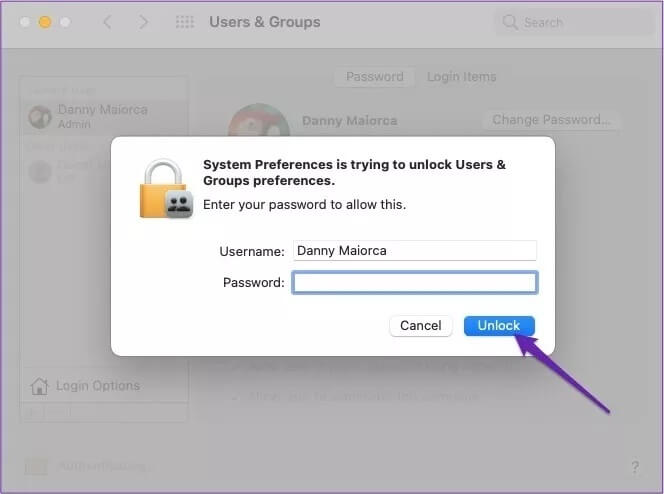
الخطوة 4: اذهب إلى زر + ، الذي ستجده في أسفل المربع الأبيض على اليسار.
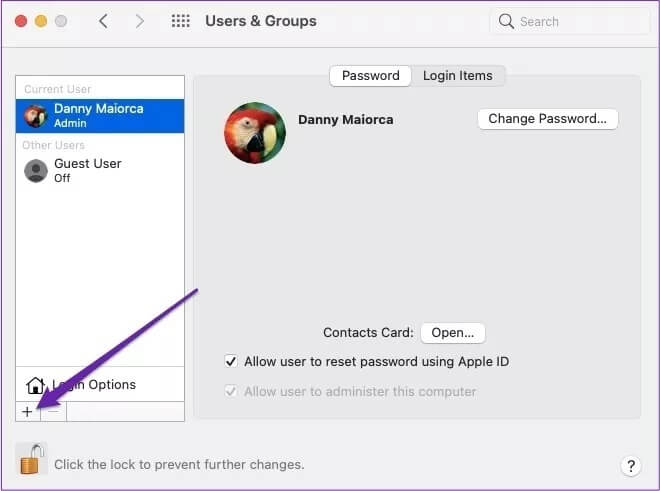
الخطوة 5: قبل ملء التفاصيل في النافذة التالية ، افتح القائمة المنسدلة بجوار حساب جديد وحدد المسؤول.
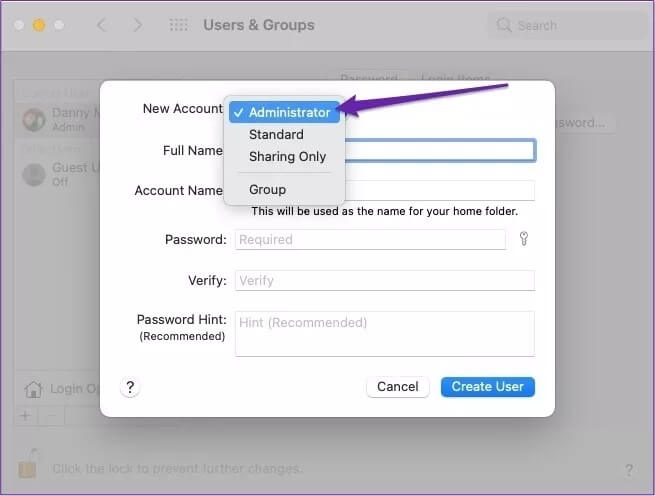
خطوة 6: املأ باقي المربعات وانقر على زر إنشاء مستخدم.
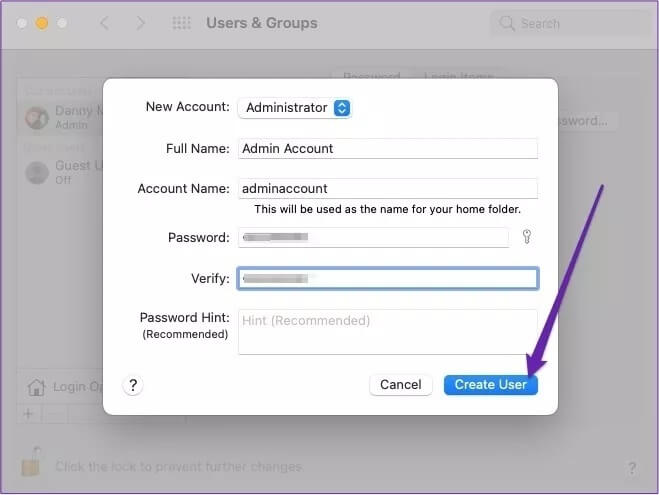
بمجرد إنشاء مسؤول جديد ، يجب تحديد المربع بجوار “السماح للمستخدم بإدارة هذا الكمبيوتر” بالفعل. إذا لم يكن الأمر كذلك ، فيمكنك القيام بذلك بنفسك. كل ما عليك فعله هو النقر فوق المسؤول الجديد وتحديد المربع.
كيفية إزالة مسؤول Mac باستخدام تفضيلات النظام
في مرحلة ما ، قد تحتاج إلى إزالة مسؤول كان لديه وصول سابق إلى جهاز Mac الخاص بك. إذا كنت تريد القيام بذلك باستخدام تفضيلات النظام ، فإن العملية واضحة جدًا. كل ما عليك فعله هو اتباع الخطوات المذكورة أدناه.
الخطوة 1: توجه إلى شعار Apple في الجزء العلوي الأيسر وانقر فوقه.
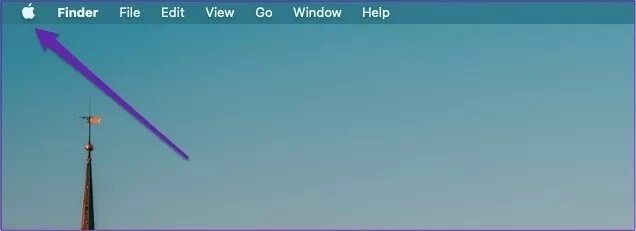
الخطوة 2: حدد تفضيلات النظام من القائمة المنسدلة.
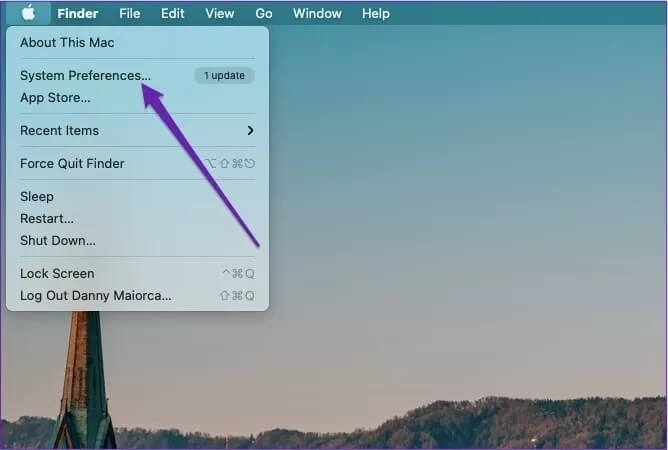
خطوة 3: اذهب إلى المستخدمون والمجموعات.
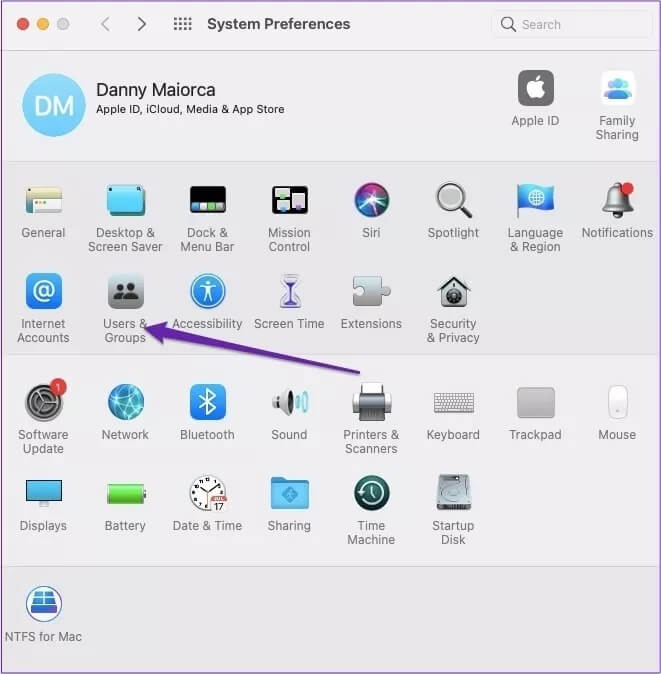
الخطوة 4: انقر فوق القفل في الزاوية اليسرى السفلية.
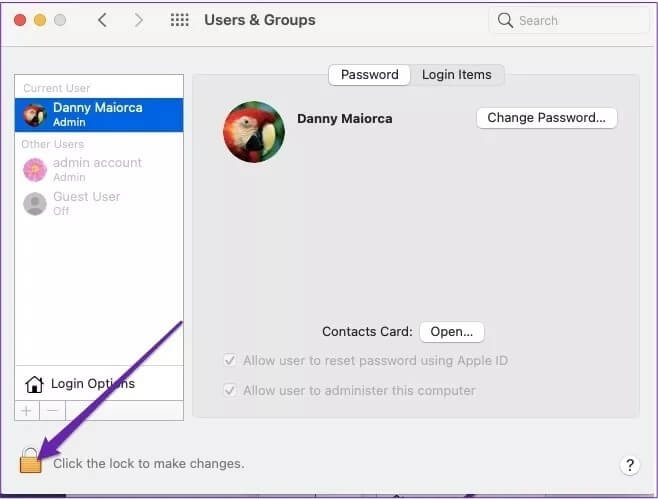
الخطوة 5: أدخل اسم المستخدم وكلمة المرور الخاصين بالمسؤول ، ثم اضغط على الغاء القفل أو اضغط على Enter.
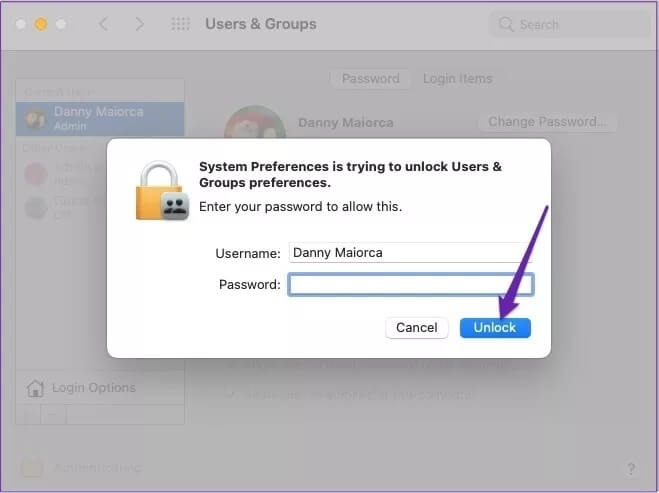
خطوة 6: في المربع الأبيض ، انتقل إلى القسم بعنوان المستخدمون الآخرون.
الخطوة 7: حدد الحساب الذي تريد إزالته.
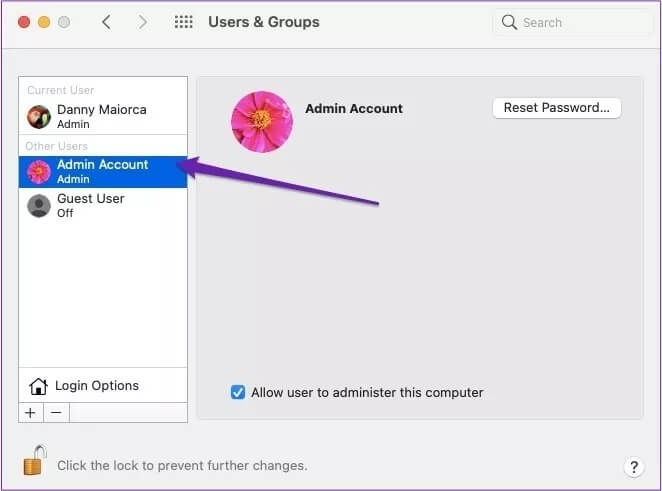
الخطوة 8: في الجزء السفلي من هذه النافذة ، انقر فوق الزر –.
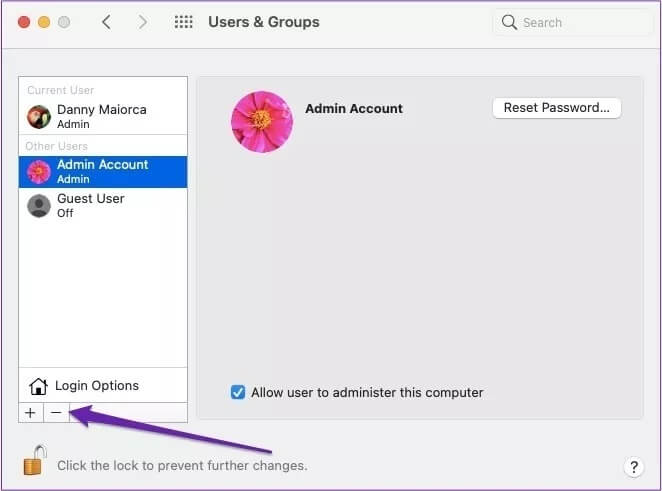
في الصفحة التالية ، سترى نافذة تسألك عما إذا كنت تريد حفظ المجلد الرئيسي في صورة قرص – أو إذا كنت تريد إما تركه كما هو أو حذفه. اختر اختيارك ثم اضغط على حذف المستخدم.
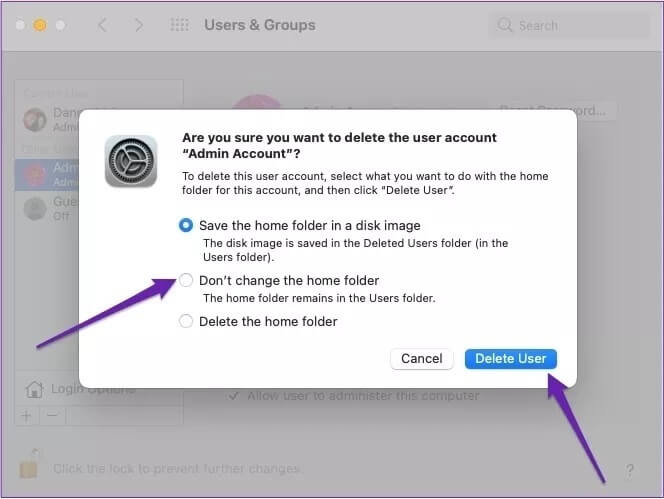
كيفية إزالة المستخدمين من جهاز MAC باستخدام Terminal
يمكنك أيضًا إزالة المستخدمين من جهاز Mac الخاص بك باستخدام Terminal على جهازك. ستوضح لك هذه الخطوات كيفية القيام بذلك ؛ اتبعهم كما هو مخطط لهم.
الخطوة 1: انتقل إلى رمز العدسة المكبرة في الجزء العلوي الأيمن من شريط أدوات Mac.
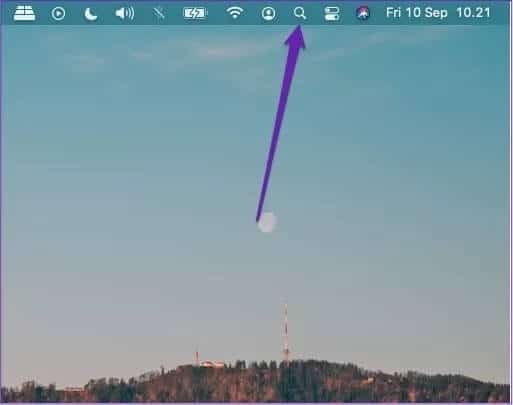
الخطوة 2: في شريط البحث ، ابدأ في كتابة Terminal وحدد Terminal من النتائج.
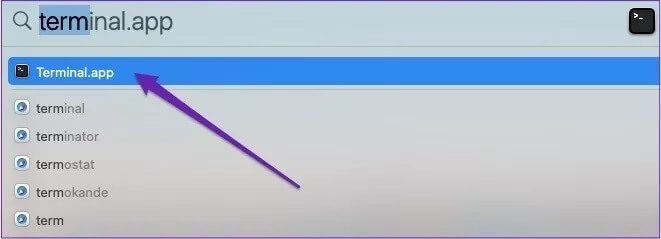
خطوة 3: ابحث عن المسؤول الخاص بك باستخدام هذا الأمر.
sudo /usr/bin/dscl . -delete "/Users/[username]"
لذلك ، في حالتنا المثال ، سيكون الأمر:
sudo /usr/bin/dscl . -delete "/Users/adminaccount"
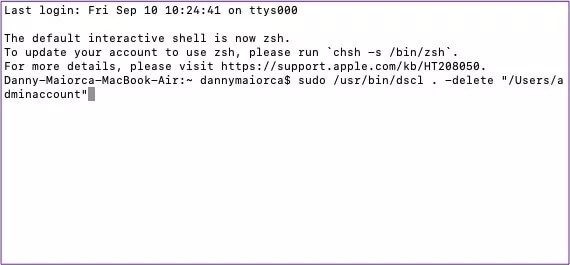
الخطوة 4: اضغط على Enter وسيطالبك macOS بإضافة كلمة مرور المسؤول الخاصة بك.
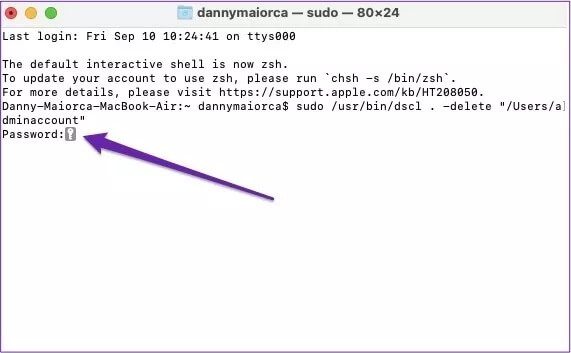
الخطوة 5: أدخل كلمة مرور المسؤول الخاصة بك.
بعد إدخال كلمة المرور ، لن يظهر حساب المسؤول مرة أخرى في قائمة المستخدمين. إذا كان الأمر كذلك ، فاتبع الخطوات التي ذكرناها باستخدام تفضيلات النظام لإصلاح المشكلة.
تحكم المسؤول
إذا كنت تستخدم Mac لأغراض مهنية ، فربما تحتاج إلى منح حق الوصول إلى مسؤول آخر في وقت ما. وإذا كنت تريد إجراء ذلك بنفسك ، فلن تستغرق العملية التي أوضحناها في هذه المقالة أكثر من بضع دقائق.
وبالمثل ، قد تحتاج على الأرجح إلى إزالة المسؤولين من جهاز Mac في مرحلة ما. مرة أخرى ، يمكنك القيام بذلك عبر تفضيلات النظام – أو يمكنك استخدام Terminal. لا يعد أي من الخيارين صعبًا ، لذا اختر الخيار الذي يناسبك.
