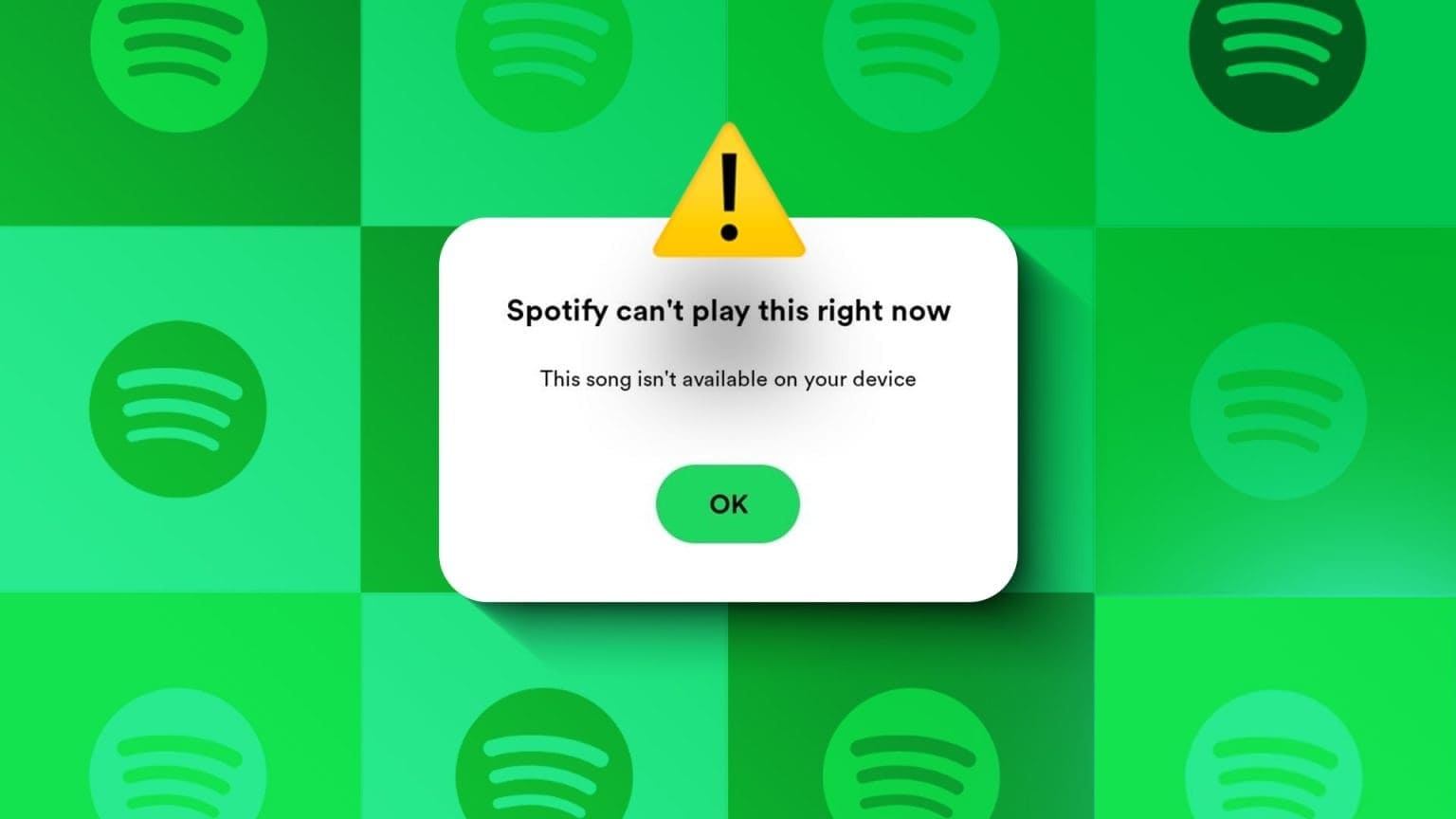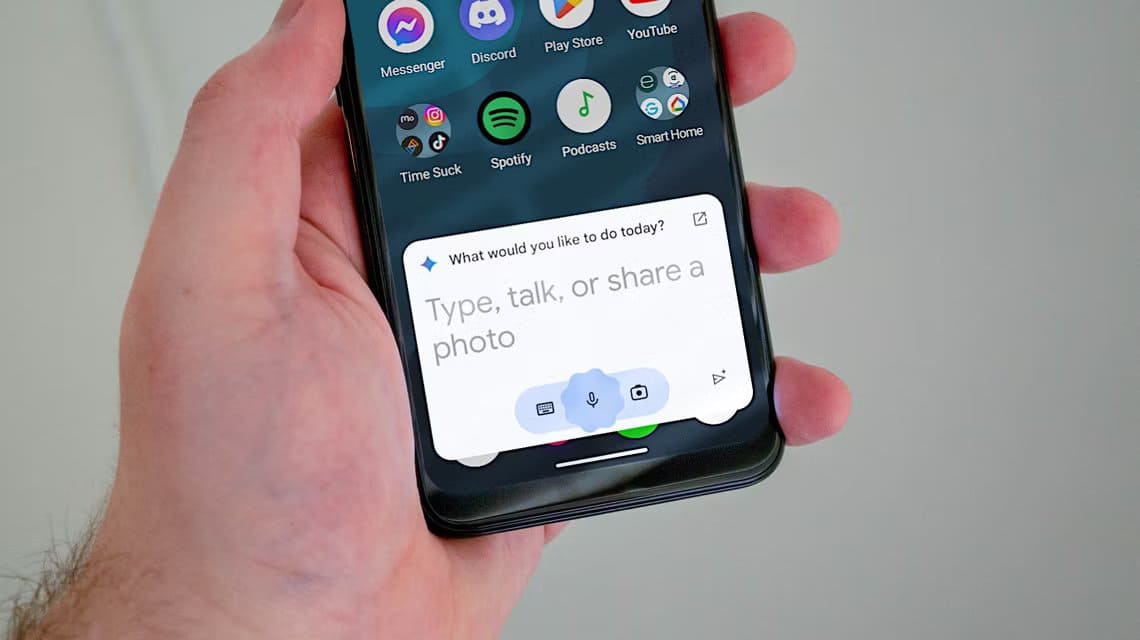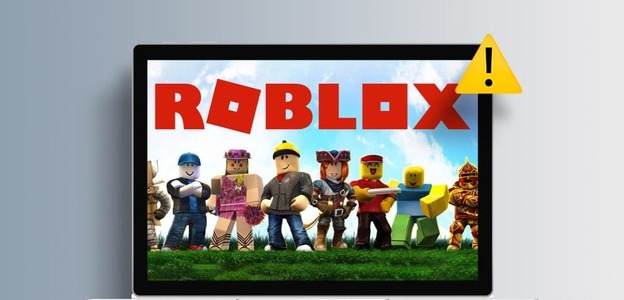يوفر إعداد المصادقة الثنائية (2FA) على حساب Google الخاص بك طبقة أمان إضافية لبياناتك. يضمن عدم تمكن المتسللين من الوصول إلى حسابك حتى أثناء تسريب كلمة المرور ما لم يتمكنوا من التحقق من هويتهم. يتطلب التحقق من الهوية هذا الوصول إلى طريقة 2FA المحددة ، على سبيل المثال ، تطبيق المصادقة ، رمز SMS ، إلخ.
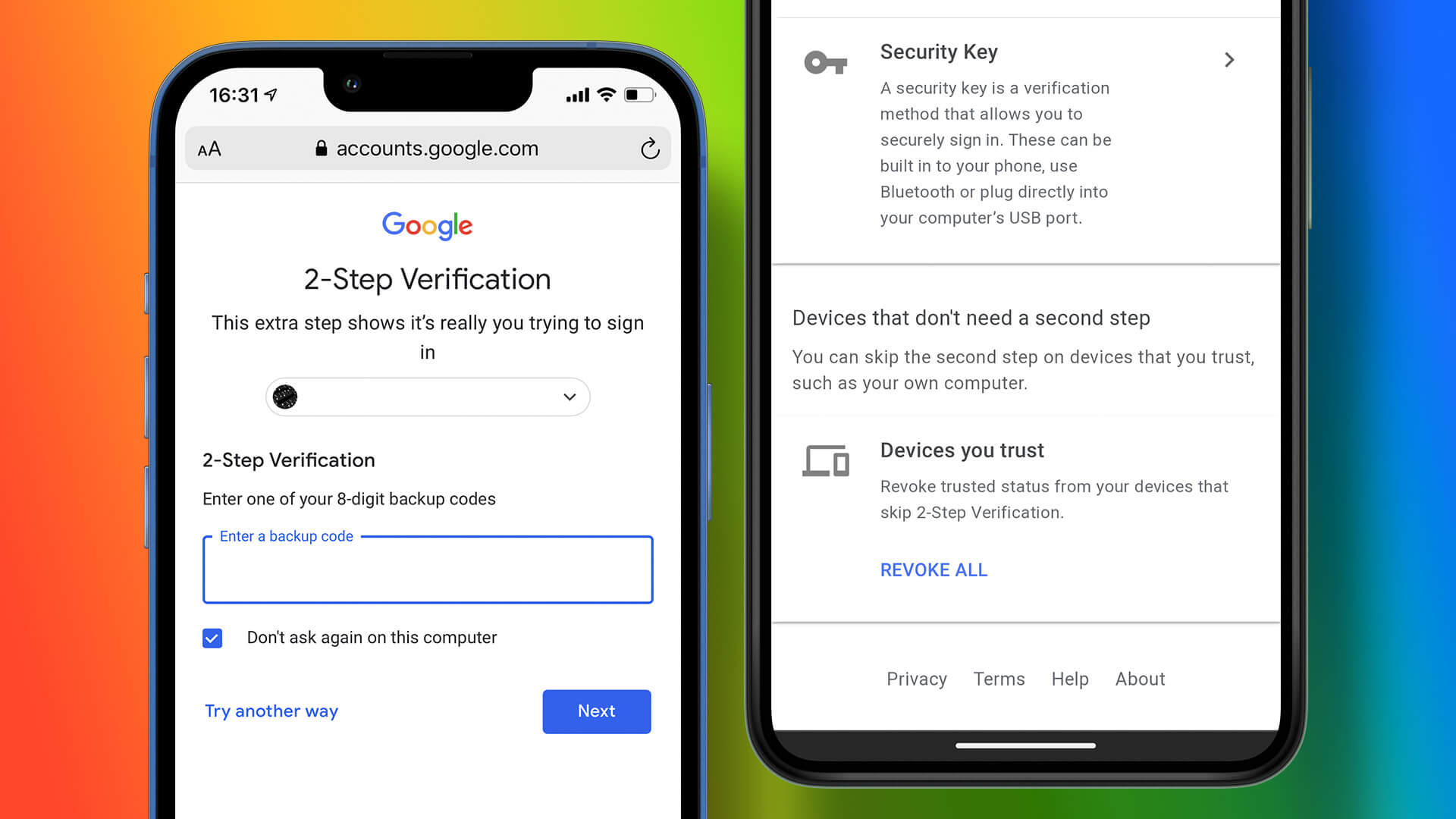
ومع ذلك ، فإن توفير كلمة المرور والرمز من طريقة المصادقة الثنائية (2FA) أثناء كل تسجيل دخول يصبح متعبًا. تتمثل إحدى طرق توفير الوقت والجهد في إنشاء قائمة بالأجهزة الموثوقة التي يمكنها تخطي هذه الخطوة على حساب Google الخاص بك. إذا فقدت الجهاز الموثوق به ، فيمكنك أيضًا إزالته من حسابك على Google للحفاظ على أمان بياناتك. فيما يلي خطوات القيام بذلك:
كيفية إضافة جهاز موثوق به إلى حساب GOOGLE الخاص بك
يجب أن تكون أجهزتك الموثوقة ملكًا لك فقط. نوصيك بعدم مشاركة هاتفك الموثوق به مع الآخرين. يجب أن يكون موقع الجهاز آمنًا أيضًا لحمايته من السرقة المادية. يحتاج هاتفك إلى تلبية هذه الشروط. بعد ذلك ، اتبع الخطوات أدناه لإضافة جهاز موثوق به إلى حساب Google الخاص بك باستخدام الأجهزة التالية:
على سطح المكتب
اتبع الخطوات أدناه لإضافة جهاز موثوق به إلى حساب Google الخاص بك باستخدام جهاز الكمبيوتر الخاص بك:
الخطوة 1: افتح صفحة حسابات Google في متصفح الويب وقم بتسجيل الدخول باستخدام تفاصيل حسابك.
الخطوة 2: في النافذة التالية للتحقق بخطوتين ، حدد المربع بجوار “عدم السؤال مرة أخرى على هذا الجهاز”.
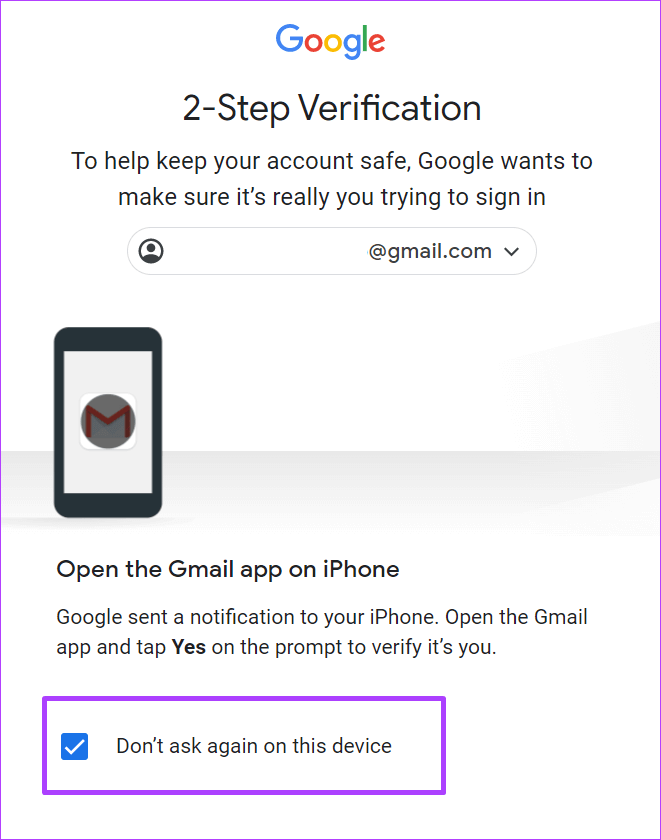
الخطوة 3: تحقق من هاتفك المحمول بحثًا عن مطالبة Google أو الرمز المرسل إلى طريقة 2FA المفضلة لإكمال التحقق.
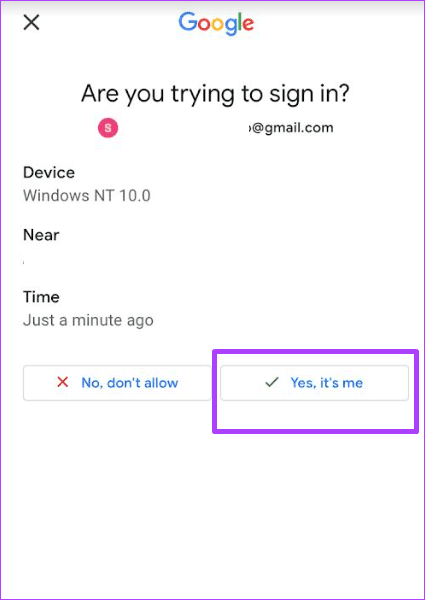
على iPhone
اتبع الخطوات أدناه لإضافة جهاز موثوق به إلى حساب Google الخاص بك باستخدام جهاز iPhone الخاص بك:
الخطوة 1: افتح موقع حسابات Google في متصفح الويب للجوال على جهاز iPhone الخاص بك وحاول تسجيل الدخول.
الخطوة 2: في النافذة التالية للتحقق بخطوتين ، حدد المربع بجوار “عدم السؤال مرة أخرى على هذا الجهاز”.

الخطوة 3: تحقق من هاتفك المحمول بحثًا عن مطالبة Google أو الرمز المرسل إلى طريقة 2FA المفضلة واكتبه في المتصفح.
الخطوة 4: اضغط على التالي لحفظ التغييرات.
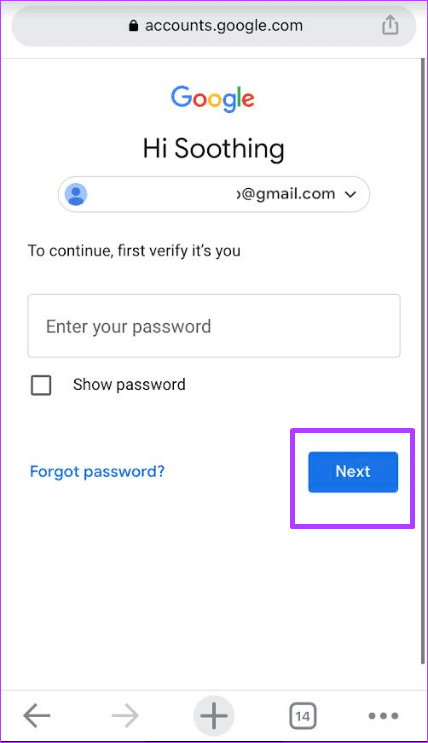
على Android
اتبع الخطوات أدناه لإضافة جهاز موثوق به إلى حساب Google الخاص بك باستخدام جهاز Android الخاص بك:
الخطوة 1: قم بزيارة صفحة حسابات Google في متصفح الويب للجوال وقم بتسجيل الدخول باستخدام تفاصيل حسابك.
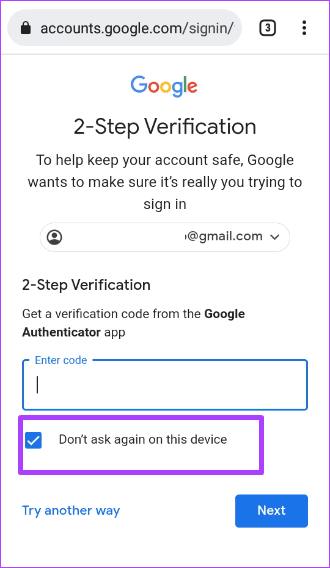
الخطوة 3: تحقق من هاتفك المحمول بحثًا عن مطالبة Google أو الرمز المرسل إلى طريقة 2FA المفضلة واكتبه في المتصفح.
الخطوة 4: اضغط على التالي لحفظ التغييرات.
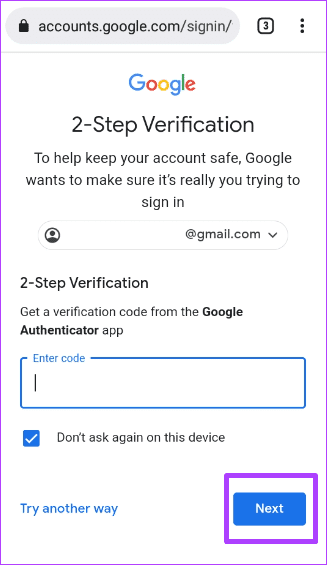
كيفية إزالة جهاز موثوق به من حساب Google الخاص بك
تعني إزالة جهاز من قائمة “موثوقة” لحساب Google الخاص بك أنه يجب تنفيذ إجراءات المصادقة ذات العاملين. فيما يلي الخطوات التي يجب اتباعها لإزالة الجهاز:
على سطح المكتب
اتبع الخطوات أدناه لإزالة جهاز من القائمة الموثوقة بحسابك على Google باستخدام جهاز الكمبيوتر الخاص بك:
الخطوة 1: قم بزيارة موقع حسابات Google في متصفح وقم بتسجيل الدخول باستخدام تفاصيل حسابك.
الخطوة 2: على يسار نافذة حساب Google ، انقر فوق الأمان.
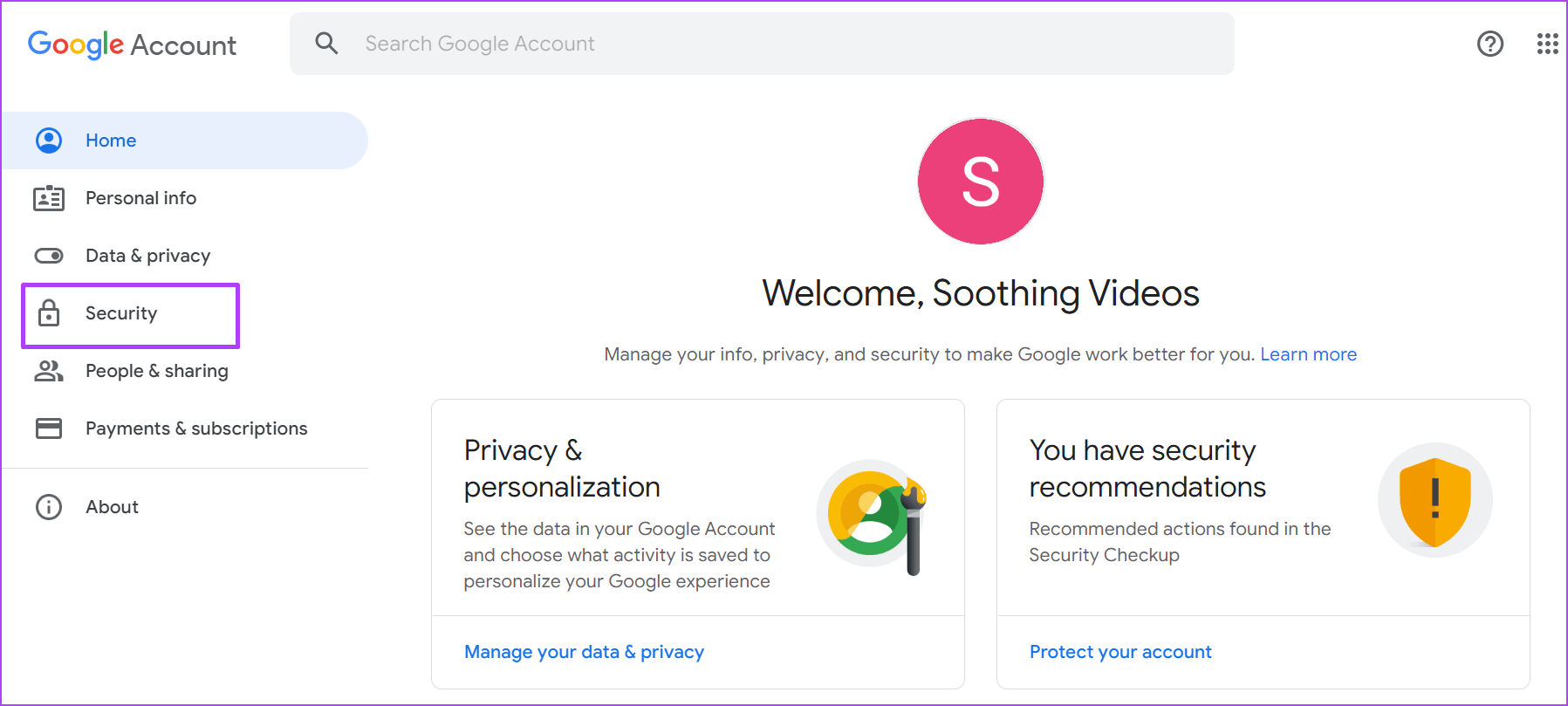
الخطوة 3: مرر لأسفل النافذة إلى “تسجيل الدخول إلى Google” وانقر على “التحقق بخطوتين”.
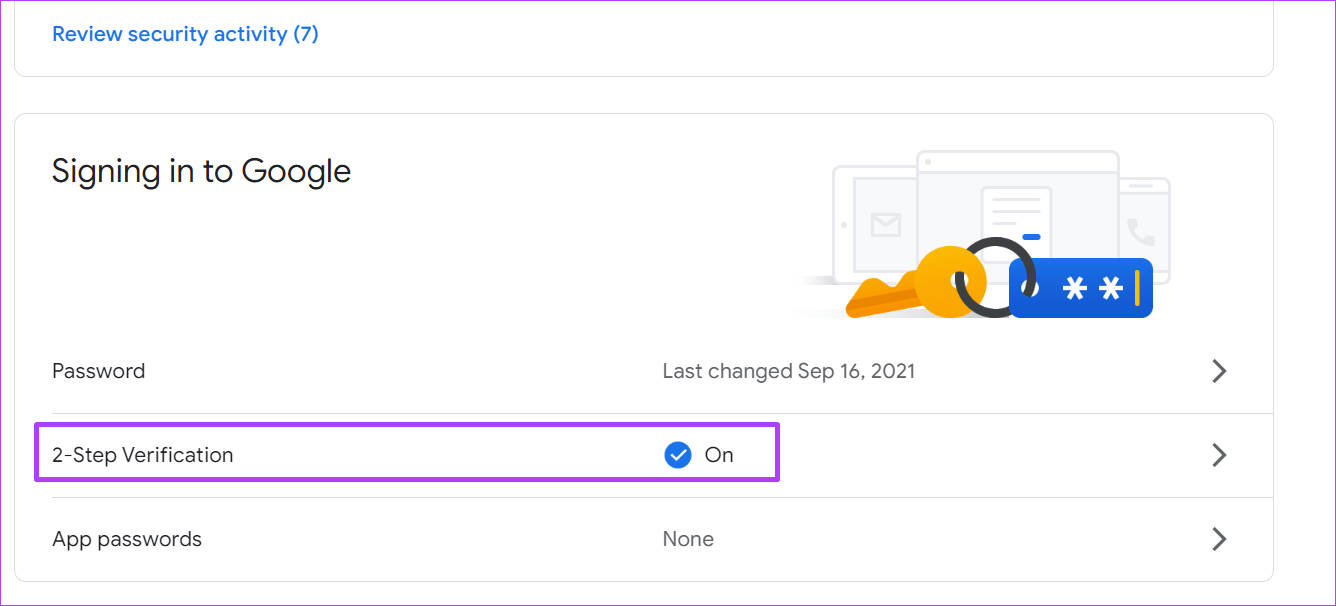
الخطوة 4: أدخل كلمة المرور الخاصة بك للتحقق من هويتك وانقر فوق التالي.
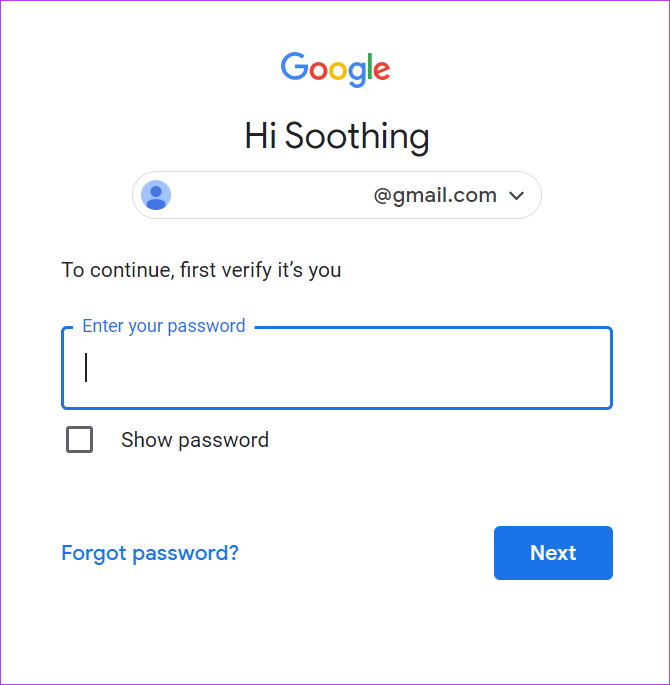
الخطوة 5: قم بالتمرير لأسفل إلى أسفل الصفحة للوصول إلى “الأجهزة التي لا تحتاج إلى خطوة ثانية”.
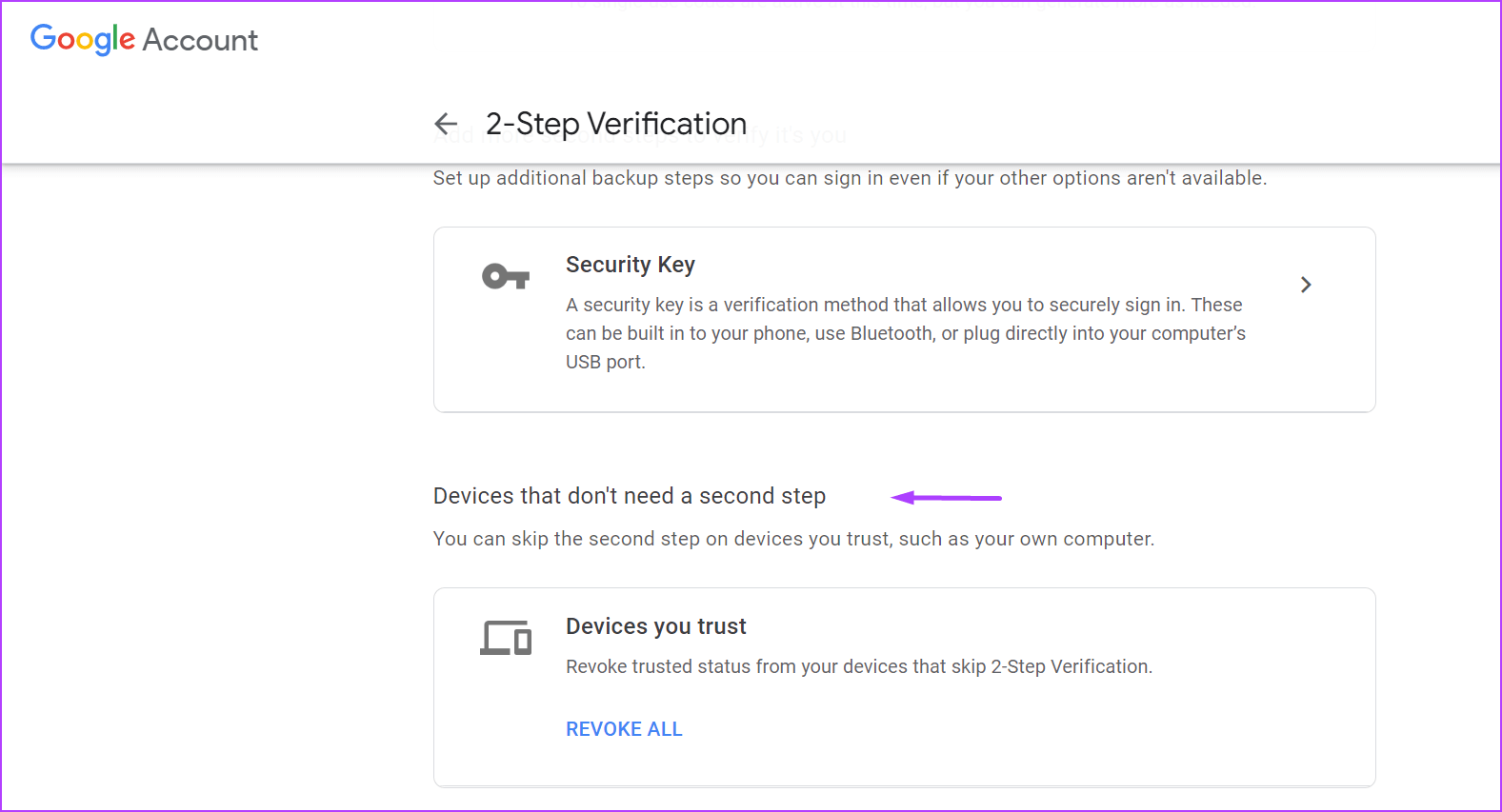
الخطوة 6: ضمن “الأجهزة التي تثق بها” ، انقر على إبطال الكل.
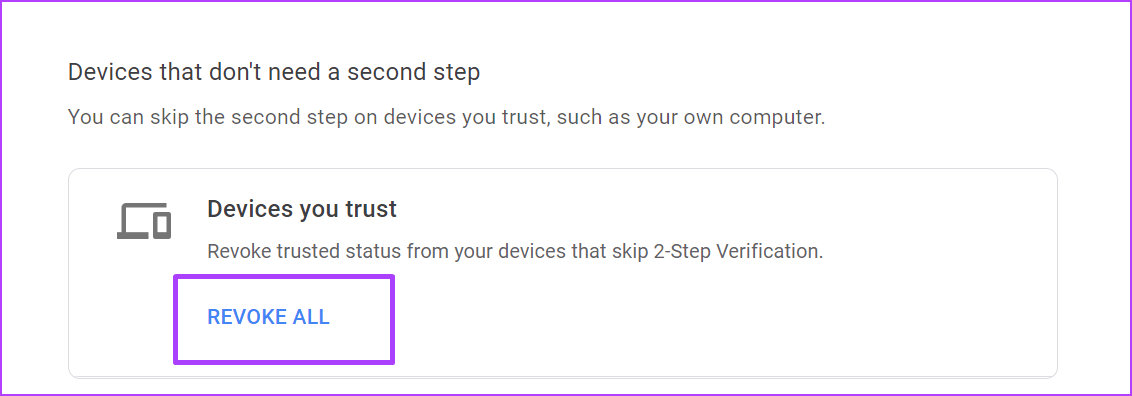
على iPhone
اتبع الخطوات أدناه لإزالة جهاز من قائمة “موثوق” بحسابك على Google باستخدام جهاز iPhone الخاص بك:
الخطوة 1: افتح موقع حسابات Google في متصفح الويب للجوال على جهاز iPhone الخاص بك وحاول تسجيل الدخول.
الخطوة 2: في الجزء العلوي من الصفحة ، اسحب الخيارات واضغط على الأمان.
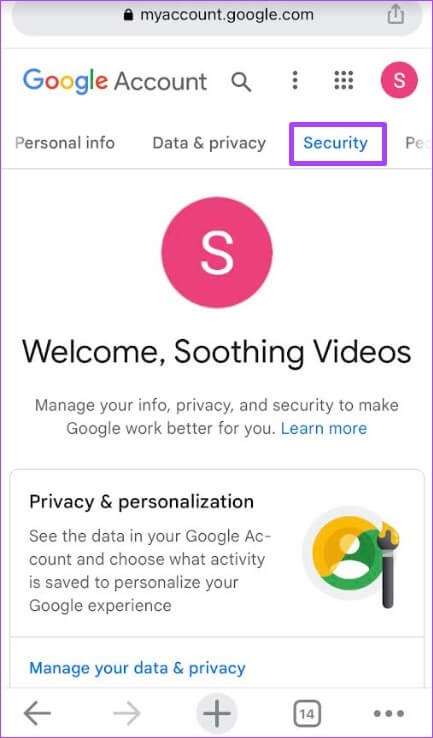
الخطوة 3: مرر لأسفل النافذة إلى “تسجيل الدخول إلى Google” وانقر على “التحقق بخطوتين”.
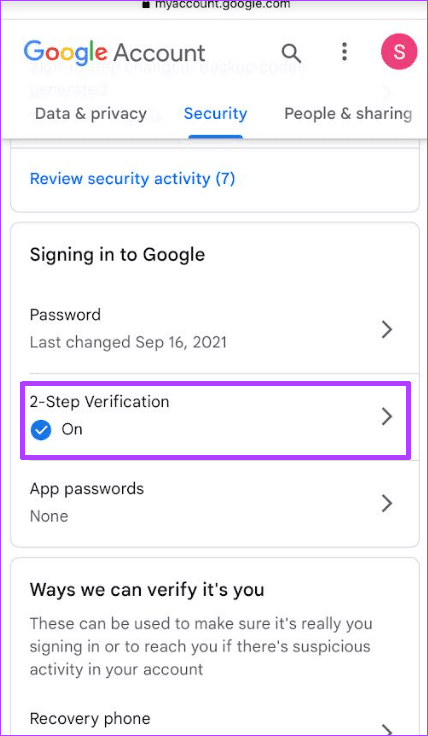
الخطوة 4: أدخل كلمة المرور الخاصة بك للتحقق من هويتك وانقر فوق التالي.
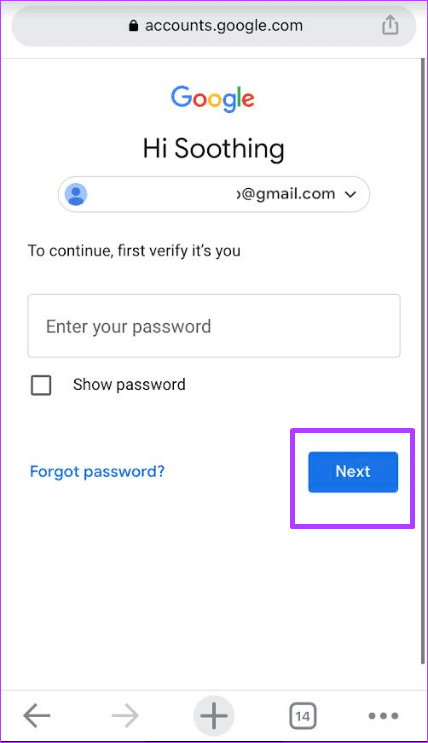
الخطوة 5: قم بالتمرير لأسفل إلى أسفل الصفحة إلى “الأجهزة التي لا تحتاج إلى خطوة ثانية”.
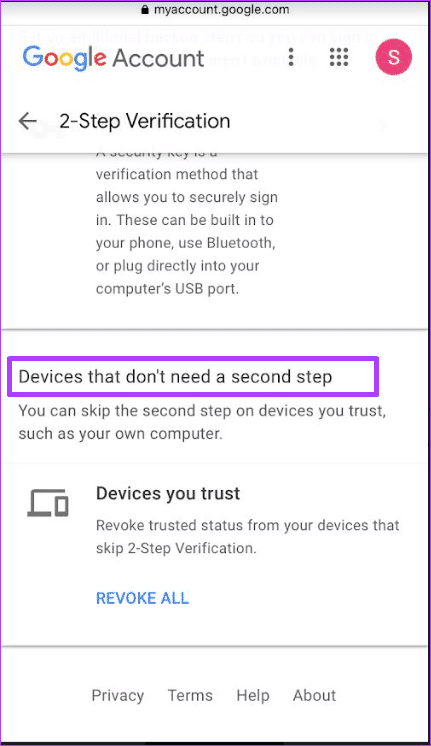
الخطوة 6: ضمن “الأجهزة التي تثق بها” ، انقر فوق “إبطال الكل”.
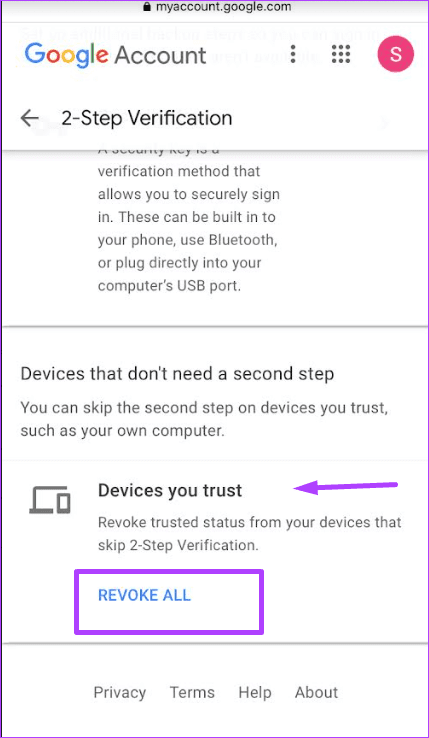
على Android
اتبع الخطوات أدناه لإزالة جهاز من قائمة “موثوق” بحسابك على Google باستخدام جهاز Android:
الخطوة 1: قم بزيارة صفحة حسابات Google في متصفح الويب للجوال على هاتف Android الخاص بك وقم بتسجيل الدخول باستخدام تفاصيل حسابك.
الخطوة 2: في الجزء العلوي من الصفحة ، اسحب الخيارات واضغط على الأمان.
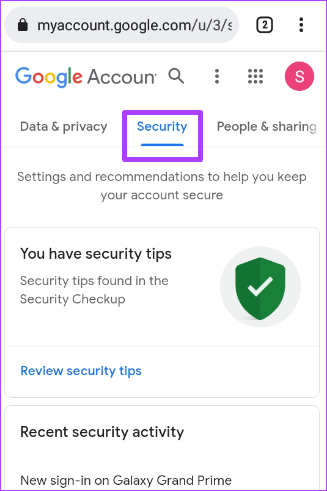
الخطوة 3: مرر لأسفل النافذة إلى “تسجيل الدخول إلى Google” وانقر على “التحقق بخطوتين”.
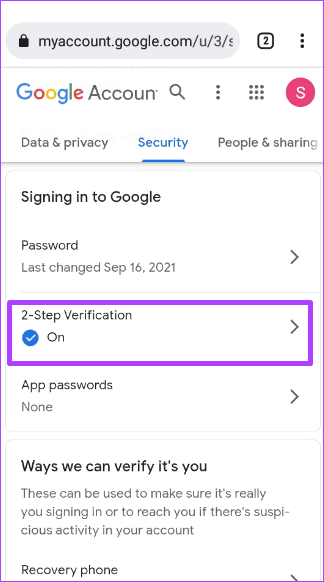
الخطوة 4: أدخل كلمة المرور الخاصة بك للتحقق من هويتك وانقر فوق التالي.
الخطوة 5: قم بالتمرير لأسفل إلى أسفل الصفحة إلى “الأجهزة التي لا تحتاج إلى خطوة ثانية”.
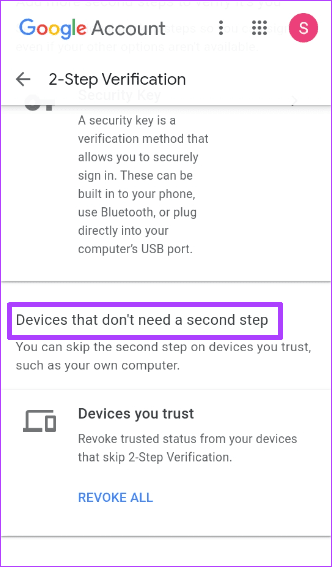
الخطوة 6: ضمن “الأجهزة التي تثق بها” ، انقر فوق “إبطال الكل”.
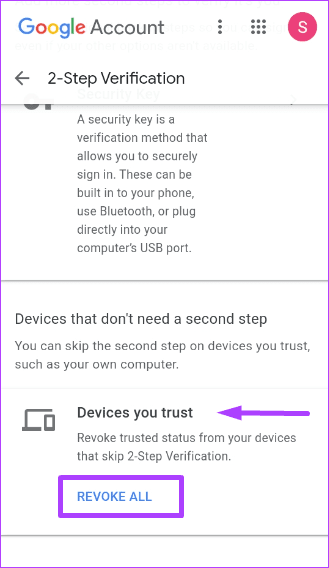
تحرير ملفات تعريف الارتباط وذاكرة التخزين المؤقت على Chrome
لا يزال بإمكانك الحصول على المطالبة لتسجيل الدخول باستخدام التحقق بخطوتين ، على الرغم من تحديد مربع الاختيار “لا تسأل مرة أخرى على هذا الكمبيوتر”. قد يكون هذا بسبب حذف ملفات تعريف الارتباط في متصفحك أو عدم تمكينها. يمكنك إصلاح ذلك عن طريق تعديل إعدادات ملفات تعريف الارتباط في Chrome.