كيفية إضافة (أو إزالة) توقيع رقمي في ملفات Microsoft Office
تُستخدم مستندات Office أحيانًا كمستندات قانونية وغالبًا ما تتطلب توقيعًا. أو ، في بعض الأحيان ، قد ترغب في إضافة توقيع غير مرئي لحماية تكامل المستند. يمكنك القيام بذلك في بعض تطبيقات Office.
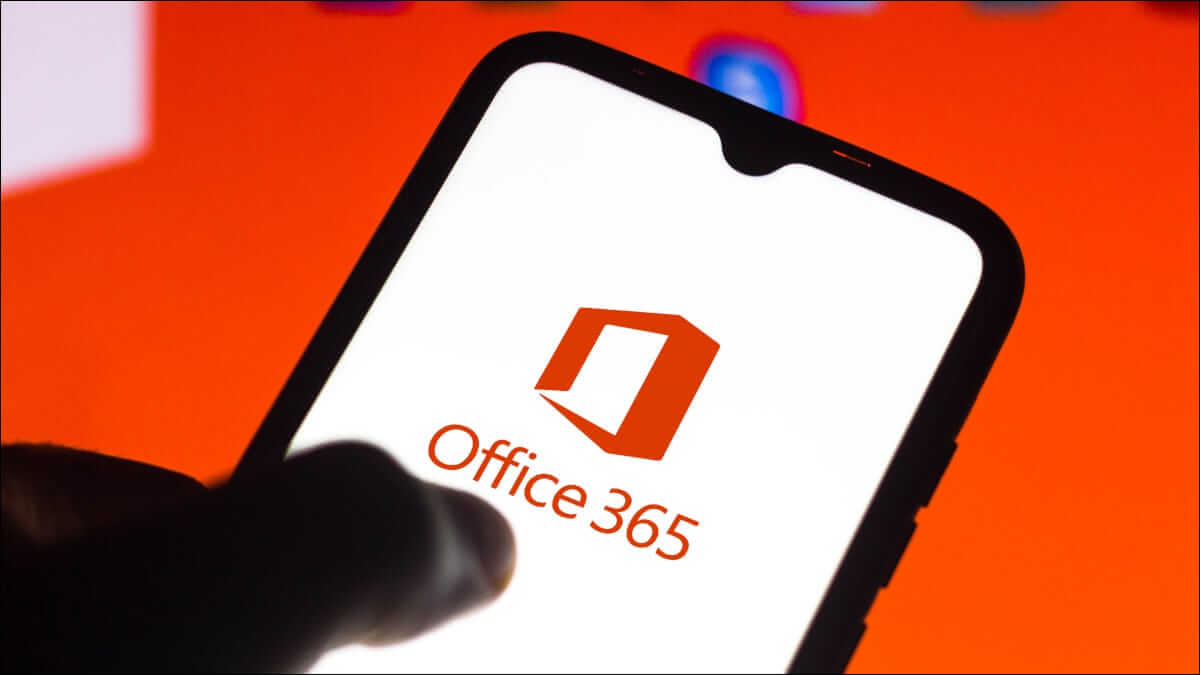
أضف توقيعًا مرئيًا في Word و Excel
يحتوي كل من Microsoft Word و Excel على ميزة مضمنة تتيح لك إدراج سطر توقيع وتوقيع في المستند أو جدول البيانات. ستحتاج أيضًا إلى توقيع رقمي لإدراجه في سطر التوقيع. إليك كل ما عليك القيام به.
أدخل خط التوقيع
أولاً ، انطلق وافتح مستند Word أو جدول بيانات Excel الذي تريد إضافة سطر التوقيع إليه ، ثم ضع المؤشر في المكان الذي تريد إدراجه فيه. بعد ذلك ، انقر على “سطر التوقيع” الموجود في مجموعة “النص” بعلامة التبويب “إدراج”.
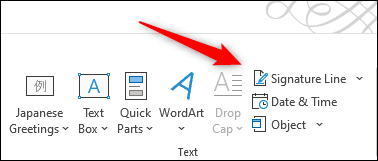
ستظهر نافذة إعداد التوقيع. ستحتاج إلى ملء هذه الحقول:
- الموقّع المقترح – اسم الشخص الموقّع على المستند.
- عنوان الموقّع المقترح – عنوان الموقّع.
- عنوان البريد الإلكتروني المُقترَح للموقِّع – البريد الإلكتروني للموقِّع.
- إرشادات للموقّع – يمكنك إضافة أي إرشادات خاصة تريد أن يعرفها الموقّع قبل التوقيع هنا.
ستحتاج أيضًا إلى تحديد / إلغاء تحديد هذه الخيارات:
- السماح للموقِّع بإضافة تعليقات في مربع حوار التوقيع – يمكن للموقِّع على المستند أيضًا إضافة الغرض من توقيعه.
- إظهار تاريخ التوقيع في سطر التوقيع – بمجرد توقيع المستند ، سيظهر تاريخ توقيعه.
بمجرد ملء كل شيء ، انقر فوق الزر “موافق” في الجزء السفلي من النافذة.
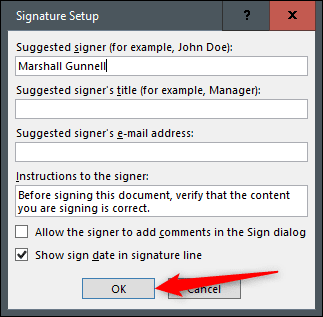
سيظهر بعد ذلك سطر التوقيع.
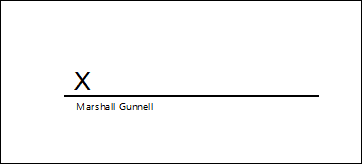
أرسل الملف إلى الفرد الذي يحتاج إلى توقيع المستند. أو ، إذا كنت الشخص الذي يوقع على المستند ، فتابع القراءة.
قم بتوقيع ملف Word أو Excel الخاص بك باستخدام التوقيع الرقمي الخاص بك
إذا لم يكن لديك بالفعل توقيع رقمي ، فستتلقى مطالبة من Office تخبرك أنك ستحتاج إلى توقيع للتوقيع على المستند عندما تنقر نقرًا مزدوجًا فوق سطر التوقيع. سيسألك Office أيضًا عما إذا كنت ترغب في الحصول على واحد من أحد شركاء Microsoft في المطالبة.

إذا حددت “نعم” ، فسيتم نقلك إلى موقع الدعم الرسمي ، حيث يشرح مزايا المعرف الرقمي ، جنبًا إلى جنب مع اثنين من المراجع المعتمدة الموصى بها والمؤهلة لإصدار الشهادات الرقمية. في الوثائق GlobalSign و IdenTrust ، ولكن هناك العديد من الآخرين للاختيار من بينها.
يختلف المعرف الرقمي من مرجع مصدق عن التوقيع المكتوب بخط اليد لأنه يضيف رمزًا إلى المستند يوضح أنك وقعت المستند بالفعل ، وليس شخصًا يتظاهر بأنه أنت.
ملاحظة: يمكنك إنشاء الشهادة الرقمية الخاصة بك عن طريق تشغيل SELFCERT.EXE في مجلد تثبيت Office. ومع ذلك ، فإن هذا لا يثبت هويتك مثل التوقيع من سلطة معتمدة ، حيث يمكن للمحتالين أيضًا إنشاء هذا النوع من الشهادات باستخدام اسمك. كشكل من أشكال الأمان ، إذا كنت تستخدم شهادة رقمية قمت بإنشائها بنفسك ، فسيتم إضافة شعار تحذير إلى المستند.
لإدراج هذا التوقيع الرقمي ، انقر نقرًا مزدوجًا فوق سطر التوقيع. سيظهر مربع حوار منبثق. هنا ، انقر فوق “توقيع”.
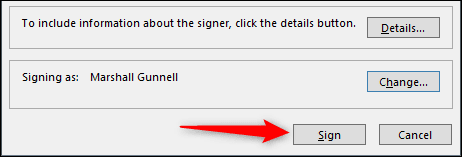
الوثيقة موقعة الآن.
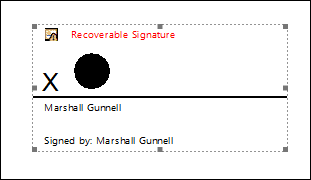
لإزالة هذا التوقيع ، فقط قم بتحرير المستند. بمجرد تحرير المستند ، تتم إزالة التوقيع تلقائيًا. هذا لحماية مصداقية المستند وأيضًا لحماية الشخص الذي وقع المستند الأصلي.
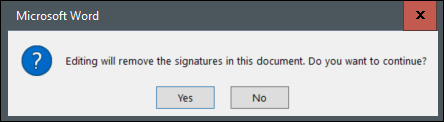
إذا كنت ترغب في إدراج توقيع مرسوم أو مكتوب ، فأنت حر في القيام بذلك أيضًا. على الرغم من أن ذلك لا يثبت صحة التوقيع ، إلا أن هناك العديد من المواقع التي تسمح لك برسم توقيع أو كتابته ، ثم تنزيله كصورة. من هناك ، يمكنك ببساطة إدراج الصورة في المستند باستخدام إدراج> صورة ثم النقر فوقها وسحبها إلى سطر التوقيع.
لكي يعمل بشكل صحيح ، تأكد من النقر فوق رمز خيارات التنسيق على يمين الصورة ، ثم انقر فوق خيار التفاف النص “أمام النص”.
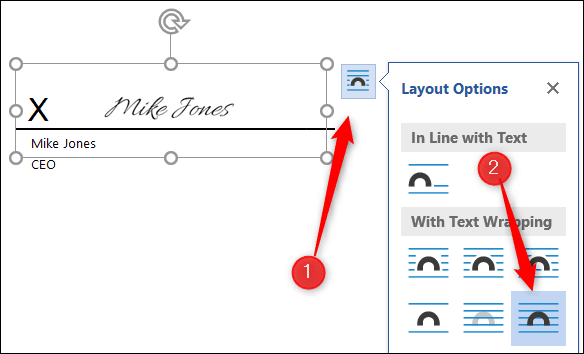
لإزالة هذا التوقيع ، ما عليك سوى تحديد التوقيع بالنقر فوقه بالماوس ثم الضغط على مفتاح الحذف.
أضف توقيعًا غير مرئي في Word و Excel و PowerPoint
يمكنك أيضًا إضافة توقيع غير مرئي إلى وثيقتك. هذا يحمي أصالة المحتوى داخل المستند. وعلى عكس ميزة إدراج سطر التوقيع ، يمكنك إضافة توقيع غير مرئي إلى عروض PowerPoint التقديمية الخاصة بك.
للقيام بذلك ، يجب أن يكون لديك توقيع رقمي من مرجع مصدق.
أولاً ، افتح مستند Word أو جدول بيانات Excel أو عرض PowerPoint التقديمي الذي ترغب في إضافة التوقيع غير المرئي إليه ، ثم انقر فوق علامة التبويب “ملف”.
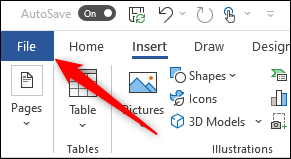
بعد ذلك ، انقر فوق “معلومات” في الجزء الأيمن.
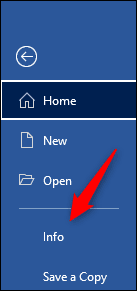
سيكون النص مختلفًا بالنسبة للخطوة التالية بناءً على التطبيق الذي تستخدمه. إذا كنت تعمل في Excel ، فانقر على “حماية المصنف”. إذا كنت تستخدم PowerPoint ، فانقر على “حماية العرض التقديمي”. أو ، إذا كنت تستخدم Word ، فانقر على “حماية المستند”.
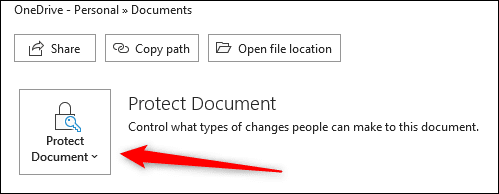
انقر الآن على “إضافة توقيع رقمي” في القائمة المنسدلة التي تظهر.
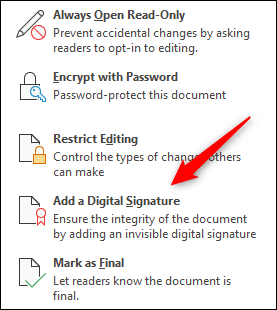
من هناك ، ستحتاج إلى استخدام التوقيع الرقمي الذي حصلت عليه من المرجع المعتمد. إذا كان لديك توقيعك الرقمي بالفعل ، فكل ما عليك فعله الآن هو النقر على “توقيع”.
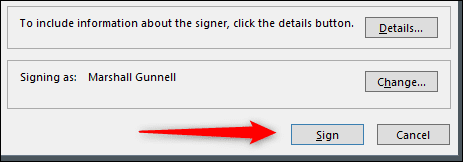
بمجرد التوقيع ، سيظهر شعار في أعلى المستند يوضح أنه يحتوي على توقيع.
لإزالة هذا التوقيع ، كل ما عليك فعله هو تحرير المستند. بمجرد تحرير المستند ، يصبح التوقيع غير صالح. ستظهر رسالة تخبرك بأن التوقيع قد تمت إزالته بمجرد إجراء التعديل.
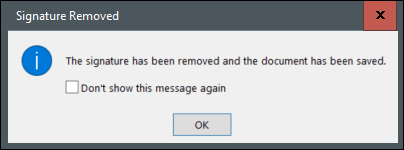
هذا يحمي كلاً من الموقع وسلامة المحتوى.
هذا كل ما في الامر. أثناء التوقيع على مستند ليس بالضرورة صعبًا ، هناك طبقتان من الصلاحية هنا. لإزالة كل الشك حول صحة التوقيع ، احصل على توقيعك الرقمي من مرجع معتمد.
