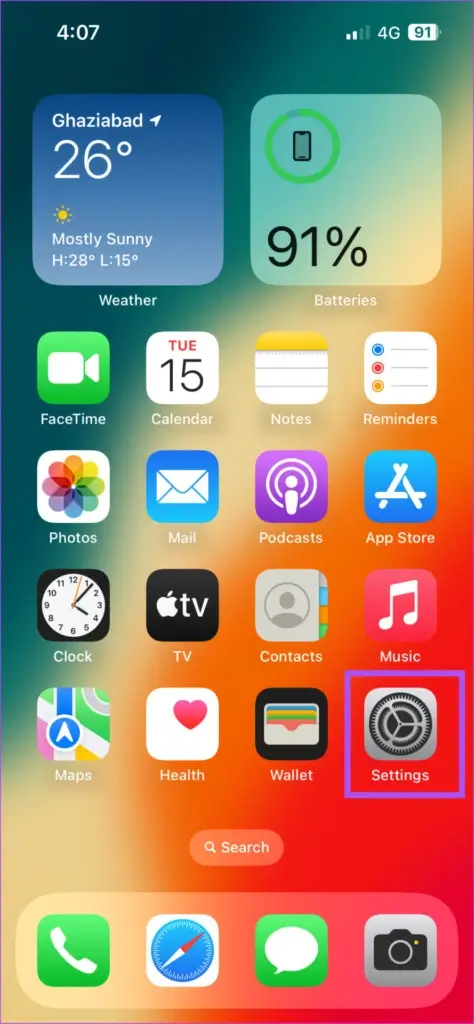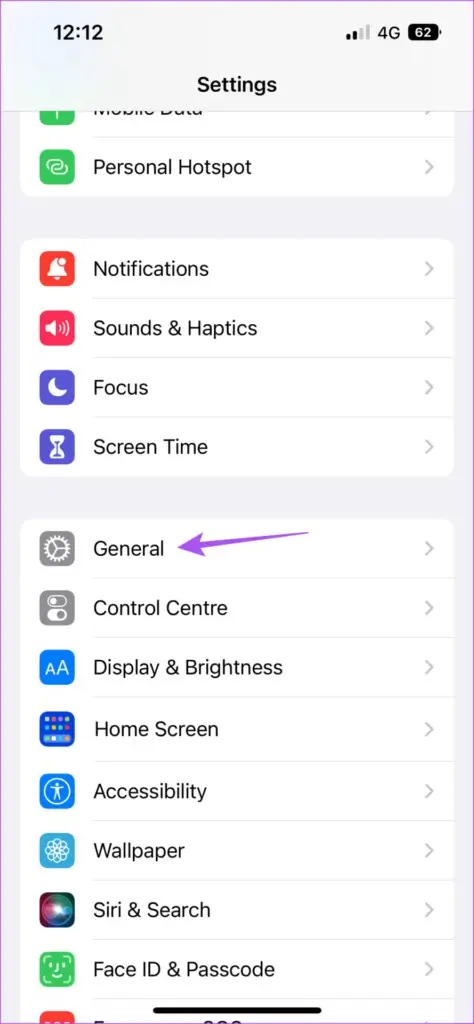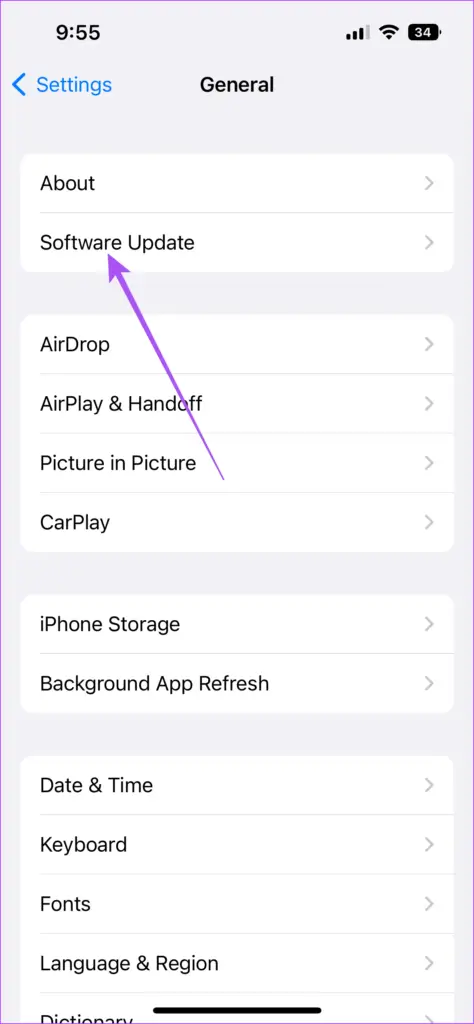كيفية إضافة أو تغيير عنوان المنزل في Apple Maps على iPhone
إذا كنت تخطط للذهاب في رحلة برية أو القيام ببعض المهمات فقط ، فيمكنك إضافة محطات توقف متعددة في Apple Maps على جهاز iPhone الخاص بك. ولكن عندما يتعلق الأمر بالتنقلات العادية ، يمكن أن تتعثر في حركة المرور الكثيفة عدة مرات. هذا هو السبب في أنه من الجيد حفظ عنوان منزلك في Apple Maps.

سيساعد ذلك Apple Maps في العثور على أفضل طريق واتجاهات لتجنب حواجز الطرق غير المتوقعة. في هذا المنشور ، سنشارك خطوات إضافة عنوان منزلك أو تغييره في Apple Maps على جهاز iPhone الخاص بك.
قبل البدء
نقترح تحديث إصدار iOS للاستمتاع بتجربة خالية من الأخطاء على Apple Maps أثناء إضافة عنوان منزلك. إليك كيفية القيام بذلك.
الخطوة 1: افتح تطبيق الإعدادات على جهاز iPhone الخاص بك.
الخطوة 2: قم بالتمرير لأسفل وانقر على عام.
الخطوة 3: اضغط على تحديث البرنامج.
الخطوة 4: في حالة توفر تحديث ، قم بتنزيله وتثبيته.
كيفية إضافة عنوان المنزل في Apple Maps على IPHONE
بعد تثبيت أحدث إصدار من خرائط Apple على جهاز iPhone ، ستحتاج إلى التأكد من أن جهاز iPhone متصل باتصال إنترنت ثابت. إليك كيفية إضافة عنوان منزلك في التطبيق.
الخطوة 1: افتح Apple Maps على جهاز iPhone الخاص بك.
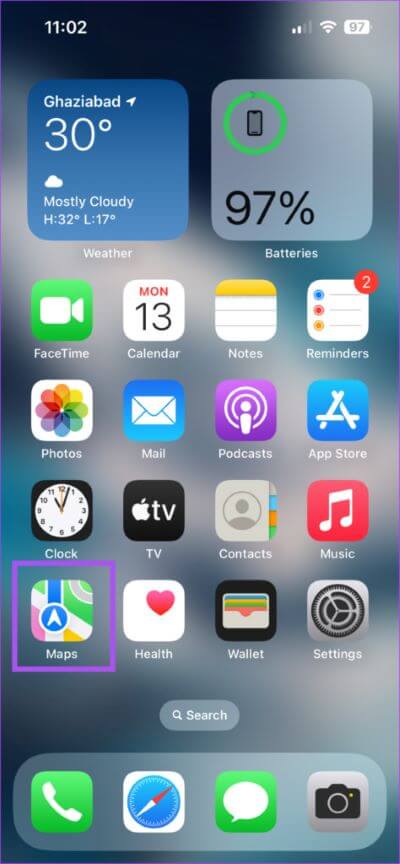
الخطوة 2: ضمن المفضلة ، اضغط على إضافة تحت أيقونة الصفحة الرئيسية.
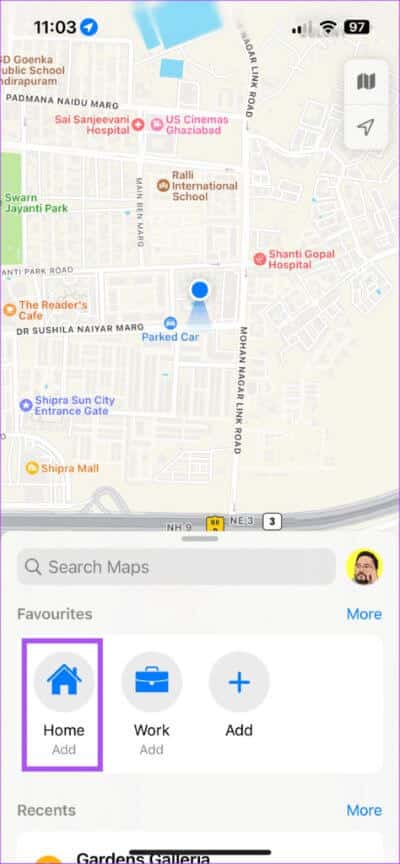
الخطوة 3: اضغط على زر “فتح بطاقة الاتصال الخاصة بي” في الأسفل.
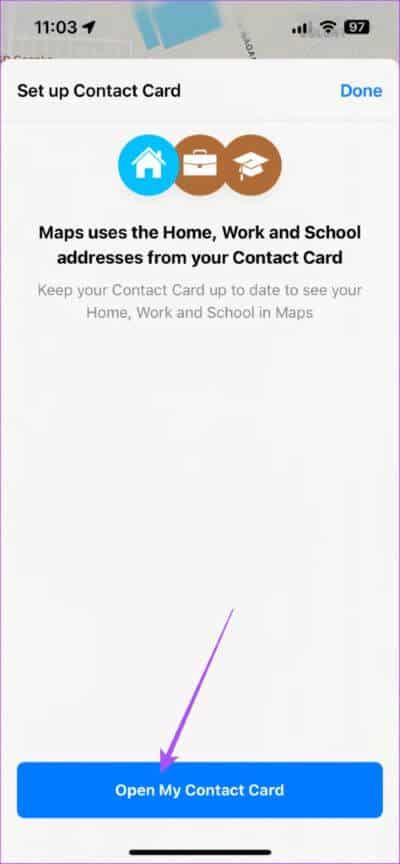
تتضمن بطاقة جهة الاتصال الخاصة بك جميع معلوماتك مثل العنوان ورقم الهاتف وعنوان البريد الإلكتروني ورابط ملف تعريف الوسائط الاجتماعية والمزيد.
الخطوة 4: قم بالتمرير لأسفل وانقر على إضافة عنوان.
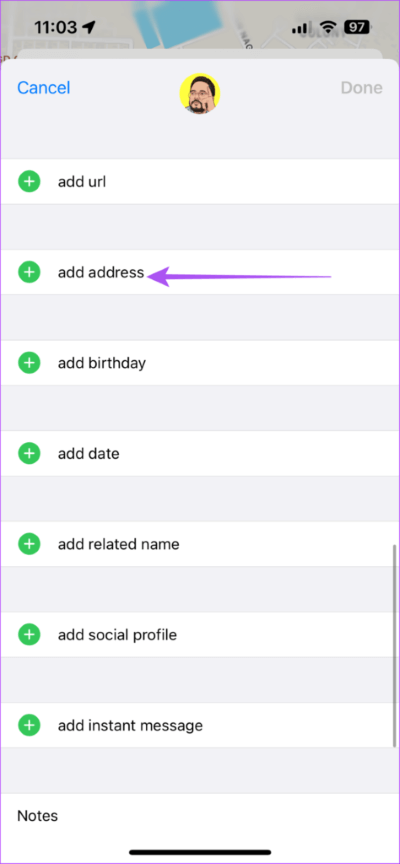
الخطوة 5: أضف عنوان منزلك في المساحات المتوفرة.
الخطوة 6: بعد إضافة التفاصيل ، انقر فوق تم في الزاوية العلوية اليمنى لحفظ التغييرات.
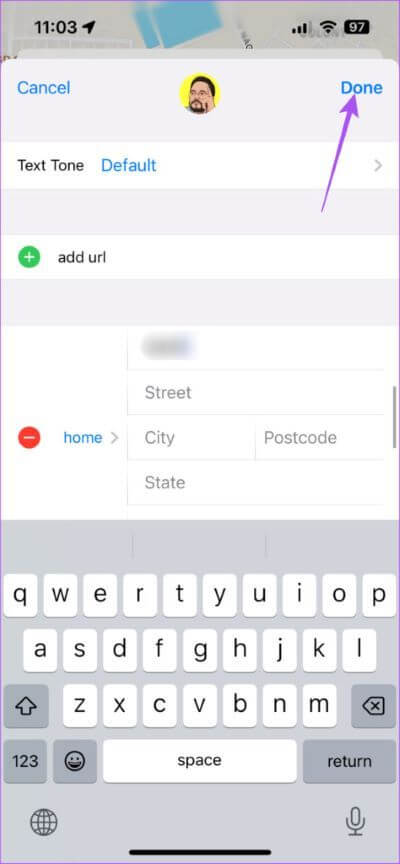
الخطوة 7: اضغط على تم في الزاوية العلوية اليمنى مرة أخرى لإضافة عنوان منزلك إلى بطاقة جهة الاتصال الخاصة بك.
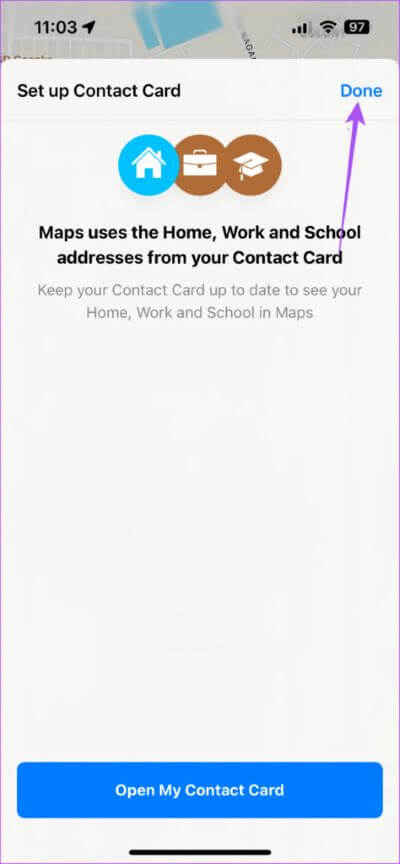
عندما تضغط على شريط البحث في Apple Maps على جهاز iPhone الخاص بك ، ما عليك سوى كتابة الصفحة الرئيسية وتحديد النتيجة لبدء التنقل.
بدلاً من ذلك ، إليك كيفية إضافة عنوان منزلك.
الخطوة 1: افتح Apple Maps على جهاز iPhone الخاص بك.
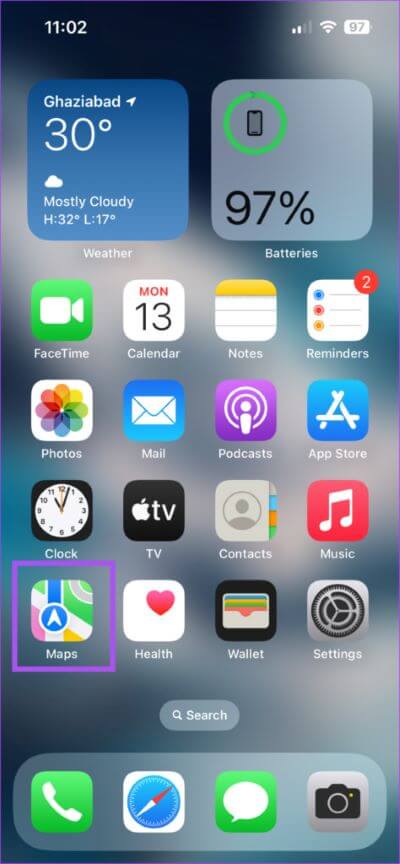
الخطوة 2: اضغط على أيقونة ملفك الشخصي في الزاوية اليمنى السفلية.
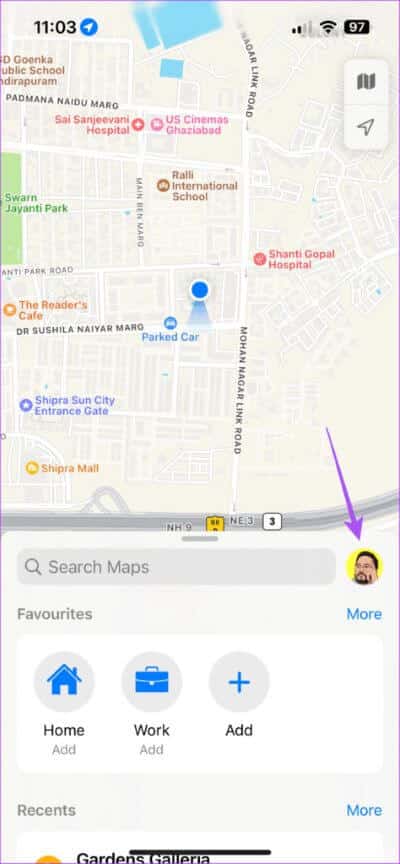
الخطوة 3: حدد المفضلة.
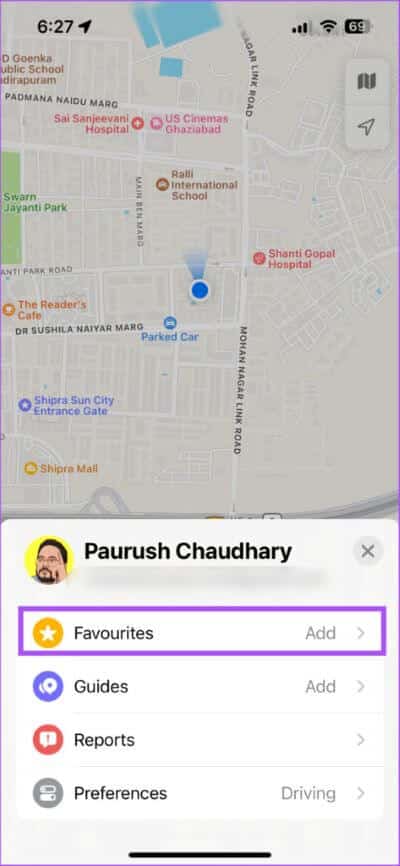
الخطوة 4: اضغط على أضف منزلك.
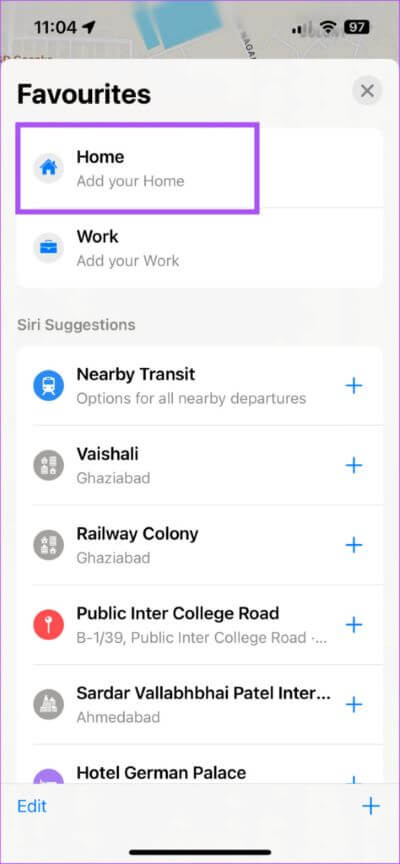
الخطوة 5: اضغط على زر “فتح بطاقة الاتصال الخاصة بي” في الأسفل.
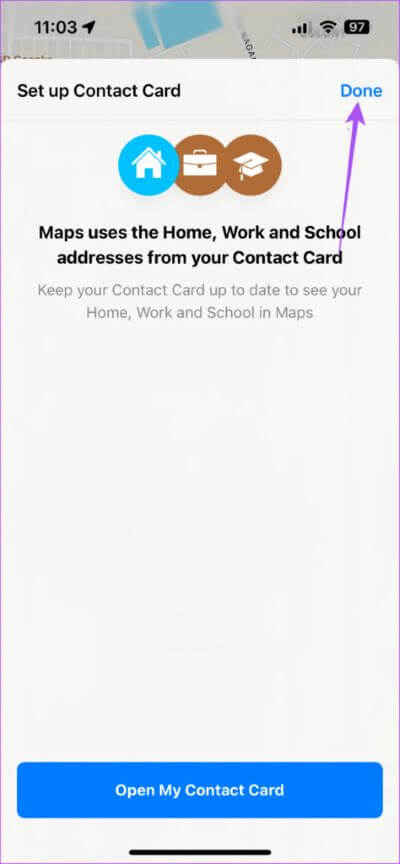
اتبع نفس الخطوات المذكورة أعلاه لإضافة عنوان منزلك وحفظه.
كيفية تغيير عنوان المنزل في Apple Maps على IPHONE
إذا كنت قد انتقلت للتو إلى مدينة جديدة أو إلى موقع جديد في نفس المدينة ، فستحصل أيضًا على خيار تغيير عنوان منزلك في Apple Maps على جهاز iPhone الخاص بك. هيريس كيفية القيام بذلك.
الخطوة 1: افتح Apple Maps على جهاز iPhone الخاص بك.
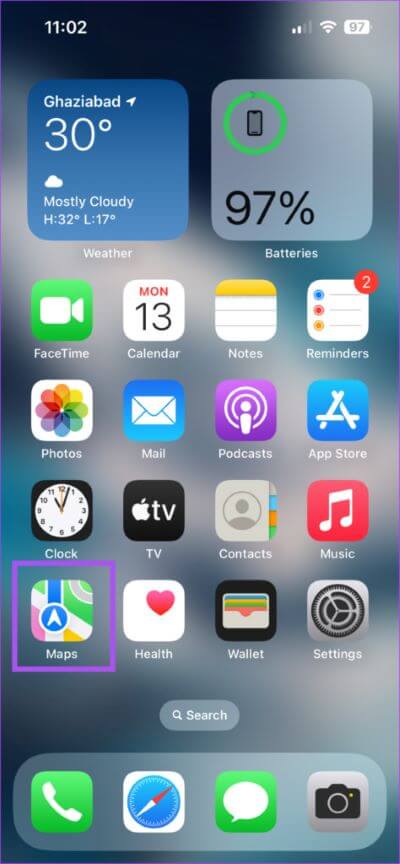
الخطوة 2: ضمن المفضلة ، اضغط على إضافة تحت أيقونة الصفحة الرئيسية.
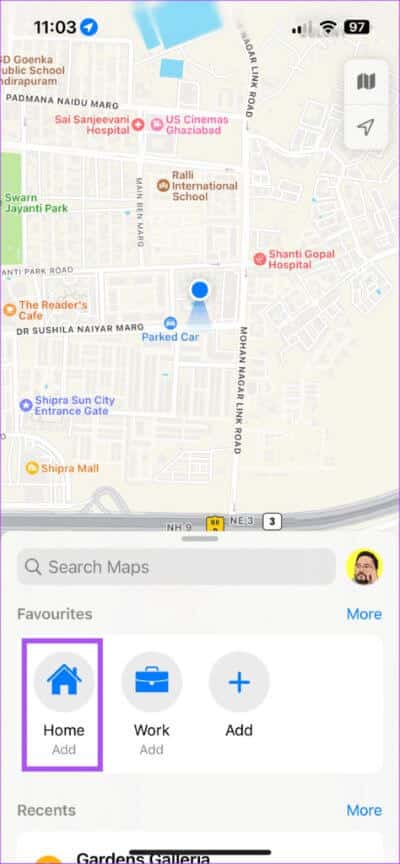
الخطوة 3: اضغط على زر “فتح بطاقة الاتصال الخاصة بي” في الأسفل.
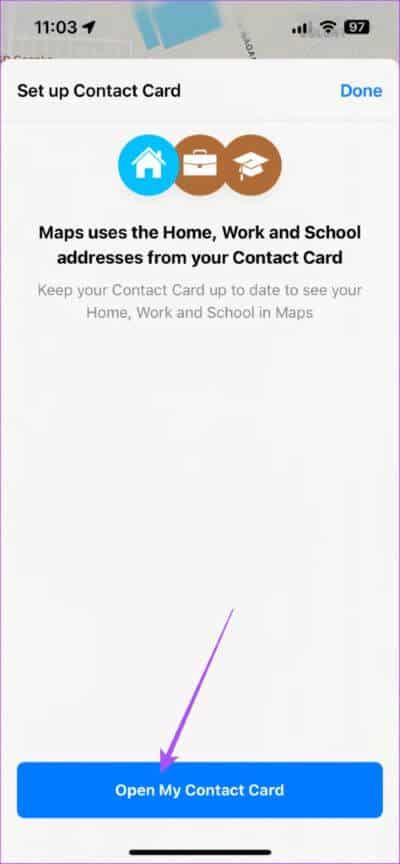
الخطوة 4: قم بالتمرير لأسفل وابحث عن عنوان منزلك.
الخطوة 5: حدد حقول العنوان وقم بإجراء التغييرات حسب تفضيلاتك.
الخطوة 6: بعد إجراء التغييرات ، انقر فوق تم في الزاوية العلوية اليمنى.
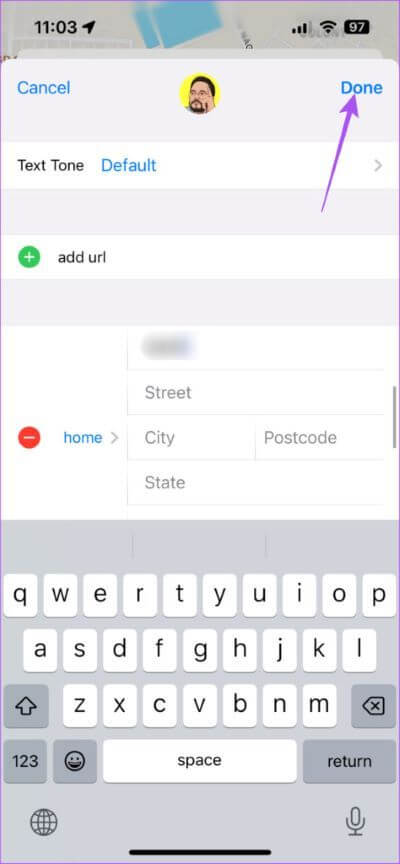
الخطوة 7: اضغط على تم في الزاوية العلوية اليمنى مرة أخرى لحفظ العنوان الجديد في بطاقة جهة الاتصال الخاصة بك.
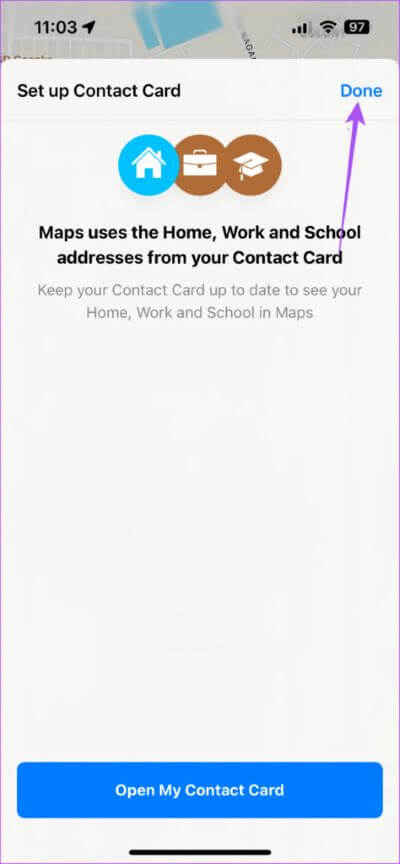
يمكنك استخدام نفس الخطوات لإضافة عنوان مكتبك أو تغييره في Apple Maps على جهاز iPhone الخاص بك.
كيفية إزالة عنوان المنزل في Apple Maps على IPHONE
إذا كنت ترغب في حماية عنوان منزلك عندما يستخدم شخص آخر Apple Maps للتنقل على جهاز iPhone الخاص بك ، فيمكنك حذف عنوان منزلك من بطاقة جهة الاتصال. إليك كيفية القيام بذلك.
الخطوة 1: افتح Apple Maps على جهاز iPhone الخاص بك.
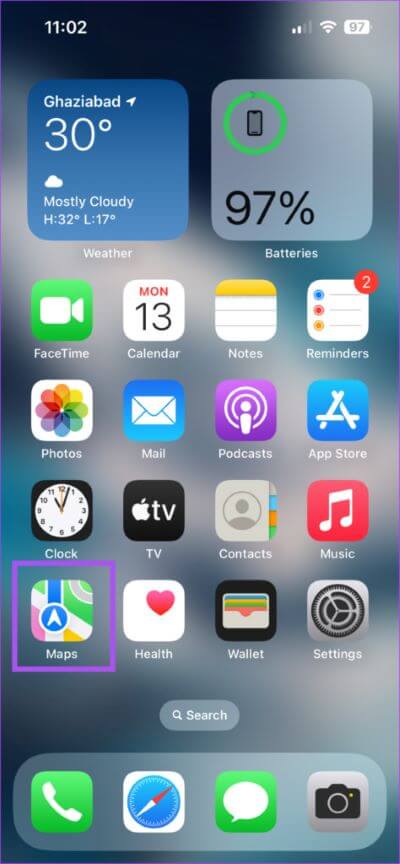
الخطوة 2: ضمن المفضلة ، اضغط على إضافة تحت أيقونة الصفحة الرئيسية.
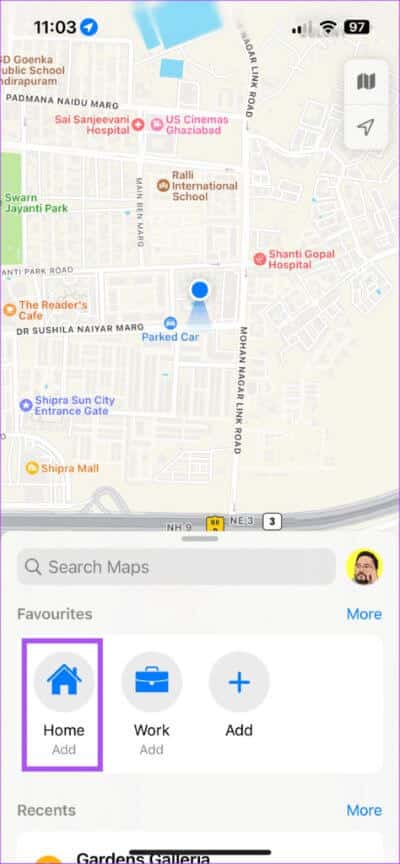
الخطوة 3: اضغط على زر “فتح بطاقة الاتصال الخاصة بي” في الأسفل.
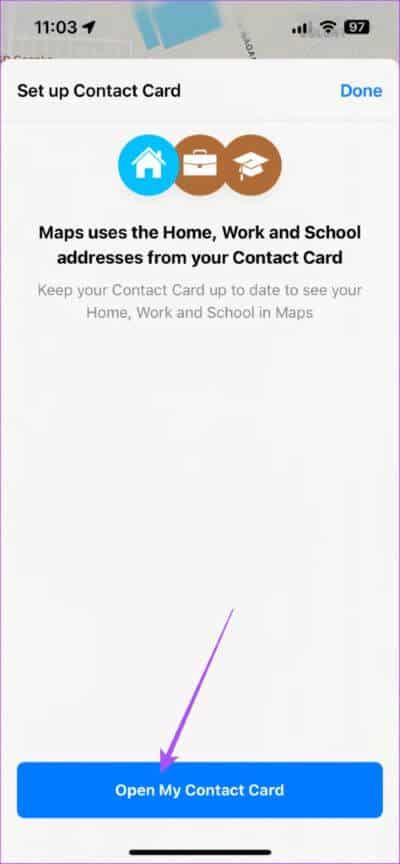
الخطوة 4: قم بالتمرير لأسفل وابحث عن عنوان منزلك.
الخطوة 5: اسحب يمينًا في حقل عنوان المنزل وانقر على أيقونة الحذف على الجانب الأيمن.
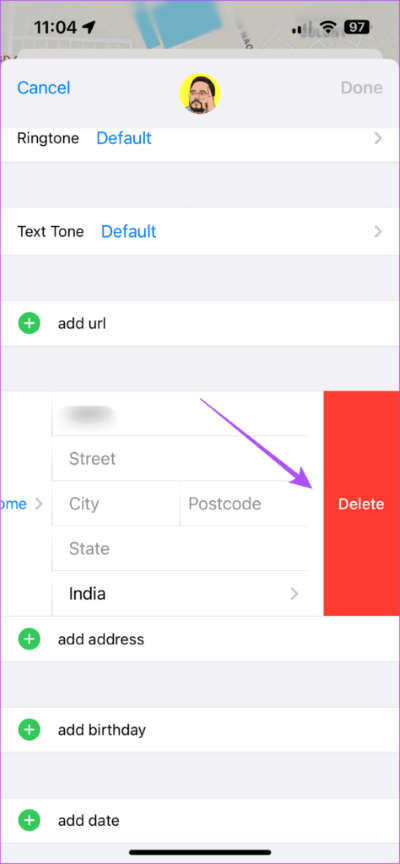
الخطوة 6: اضغط على تم في الزاوية العلوية اليمنى للتأكيد.
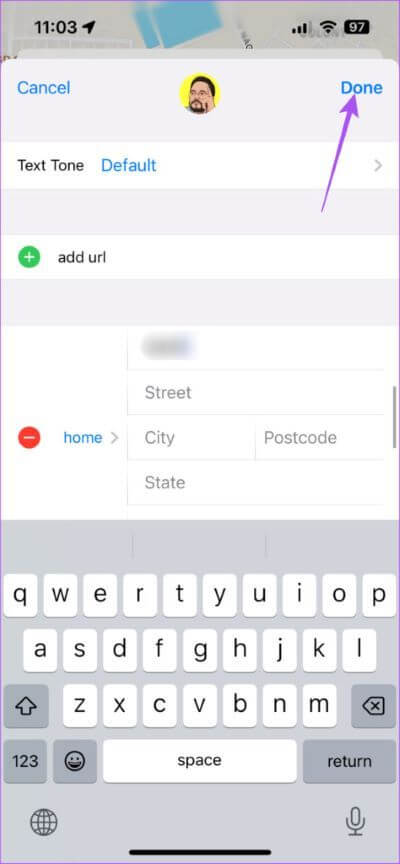
الخطوة 7: اضغط على تم في الزاوية العلوية اليمنى مرة أخرى لإزالة عنوانك من بطاقة جهة الاتصال الخاصة بك.
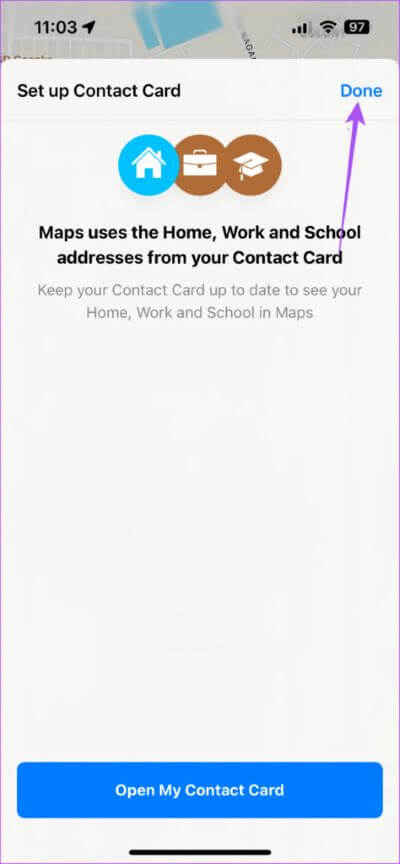
بدلاً من ذلك ، إليك كيفية استخدام تطبيق جهات الاتصال لحذف عنوان منزلك.
الخطوة 1: افتح تطبيق جهات الاتصال على جهاز iPhone الخاص بك.
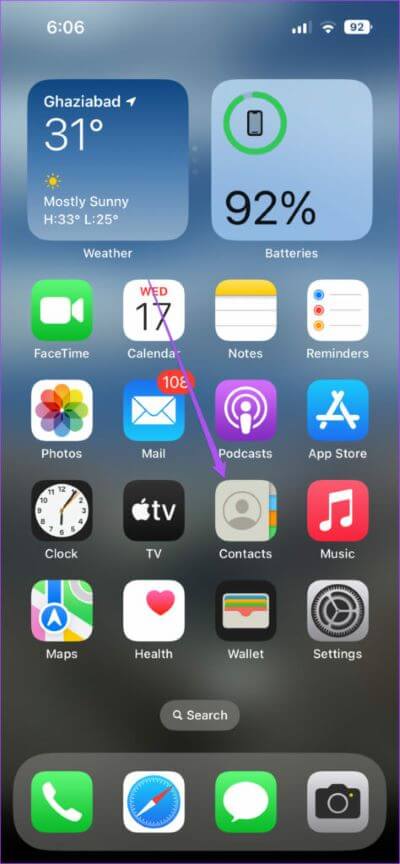
الخطوة 2: اضغط على بطاقتي في الأعلى.
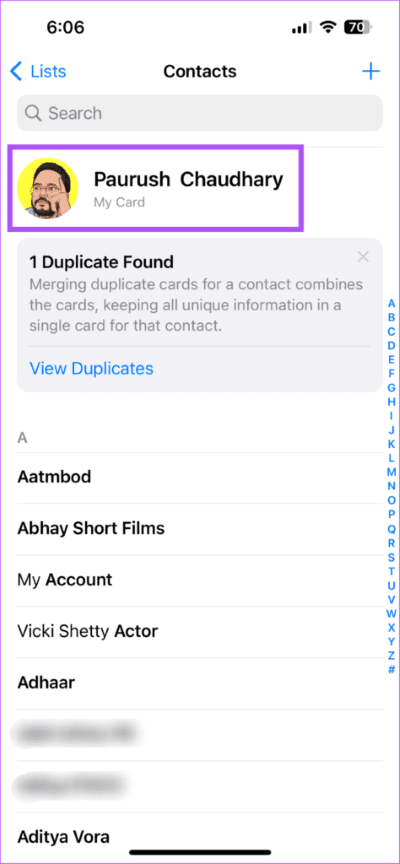
الخطوة 3: اضغط على تحرير في الزاوية العلوية اليمنى.
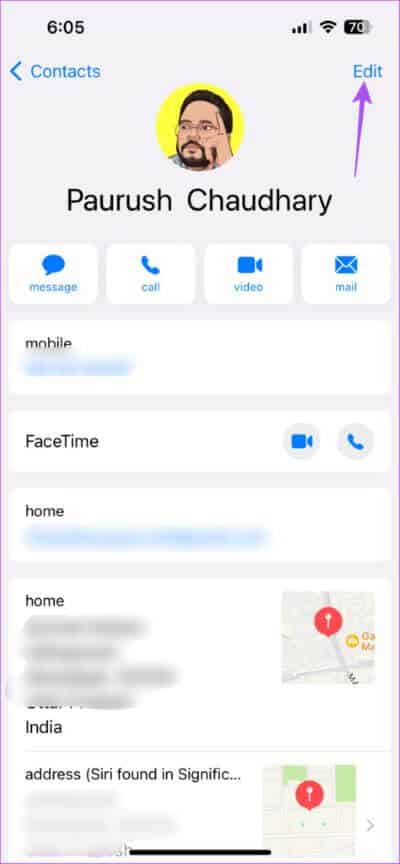
يمكنك اتباع نفس الخطوات المذكورة أعلاه لإزالة عنوان منزلك. ستنعكس التغييرات في Apple Maps.
إدارة عنوان منزلك
مثل خرائط Google ، يمكنك إدارة عنوان منزلك في Apple Maps على جهاز iPhone الخاص بك. أفضل جزء في إضافة عنوانك إلى خرائط Apple هو أنه يمكنك إنشاء أدلة منه ومشاركتها مع أصدقائك أو زملائك. راجع منشورنا حول كيفية إنشاء دليل خرائط Apple ومشاركته مع جهات الاتصال الخاصة بك.