كيفية إضافة محطات متعددة في Apple Maps على iPhone و iPad و Mac
دعنا نواجه الأمر ، خرائط Apple ليست تطبيق الملاحة الأكثر شعبية على الإطلاق. ومع ذلك ، فهي تلعب اللحاق بمنافسيها بشكل جيد للغاية. مع امتنانه ، أضافت Apple ميزة رئيسية أخرى مفقودة ، توقفات متعددة على طريق مؤخرًا. لذا ، دعنا نتحقق من كيفية إضافة نقاط توقف متعددة في خرائط Apple على iPhone و iPad و Mac.
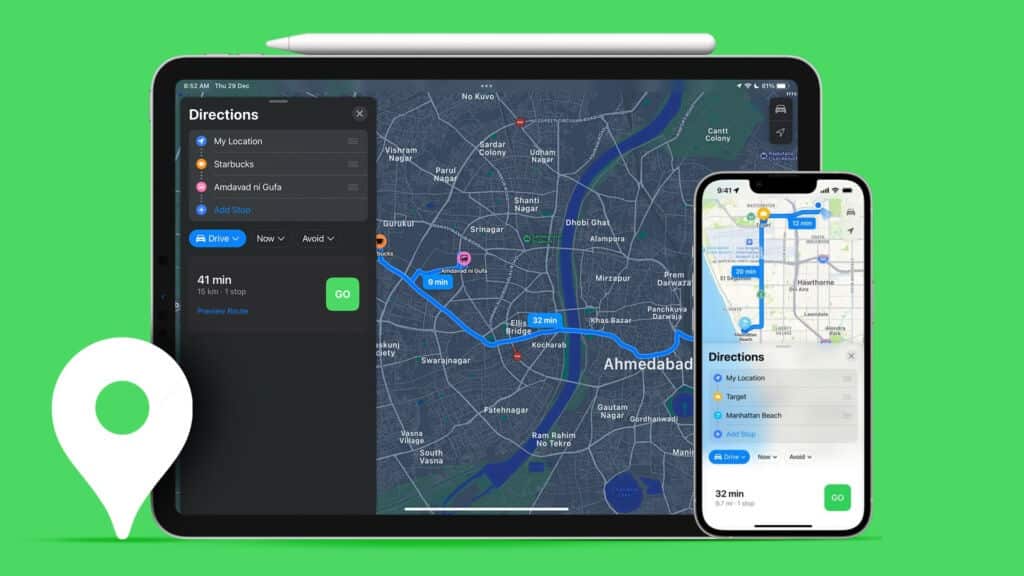
تم إصدار الميزة الجديدة نسبيًا مع iOS 16 و iPadOS 16 و macOS Ventura. لذلك ، يمكنك إضافة ما يصل إلى 15 وجهة (أي ما يصل إلى 14 محطة) في خرائط Apple من iPhone و iPad و Mac. بمجرد التمكين ، سينقلك خطوة بخطوة. رفيق مثالي لرحلة برية أو زيارة قصيرة لمدينة جديدة ، خاصة إذا كنت تستخدم ميزة دليل خرائط Apple.
ملاحظة: لا تتوفر الاتجاهات إلى المحطات المتعددة في جميع البلدان أو المناطق. تحقق من صفحة دعم Apple لمعرفة ما إذا كانت منطقتك مضمنة أم لا.
كيفية إضافة وجهات متعددة في Apple Maps على IPHONE و IPAD
أثناء استخدام iPhone أو iPad ، يمكنك إنشاء طريق خرائط Apple متعدد المحطات قبل بدء التنقل وحتى أثناء القيادة إلى إحدى الوجهات. يتم تفصيل كلتا الطريقتين أدناه.
الطريقة 1: إنشاء مسار بوقفات متعددة قبل بدء الملاحة
الخطوة 1: قم بتشغيل خرائط Apple واضغط على شريط البحث للبحث عن وجهتك.
الخطوة 2: حدد الوجهة من النتائج. إذا كان ذلك متاحًا ، فانقر فوق الاتجاهات أو رمز السيارة.
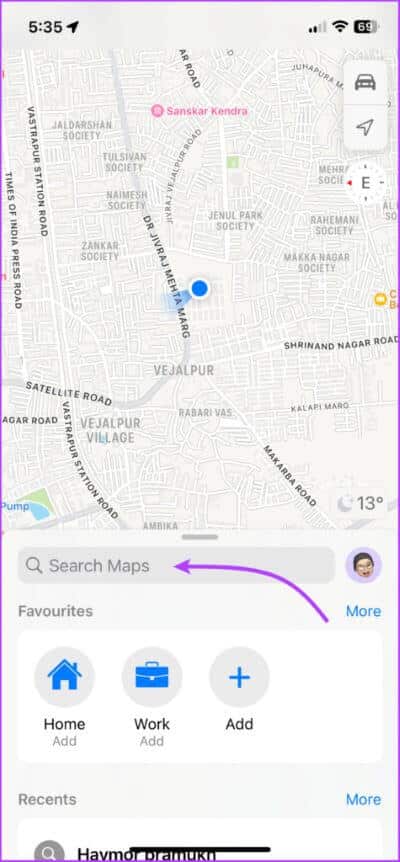
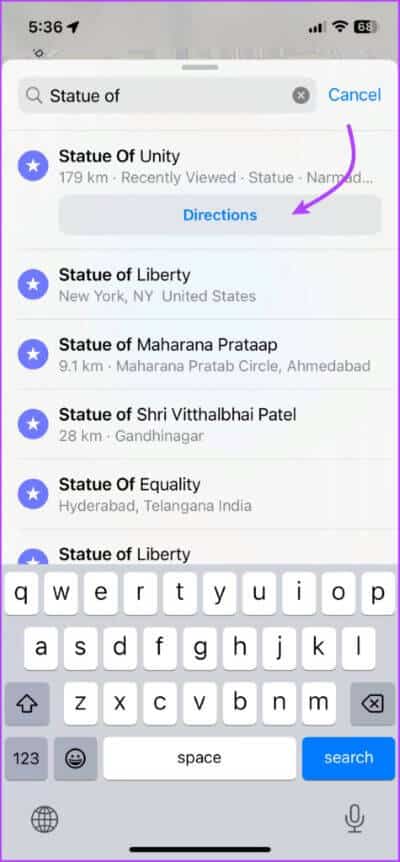
الخطوة 3: اضغط على + إضافة إيقاف.
الخطوة 4: الآن ، ابحث وحدد المحطة التي تريد إضافتها.
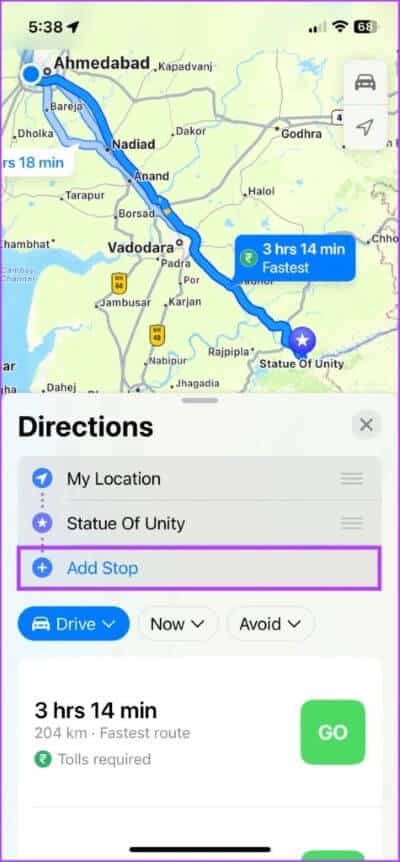
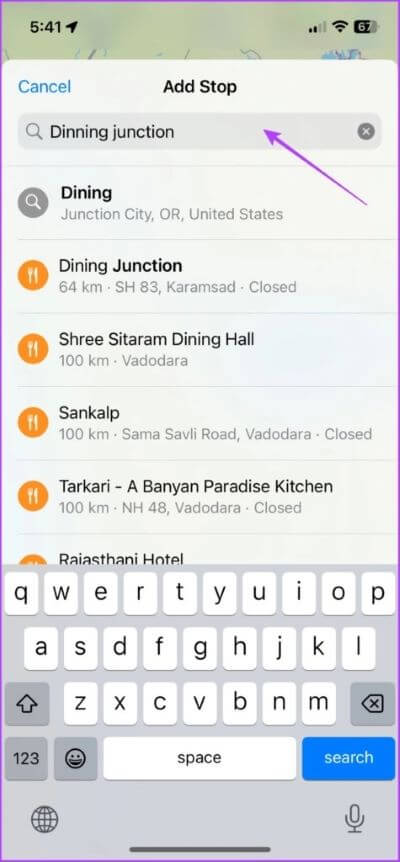
يمكنك أيضا،
- إضافة المزيد من المحطات: كرر الخطوتين 3 و 4 لإضافة المزيد من المحطات.
- تغيير التوقفات: ما عليك سوى النقر فوق التوقف والبحث وتحديد موقع آخر.
- إعادة ترتيب التوقفات: اضغط مع الاستمرار واسحب أيقونة الهامبرغر (ثلاثة أسطر).
ملاحظة: لسوء الحظ ، لا يقوم تطبيق الخرائط بالتحسين التلقائي أو تحديد المسار من الأقرب إلى الأبعد. سيتعين عليك القيام بذلك يدويًا بعد إضافة جميع المحطات.
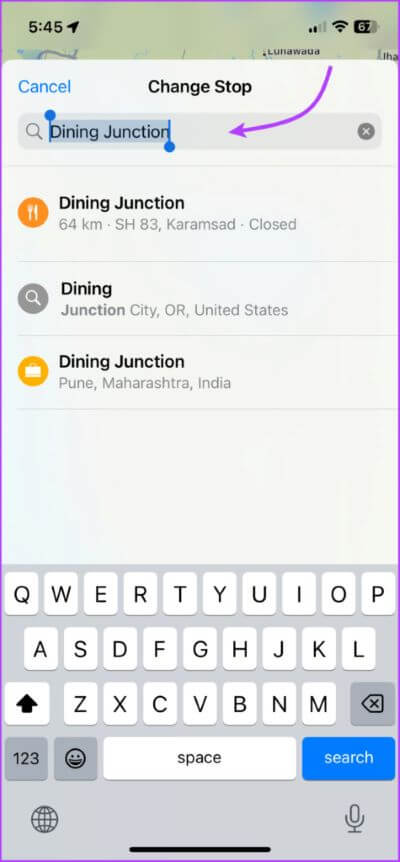
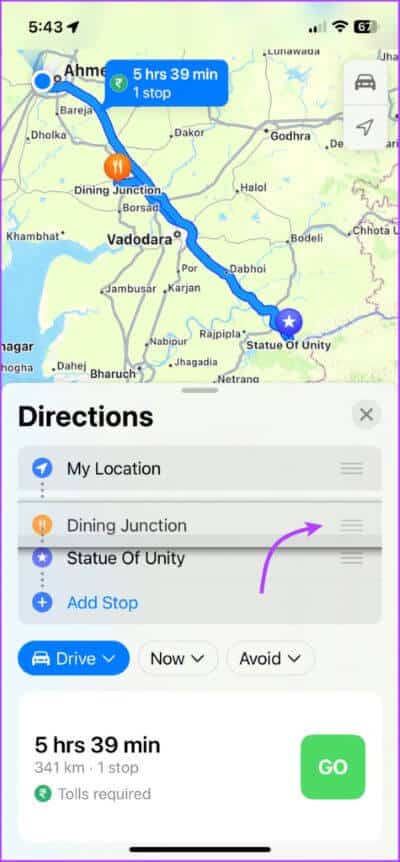
- حذف التوقفات: اسحب لليسار من نقطة التوقف وانقر على حذف.
- عرض المسار: انقر على بطاقة المسار (لا تنقر على انتقال) لعرض المسار المفصل خطوة بخطوة. اضغط على تم للعودة إلى الخريطة.
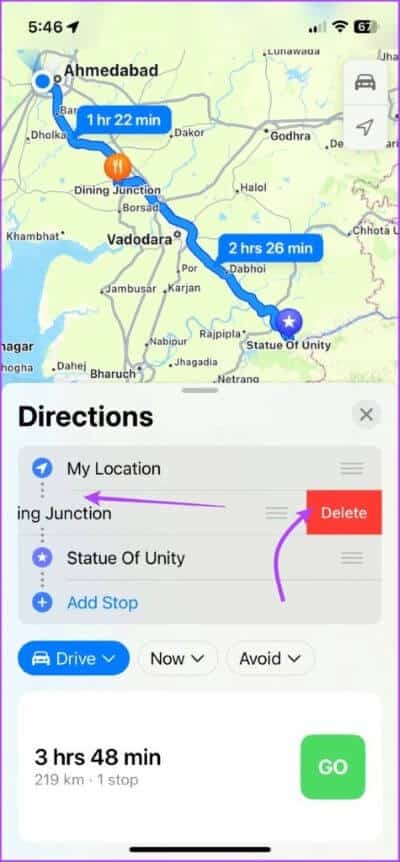
إضافة محطات متعددة عن طريق إسقاط دبوس: تكبير الخريطة ،
- إذا كانت علامة الموقع مثل مطعم أو مضخة بنزين أو ما إلى ذلك موجودة بالفعل ، فما عليك سوى النقر عليها ثم تحديد إضافة إيقاف.
- بالنسبة إلى موقع غير مسمى ، المسه مع الاستمرار حتى تظهر علامة الدبوس. انقر فوق نقل لتحسين الموقع وإضافة نقطة لإضافته إلى مسار التنقل الخاص بك.
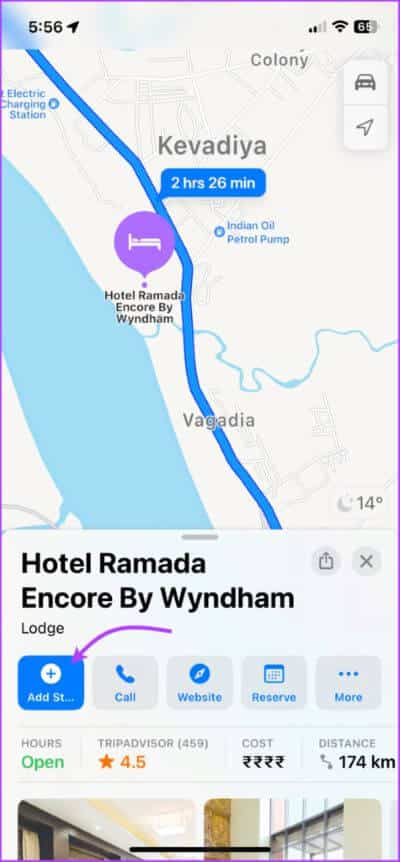
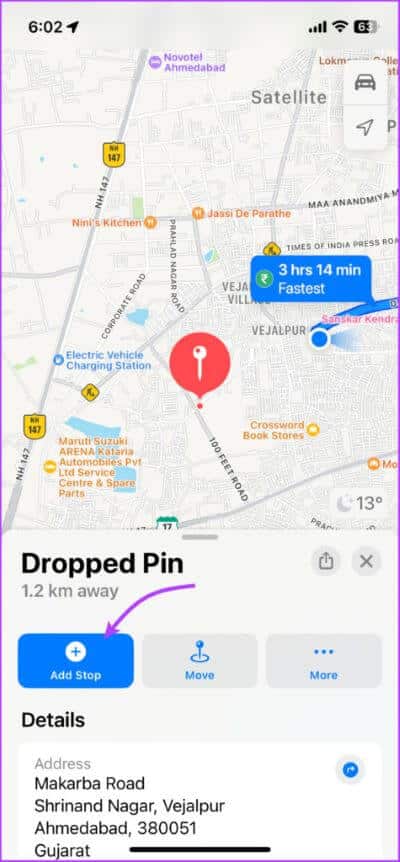
الطريقة 2: إضافة نقطة محطات على Apple Maps أثناء التنقل المستمر
الخطوة 1: قم بتشغيل تطبيق خرائط Apple وأضف وجهتك.
الخطوة 2: انقر فوق “انتقال” لبدء التنقل.
الخطوة 3: الآن ، انقر فوق بطاقة الطريق أو اسحبها لأعلى من أسفل الشاشة.
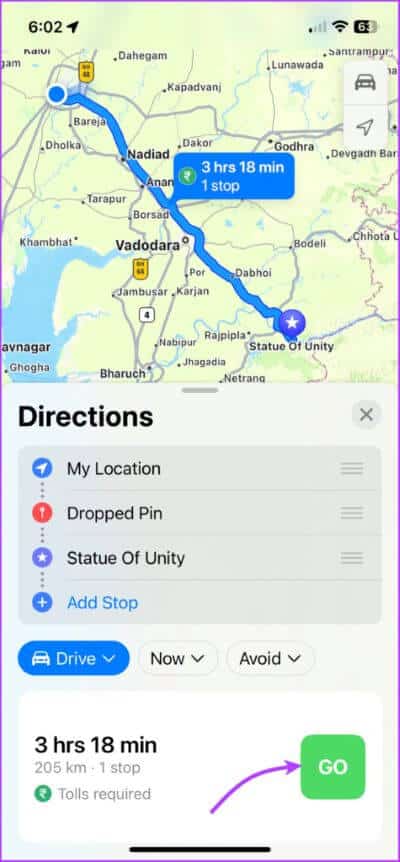
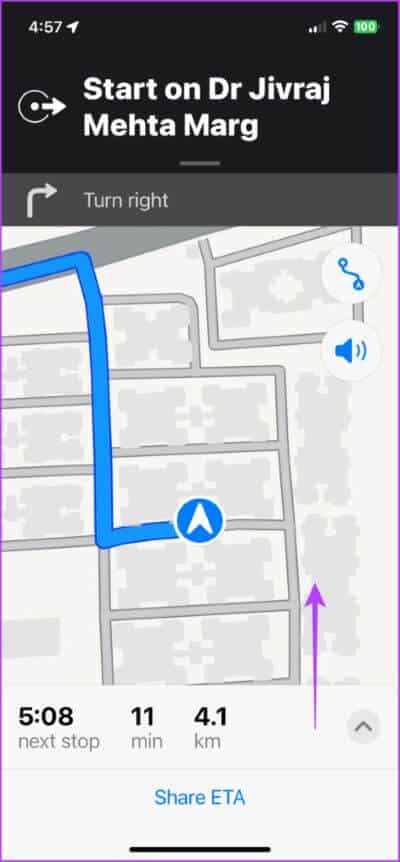
الخطوة 4: اضغط على إضافة إيقاف.
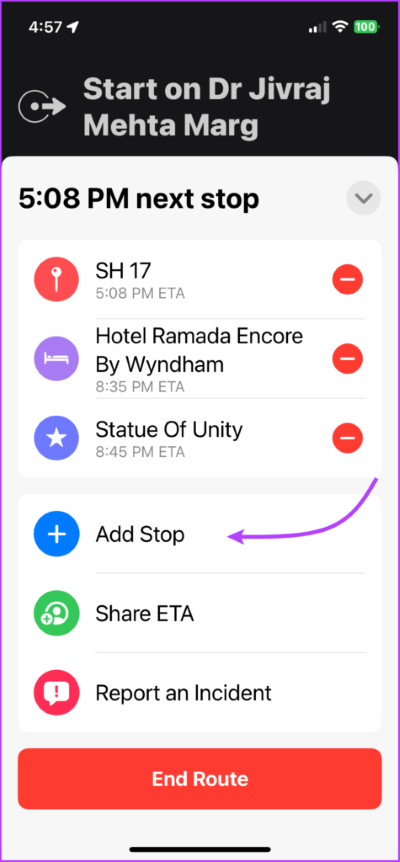
الخطوة 5: ابحث وحدد الموقع الذي تريد إضافته (يمكنك الرجوع إلى الاقتراحات المقدمة).
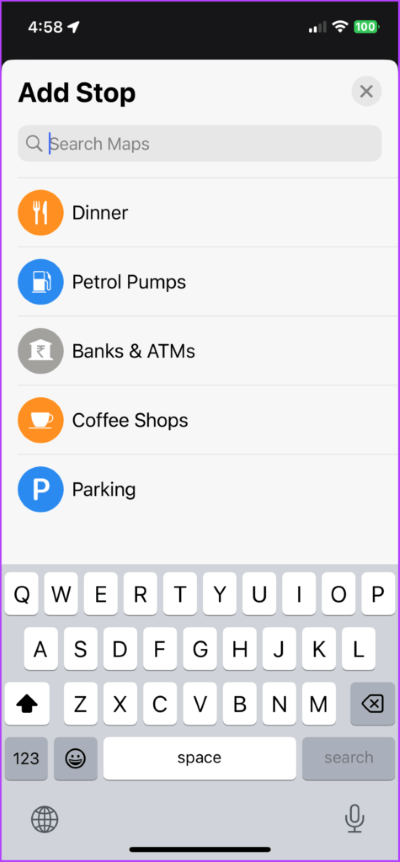
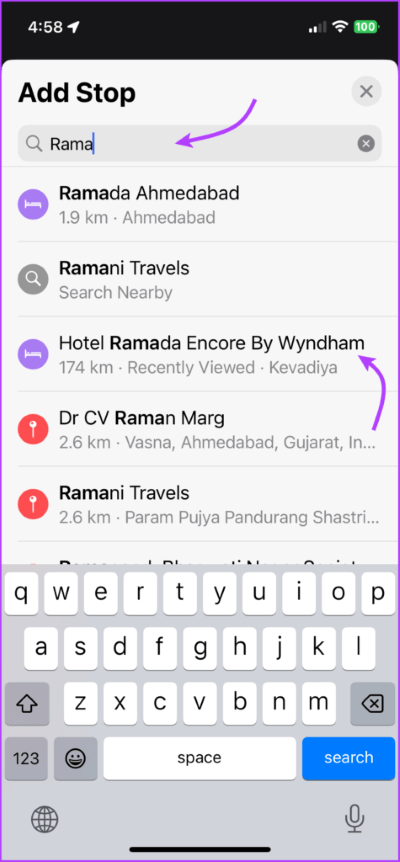
الخطوة 6: اضغط على إضافة إيقاف أو إضافة.
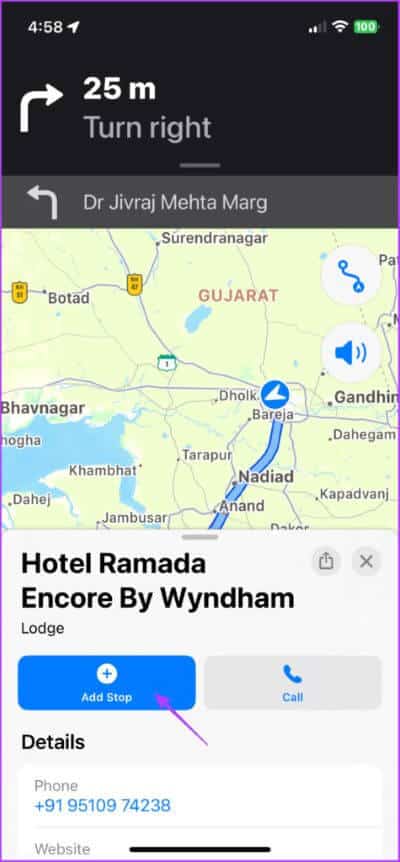
الخطوة 7: كرر الخطوات من 3 إلى 6 لإضافة المزيد من المحطات.
يمكنك أيضا،
- إزالة المحطة: أظهر بطاقة المسار (انقر أو اسحب لأعلى) وانقر على “-” بجوار المحطة التي تريد حذفها.
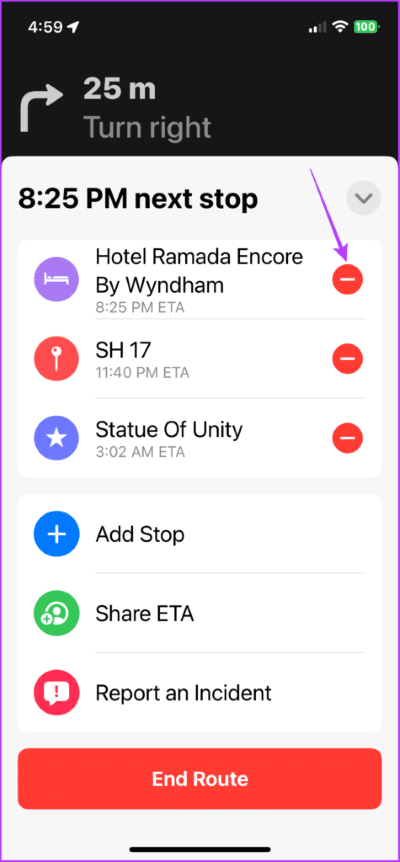
- إيقاف الاتجاهات مؤقتًا أو استئنافها أثناء التوقف: انقر على إيقاف مؤقت للمسار أو استئناف الطريق.
- مشاركة الوقت المقدر للوصول المباشر: في بطاقة الطريق ، انقر على مشاركة الوقت المقدر للوصول.
نصيحة: هل تعلم أنه يمكنك أيضًا إرسال Live ETA تلقائيًا على خرائط Apple ، تحقق من المقالة للحصول على البرنامج التعليمي خطوة بخطوة.
كيفية إضافة نقاط توقف متعددة على خرائط Apple في MACOS VENTURA
على الرغم من أنه لا يمكنك التنقل من خرائط Apple على جهاز Mac ، إلا أنه يمكنك إنشاء مسار ومشاركته مع جهازك المحمول أو مستخدمي خرائط Apple الآخرين.
الخطوة 1: افتح خرائط Apple على جهاز Mac.
الخطوة 2: ابحث في الموقع أو حدد موقعًا من الأماكن الحديثة على الشريط الجانبي.
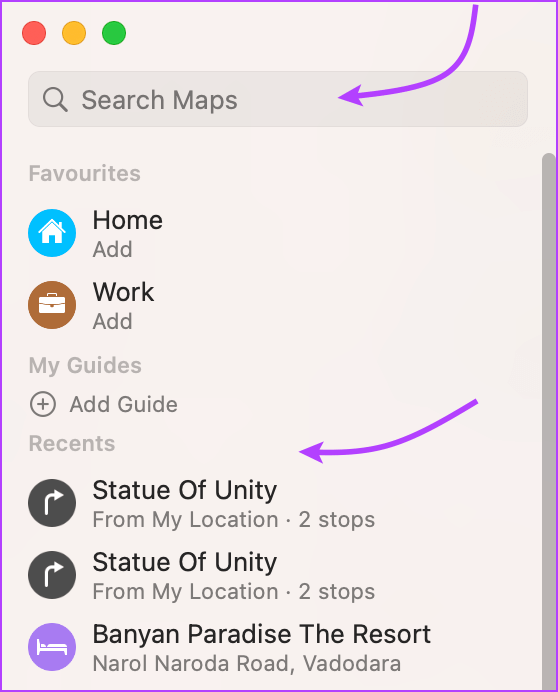
الخطوة 3: انقر فوق الاتجاهات أو إنشاء مسار بناءً على الخيار المتاح.
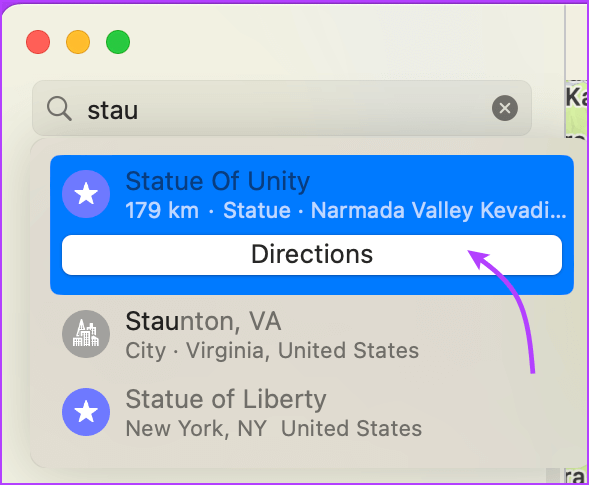
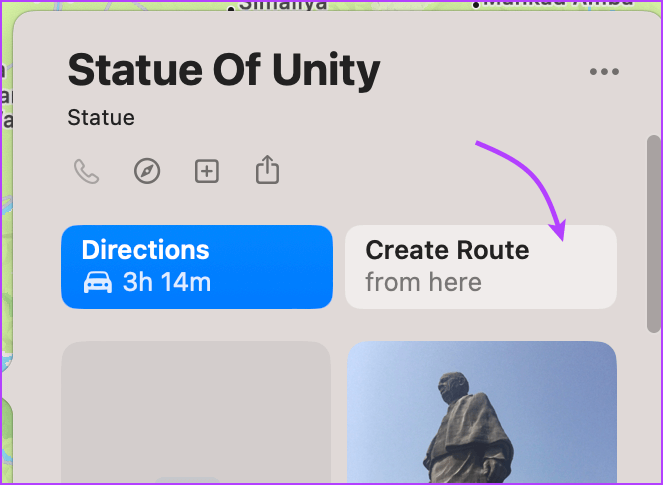
الخطوة 4: حدد + إضافة محطة.
الخطوة 5: الآن ، ابحث وحدد الموقع الذي تريد إضافته.
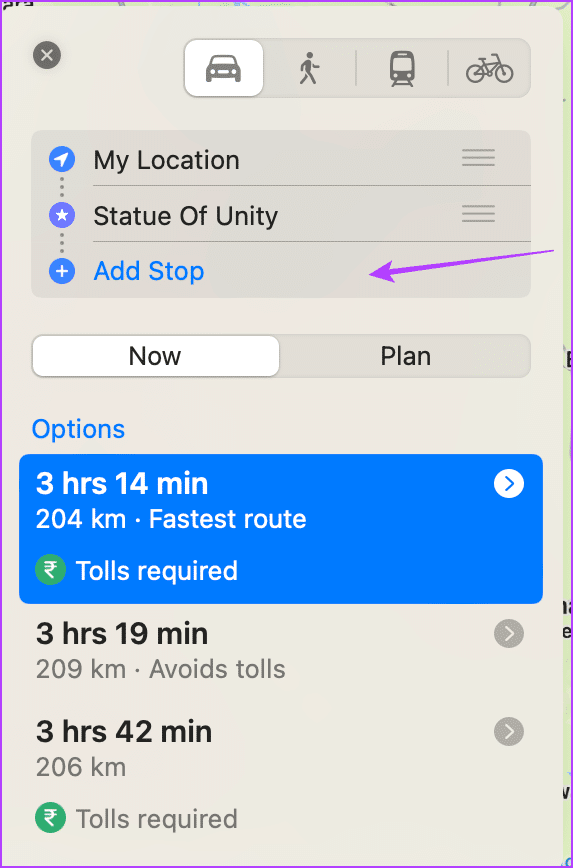
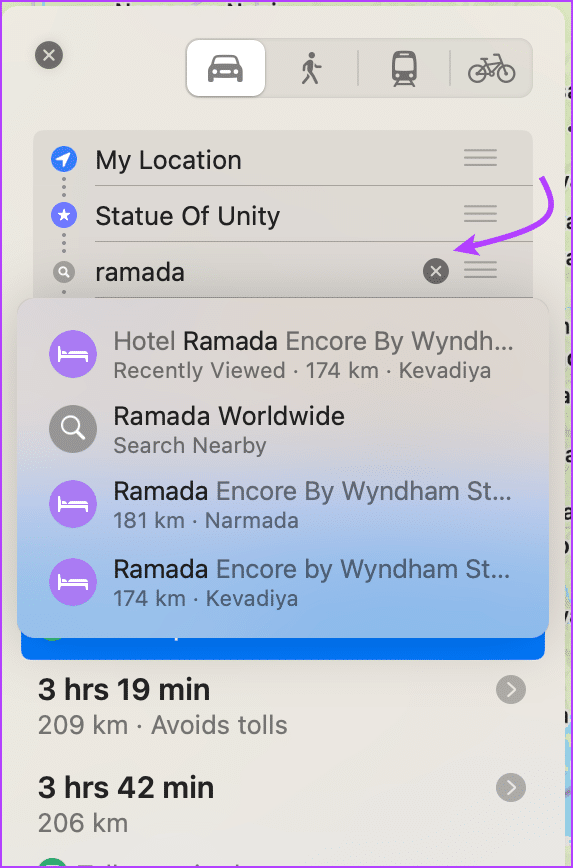
الخطوة 6: كرر الخطوات من 3 إلى 5 لإضافة المزيد من التوقفات.
يمكنك أيضا،
- قم بإسقاط دبوس لإضافة نقطة توقف: قم بالتكبير على الخريطة ، وانقر بزر الماوس الأيمن أو انقر نقرًا مزدوجًا فوق الموقع ، وحدد Drop Pin ، وانقر فوق Add Stop.
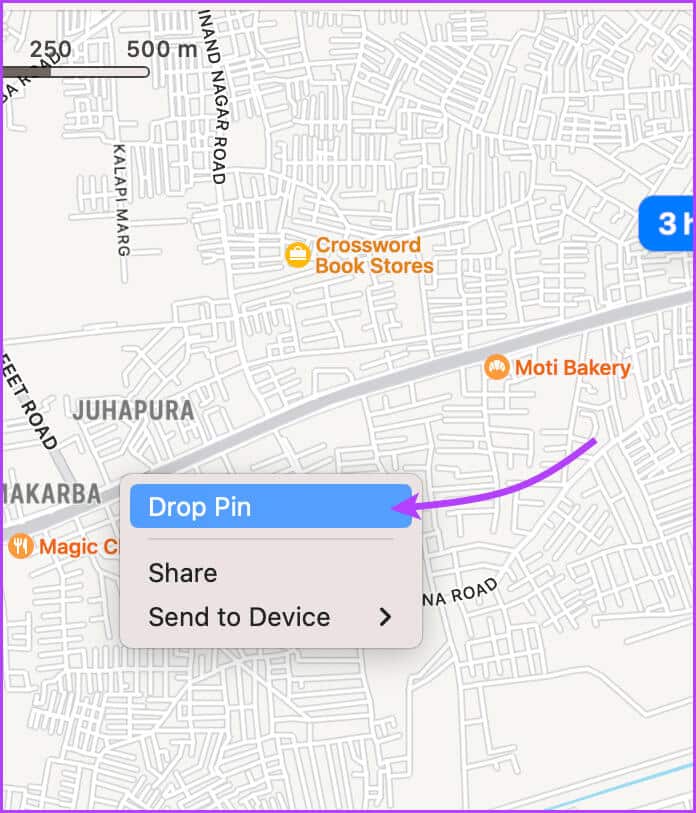
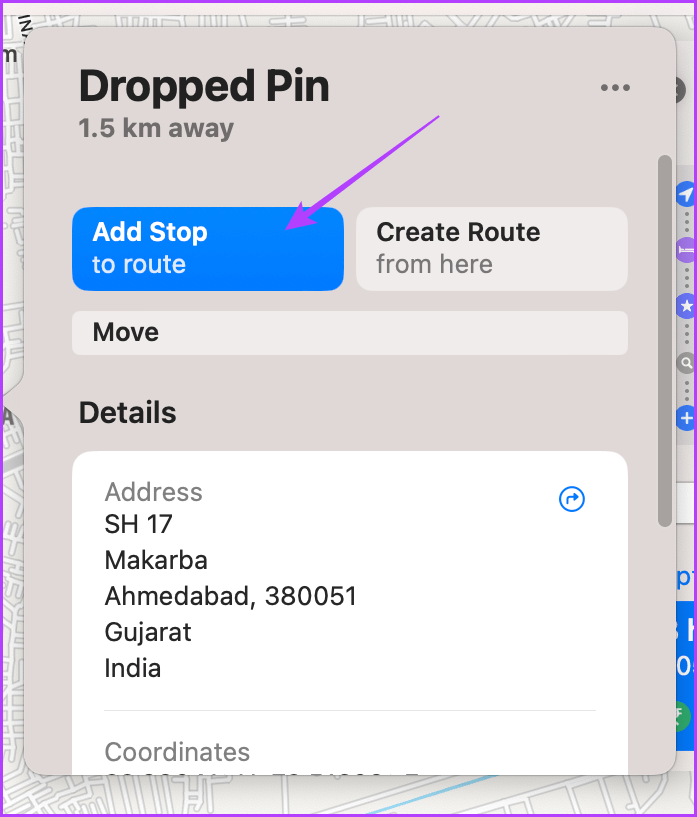
- إعادة ترتيب التوقفات: انقر فوق رمز Hamburger (رمز من ثلاثة أسطر) لإعادة ترتيب التوقفات.
- إزالة نقطة توقف: قم بتمرير المؤشر فوق نقطة التوقف وانقر فوق X أو انقر بزر الماوس الأيمن لتحديد حذف.
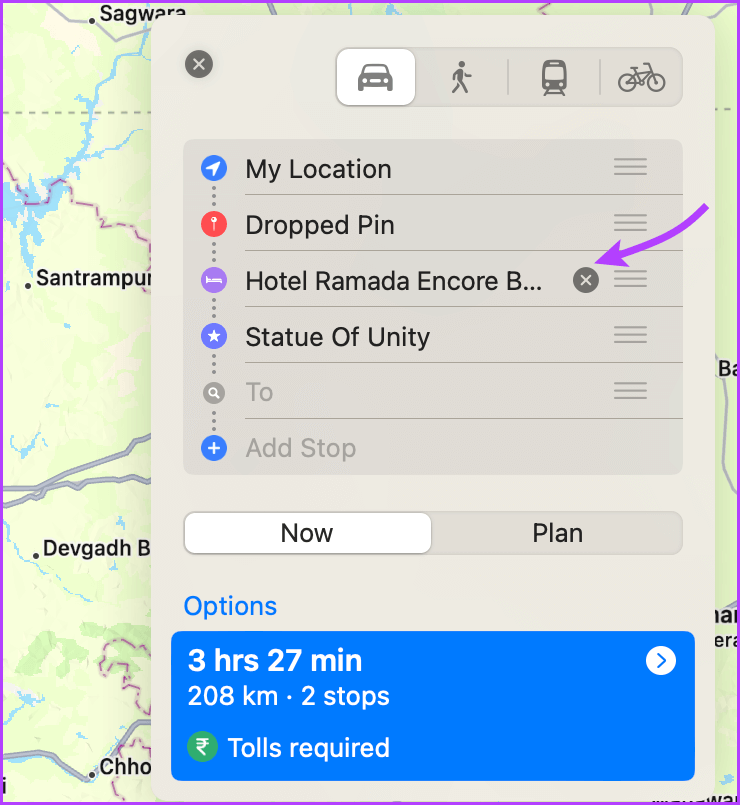
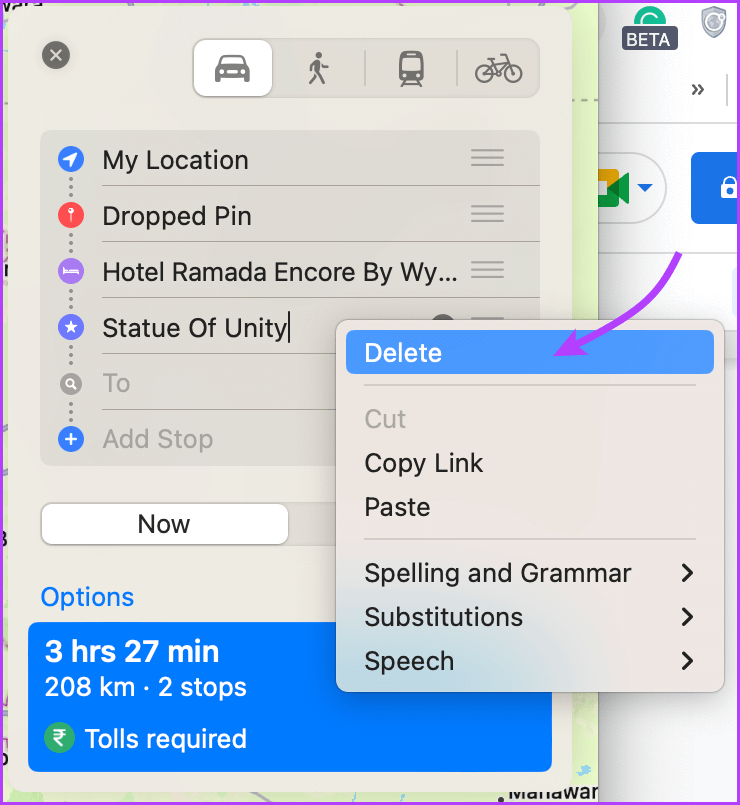
- مشاركة المسار: انقر بزر الماوس الأيمن على علامة المسافة على الخرائط وحدد مشاركة لإرسالها إلى أي شخص أو إرسال إلى الجهاز لمشاركتها على جهاز iPhone الخاص بك.
أسئلة وأجوبة حول إضافة العديد من التوقفات على Apple Maps
1. كيفية إسقاط دبابيس متعددة على Apple Maps؟
ما عليك سوى لمس الموقع مع الاستمرار حتى تظهر علامة الدبوس على جهاز iPhone أو iPad أو انقر بزر الماوس الأيمن فوق الموقع وحدد Drop Pin. كرر الخطوات لإضافة العديد من الدبابيس كما تريد على خرائط Apple.
2. هل يمكنني تغيير نقطة البداية في Apple Maps؟
قبل أن تبدأ التنقل ، انقر فوق موقعي ، وابحث عن الموقع الجديد وحدده. يمكنك أيضًا إعادة ترتيب وتبديل أي نقاط توقف تمت إضافتها باستخدام ميزة “موقعي”.
3. كيف أضيف نقطة توقف في Apple Maps iOS 15؟
يمكنك إضافة محطات في iOS 15 أثناء القيادة باتباع الخطوات المذكورة أعلاه. ومع ذلك ، لا يمكنك إضافة أي مواقع مخصصة ، فقط الاقتراحات التي تشاركها الخرائط.
خطط لطريق باستخدام خرائط التفاح متعددة التوقفات
تعمل Apple Maps بالتأكيد على سحب الجوارب. وهناك بعض ميزات خرائط Apple الرائعة التي يجب على المرء تجربتها. ومع ذلك ، فإن المنافسة صعبة ويتفوق المنافسون على تطبيق Apple الأصلي.
ما الميزة التي تعتقد أنها يمكن أن تمنح ميزة خرائط Apple؟ هل تستخدمه أو تفضل أي تطبيق ملاحة آخر؟ شارك في التعليقات أدناه.
