كيفية إضافة نص متعدد الألوان في PowerPoint
بينما يعد اختيار الخطوط المناسبة للعرض التقديمي أمرًا مهمًا ، يمكنك إضافة لمسة مرحة باستخدام ألوان متعددة للنص. إليك كيفية إضافة نص متعدد الألوان إلى شريحة من عرض PowerPoint التقديمي على سطح المكتب.
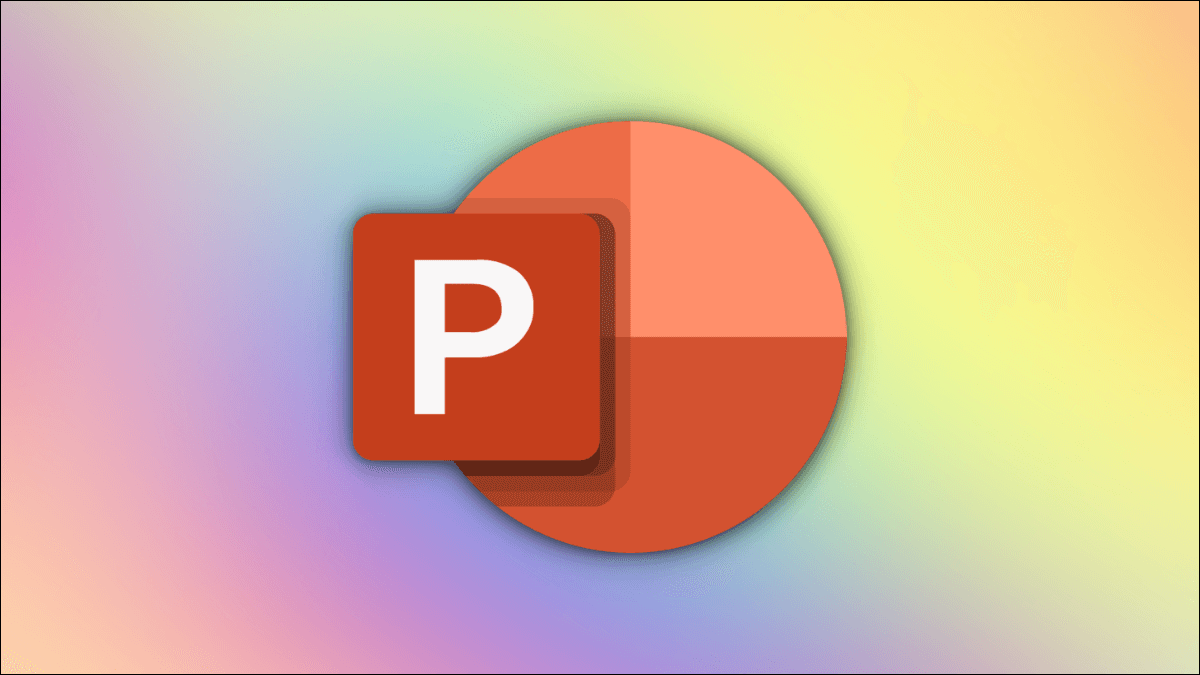
على غرار كيفية تمييز النص في شريحة ، من الممكن أيضًا تطبيق تأثير متعدد الألوان على النص وجعله يبدو أكثر جاذبية. لسوء الحظ ، لا تتوفر خيارات التخصيص هذه إلا في إصدار سطح المكتب من PowerPoint.
أضف نص متعدد الألوان في PowerPoint
أولاً ، افتح PowerPoint وافتح عرضًا تقديميًا جديدًا أو العرض الذي تريد إضافة نص متعدد الألوان إليه. ثم حدد الشريحة حيث تريد إضافة النص الملون.
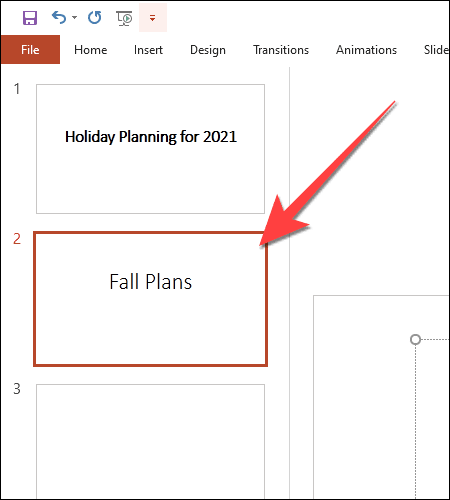
في الشريحة ، حدد النص الذي تريد تخصيصه وانقر فوق علامة التبويب “تنسيق”.
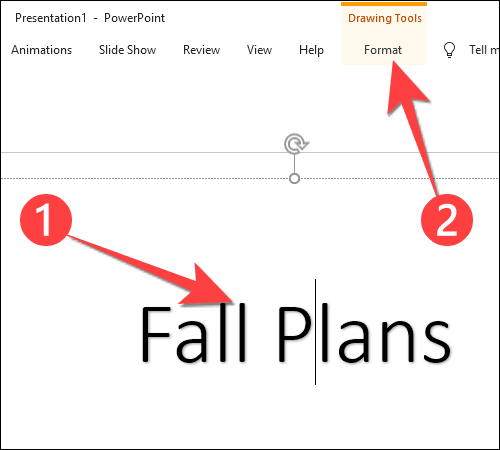
من الشريط ، حدد “تعبئة نص” من قسم “أنماط WordArt“.
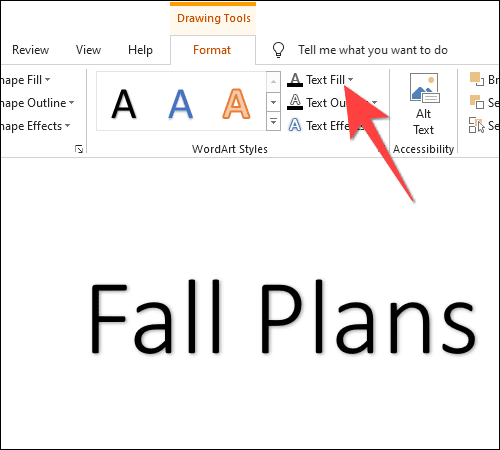
عندما تفتح القائمة المنسدلة ، حدد “تدرج” واختر “مزيد من التدرج” من القائمة الفرعية.
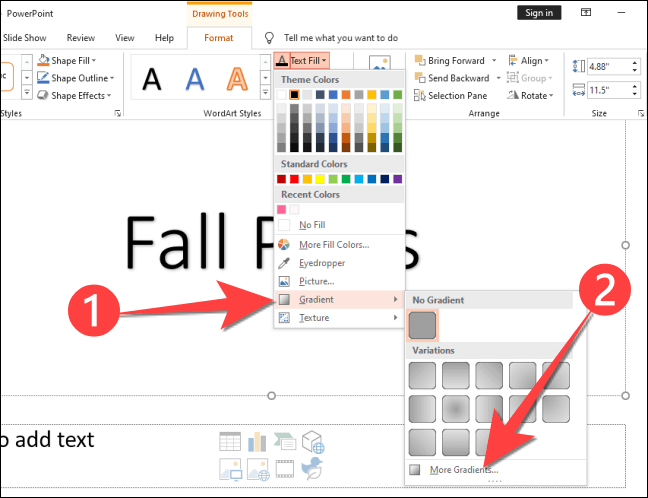
يفتح ذلك عمودًا جديدًا بعنوان “تنسيق الشكل” على الجانب الأيمن ، مع فتح علامة التبويب “خيارات النص” لأنك تريد تغيير لون النص. لاحظ أن قسم “Text Fill” يعرض “Solid Fill” كخيار افتراضي.
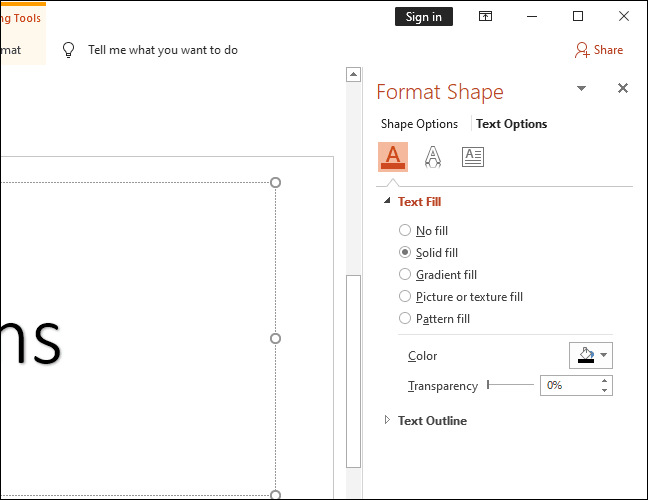
حدد “تعبئة متدرجة” للكشف عن الخيارات لتخصيص نمط التدرج والألوان.
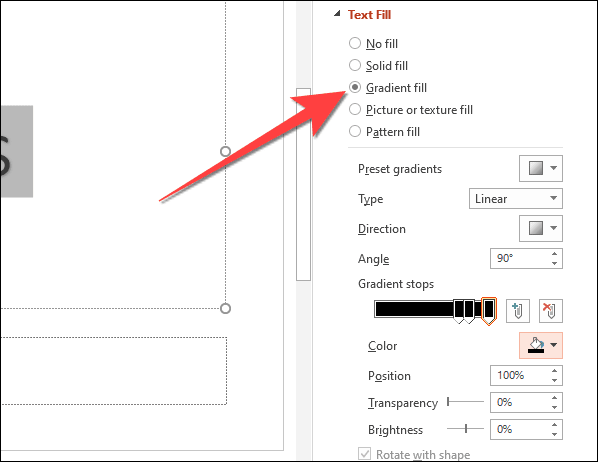
إما أن تختار تدرجًا لونيًا محددًا مسبقًا أو تنشئ حجمًا مخصصًا حسب رغبتك.
بدلاً من ذلك ، يمكنك تخصيص التدرج اللوني الخاص بك. أولاً ، حدد القائمة المنسدلة بجوار “النوع” واختر بين “خطي” أو “شعاعي” أو “مستطيل” أو “مسار”.
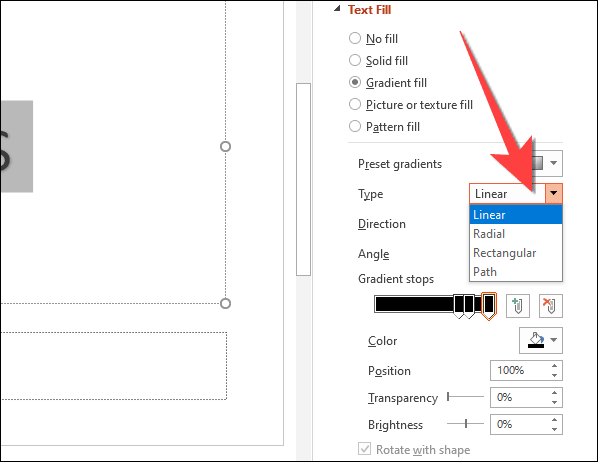
ضمن خيار “Gradient Stops” ، حدد زر التوقف الأول الذي يشبه القلم الرصاص على شريط التمرير. توقفات التدرج اللوني هي النقاط التي يبدأ عندها أحد الألوان في الانتقال إلى اللون التالي.
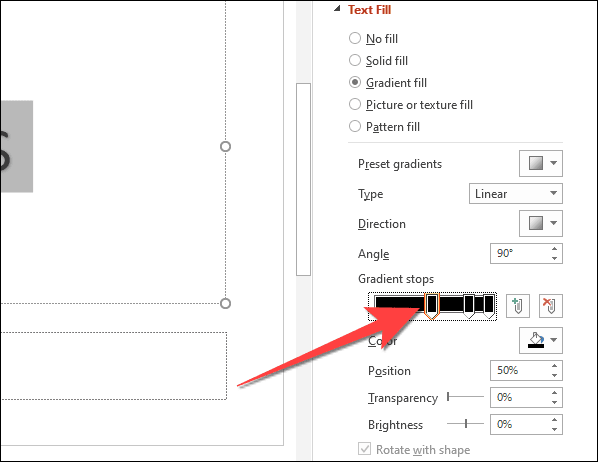
ملاحظة: يمكنك أيضًا النقر فوق شريط التمرير وإضافة المزيد من أزرار التوقف عليه.
بعد ذلك ، حدد الرمز بجوار “اللون” لفتح منتقي الألوان واختيار اللون الذي يعجبك. إذا حددت النص على الشريحة ، فسيظهر لك معاينة التغييرات.
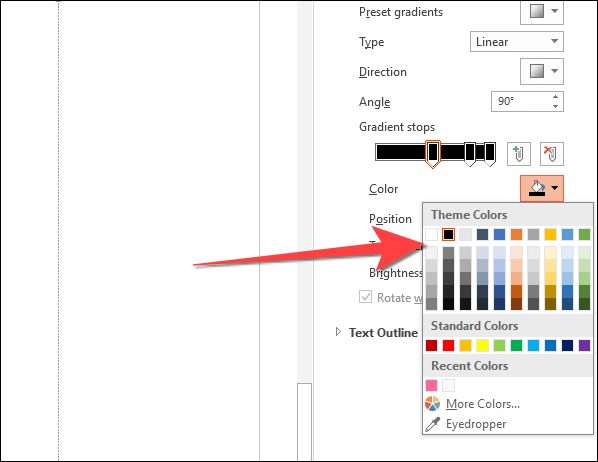
وبالمثل ، حدد بقية السدادات واختر الألوان المناسبة لكل زر توقف متدرج.
يمكنك تجربة شريط التمرير “الشفافية” و “السطوع” لترى كيف يؤثر على مستويات اللون لزر إيقاف التدرج المحدد والنص. يمكنك مشاهدة معاينة مباشرة لذلك فقط إذا كان للموجه حرف قبله وبعده. وإلا فلن ترى أي تغيير في النص.
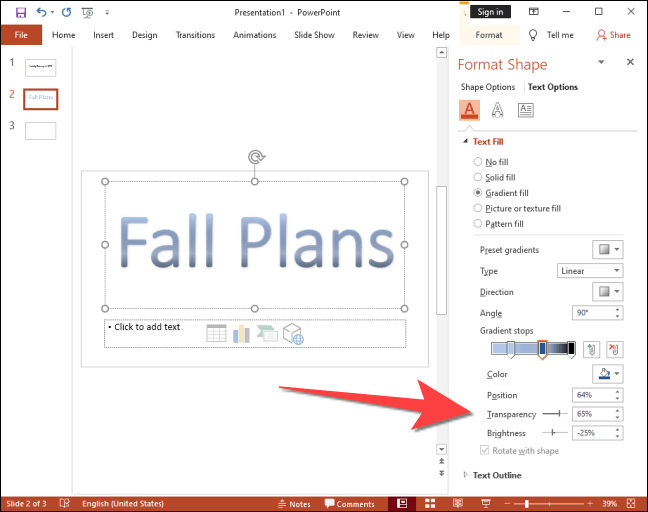
هذا كل شيء. اقض بعض الوقت في اختيار الألوان المناسبة لجذب النص ، ويمكنك الاطلاع على بعض النصائح لتقديم عروض تقديمية أفضل في PowerPoint.
