كيفية إضافة و إزالة اللغات على نظام Mac
السفر لفترة طويلة أمر مثير ، وينطبق الشيء نفسه إذا كنت تنتقل إلى بلد جديد. وعلى الرغم من أنك قد تتذكر على الأرجح إكمال أي نماذج هجرة ضرورية والعثور على مكان للعيش فيه ، فإن بعض الأشياء قد لا تكون ضمن قائمة المهام.

إذا كنت تتعلم لغة أجنبية جديدة أو انتقلت إلى بلد جديد ، فإن تغيير لغة جهاز Mac إلى لغة محلية يمكن أن يساعدك في التعرف على الأشياء بسرعة. بالطبع ، الأمر متروك لك تمامًا ما إذا كنت تريد المضي قدمًا في ذلك أم لا.
ومع ذلك ، إذا كنت ترغب في تحسين مهاراتك في اللغة الإنجليزية (الولايات المتحدة أو المملكة المتحدة) ، فإن تغيير اللغة لنظام التشغيل بأكمله أمر منطقي. يساعد أيضًا في اكتشاف الأشياء أثناء استكشاف الأخطاء وإصلاحها. إليك كيفية القيام بذلك.
كيفية تغيير اللغة على جهاز MAC الخاص بك
سواء كنت تريد معرفة كيفية تغيير لغة Mac إلى اللغة الإنجليزية أو أي شيء آخر ، فإن خطوات القيام بذلك بسيطة جدًا – كل ما عليك فعله هو اتباع كل من الخطوات المدرجة أدناه.
الخطوة 1: انقر فوق شعار Apple في الزاوية العلوية اليسرى من شاشتك.
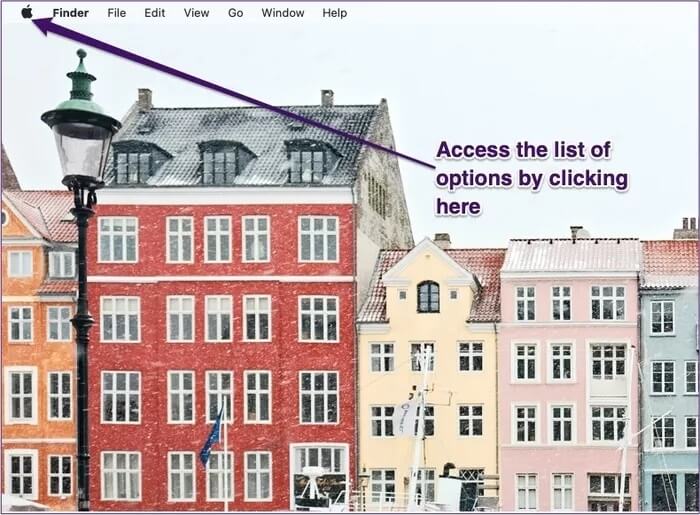
الخطوة 2: اذهب إلى تفضيلات النظام.
الخطوة 3: في القائمة ، ابحث عن اللغة والمناطق. حدد هذا الخيار.
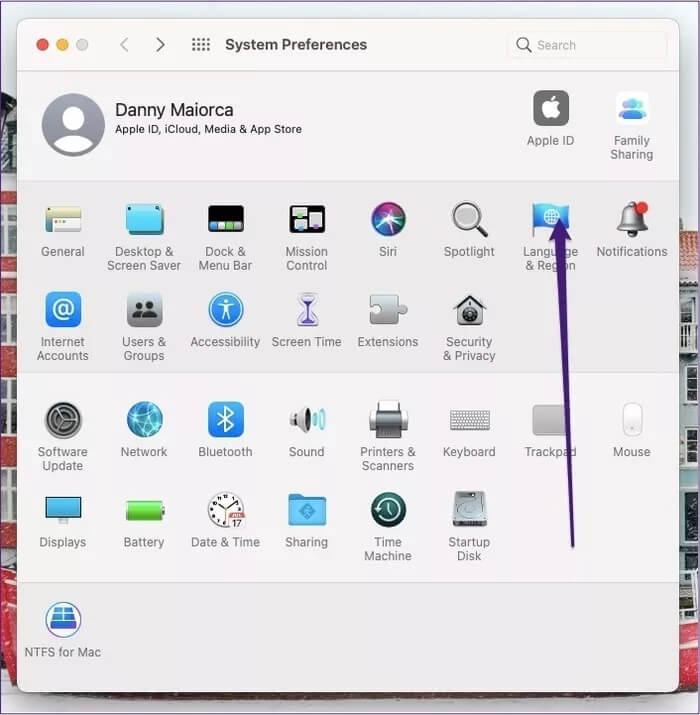
خطوة 4: على الجانب الأيسر ، سترى قسمًا يسمى “اللغات المفضلة“: انقر فوق رمز + في الجزء السفلي منه.
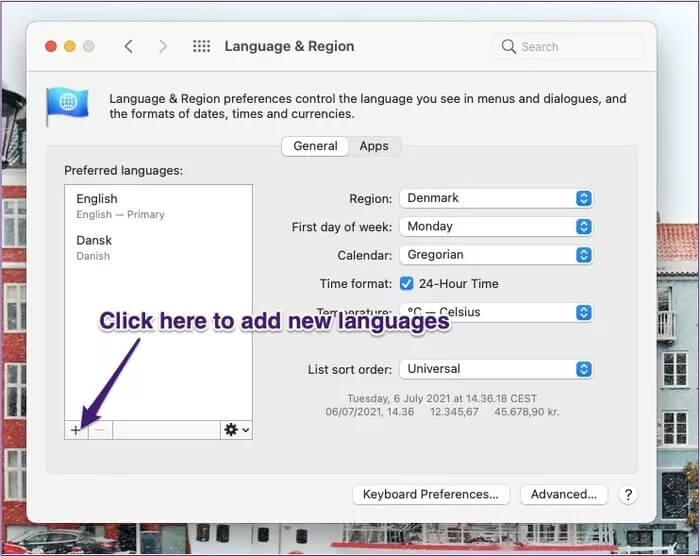
الخطوة 5: قم بالتمرير حتى تجد اللغة التي تريد إضافتها. ثم اضغط عليها واضغط على إضافة.
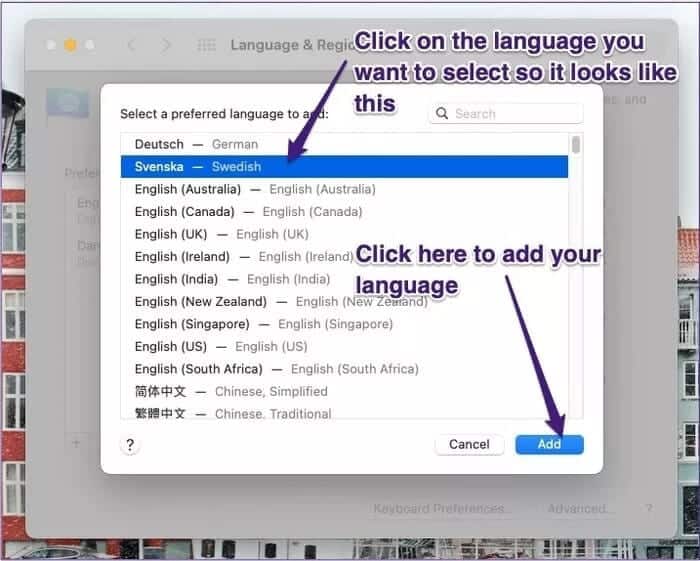
الخطوة 6: سيرسل جهاز الكمبيوتر الخاص بك خيارًا منبثقًا يطالبك إما بالالتزام بلغتك الحالية أو التغيير إلى اللغة الجديدة. انقر فوق الزر الأزرق للتغيير.
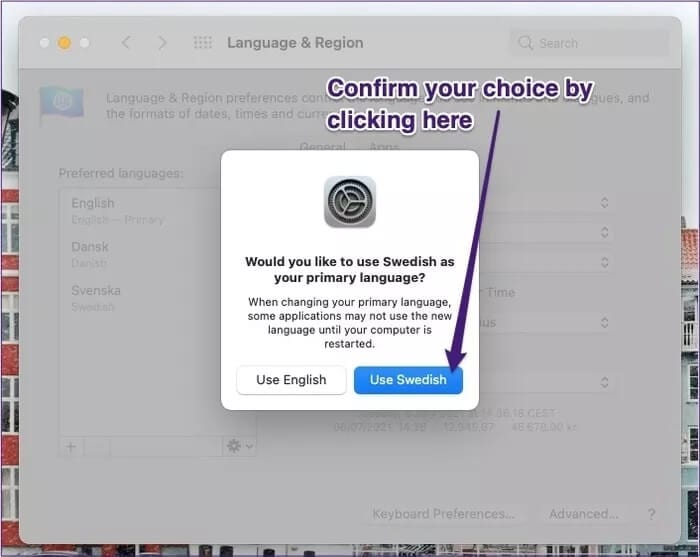
بعد إكمال الخطوات الموضحة أعلاه ، لن تحتاج إلى إعادة ضبط جهازك حتى تدخل التغييرات حيز التنفيذ. بدلاً من ذلك ، يجب أن يتغير جهاز الكمبيوتر الخاص بك على الفور.
بمجرد إضافة لغة جديدة ، يمكنك بسهولة التغيير بينها واللغة الموجودة مسبقًا. ضمن اللغات المفضلة ، قم بتمييز اللغة التي تريد استخدامها مع لوحة التعقب وانقلها إلى الأعلى.
يمكنك أيضًا إزالة اللغات في هذا القسم بالضغط على الخيار -. بمجرد القيام بذلك ، سيقوم جهاز الكمبيوتر الخاص بك بإزالتها على الفور.
كيفية تغيير اللغة في التطبيقات الفردية
عندما تتعلم لغة ، قد يكون تغيير جهاز الكمبيوتر بالكامل إليها خطوة مبكرة جدًا. هذا صحيح بشكل خاص إذا حدث خطأ ما ، ولم تتمكن من حل المشكلة و تضطر إلى العودة إلى لغتك الأصلية.
لا تقلق. باستخدام جهاز Mac الخاص بك ، يمكنك بدلاً من ذلك اختيار تعديل اللغة في تطبيق فردي. سيساعدك ذلك في الاحتفاظ بلغة النظام التي تناسبك والتحول إلى لغة جديدة في تطبيق معين.
للقيام بذلك، اتبع الخطوات التالية.
الخطوة 1: افتح التطبيق الذي ترغب في تغيير لغته.
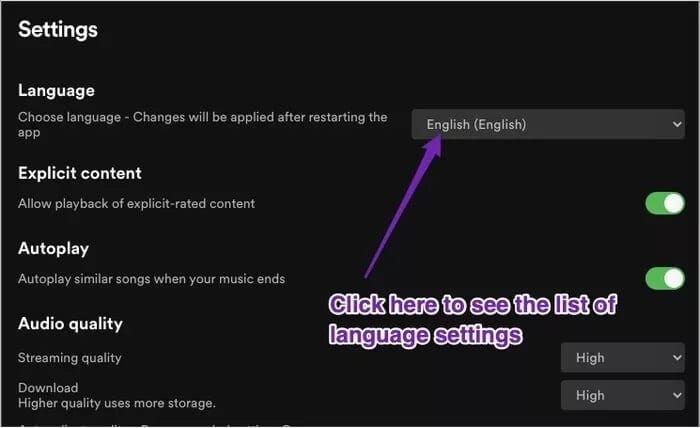
الخطوة 2: انتقل إلى أي مكان توجد فيه علامة التبويب “الإعدادات” في هذا التطبيق المحدد. كمثال ، يمكنك رؤية Spotify في لقطة الشاشة هذه.
الخطوة 3: ضمن إعدادات التطبيق ، يجب أن يكون لديك خيار لتغيير لغتك. إذا كانت اللغة التي تحاول التعرف عليها مدرجة ، فحددها.
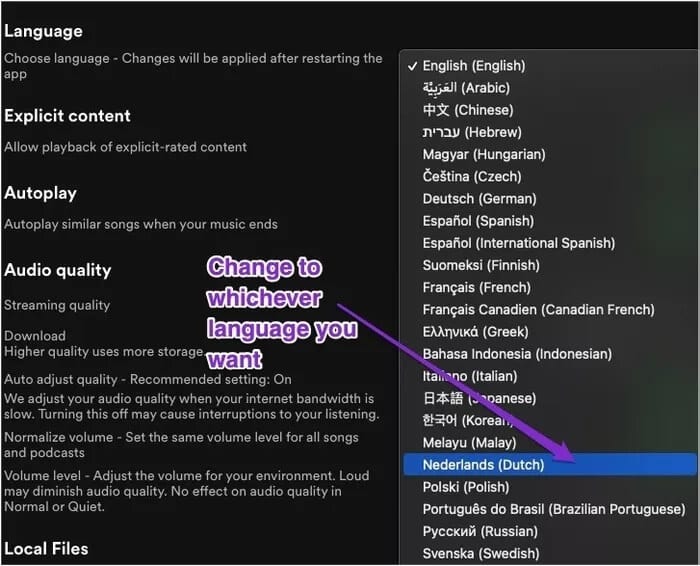
الخطوة 4: أكد التغييرات إذا طُلب منك القيام بذلك.
عند تغيير اللغات وإضافتها وإزالتها في Mac للتطبيقات الفردية ، قد تضطر إلى إغلاقها وإعادة فتحها حتى تدخل التغييرات حيز التنفيذ.
إذا كنت تريد العودة إلى اللغة الإنجليزية أو لغتك الأم ، فاتبع نفس الخطوات واختر اللغة التي ترغب في العودة إليها.
ومع ذلك ، تجدر الإشارة إلى أن بعض التطبيقات لا تقدم دعمًا للغات معينة. لذا قبل فتح أي منهم لتغيير إعداداته ، تحقق من موقع الشركة على الويب لمعرفة ما إذا كانوا يدعمون اللغة التي ترغب في التبديل إليها. في الغالب يجب أن تكون هذه المعلومات متاحة في الأسئلة المتداولة على موقع الويب الخاص بهم.
أنت تعرف الآن كيفية تبديل اللغة على جهاز MAC الخاص بك
يعد تعلم لغة جديدة مهارة قيّمة يجب امتلاكها ، حتى إذا كنت لا تستخدمها بانتظام. ستعمل على تحسين ذاكرتك ، وستتمتع بميزة في البحث عن الوظائف ، وتوسع منظورك للعالم.
من أسهل الطرق لزيادة حصيلتك اللغوية هي تبديل إعدادات اللغة في التطبيقات والأجهزة المفضلة لديك. في حالة جهاز Mac ، كلاهما واضح ومباشر.
إذا قررت أنك تريد العودة إلى لغتك الأم ، فإن العملية سهلة بالمثل ، ولن تواجه أي مشاكل كبيرة. وحتى إذا كنت لا تسافر أو تعيش في الخارج ، فلماذا لا تتغير وترى ما إذا كان بإمكانك تحدي نفسك؟
