كيفية إضافة موقع لأحداث التقويم على iPhone وiPad وMac
يمكن أن يساعدك تطبيق التقويم في إدارة ارتباطاتك الشخصية والمهنية على أجهزة iPhone وiPad وMac. يمكنك إرسال أو قبول دعوات الأحداث من جهات الاتصال الخاصة بك باستخدام تطبيق التقويم. إذا كان عليك مشاهدة فيلم أو حضور مكالمة Zoom، فسيتم إخطارك من خلال التطبيق مسبقًا. فيما يلي كيفية إضافة موقع لأحداث التقويم على iPhone وiPad وMac.
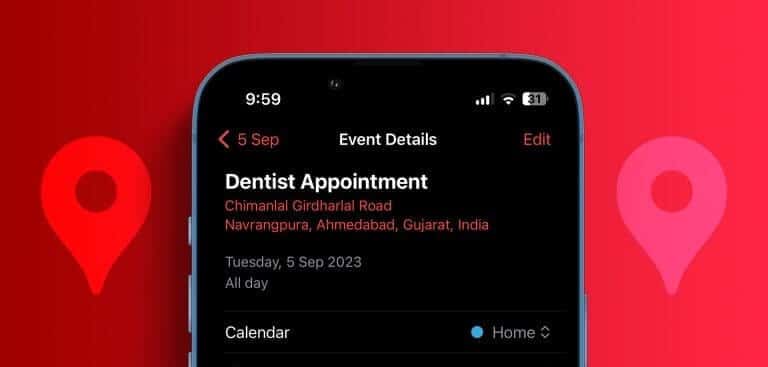
سنعرض لك في هذه المقالة خطوات إضافة موقع للأحداث في تطبيق التقويم على أجهزة iPhone وiPad وMac. في يوم الحدث، يمكنك التحقق مباشرة من المسار والانتقال إلى وجهتك.
كيفية إضافة مواقع لأحداث التقويم على IPHONE
تمامًا مثل إنشاء حدث، يمكنك تعيين موقع للحدث في تطبيق التقويم على جهاز iPhone الخاص بك. تأكد من أنك تستخدم أحدث إصدار من iOS وفقًا لطراز iPhone الخاص بك.
الخطوة 1: افتح تطبيق التقويم على جهاز iPhone الخاص بك.
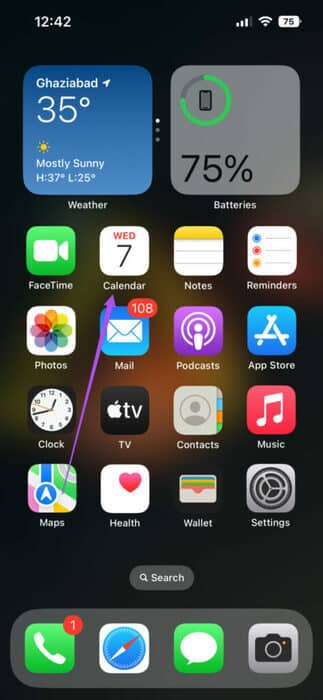
الخطوة 2: حدد تاريخ الحدث الخاص بك واضغط على أيقونة Plus في الزاوية العلوية اليمنى.
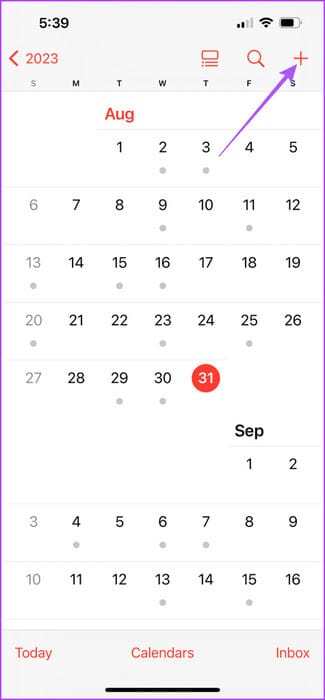
خطوة 3: أضف اسم الحدث الخاص بك ثم اضغط على الموقع.
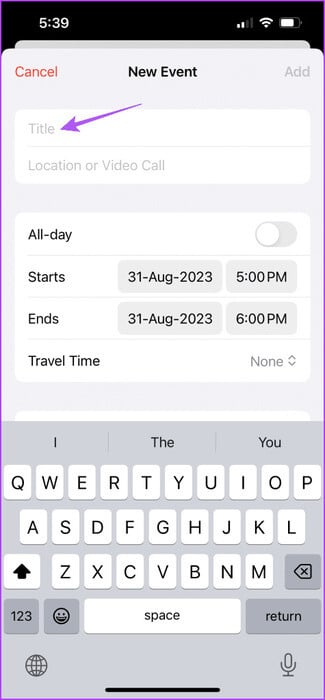
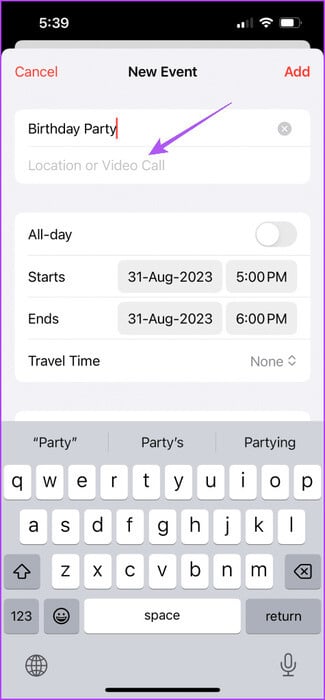
الخطوة 4: اكتب وحدد الموقع الدقيق لوجهة الحدث الخاص بك.
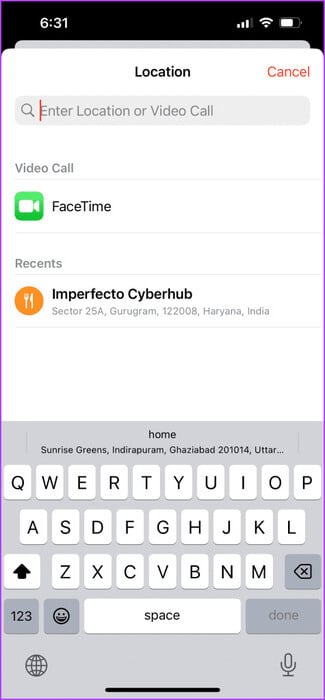
الخطوة 5: أدخل مدة الحدث واضغط على “إضافة” في الزاوية العلوية اليمنى للتأكيد.
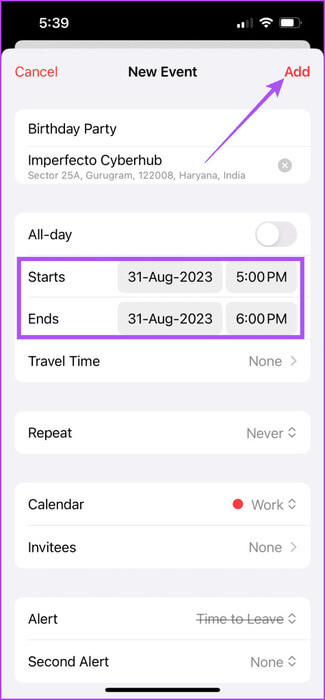
بعد النقر على الحدث الخاص بك، سترى الموقع في Apple Maps للوصول إليه.
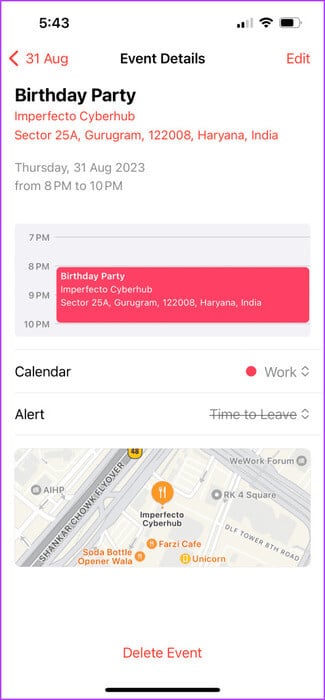
يمكنك دائمًا تعديل موقع الحدث الخاص بك عن طريق النقر على “تحرير” في الزاوية العلوية اليمنى.
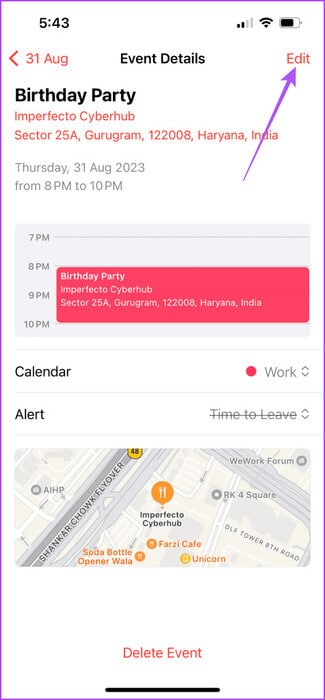
كيفية إضافة مواقع لأحداث التقويم على جهاز iPad
عندما تعتمد على جهاز iPad الخاص بك للانتقال إلى مواقع الأحداث باستخدام Apple Maps، فإليك كيفية إضافة عنوان إلى أحداث تقويم Apple الخاصة بك.
الخطوة 1: افتح تطبيق التقويم على جهاز iPad.
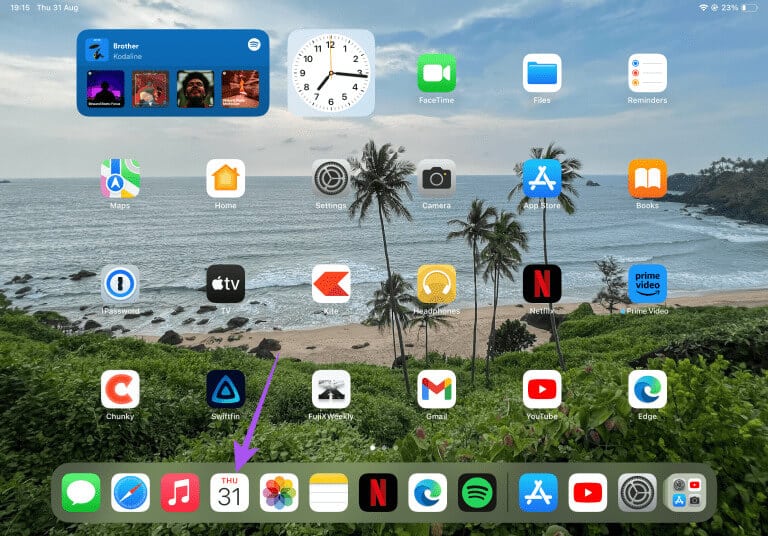
الخطوة 2: حدد تاريخ الحدث الخاص بك واضغط على أيقونة Plus في الزاوية العلوية اليمنى.
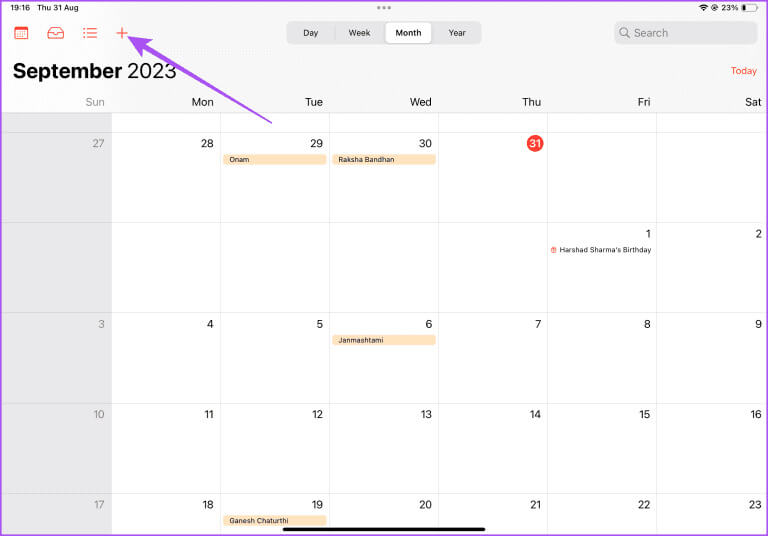
خطوة 3: أضف اسم الحدث الخاص بك ثم اضغط على الموقع. اكتب الموقع الذي تريد إضافته في شريط البحث واختر الموقع من مواقع الخريطة المقترحة.
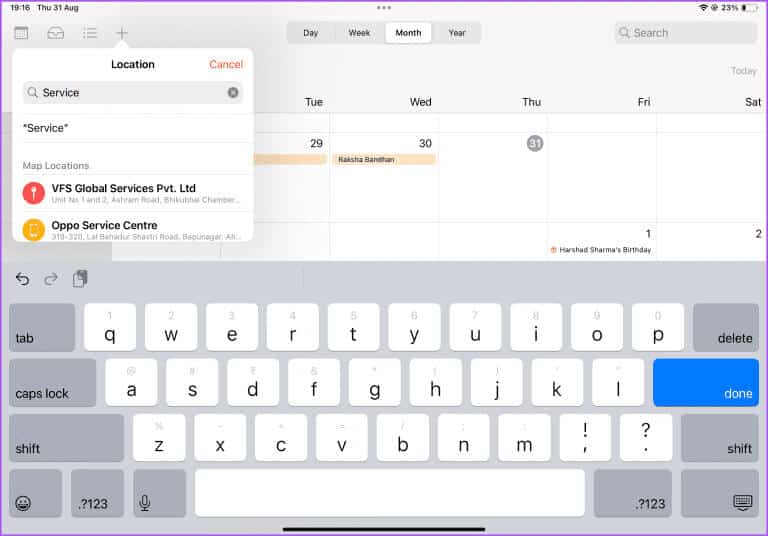
الخطوة 4: اضبط مدة الحدث وانقر على “إضافة” في الزاوية العلوية اليمنى للتأكيد.
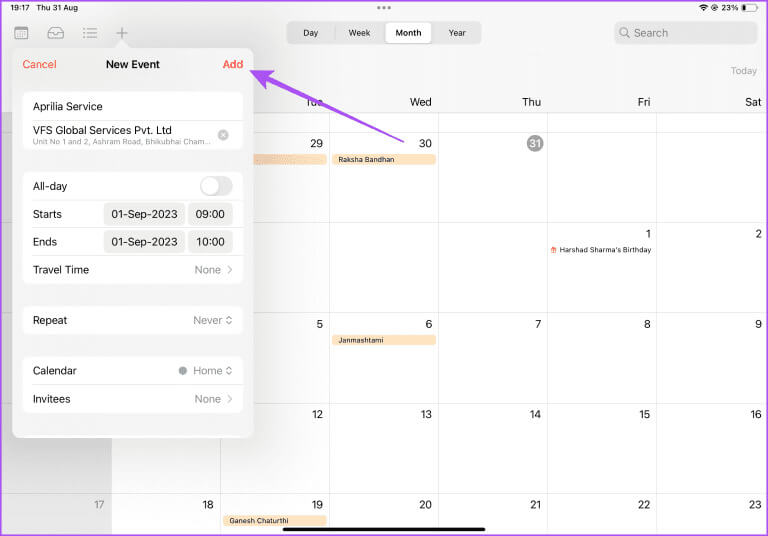
يمكنك أيضًا إضافة محطات توقف متعددة في Apple Maps إذا كان عليك اختيار شخص ما أو شيء ما قبل الوصول إلى وجهة الحدث الخاص بك.
أضف تنبيهات وقت السفر للأحداث في تطبيق التقويم على iPhone وiPad
بعد إضافة موقع الحدث الخاص بك، يمكنك أيضًا الحصول على خيار إضافة تنبيه وقت السفر في تطبيق التقويم. سيُعلمك هذا عندما يحين وقت المغادرة لحضور الحدث اعتمادًا على أفضل طريق متاح للوصول إلى وجهتك في الوقت المحدد. إليك كيفية إضافته باستخدام تطبيق التقويم على جهاز iPhone وiPad.
الخطوة 1: افتح تطبيق التقويم على جهاز iPhone أو iPad.
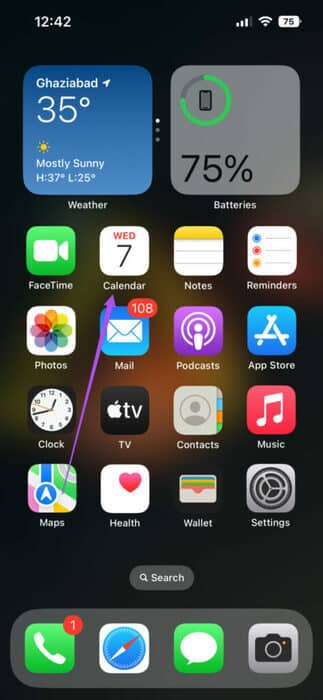
الخطوة 2: اضغط على الحدث الذي قمت بإضافة موقعه. ثم اضغط على “تحرير” في الزاوية العلوية اليمنى.
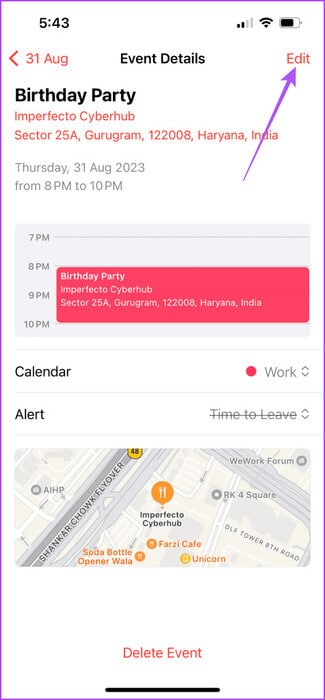
خطوة 3: حدد وقت السفر وقم بتمكين الخيار من خلال النقر على مفتاح التبديل.
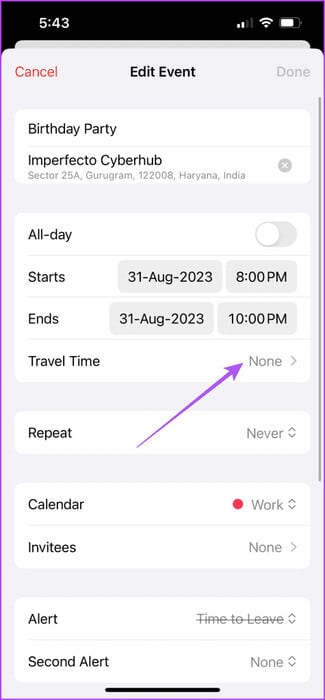
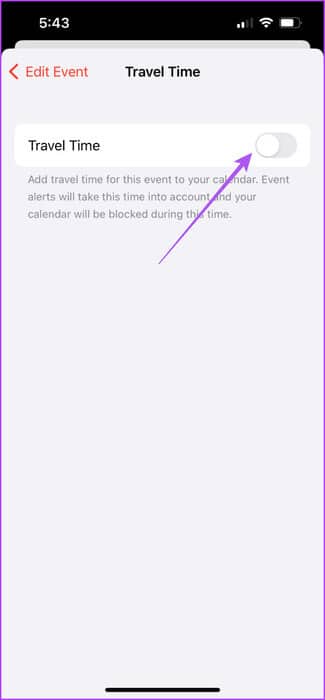
الخطوة 4: حدد موقع البداية وأدخل اسم موقع البداية.
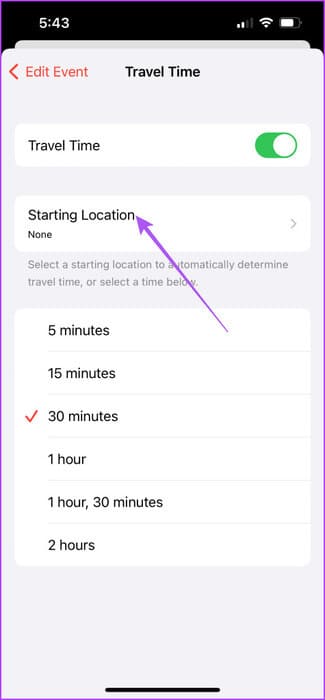
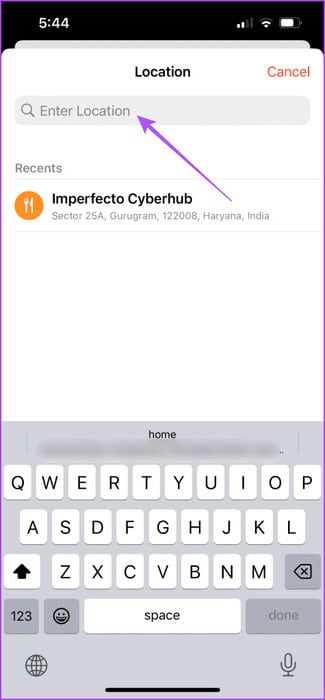
سترى الآن مقدار الوقت الذي ستستغرقه للوصول إلى وجهة الحدث الخاص بك.
الخطوة 5: اضغط على “تحرير الحدث” في الزاوية العلوية اليسرى، ثم قم بالتمرير لأسفل، وحدد “تنبيه”.
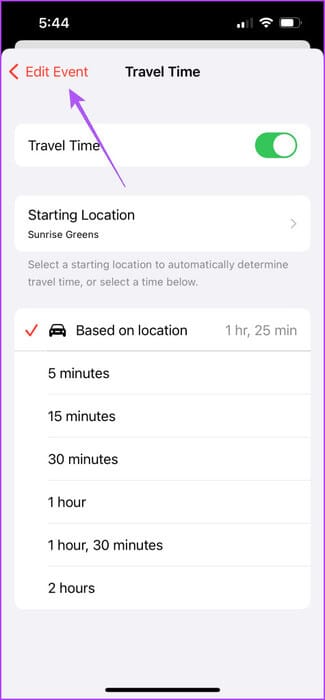
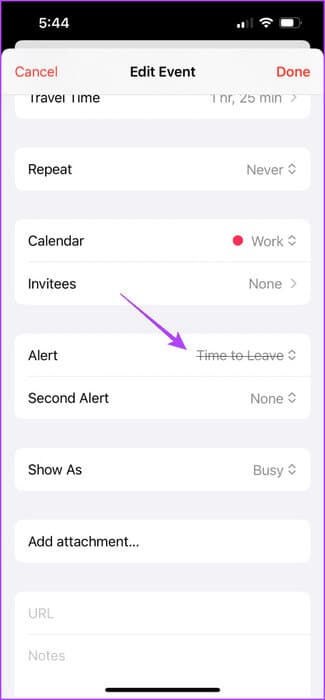
خطوة 6: حدد الوقت الذي سيتم إعلامك فيه بالمغادرة لحضور الحدث.
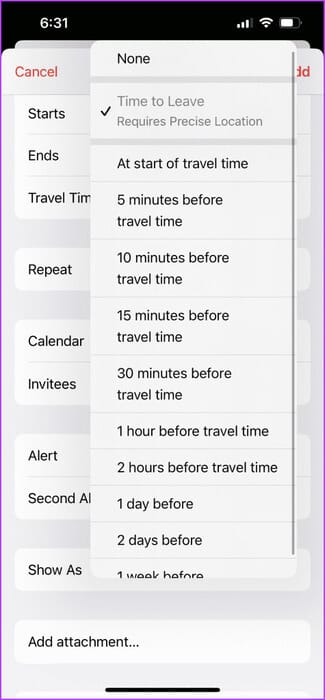
الخطوة 7: اضغط على تم في الزاوية العلوية اليمنى للتأكيد.
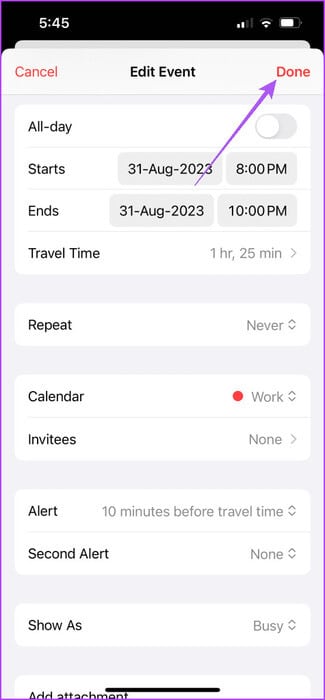
كيفية إضافة مواقع لأحداث التقويم على جهاز MAC
يمكنك أيضًا إضافة موقع الحدث الخاص بك باستخدام تطبيق التقويم على جهاز Mac الخاص بك في حالة وجود جهاز iPhone أو iPad بالقرب منك. إليك الطريقة.
الخطوة 1: اضغط على اختصار لوحة المفاتيح Command + Spacebar لفتح Spotlight Search، واكتب Calendar، ثم اضغط على Return.
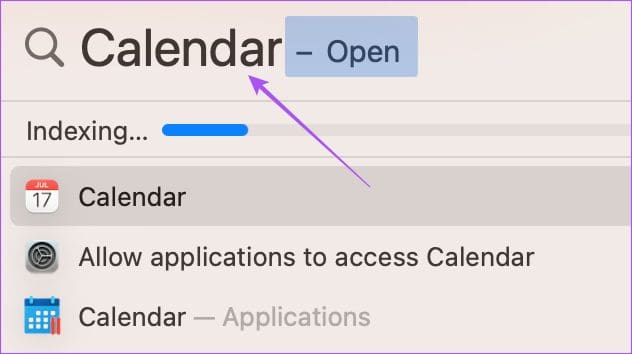
الخطوة 2: حدد تاريخ الحدث وانقر على أيقونة Plus في الزاوية العلوية اليسرى.
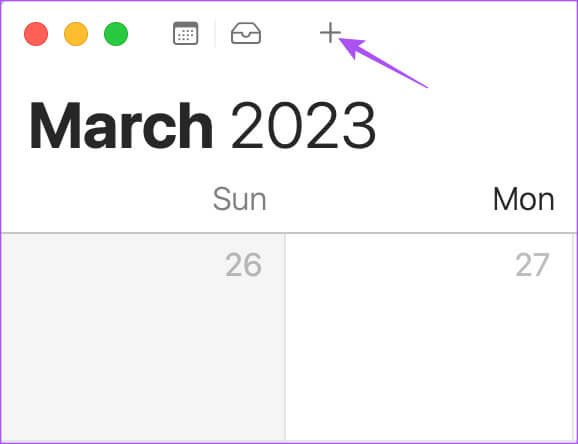
خطوة 3: أدخل عنوان الحدث وحدد الخيار المقترح.
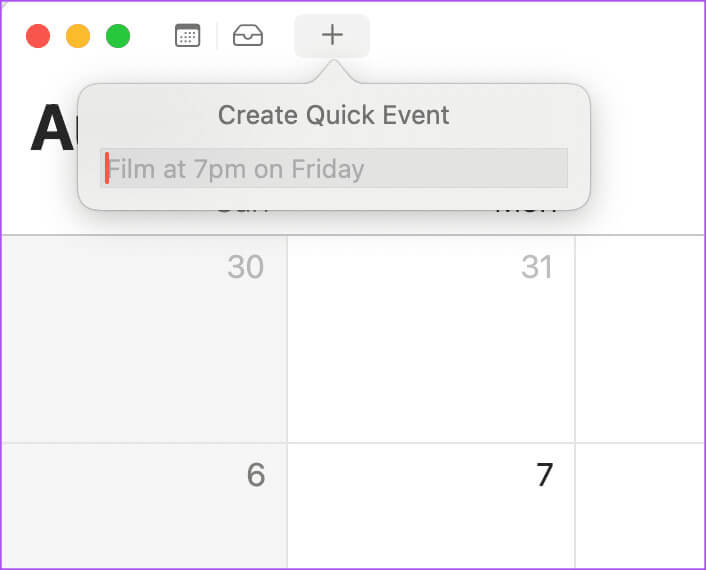
الخطوة 4: بعد إنشاء الحدث، أدخل الموقع الدقيق للحدث الخاص بك.
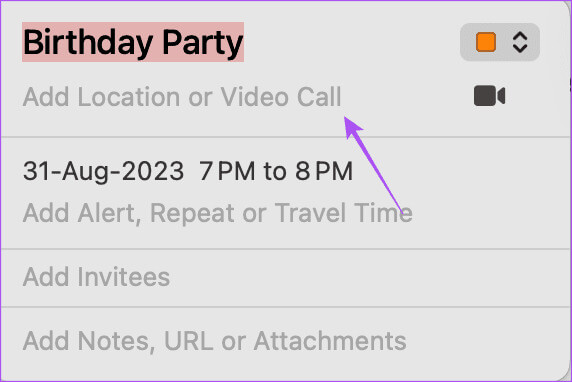
استمر في اتباع الخطوات لإضافة تنبيهات وقت السفر للحدث الخاص بك.
الخطوة 5: انقر فوق إضافة تنبيه وتكرار ووقت السفر.
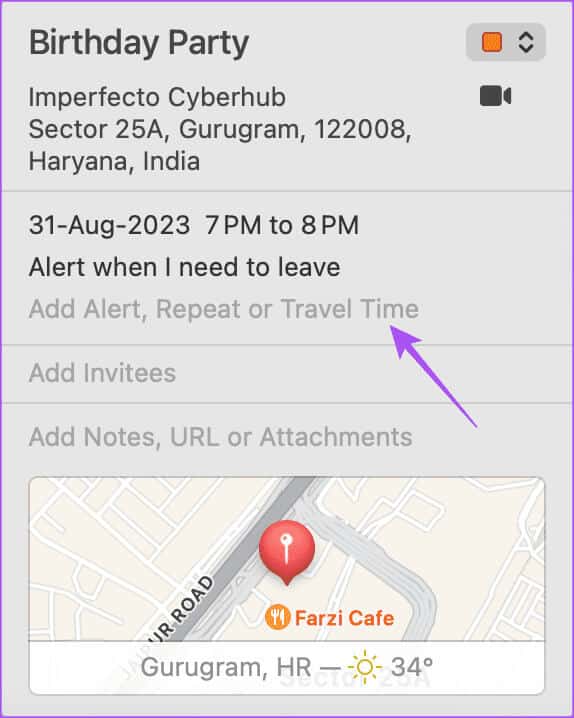
خطوة 6: انقر على القائمة المنسدلة بجوار وقت السفر وحدد الخيار بناءً على وسيلة النقل الخاصة بك.
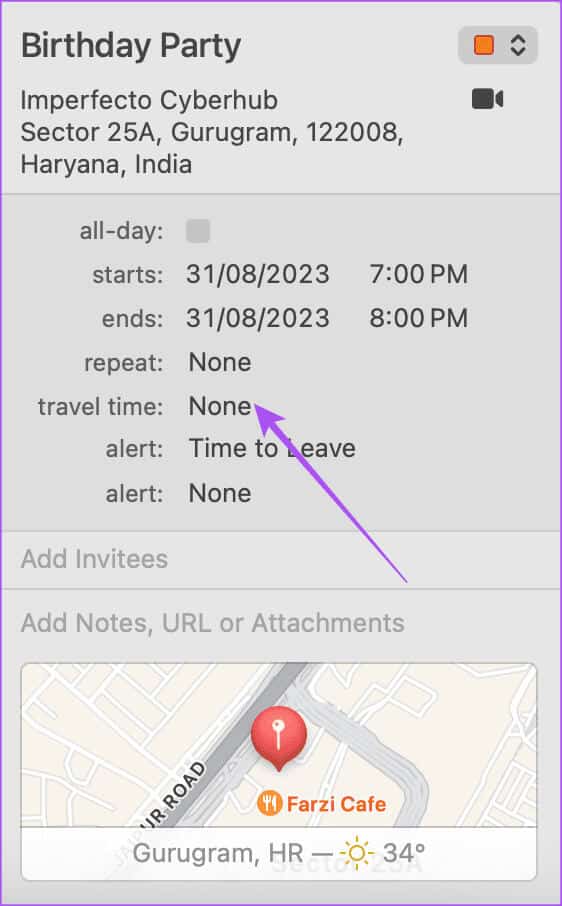
الخطوة 7: انقر على وقت المغادرة.
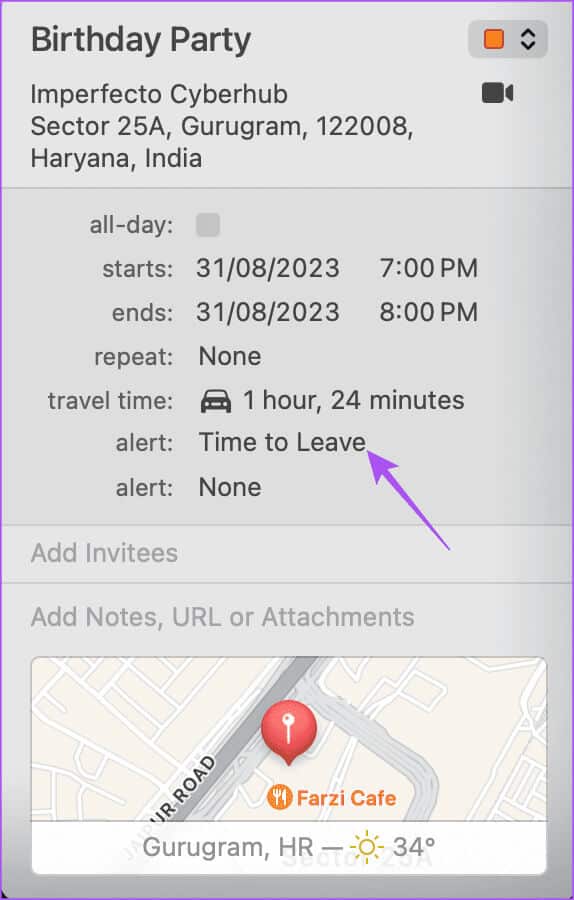
الخطوة 8: حدد تنبيه وقت السفر لهذا الحدث الخاص بك.
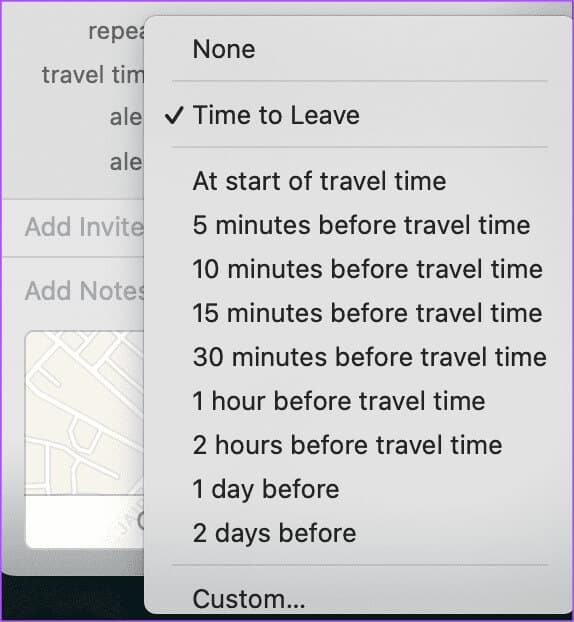
لا تفوت الأحداث الخاصة بك
يمكنك إضافة موقع لأحداث التقويم الخاصة بك على iPhone وiPad وMac للوصول إليها دائمًا في الوقت المحدد. هل مازلت تفتقد تنبيهات الأحداث؟ اقرأ دليلنا حول تنبيهات تطبيق التقويم التي لا تعمل على iPhone.
