كيفية إضافة iCloud إلى File Explorer على Windows 10
من الشائع رؤية مالكي أجهزة Apple يستخدمونها مع أجهزة Windows. من الأمثلة على ذلك مستخدمو iPhone الذين يمتلكون أجهزة كمبيوتر تعمل بنظام Windows بدلاً من أجهزة MacBooks. ومع ذلك ، عندما يتعلق الأمر بنقل البيانات بين iPhone وجهاز كمبيوتر يعمل بنظام Windows 10 ، تصبح الأمور صعبة بعض الشيء. وإليك كيفية إضافة iCloud إلى File Explorer على Windows 10.
سيكون عليك أن تكافح مرة واحدة فقط لإعداد خدمة iCloud لمزامنة البيانات مع جهاز الكمبيوتر الذي يعمل بنظام Windows. أيضًا ، يمكنك إضافة مجلد iCloud في File Explorer. بمجرد القيام بذلك ، يمكنك بسهولة حفظ ومزامنة ملفك بين الكمبيوتر وجهاز iPhone أو iPad. وإليك كيف يعمل:
إضافة ICLOUD إلى “مستكشف الملفات” File Explorer على Windows 10
لإضافة iCloud إلى File Explorer ، تحتاج إلى تنزيل التطبيق وتمكين وظيفة النسخ الاحتياطي / المزامنة. إليك كيفية العثور على أحدث إصدار من iCloud لـ Windows وتثبيته على جهاز الكمبيوتر الخاص بك.
الخطوة 1: على جهاز الكمبيوتر الذي يعمل بنظام Windows 10 ، قم بتشغيل متجر Microsoft.
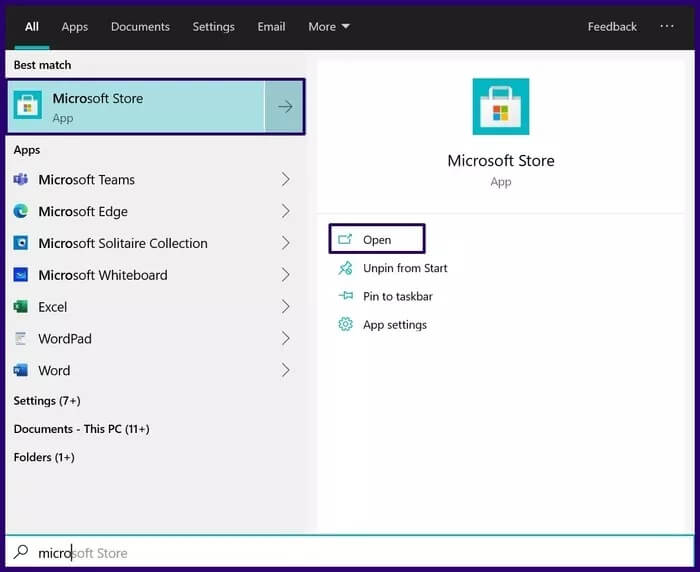
الخطوة 2: ابحث عن iCloud في شريط البحث.
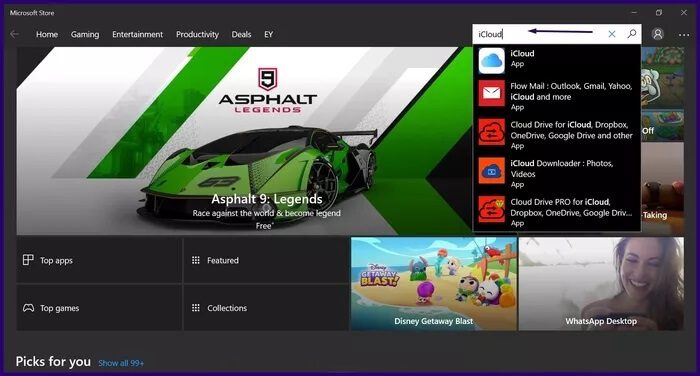
خطوة 3: من نتائج البحث ، حدد iCloud وانقر فوق Get لتنزيل التطبيق على جهاز الكمبيوتر الخاص بك.
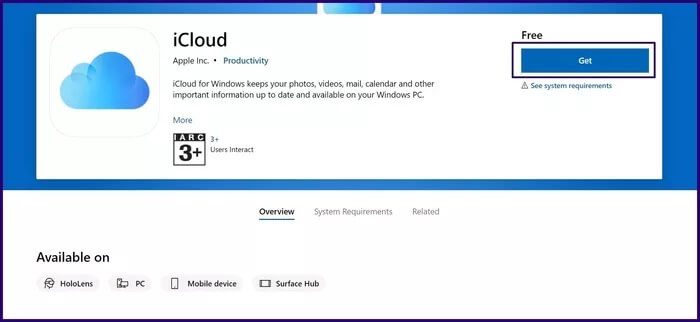
الخطوة 4: بعد التنزيل ، حدد التثبيت من متجر Microsoft لبدء تثبيت التطبيق.
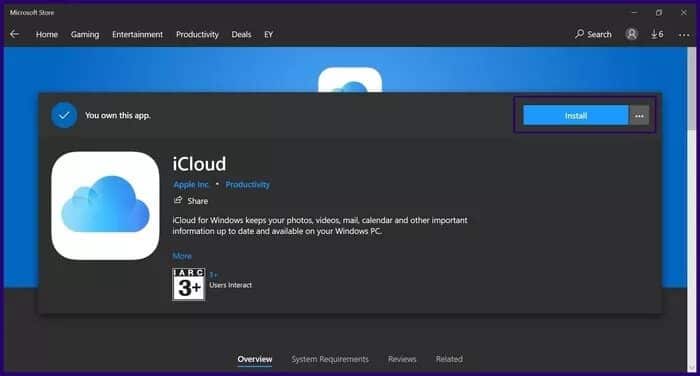
ملاحظة: قد يتطلب جهاز الكمبيوتر الخاص بك إعادة التشغيل بعد انتهاء عملية التثبيت.
الخطوة 5: بمجرد إعادة تشغيل جهاز الكمبيوتر الخاص بك ، قم بتشغيل iCloud من خلال قائمة ابدأ في Windows.
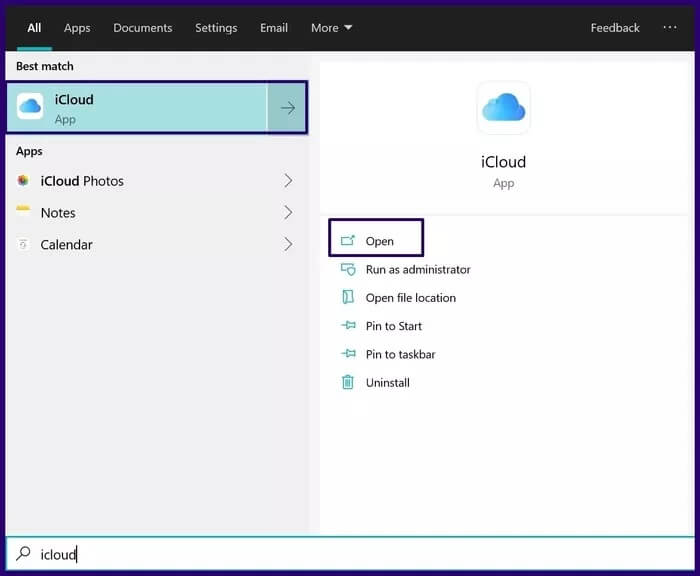
خطوة 6: قم بتسجيل الدخول إلى حساب iCloud الخاص بك باستخدام معرف Apple الخاص بك.
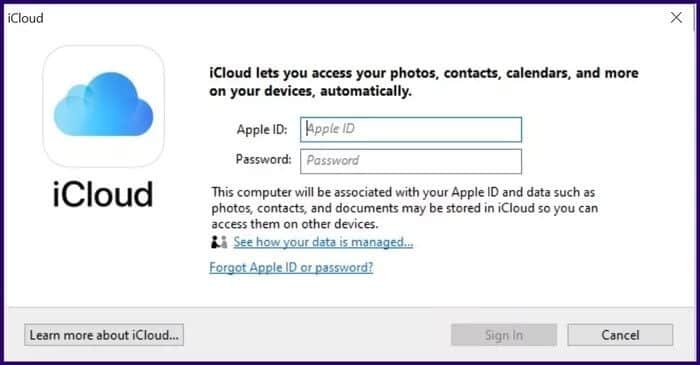
الخطوة 7: في النافذة الجديدة ، حدد المربع الخاص بـ iCloud Drive (يمكنك أيضًا تحديد الخيارات الأخرى للصور والبريد والإشارات المرجعية لمزامنتها مع جهاز الكمبيوتر الخاص بك) وانقر فوق تطبيق لتثبيته في File Explorer.
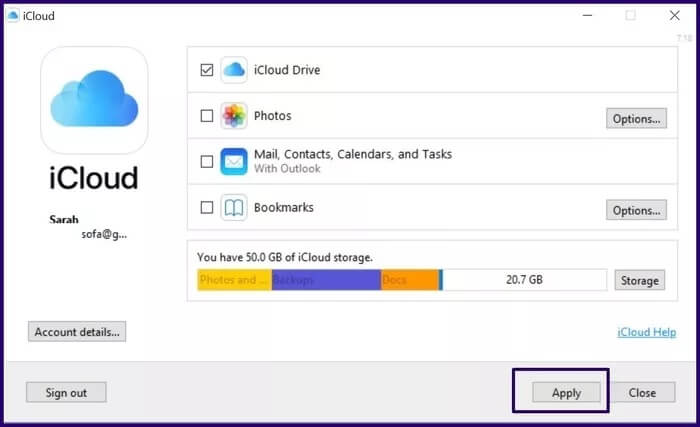
الآن بعد أن تم تثبيت iCloud على File Explorer على جهاز الكمبيوتر الذي يعمل بنظام Windows 10 ، هناك طرق مختلفة لإدارته.
إدارة ICLOUD من “مستكشف الملفات” File Explorer على Windows 10
بعد تثبيت iCloud Drive في File Explorer ، ستتم مزامنة الملفات عبر الأجهزة المرتبطة. أيضًا ، سيتم تحميل أي ملفات أو مجلدات مضافة إلى iCloud لـ Windows إلى محرك الأقراص تلقائيًا. ومع ذلك ، للقيام بذلك ، يجب أن يكون لديك اتصال بالإنترنت.
فيما يلي بعض الأشياء التي يمكنك القيام بها:
إضافة ملفات إلى محرك أقراص ICLOUD في مستكشف الملفات
مع iCloud Drive الآن على File Explorer ، يمكن للمستخدمين حفظ الملفات مباشرة إلى Drive أو نقل الملفات من مجلدات أخرى. إليك الطريقة:
الخطوة 1: من جهاز الكمبيوتر الخاص بك ، حدد الملفات المراد إضافتها إلى iCloud Drive.
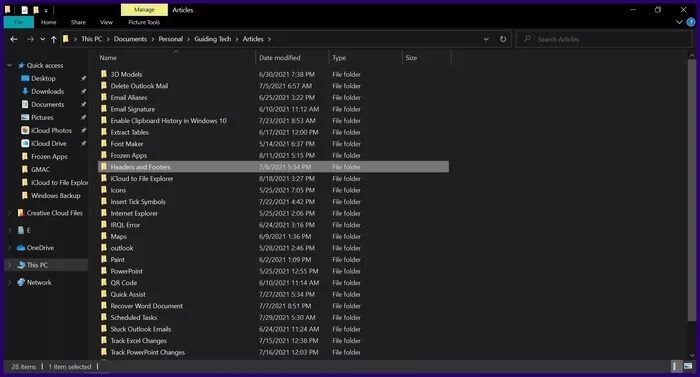
الخطوة 2: اسحب الملفات إلى الأيقونة المثبتة لـ iCloud Drive لنظام التشغيل Windows وقم بإفلاتها هناك. بدلاً من ذلك ، يمكنك نسخ الملفات ولصقها في iCloud Drive for Windows.
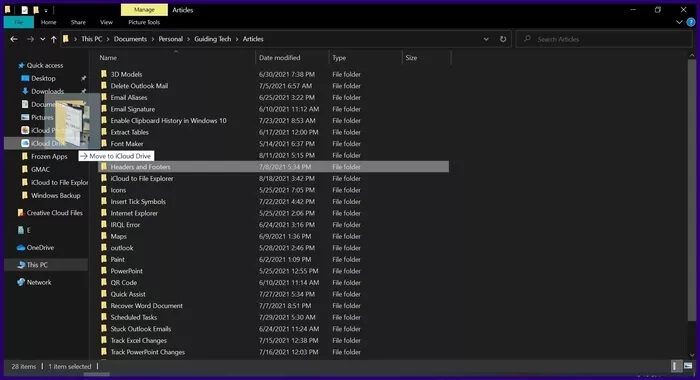
نقل العناصر من محرك ICLOUD إلى مجلدات أخرى في WINDOWS
يمكن للمستخدمين أيضًا نقل العناصر من iCloud Drive إلى مجلدات أخرى على جهاز الكمبيوتر.
الخطوة 1: من File Explorer ، حدد iCloud Drive.
الخطوة 2: حدد الملفات التي تريد نقلها.
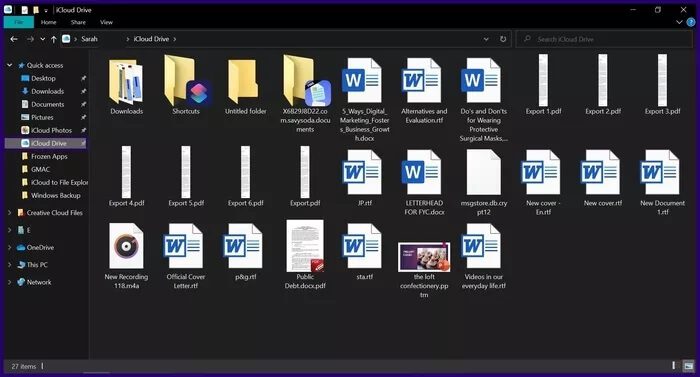
خطوة 3: إذا كان مجلد Windows مثبتًا في File Explorer ، فيمكنك سحب الملفات المحددة من iCloud Drive لنظام التشغيل Windows إلى المجلد الوجهة وإفلاتها هناك. إذا لم يكن مجلد Windows مثبتًا ، فيمكنك نسخ الملفات المحددة ولصقها في المجلد الوجهة.
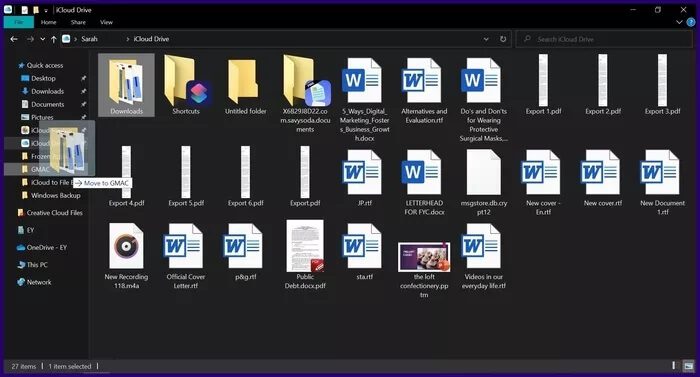
إدارة مساحة تخزين ICLOUD من WINDOWS 10
بشكل افتراضي ، يحصل مستخدمو iCloud على 5 غيغابايت من مساحة التخزين المجانية. ومع ذلك ، إذا كنت تأمل في استخدام iCloud عبر أجهزة متعددة ، فقد لا يكون هذا كافيًا. يمكنك اختيار حذف الملفات / المجلدات لتحرير مساحة أو توسيع مساحة التخزين الخاصة بك.
مثل محركات الأقراص الأخرى عبر الإنترنت مثل Google Drive ، لدى iCloud خيار لتوسيع مساحة التخزين. ومع ذلك ، يتطلب هذا دفع رسوم قد تكون شهرية أو سنوية حسب الخطة المختارة. إليك ما عليك القيام به:
الخطوة 1: من قائمة ابدأ في Windows ، ابحث عن iCloud وقم بتشغيله.
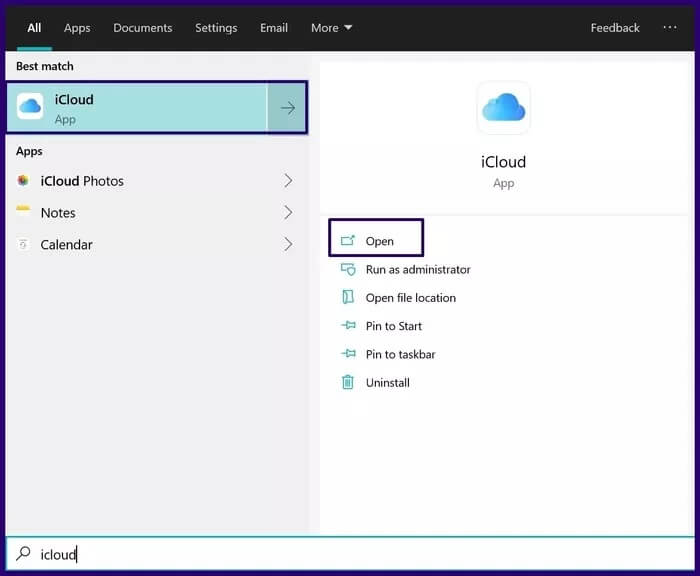
الخطوة 2: في نافذة iCloud الجديدة ، حدد التخزين.
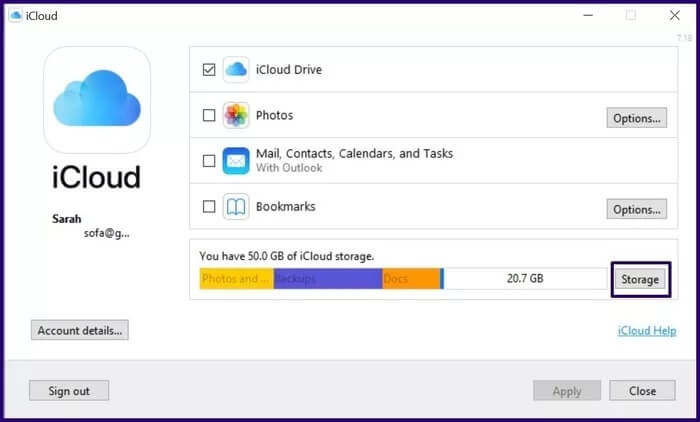
خطوة 3: من مربع الحوار الجديد ، يمكنك رؤية العناصر التي تستهلك معظم مساحة التخزين الخاصة بك. إذا كنت ترغب في حذف بعض العناصر ، يمكنك زيارة iCloud Drive في File Explorer. بخلاف ذلك ، حدد تغيير خطة التخزين لعرض خيارات خطة التخزين.
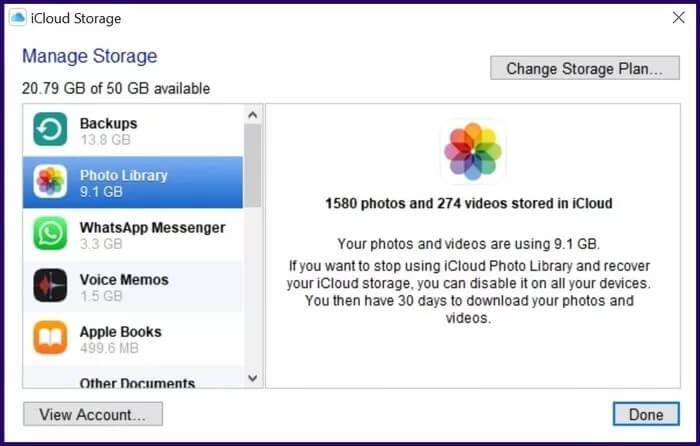
الخطوة 4: حدد الخطة التي تريدها من قائمة الخيارات المعروضة وحدد التالي.
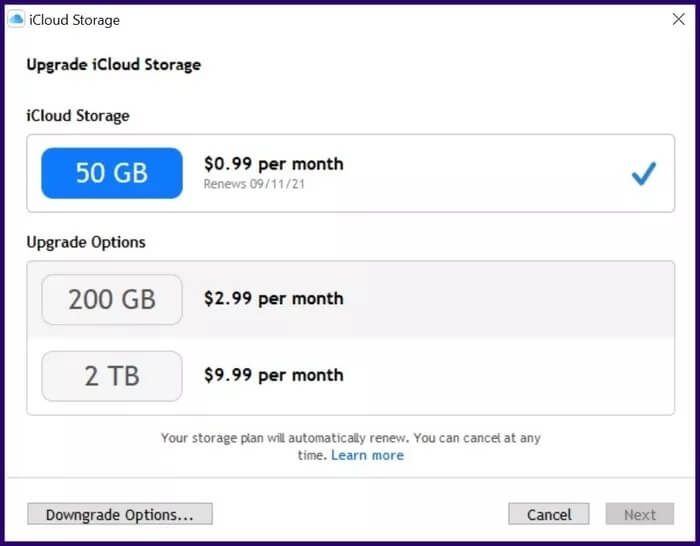
الخطوة 5: لإكمال عملية الشراء ، أدخل كلمة مرور iCloud الخاصة بك وانقر فوق شراء.
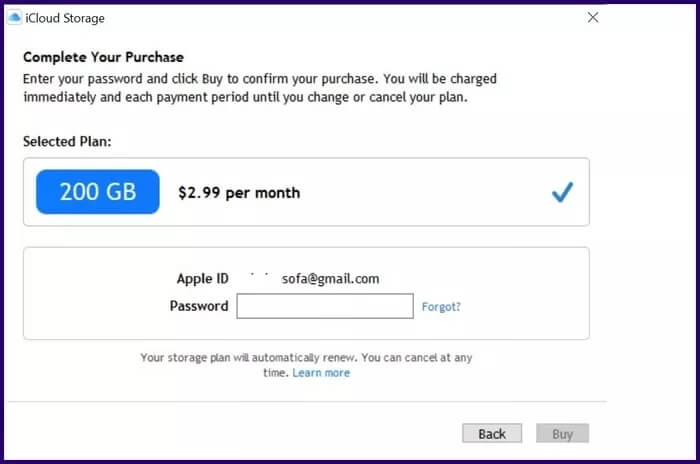
احصل على أفضل ما في تخزين ICLOUD
هذا كل ما في الأمر لإضافة iCloud Drive إلى File Explorer على Windows 10. بمجرد توفر iCloud Drive على جهاز الكمبيوتر الخاص بك ، يمكنك مزامنة الملفات والمجلدات الخاصة بك عبر الأجهزة. إذا كنت ترغب في إلغاء اشتراكك في iCloud ، فيمكنك أيضًا القيام بذلك من iCloud Drive على جهاز الكمبيوتر الخاص بك.
