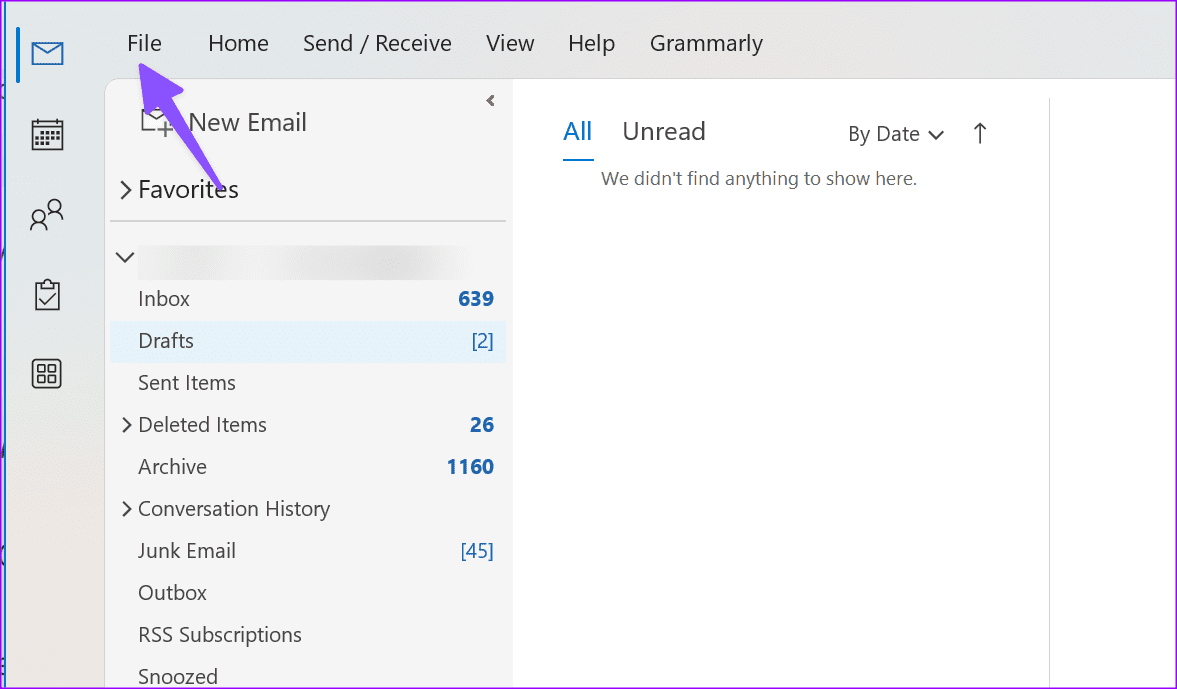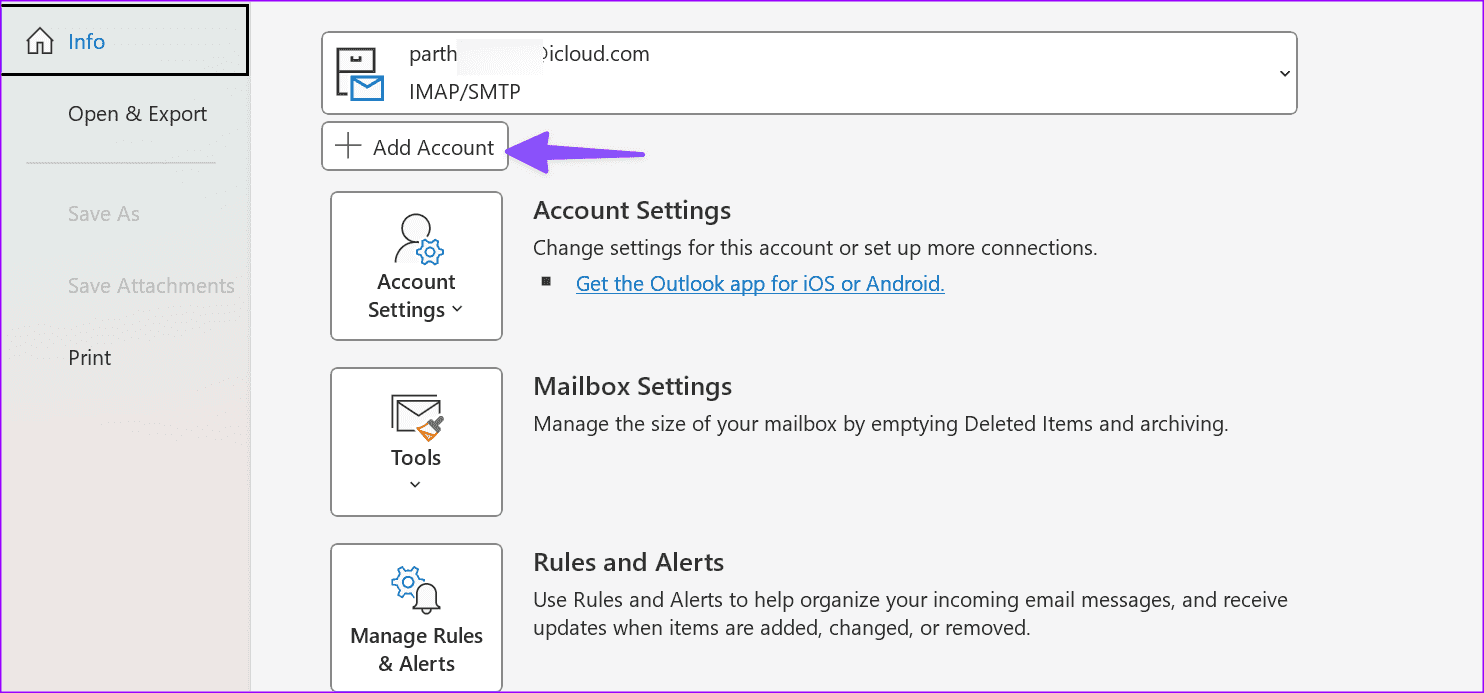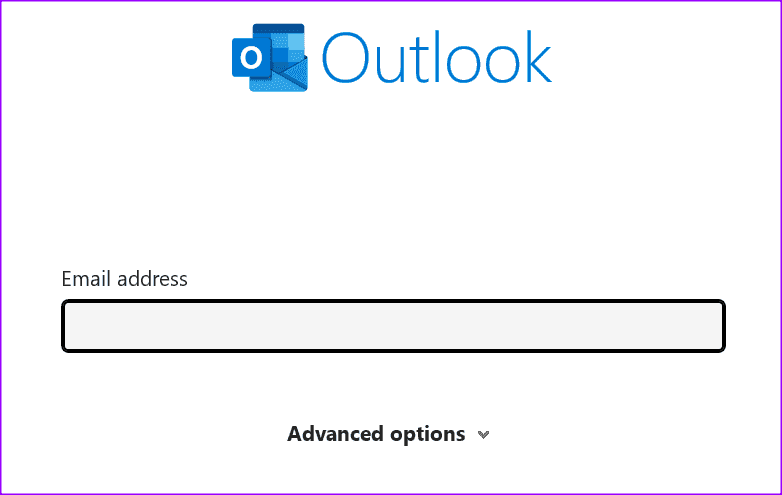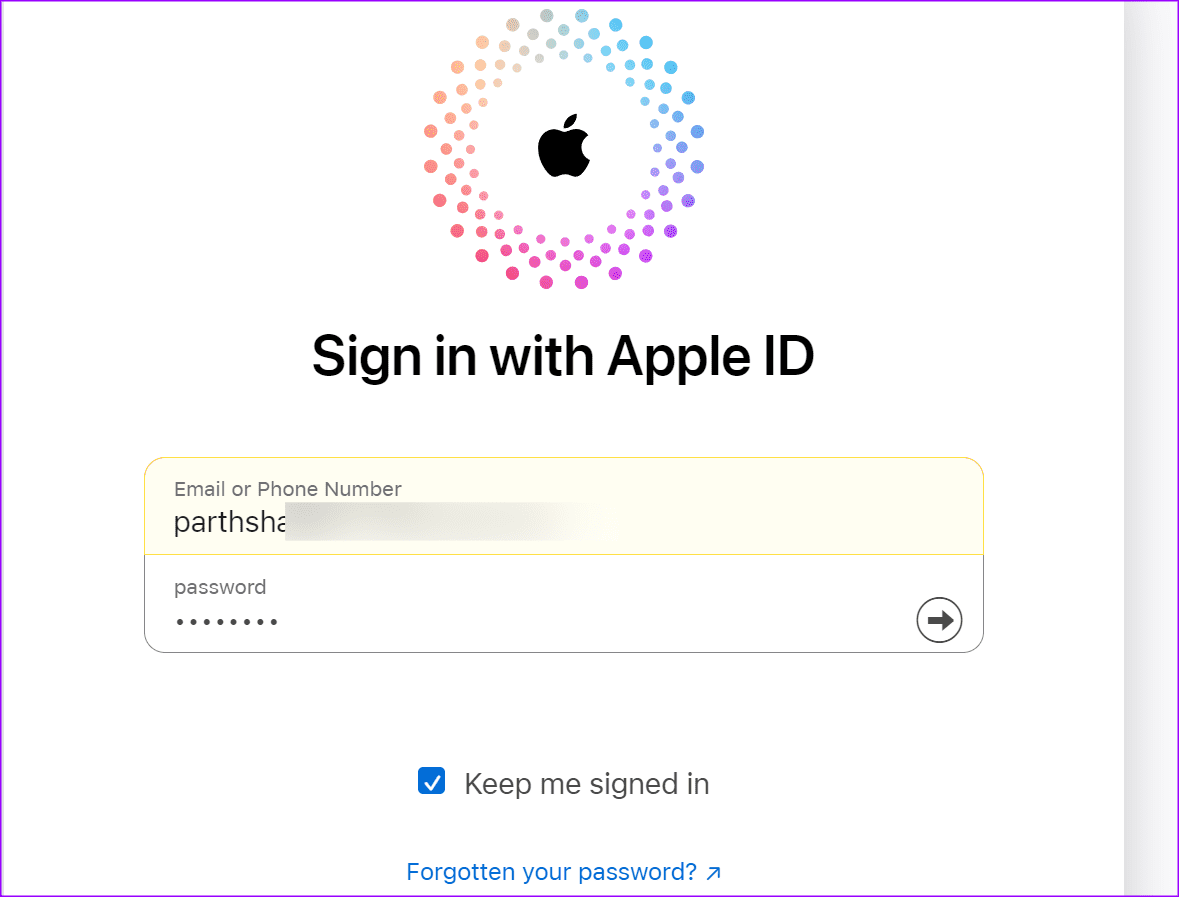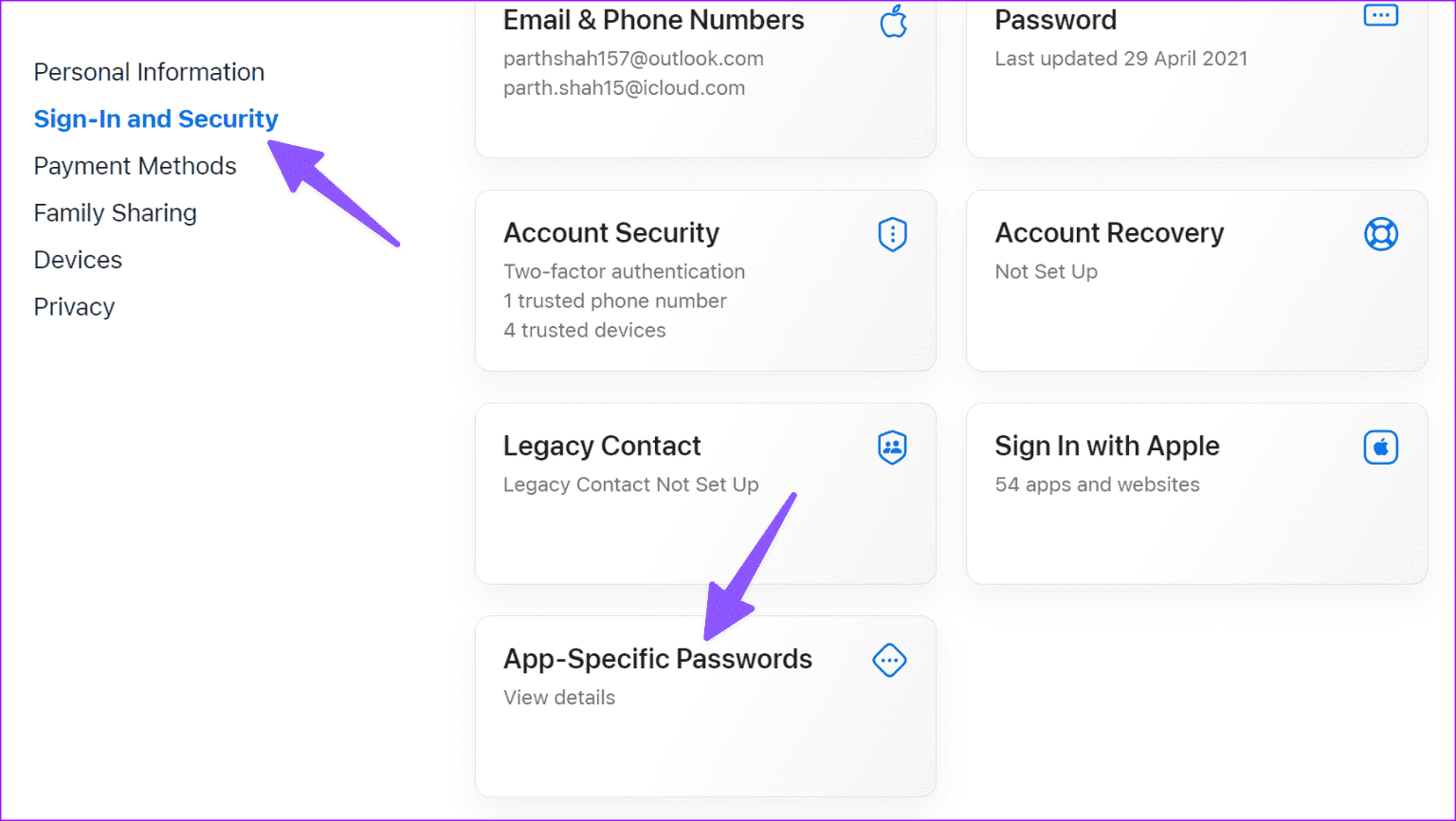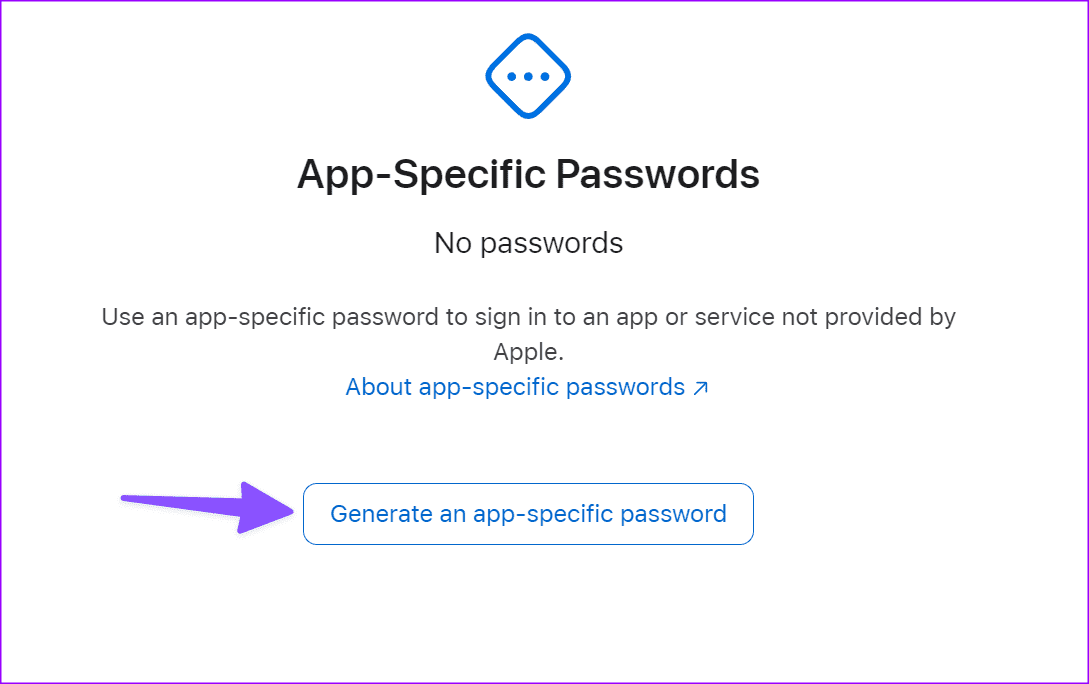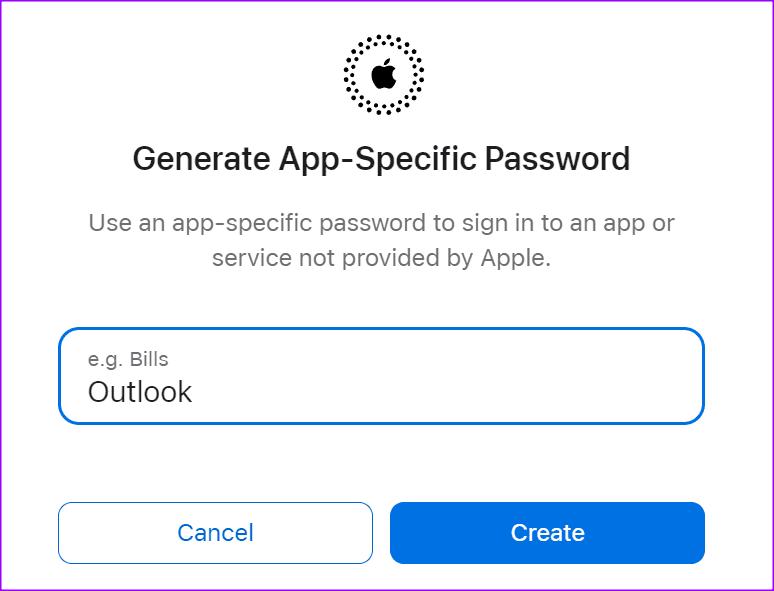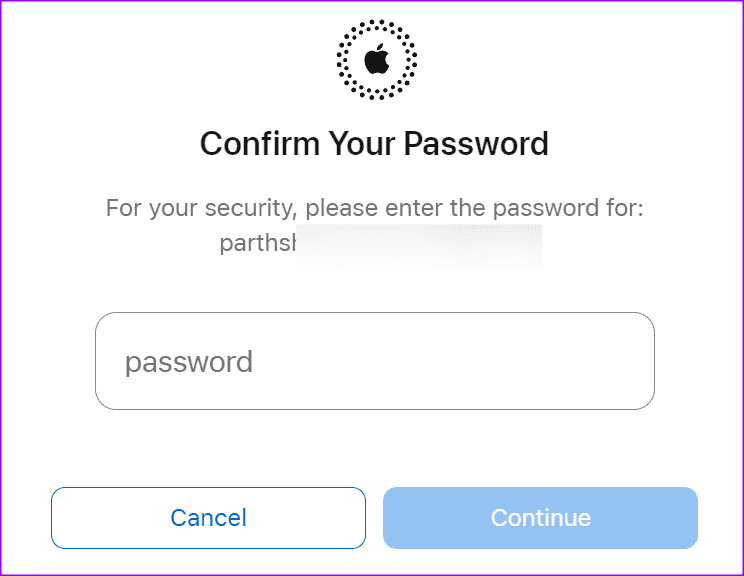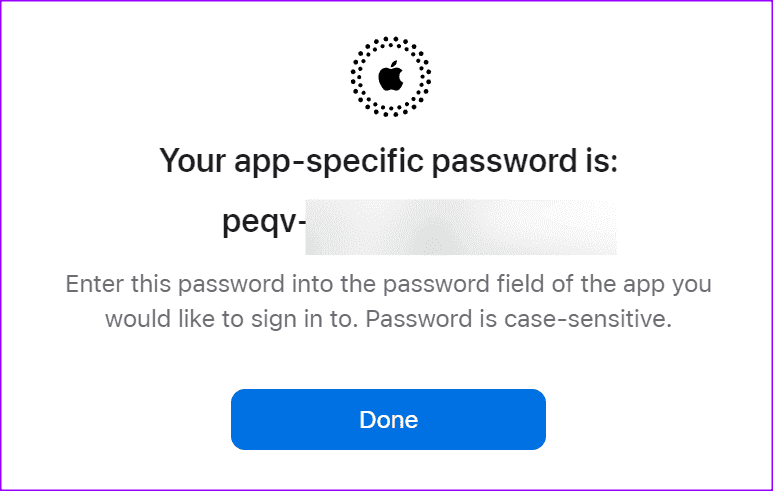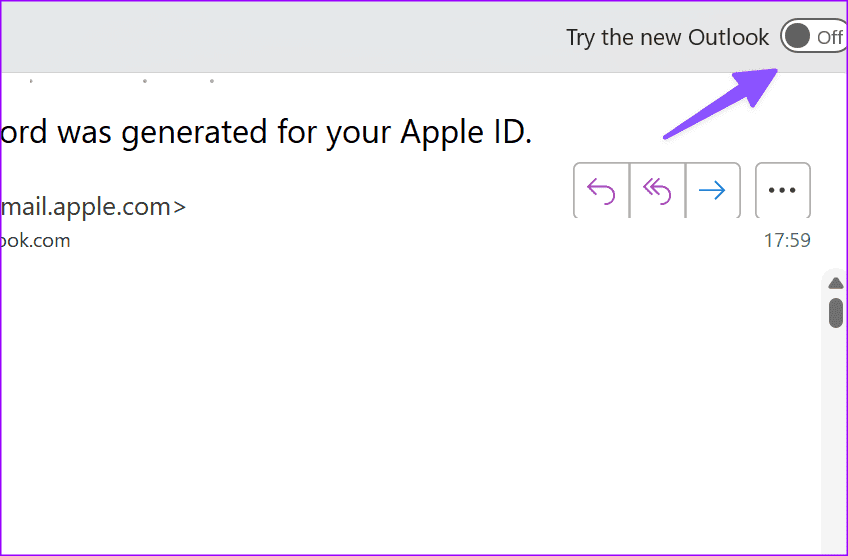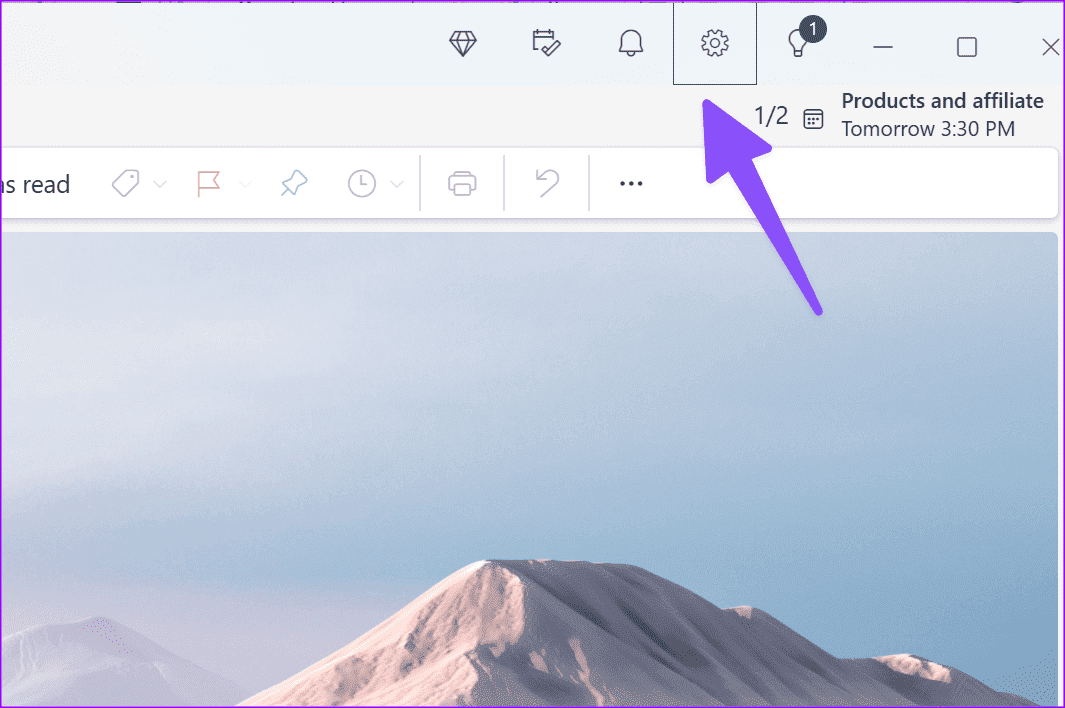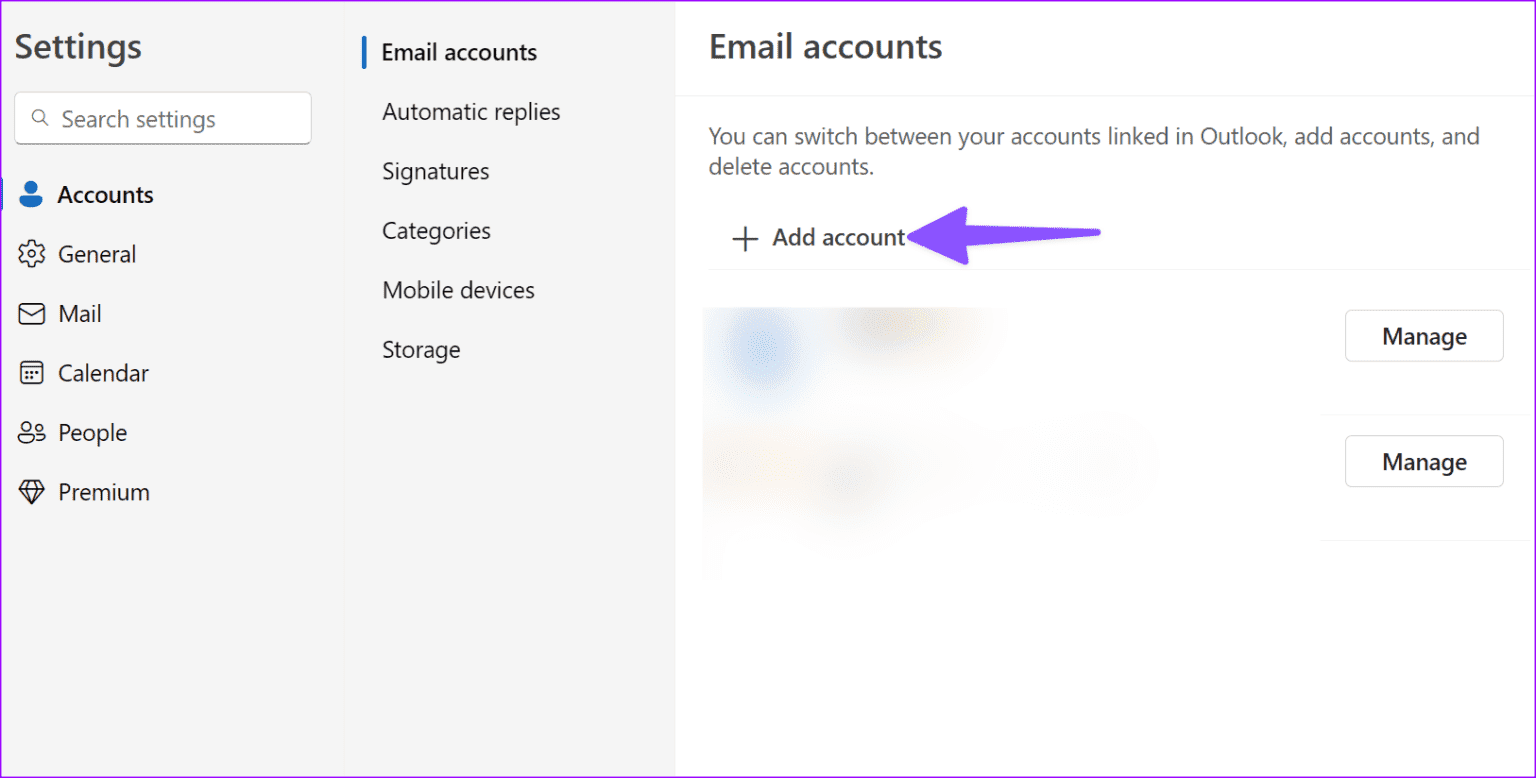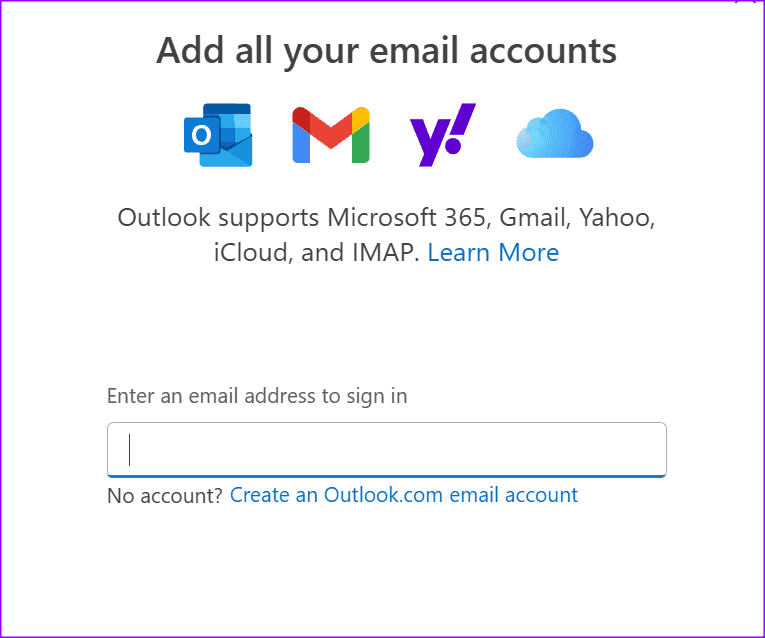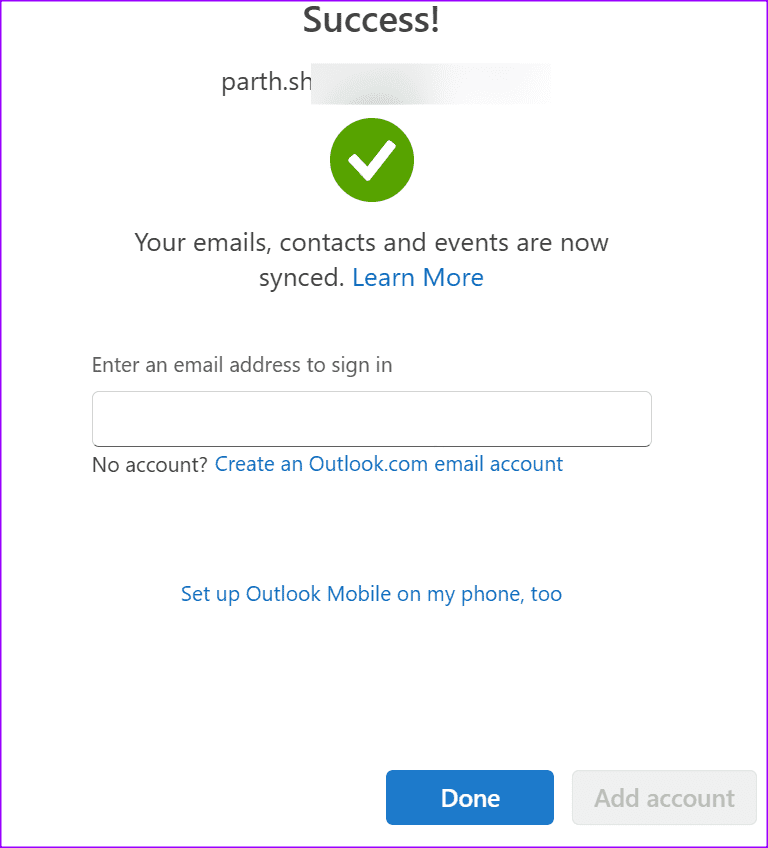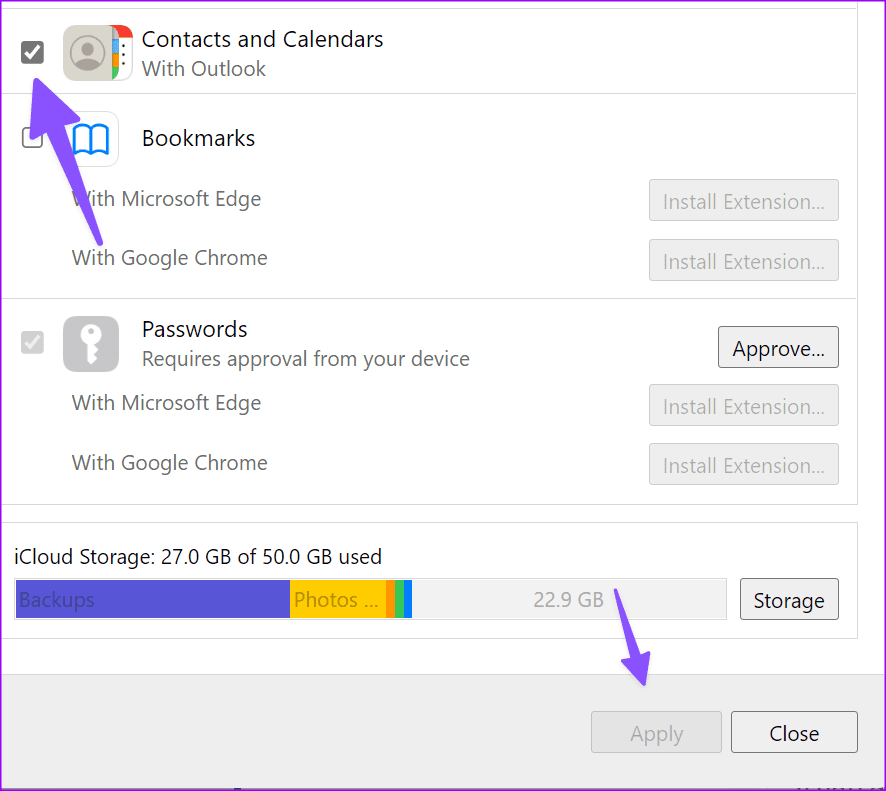كيفية ربط بريد iCloud الإلكتروني ببرنامج Outlook
في حين أن معظم المستخدمين يفضلون Gmail أو Outlook لإدارة رسائل البريد الإلكتروني الخاصة بهم، لا يزال البعض يستخدم بريد iCloud الإلكتروني من Apple على أجهزة iPhone وiPad وMac. بصرف النظر عن تطبيق البريد الافتراضي على أجهزة Apple، يعمل بريد iCloud الإلكتروني بشكل جيد مع تطبيقات وخدمات الطرف الثالث مثل Microsoft Outlook. إذا كنت تريد التحقق من رسائل iCloud الخاصة بك على نظام Windows، فاستخدم الخطوات أدناه لإضافة بريد iCloud الإلكتروني إلى Outlook.
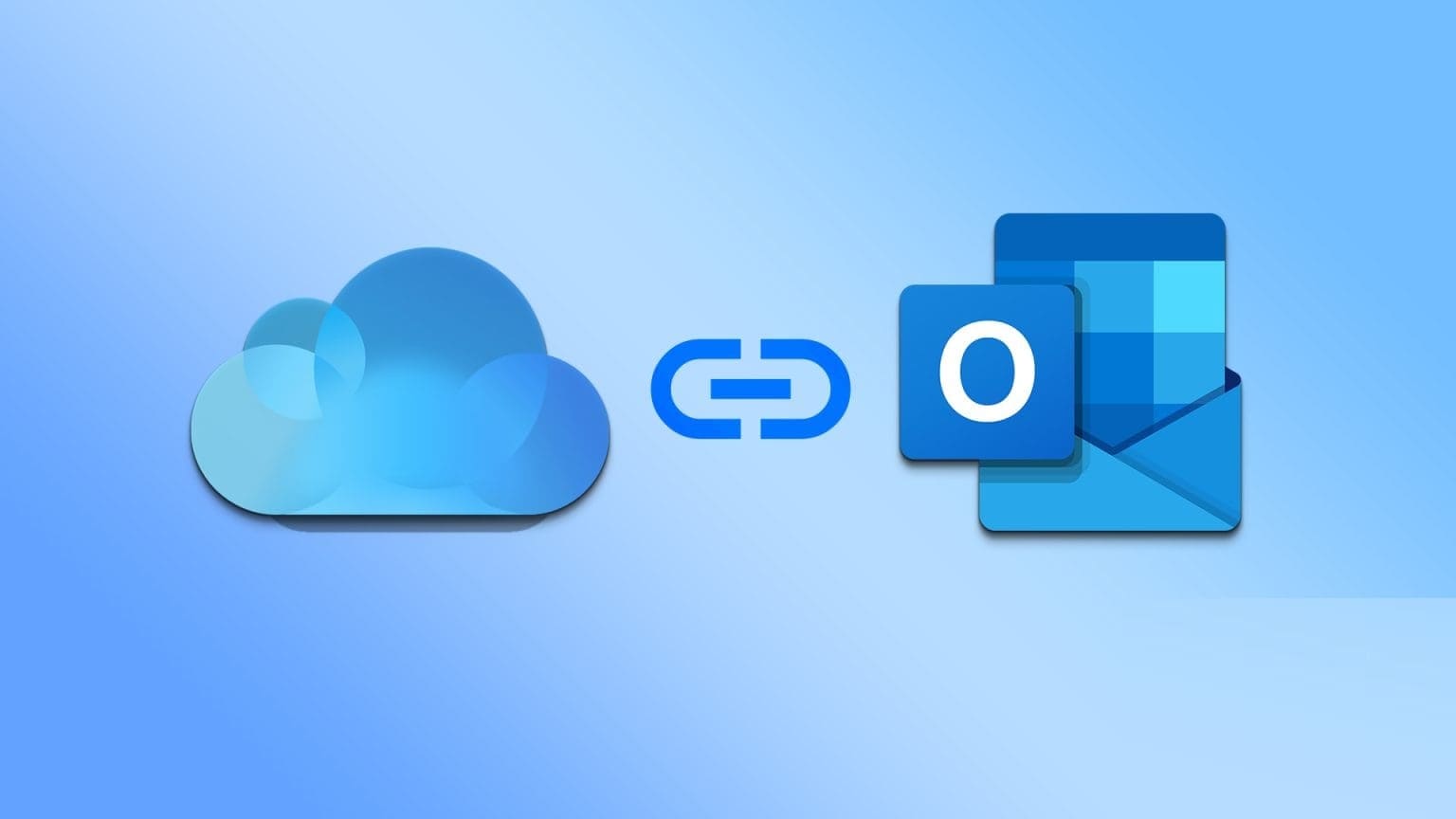
تقدم Apple إصدار الويب iCloud للتحقق من رسائل البريد الإلكتروني الخاصة بك على أي جهاز. ومع ذلك، فهي تستغرق وقتًا طويلاً وليست الطريقة الأكثر إنتاجية لإلقاء نظرة على رسائل iCloud غير المقروءة. بدلاً من تحديث ويب iCloud بشكل متكرر، قم بإعداد بريد iCloud الإلكتروني على Outlook، وستكون جاهزًا للبدء.
قم بتوصيل البريد الإلكتروني على iCloud إلى Outlook
تقدم Microsoft تطبيقين لـ Outlook على نظام التشغيل Windows. سنبدأ بتطبيق Classic Outlook وننتقل إلى إصدار جديد يستند إلى الويب. ومن المتوقع أن تجعل Microsoft هذا الأخير هو التطبيق الافتراضي على نظامي التشغيل Windows وMac.
الخطوة 1: قم بتشغيل Outlook على نظام التشغيل Windows. انقر فوق ملف في الزاوية العلوية اليمنى لفتح قائمة المعلومات.
الخطوة 2: حدد إضافة حساب.
إلى الخطوة 3: أدخل عنوان بريدك الإلكتروني على iCloud. اضغط على اتصال.
الخطوة 4: نظرًا لأن Outlook هو تطبيق غير تابع لشركة Apple، فأنت بحاجة إلى إنشاء كلمة مرور تطبيق لـ Outlook لإضافة حساب iCloud الخاص بك.
الخطوة 5: توجه إلى موقع Apple الإلكتروني وقم بتسجيل الدخول باستخدام تفاصيل تسجيل الدخول الخاصة بك. إذا قمت بتمكين المصادقة الثنائية لحساب Apple الخاص بك، فستتلقى رمزًا مكونًا من ستة أرقام على أحد أجهزتك الموثوقة. ابحث عن الرمز المكون من ستة أرقام وأدخله لتأكيد هويتك. حدد اتصال.
إلى الخطوة 6: حدد تسجيل الدخول والأمان من الشريط الجانبي وانقر فوق كلمات المرور الخاصة بالتطبيقات.
الخطوة 7: انقر فوق إنشاء كلمة مرور خاصة بالتطبيق.
الخطوة 8: أدخل اسم التطبيق وانقر فوق إنشاء. يمكنك استخدام كلمة مرور خاصة بالتطبيق لتسجيل الدخول إلى تطبيق أو خدمة لا تقدمها Apple.
إلى الخطوة 9: أدخل كلمة مرور معرف Apple الخاص بك لأغراض أمنية.
الخطوة 10: تحقق من كلمة المرور الخاصة بالتطبيق وانسخها، ثم اضغط على تم.
ارجع إلى Outlook وأدخل كلمة المرور الخاصة بالتطبيق.
هذا كل شيء. لقد قمت بنجاح بتوصيل حساب iCloud الخاص بك بـ Outlook. الآن، يمكنك استخدام Outlook لرسائل البريد الإلكتروني على iCloud أيضًا. لاحظ أن الأمر قد يستغرق بعض الوقت للمزامنة إذا كان لديك الآلاف من رسائل البريد الإلكتروني على iCloud على حسابك.
قم بإعداد البريد الإلكتروني على iCloud إلى تطبيق OUTLOOK الجديد على Windows
كما ذكرنا سابقًا، بدأت Microsoft في الترويج لتطبيق Outlook المستند إلى الويب على نظام التشغيل Windows. إذا لم تكن قد حصلت بالفعل على حق الوصول إلى تطبيق Outlook الجديد، فاستخدم الخطوات أدناه.
الخطوة 1: قم بتشغيل تطبيق Classic Outlook وابحث عن مفتاح التبديل في الزاوية العلوية اليمنى. قم بتمكين خيار “تجربة Outlook الجديد”.
الخطوة 2: أعد تشغيل Outlook وتحقق من الإصدار الجديد قيد التنفيذ. الآن، دعنا نضيف حساب iCloud الخاص بك إليه.
إلى الخطوة 3: حدد الإعدادات في الزاوية العلوية اليمنى.
الخطوة 4: انتقل إلى الحسابات وحدد قائمة حسابات البريد الإلكتروني.
الخطوة 5: حدد إضافة حساب.
إلى الخطوة 6: أدخل عنوان بريدك الإلكتروني على iCloud واضغط على “متابعة”.
مثل Outlook الكلاسيكي، يطلب التطبيق الجديد المستند إلى الويب كلمة مرور خاصة بالتطبيق. يتعين عليك اتباع نفس الخطوات التي ناقشناها لإنشاء كلمة مرور مخصصة لتطبيق Outlook على نظام التشغيل Windows.
ستتلقى تأكيدًا بمجرد إدخال كلمة المرور الخاصة بالتطبيق على Windows. يمكنك التحقق من جميع حسابات البريد الإلكتروني الخاصة بك (بما في ذلك iCloud) من نفس القائمة.
يمكنك أيضًا الانتقال إلى علامة التبويب “التقويم” والتحقق من تقاويم iCloud الخاصة بك أثناء العمل.
نصيحة: مزامنة جهات الاتصال والتقويمات على iCloud مع Outlook
إذا كنت لا ترغب في دمج بريد iCloud الإلكتروني وتريد فقط التحقق من جهات الاتصال والتقويمات الخاصة بك، فاستخدم تطبيق iCloud على Windows. اتبع الخطوات أدناه لإجراء التغييرات.
الخطوة 1: تنزيل iCloud على نظام التشغيل Windows. التطبيق متاح من متجر Microsoft على نظام Windows.
الخطوة 2: قم بتشغيل iCloud وقم بتسجيل الدخول باستخدام تفاصيل حساب Apple الخاص بك. أدخل رمز المصادقة الثنائية (2FA) الذي تتلقاه على أحد أجهزة Apple الخاصة بك.
إلى الخطوة 3: انقر فوق زر الاختيار بجانب جهات الاتصال واضغط على تطبيق.
قم بتشغيل تطبيق Outlook وتحقق من التقويمات وجهات الاتصال الخاصة بك على iCloud من الشريط الجانبي. إذا لم تعمل مزامنة iCloud، فراجع دليل استكشاف الأخطاء وإصلاحها المخصص لدينا.
إدارة رسائل البريد الإلكتروني الخاصة بك على iCloud على WINDOWS
يعد توصيل حساب iCloud الخاص بك أمرًا سهلاً للغاية سواء كنت تستخدم Outlook الكلاسيكي أو حسابًا جديدًا. iCloud متوافق أيضًا مع تطبيقات البريد الإلكتروني التابعة لجهات خارجية على Windows. إذا كنت لا تفضل Outlook، فتحقق من Thunderbird أو Mailbird لإدارة رسائل iCloud الخاصة بك مثل المحترفين. ما هو تطبيق Outlook الذي تفضله؟ شارك تفضيلاتك في التعليقات أدناه.