كيفية إضافة أصدقاء على Discord
إذا قابلت شخصًا ما على Discord ترغب في البقاء على اتصال به ، أو إذا كان لديك صديق في الحياة الواقعية تريد الدردشة معه ، فأضفه إلى قائمة أصدقائك على Discord. سنوضح لك كيفية القيام بذلك.
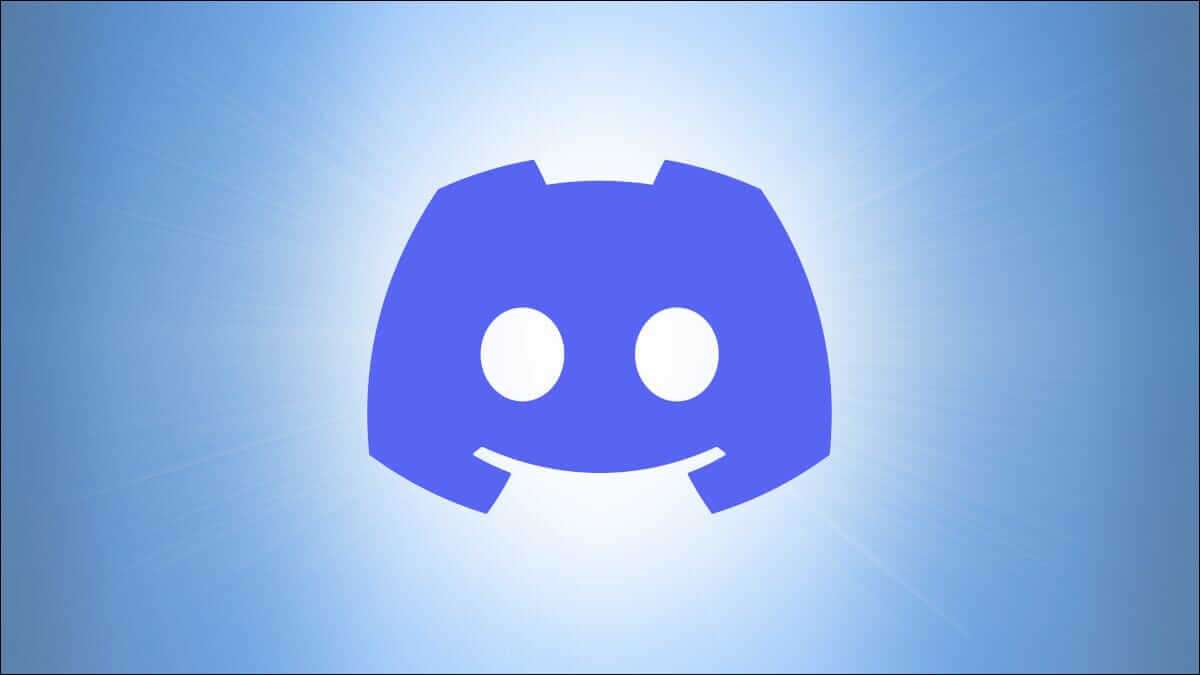
طرق صداقة شخص ما على Discord
تتمثل إحدى طرق إضافة صديق على Discord في استخدام علامة Discord الخاصة بالمستخدم. تتكون علامة Discord Tag من مجموعة من اسم المستخدم الخاص بالمستخدم (وهو حساس لحالة الأحرف) وعلامة # (الجنيه أو علامة التصنيف) ورقم مكون من أربعة أرقام. يمكنك أن تطلب من صديقك المستقبلي هذا الرمز حتى تتمكن من إضافته.
هناك طريقة أخرى لإضافة أصدقاء على Discord وهي العثور على الشخص الذي تريد مصادقته في خادم Discord ، ثم اختيار خيار من قائمة. هذه طريقة رائعة لتكوين صداقات من خادم تكون أنت وصديقك جزءًا منه.
سنشرح كلتا الطريقتين المذكورتين أعلاه في هذا الدليل.
أضف صديقًا باستخدام Discord Tag
إذا كانت لديك علامة Discord الخاصة بالمستخدم ، فإليك كيفية إضافتها إلى قائمة أصدقائك في Discord على كل من سطح المكتب والجوال.
أضف صديقًا على سطح المكتب والويب
على سطح المكتب ، قم بتشغيل تطبيق Discord أو إصدار الويب Discord. سجّل الدخول إلى حسابك إذا لم تكن قد قمت بذلك بالفعل.
بمجرد تسجيل الدخول ، في الزاوية العلوية اليسرى من Discord ، انقر فوق “الصفحة الرئيسية” ثم حدد “الأصدقاء“.
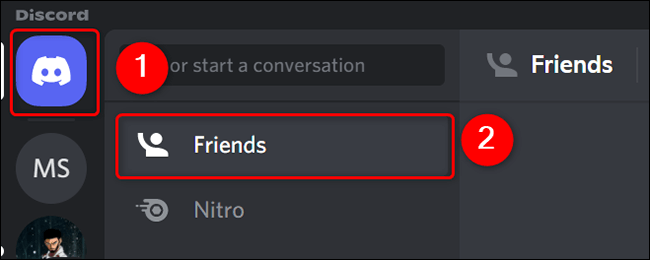
في الجزء العلوي من شاشة “الأصدقاء” ، انقر على “إضافة صديق”.
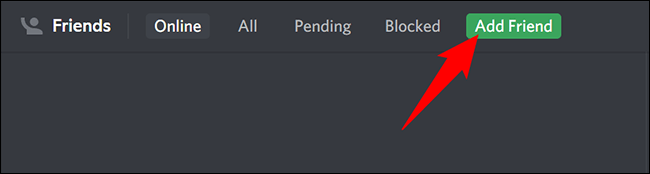
سيتم فتح قسم “إضافة صديق”. هنا ، اكتب Discord Tag للمستخدم الذي تريد إضافته كصديق ، ثم انقر فوق “إرسال طلب صداقة”.
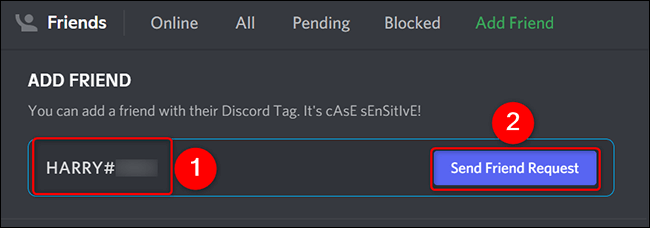
سيتم إرسال طلب صداقة إلى المستخدم الذي اخترته. يمكنهم بعد ذلك قبول الطلب أو رفضه. إذا قبلوا الطلب ، فسترىهم في قسم “الأصدقاء” في Discord.
أضف صديق على الهاتف المحمول
لإضافة أصدقاء على هاتف iPhone أو iPad أو Android ، استخدم تطبيق Discord.
أولاً ، قم بتشغيل تطبيق Discord على هاتفك. في الشريط السفلي للتطبيق ، انقر على رمز الشخص.
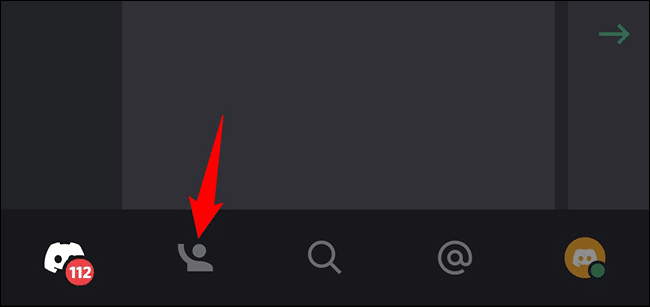
في صفحة “الأصدقاء” ، في الزاوية العلوية اليمنى ، انقر على “إضافة صديق” (رمز لشخص لديه علامة زائد).
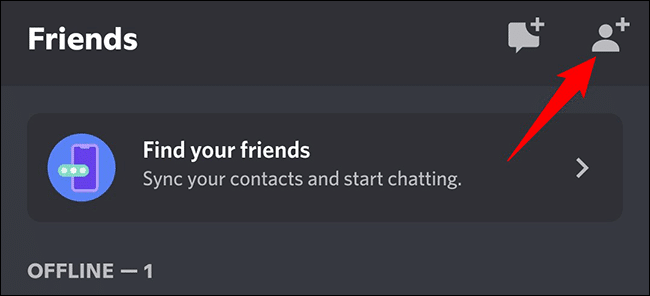
في شاشة “إضافة صديق” ، انقر على مربع النص وأدخل علامة Discord الخاصة بالمستخدم. ثم اضغط على “إرسال طلب صداقة”.
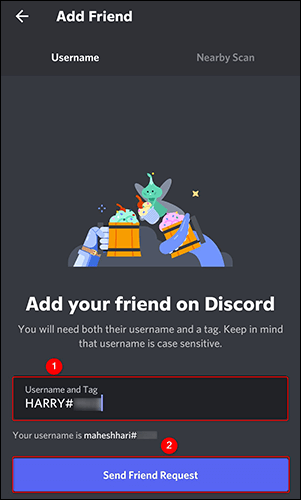
سيرسل Discord طلب الصداقة الخاص بك إلى المستخدم المحدد. بمجرد قبولها ، ستراها في قائمة أصدقائك.
أرسل طلب صديق من خادم ديسكورد
إذا كنت أنت والشخص الذي تريد مصادقته جزءًا من خادم مشترك ، فيمكنك إضافتهما إلى قائمة أصدقائك دون معرفة علامة المستخدم الخاصة بهما.
أضف صديقًا على سطح المكتب والويب
قم بتشغيل Discord على سطح المكتب الخاص بك وحدد الخادم الذي تريد إضافة صديق منه.
في قائمة أعضاء الخادم على اليمين ، ابحث عن المستخدم المراد إضافته كصديق. ثم ، انقر بزر الماوس الأيمن فوق هذا المستخدم وحدد “إضافة صديق” من القائمة.
نصيحة: إذا لم يُظهر Discord قائمة أعضاء الخادم ، فعندئذٍ في أعلى صفحة الخادم ، انقر على خيار “إظهار قائمة الأعضاء”.
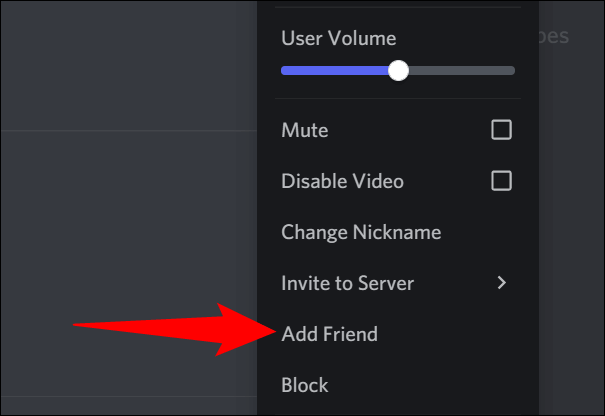
تم إرسال طلب صداقة للمستخدم المحدد. بمجرد قبوله ، يمكنك البدء في التفاعل معهم من قائمة أصدقائك.
أضف صديق على الهاتف المحمول
للبدء ، قم بتشغيل تطبيق Discord على جهاز iPhone أو iPad أو Android. في التطبيق ، انقر فوق الخادم الذي تريد إضافة الأصدقاء منه.
في الزاوية العلوية اليمنى من صفحة الخادم ، انقر فوق رمز المستخدم لعرض قائمة بجميع أعضاء الخادم.
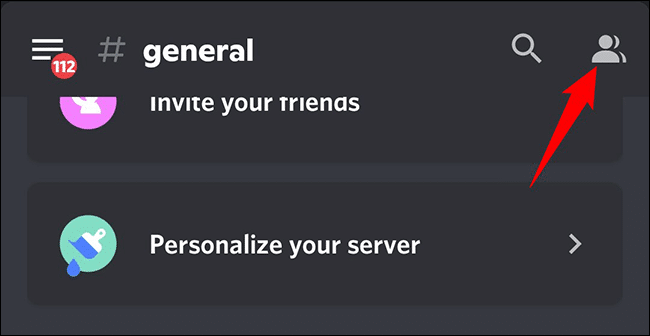
من قائمة أعضاء الخادم ، حدد المستخدم الذي تريد إضافته كصديق.
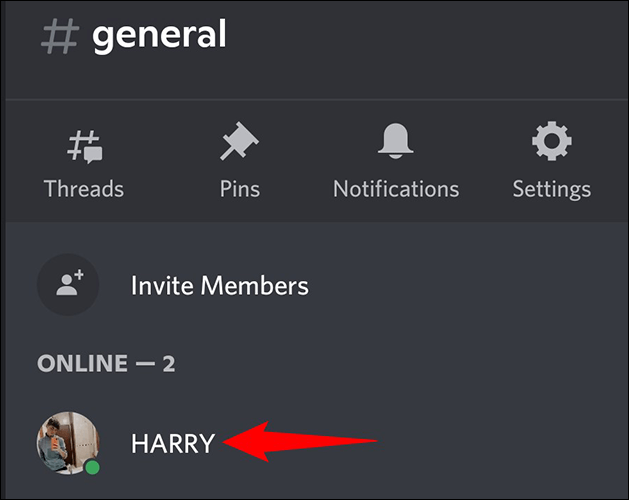
في صفحة الملف الشخصي للمستخدم المحدد ، انقر على خيار “إضافة صديق”.
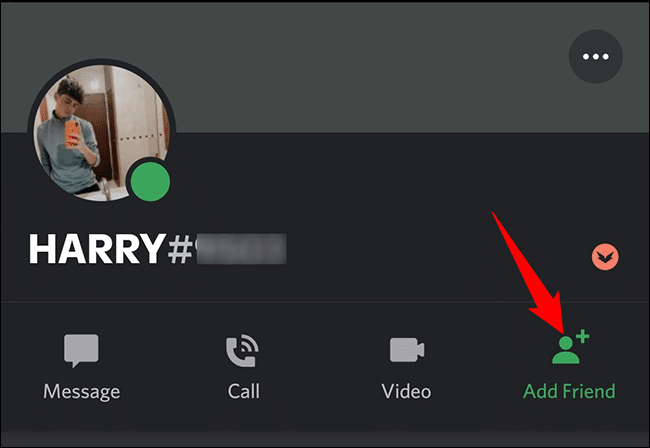
لقد نجحت في إرسال طلب صداقة إلى المستخدم الخاص بك. اسمح لهم بالموافقة عليه وستكون جاهزًا للدردشة معهم من قسم “الأصدقاء” في Discord.
وهذه هي الطريقة التي تنتقل بها التنشئة الاجتماعية إلى المستوى التالي في تطبيقك المفضل!
هل تدير خادم Discord؟ إذا كان الأمر كذلك ، فمن المفيد لك إضافة روبوت Discord إلى خادمك. يساعد هذا في أتمتة العديد من مهامك على الخادم الخاص بك.
