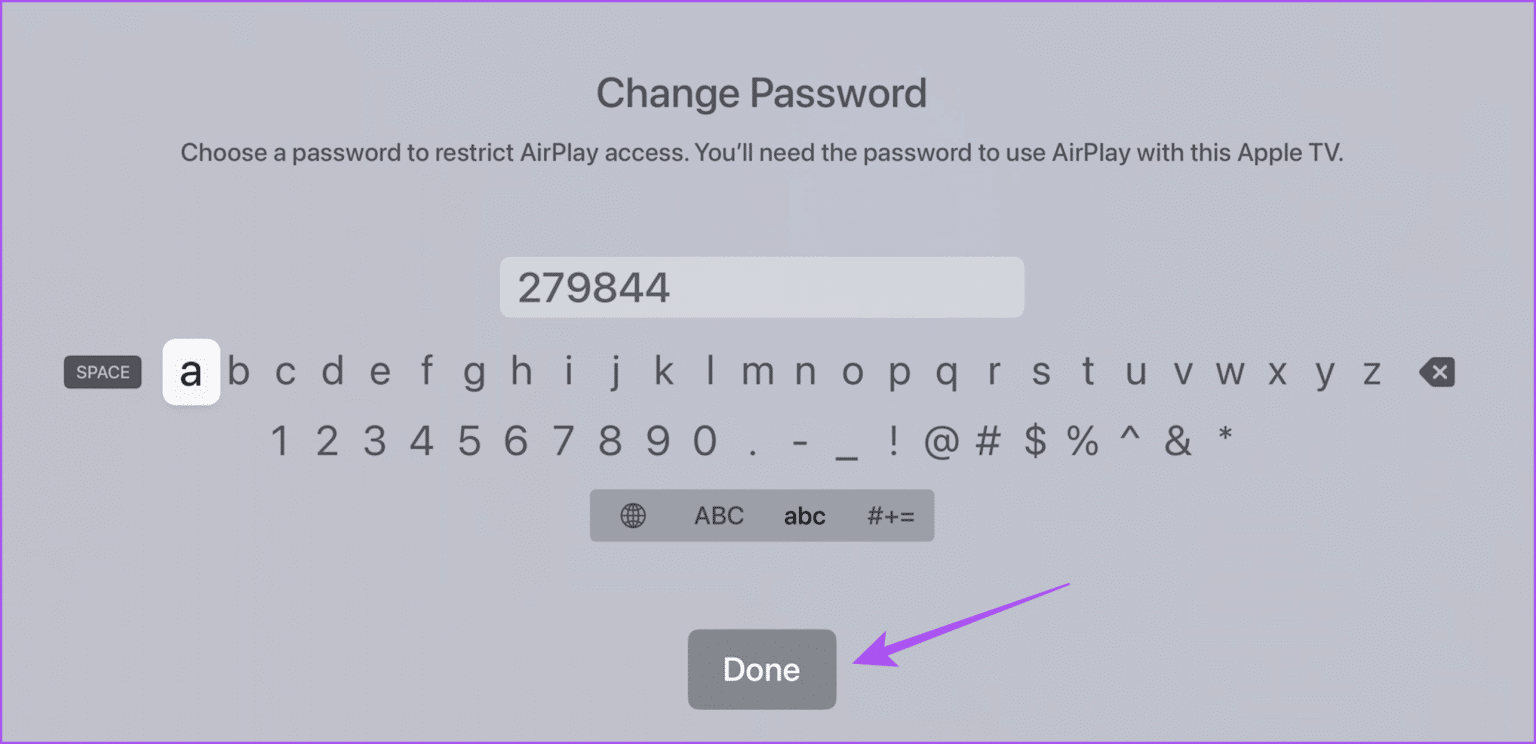كيفية إضافة كلمة مرور AirPlay إلى iPhone و iPad و Mac و Apple TV
يتيح لك AirPlay بث شاشة iPhone أو iPad أو Mac على جهاز Apple مختلف مثل Apple TV. يمكنك مشاركة الوسائط مثل الصور ومقاطع الفيديو والموسيقى والمزيد باستخدام وظيفة AirPlay. يمكن استخدام AirPlay على الأجهزة التي تستخدم معرف Apple الخاص بك أو بواسطة أي شخص يستخدم iPhone أو iPad أو Mac.
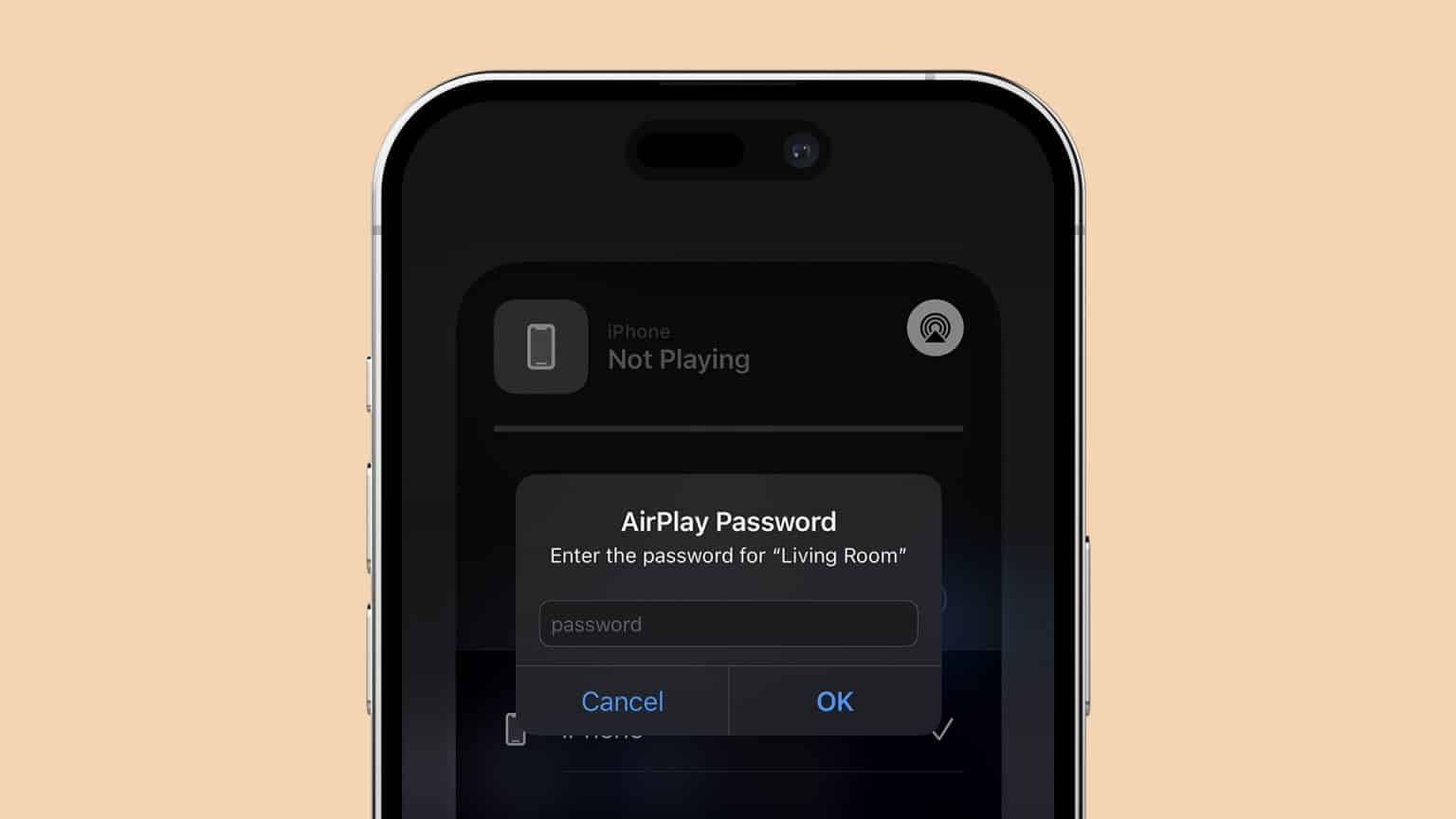
ولكن يمكنك أيضًا تقييد مشاركة المحتوى عن طريق إضافة رمز مرور AirPlay إلى أجهزة Apple الخاصة بك. سيؤدي هذا إلى تقييد الشخص الآخر من مشاركة شاشات الجهاز أو بث الوسائط دون إذن. ستشارك هذه المشاركة الخطوات الخاصة بكيفية إضافة كلمة مرور AirPlay أو العثور عليها أو إعادة تعيينها على iPhone و iPad و Mac.
أضف رمز مرور AIRPLAY على IPHONE و IPAD
عند إرسال الوسائط من جهاز iPhone أو iPad باستخدام AirPlay على أي جهاز لأول مرة ، سيُطلب منك إدخال رمز مرور. ولكن لا يمكن إنشاء رمز المرور هذا على جهاز iPhone أو iPad قبل استخدام انعكاس الشاشة أو دفق الوسائط. ومع ذلك ، يمكنك الحصول على بعض الخيارات لتوصيل جهاز iPhone أو iPad بأجهزة التلفزيون باستخدام AirPlay. إليك كيفية الوصول إلى الإعداد. الخطوات هي نفسها لأجهزة iPhone و iPad.
الخطوة 1: افتح الإعدادات على جهاز iPhone أو iPad.
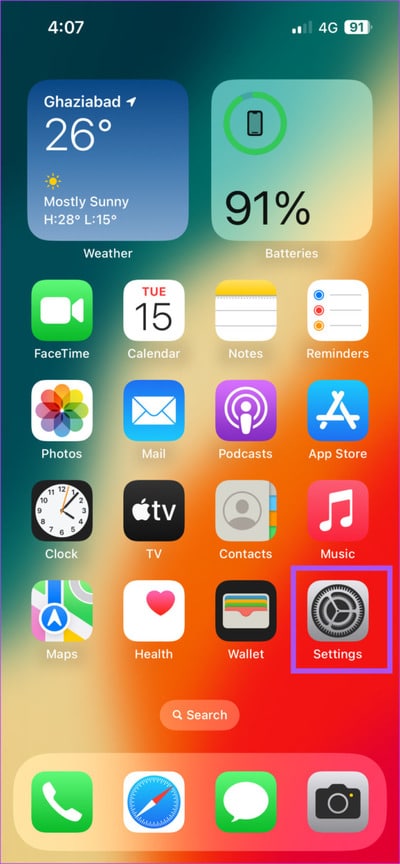
الخطوة 2: قم بالتمرير لأسفل وانقر على عام.
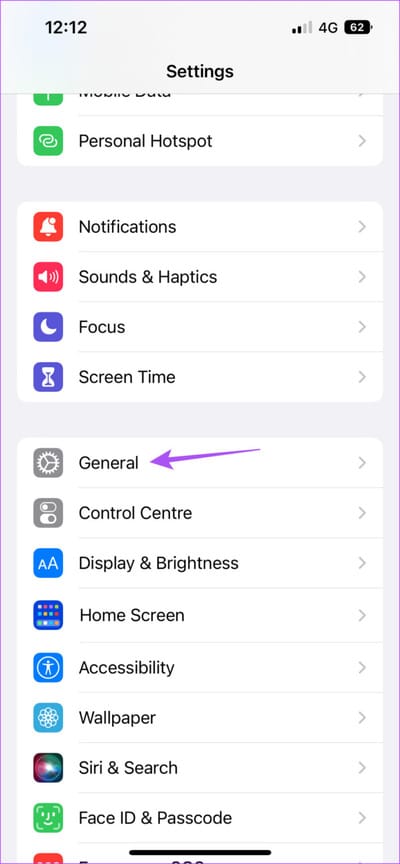
إلى الخطوة 3: اضغط على AirPlay و Handoff.
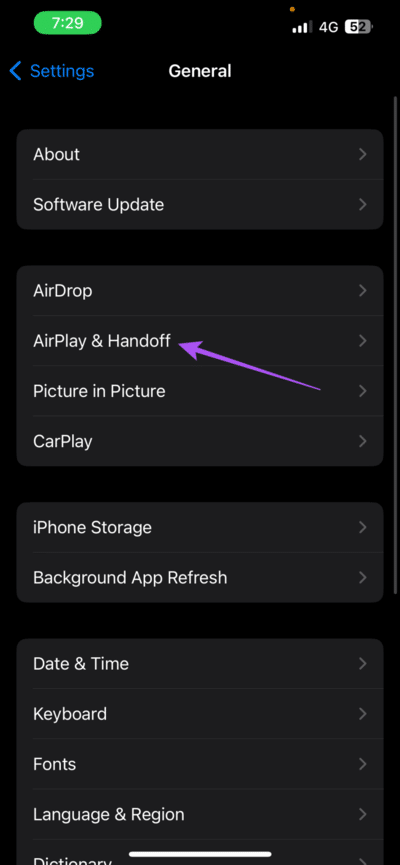
الخطوة 4: حدد البث تلقائيًا إلى أجهزة التلفزيون.
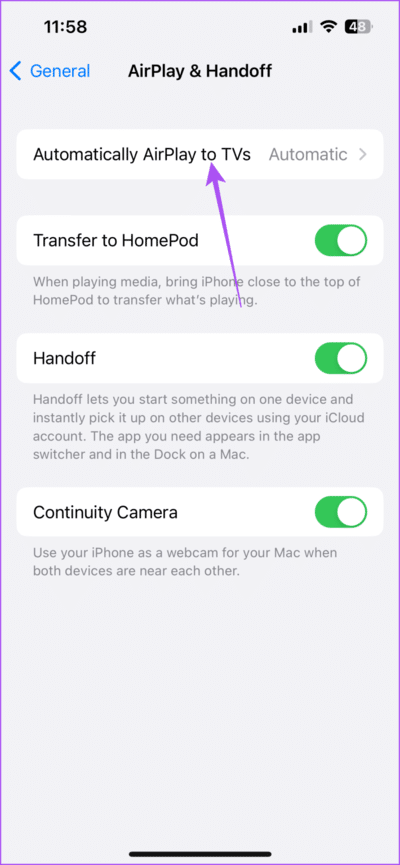
يمكنك اختيار السماح لجهاز iPhone أو iPad باكتشاف أجهزة Apple TV القريبة والاتصال بها تلقائيًا أو اختيار ما تفضله قبل القيام بذلك.
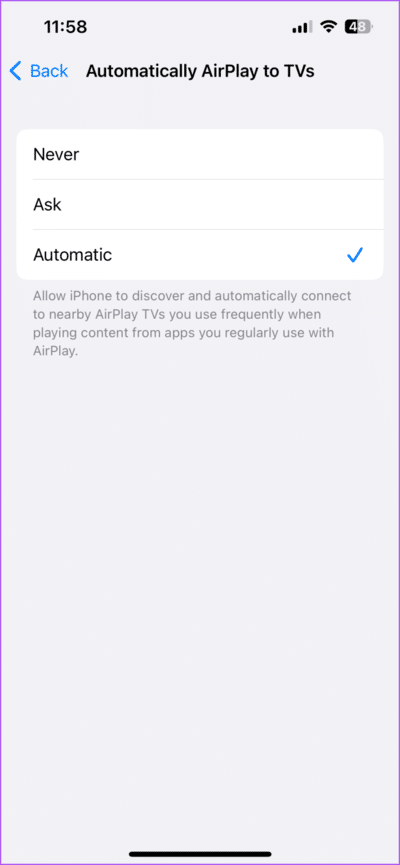
اقرأ منشورنا حول كيفية إيقاف تشغيل AirPlay على جهاز iPhone الخاص بك.
أضف رمز مرور البث AirPlay على MAC
يمنحك جهاز Mac الخاص بك خيار إضافة أو تمكين أو إعادة تعيين كلمة مرور AirPlay الخاصة بك. قبل نسخ شاشتك أو بث الوسائط من جهاز Mac ، سيُطلب من الجهاز الآخر إدخال كلمة مرور AirPlay. إليك كيفية ضبطه على جهاز Mac الخاص بك.
الخطوة 1: اضغط على اختصار لوحة المفاتيح Command + Spacebar لفتح Spotlight Search ، واكتب System Settings ، ثم اضغط على Return.
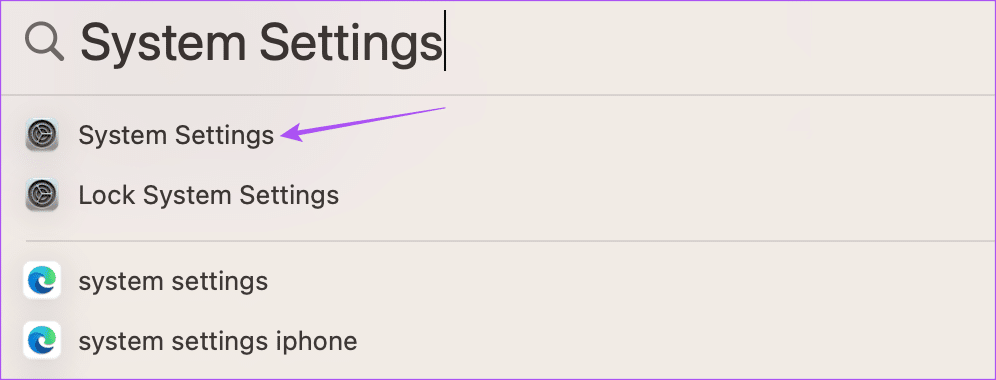
الخطوة 2: انقر فوق عام من القائمة اليسرى.
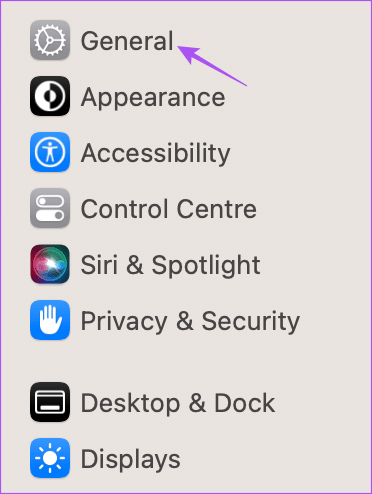
إلى الخطوة 3: حدد AirDrop و Handoff.
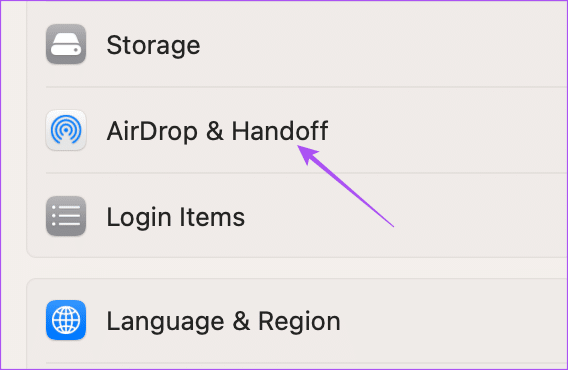
الخطوة 4: انقر على زر التبديل بجوار طلب كلمة المرور.
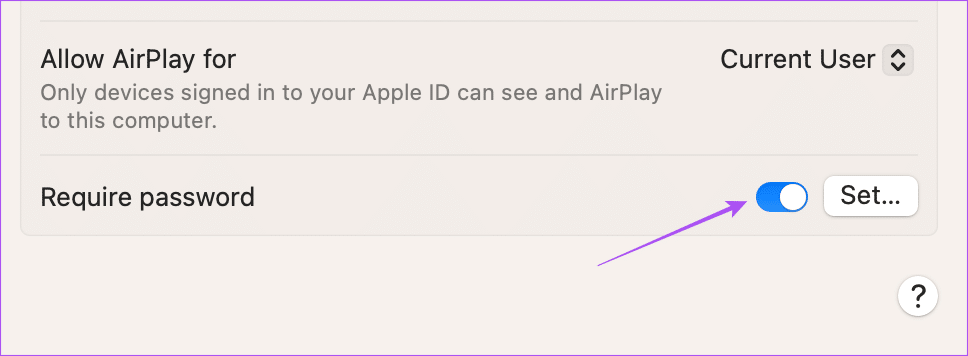
الخطوة 5: انقر فوق تعيين.
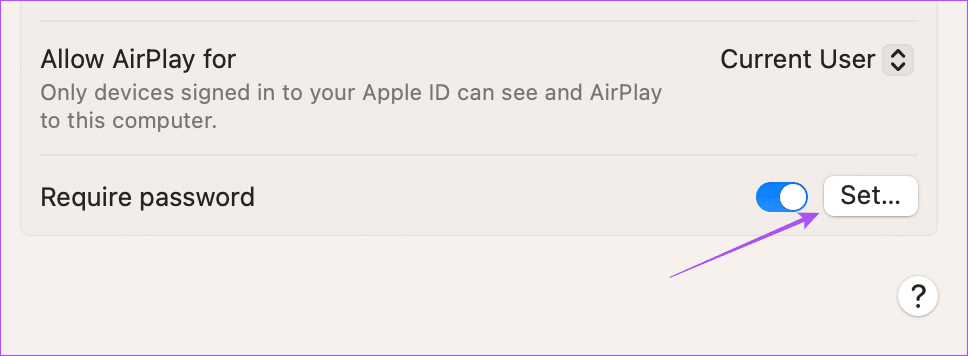
إلى الخطوة 6: أدخل رمز مرور AirPlay الخاص بك وانقر فوق موافق.
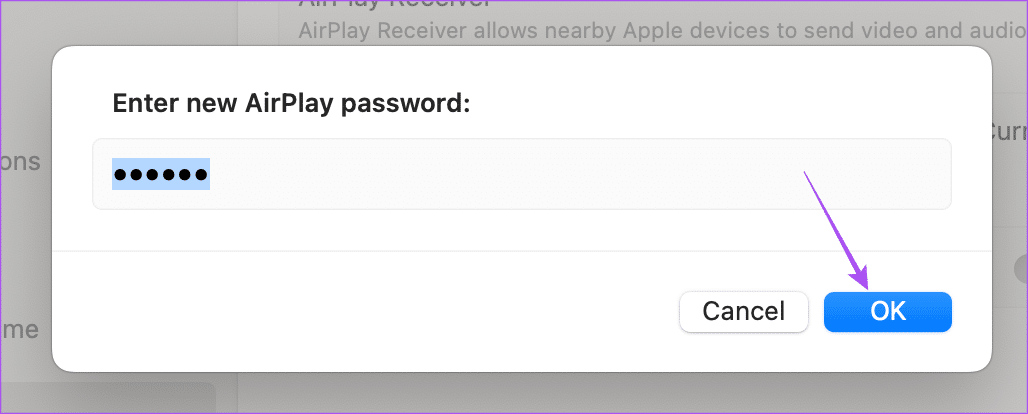
لتعطيل كلمة مرور AirPlay الخاصة بك ، ما عليك سوى النقر فوق زر التبديل مرة أخرى بجوار طلب كلمة المرور لتعطيلها.
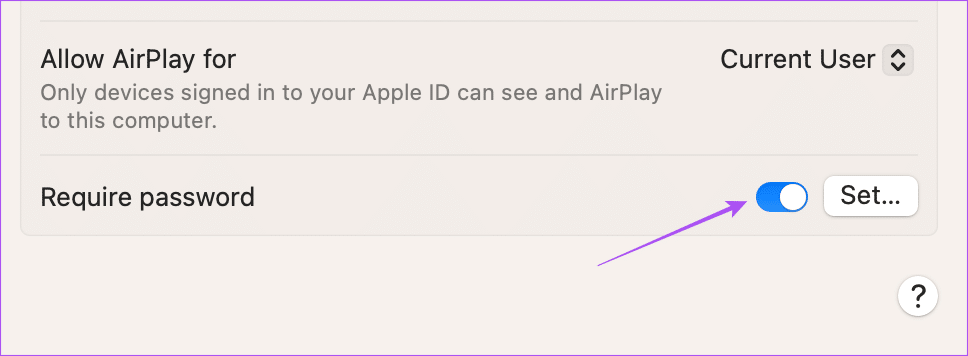
ستساعدك هذه الخطوات أيضًا على معرفة كيفية العثور على كلمة مرور AirPlay الخاصة بك.
قم بتغيير كلمة مرور AirPlay على جهاز Mac
إذا كنت ترغب في تغيير كلمة مرور AirPlay على جهاز Mac ، فإليك كيفية القيام بذلك.
الخطوة 1: انقر فوق شعار Apple في الزاوية العلوية اليسرى.
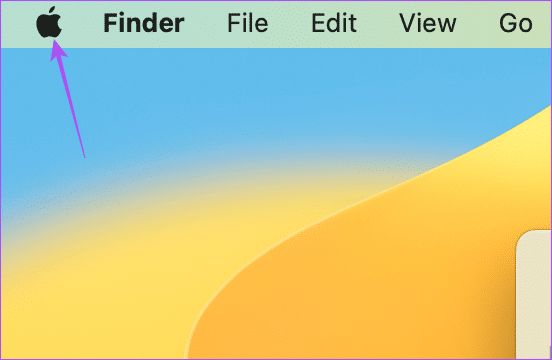
الخطوة 2: حدد إعدادات النظام.
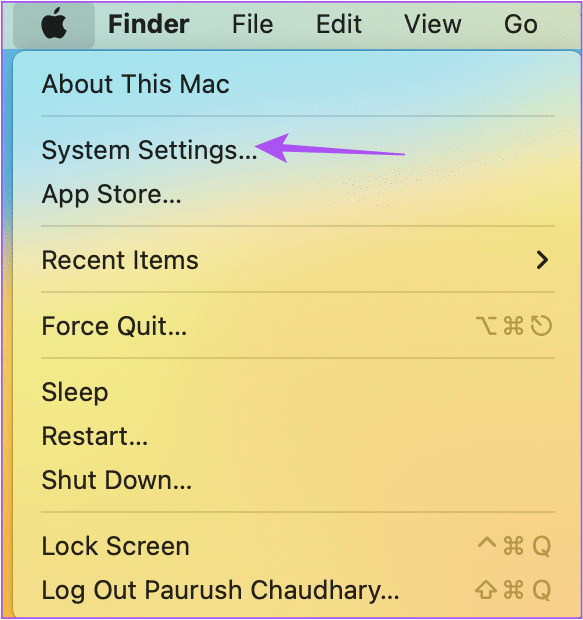
إلى الخطوة 3: حدد AirPlay و Handoff.
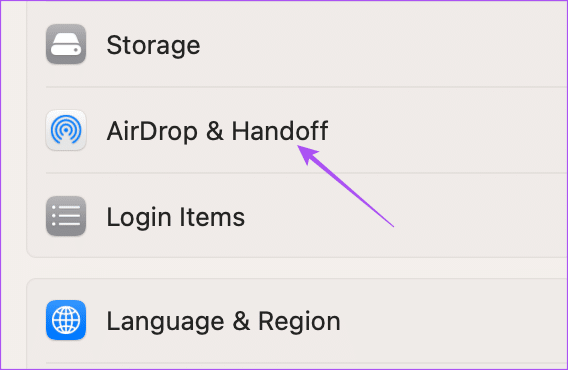
الخطوة 4: انقر فوق تعيين.
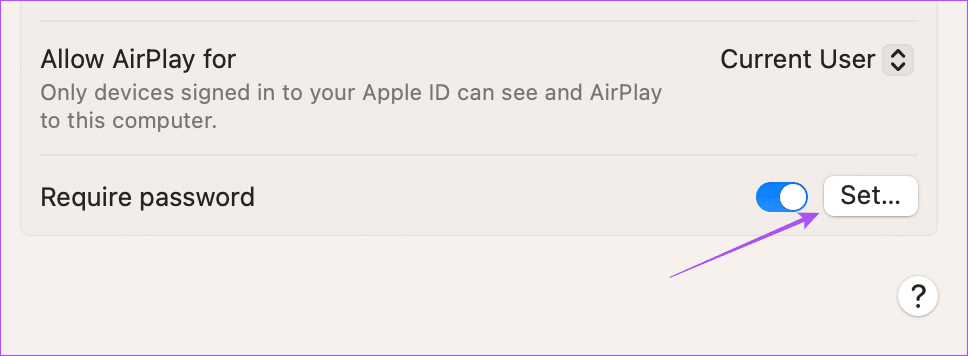
الخطوة 5: أضف كلمة مرور جديدة وانقر فوق موافق.
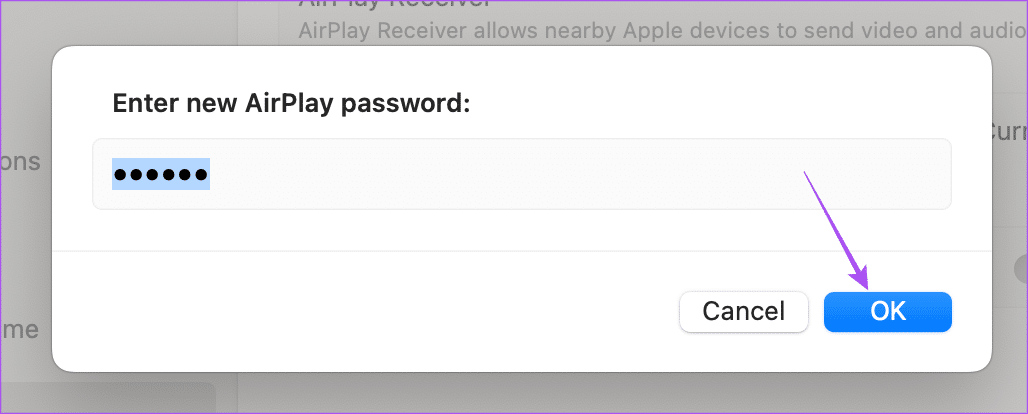
أضف رمز مرور AirPlay على Apple TV
يمكنك الحصول على خيار إضافة كلمة مرور AirPlay على Apple TV. نظرًا لأن معظمكم يرغب في دفق الوسائط مثل الأفلام والموسيقى ومقاطع الفيديو على شاشة أكبر ، تسمح لك Apple بإنشاء كلمة مرور على Apple TV الخاص بك ، والتي يجب إدخالها قبل استخدام AirPlay. لهذا السبب سيستمر AirPlay في طلب كلمة مرور عندما يحاول شخص ما بث المحتوى. إليك كيفية إضافته.
الخطوة 1: افتح الإعدادات على Apple TV أو Apple TV 4K.
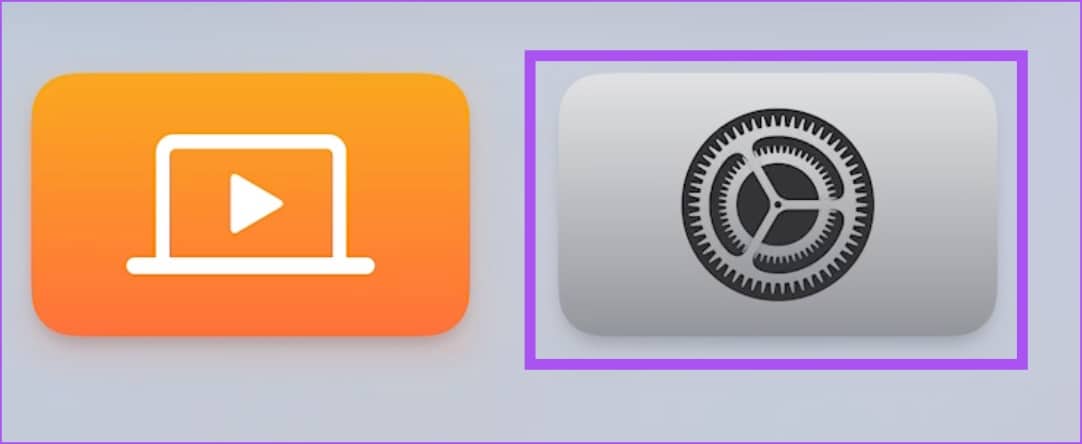
الخطوة 2: حدد AirPlay و HomeKit.
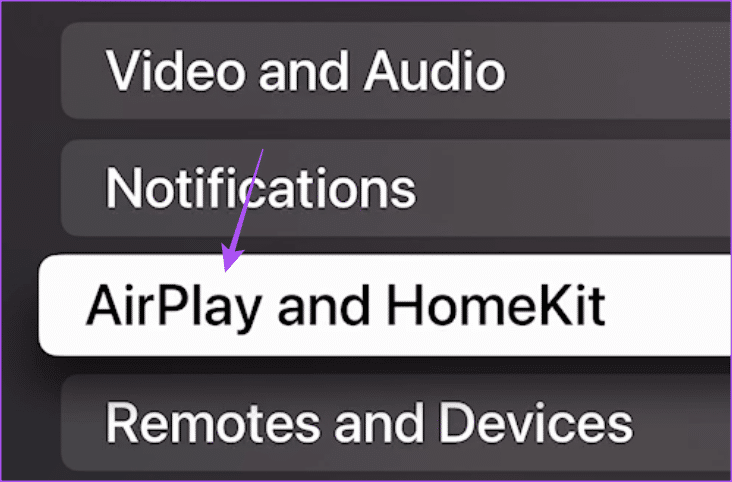
الخطوة 3: حدد السماح بالوصول.
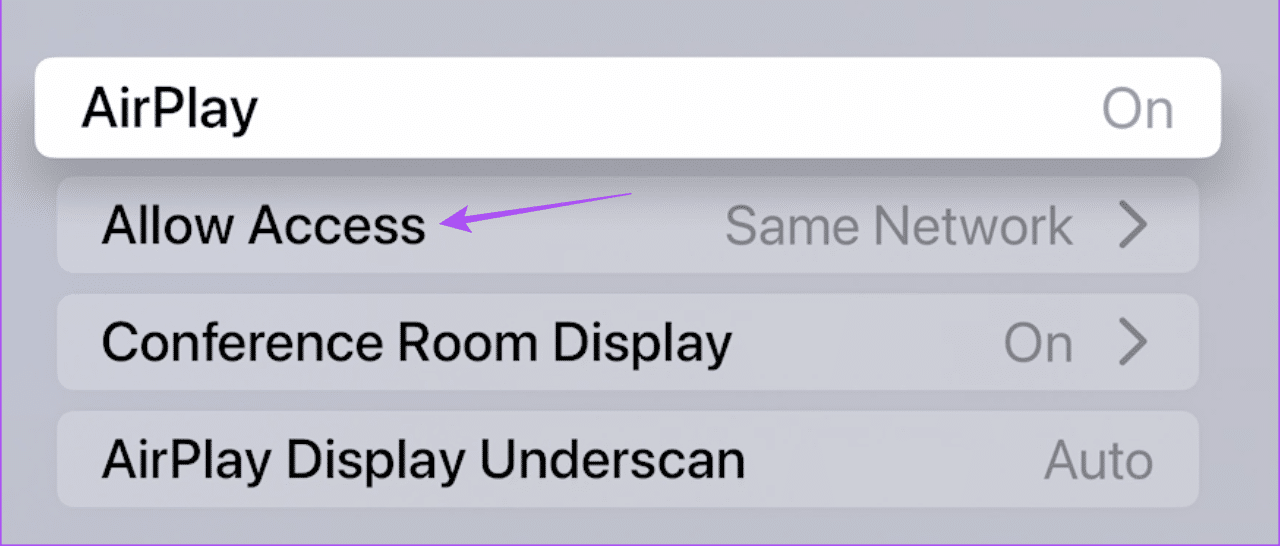
الخطوة 4: حدد مطلوب كلمة مرور لتمكين الميزة.
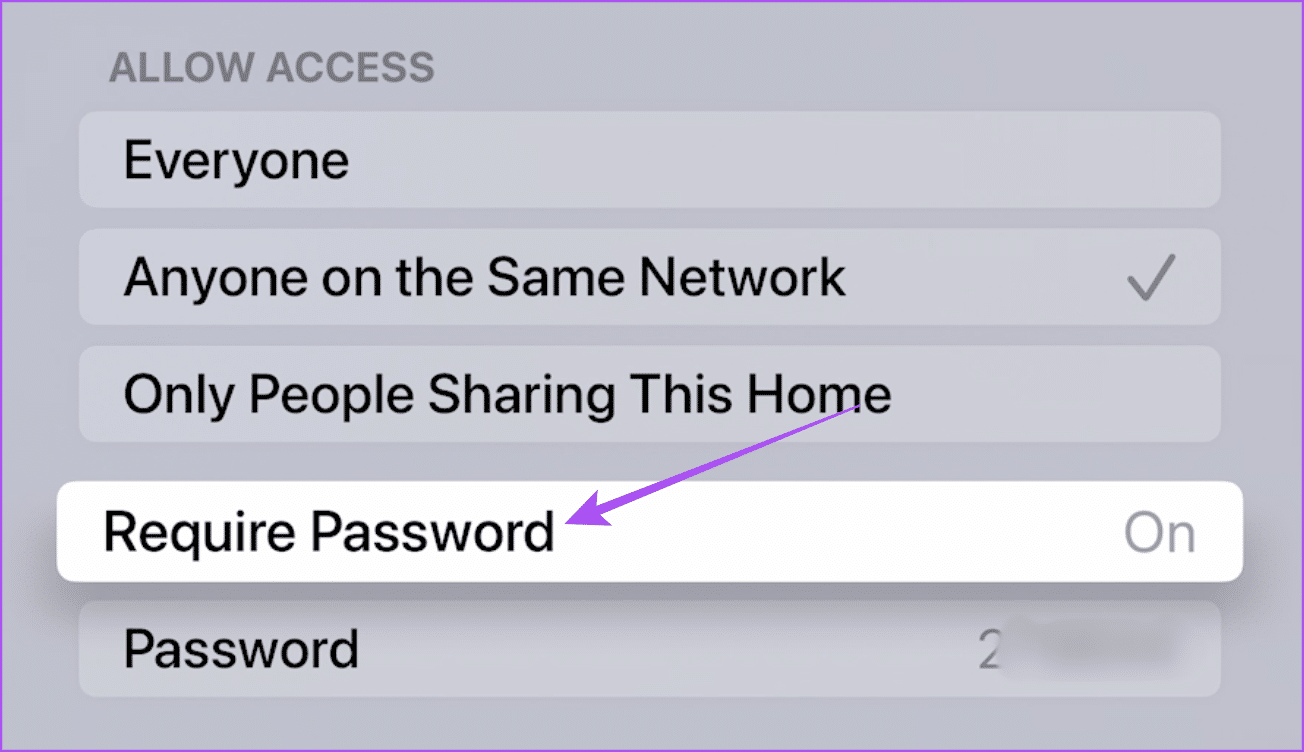
سيتم إنشاء كلمة مرور افتراضية لـ AirPlay ، والتي يجب إدخالها قبل بث المحتوى من جهازك.
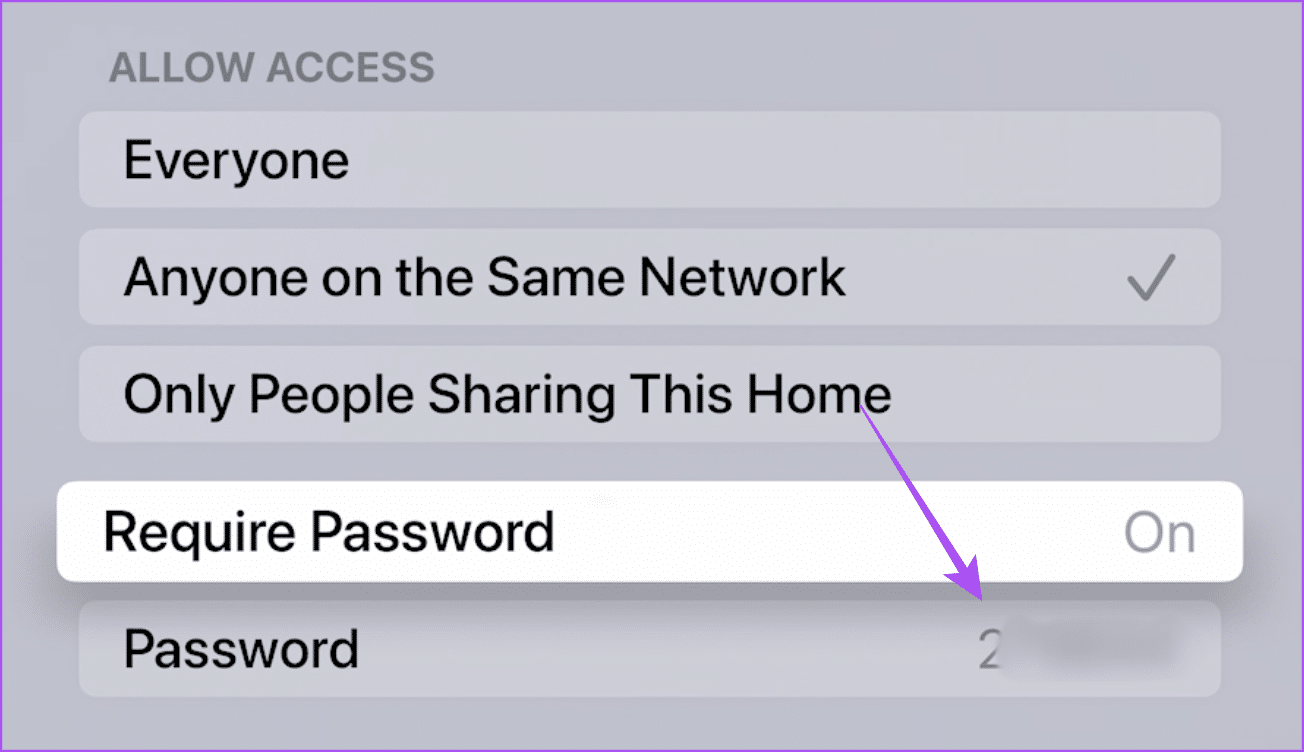
إذا كنت تريد معرفة كلمة مرور AirPlay الخاصة بك ، فيمكنك الانتقال إلى إعدادات Apple TV أو Apple TV 4K.
قم بتغيير أو تعطيل رمز مرور AirPlay على Apple TV
إليك كيفية تغيير كلمة مرور AirPlay أو تعطيل كلمة مرور AirPlay على جهاز Apple TV الخاص بك.
الخطوة 1: افتح الإعدادات على Apple TV أو Apple TV 4K.
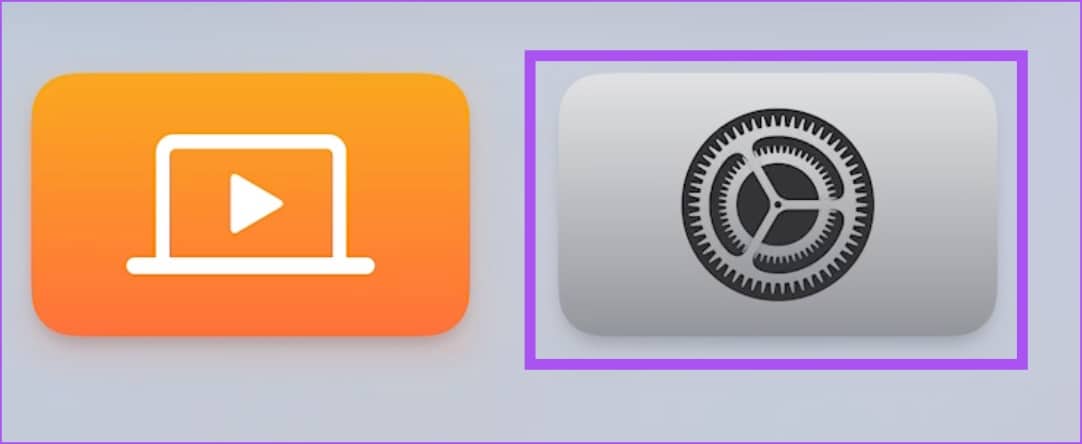
الخطوة 2: حدد AirPlay و HomeKit.
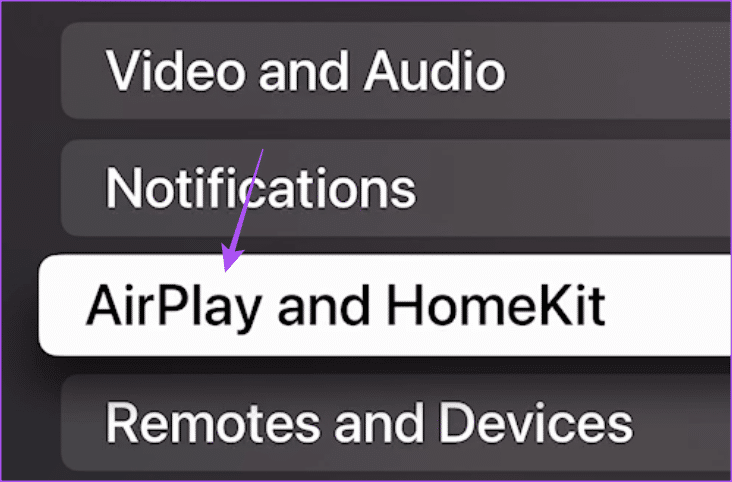
إلى الخطوة 3: حدد السماح بالوصول.
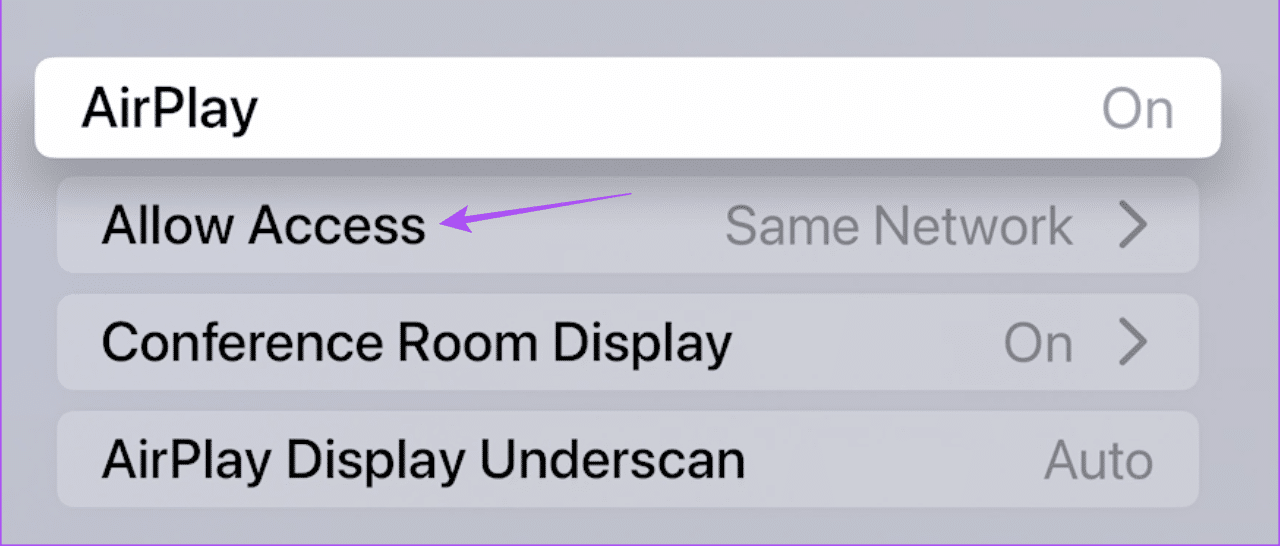
الخطوة 4: حدد كلمة المرور.
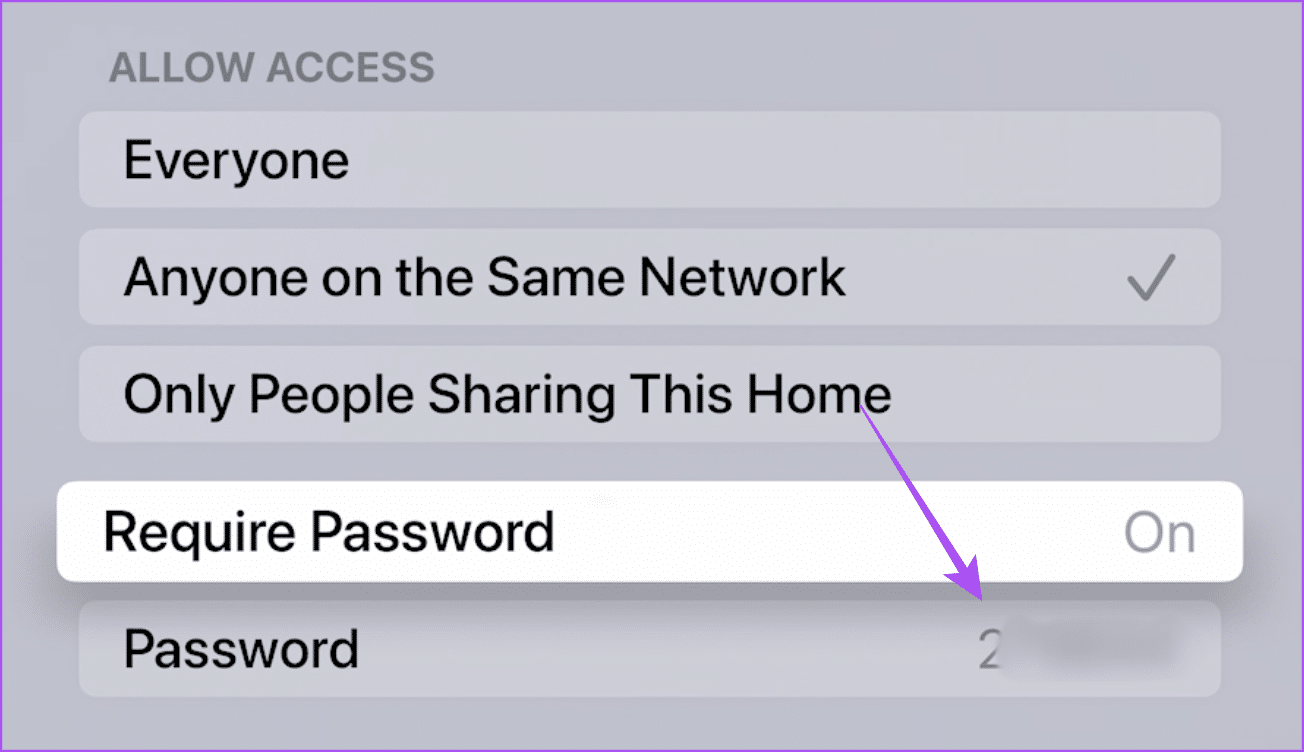
الخطوة 5: أدخل كلمة المرور الجديدة وحدد تم.
لتعطيل كلمة المرور ، حدد كلمة المرور مرة أخرى لإيقاف تشغيلها.
استخدم كلمة المرور لـ AirPlay
هذه هي الطريقة التي يمكنك بها إضافة كلمة مرور AirPlay أو العثور عليها أو إعادة تعيينها على أجهزة Apple المختلفة. يمكنك التحكم في تشغيل المحتوى والسماح به من خلال تعيين كلمة مرور. إذا كان AirPlay لا يعمل على أجهزة Apple الخاصة بك ، فيمكنك الرجوع إلى منشوراتنا التي تقترح أفضل الطرق لإصلاح AirPlay لا يعمل على أجهزة iPhone و Mac.