كيفية إضافة اختصار ملف / مجلد إلى شاشة Android الرئيسية
شاشة Android الرئيسية قابلة للتخصيص على T. يمكنك وضع التطبيقات وإنشاء مجلدات للتطبيقات والأدوات وحتى اختصارات التطبيقات. ومع ذلك ، بخلاف نظام تشغيل سطح المكتب ، لا يمكنك إضافة اختصارات إلى ملفاتك ومجلداتك على الشاشة الرئيسية للوصول السريع افتراضيًا. ولكن ، هناك بعض تطبيقات الجهات الخارجية لتحقيق نفس الوظيفة. أيضًا ، تعمل كلتا الطريقتين اللتين نشاركهما على جميع مصنعي Android OEM وكذلك المشغلات التي تدعم اختصارات التطبيقات.

أضف اختصارًا للملف / المجلد إلى شاشة Android الرئيسية باستخدام تطبيق الجهة الخارجية
يمكنك القيام بذلك باستخدام تطبيق Shortcut Maker. يسمح لك بإنشاء اختصار لأي ملف ومجلد على هاتفك. أيضًا ، يأتي التطبيق مع مدير الملفات الخفيف الخاص به. لذلك يجب أن يعمل بغض النظر عن مدير الملفات الذي تستخدمه كإعداد افتراضي على هاتفك الذكي الذي يعمل بنظام Android.
1. للبدء ، قم بتثبيت Shortcut Maker من متجر Play.
2. ثم افتح التطبيق وحدد خيار الملفات إذا كنت ترغب في إضافة ملفات على الشاشة الرئيسية ، أو حدد خيار المجلدات لإضافة مجلدات.
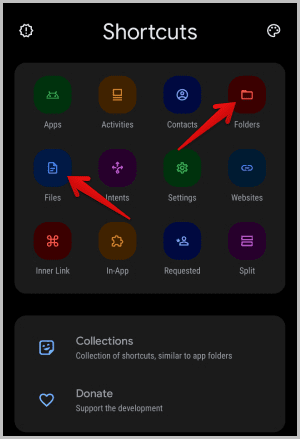
3. سيفتح مدير الملفات الافتراضي المثبت مع هاتفك. حدد الملف أو المجلد الذي تريد إضافته إلى الشاشة الرئيسية.
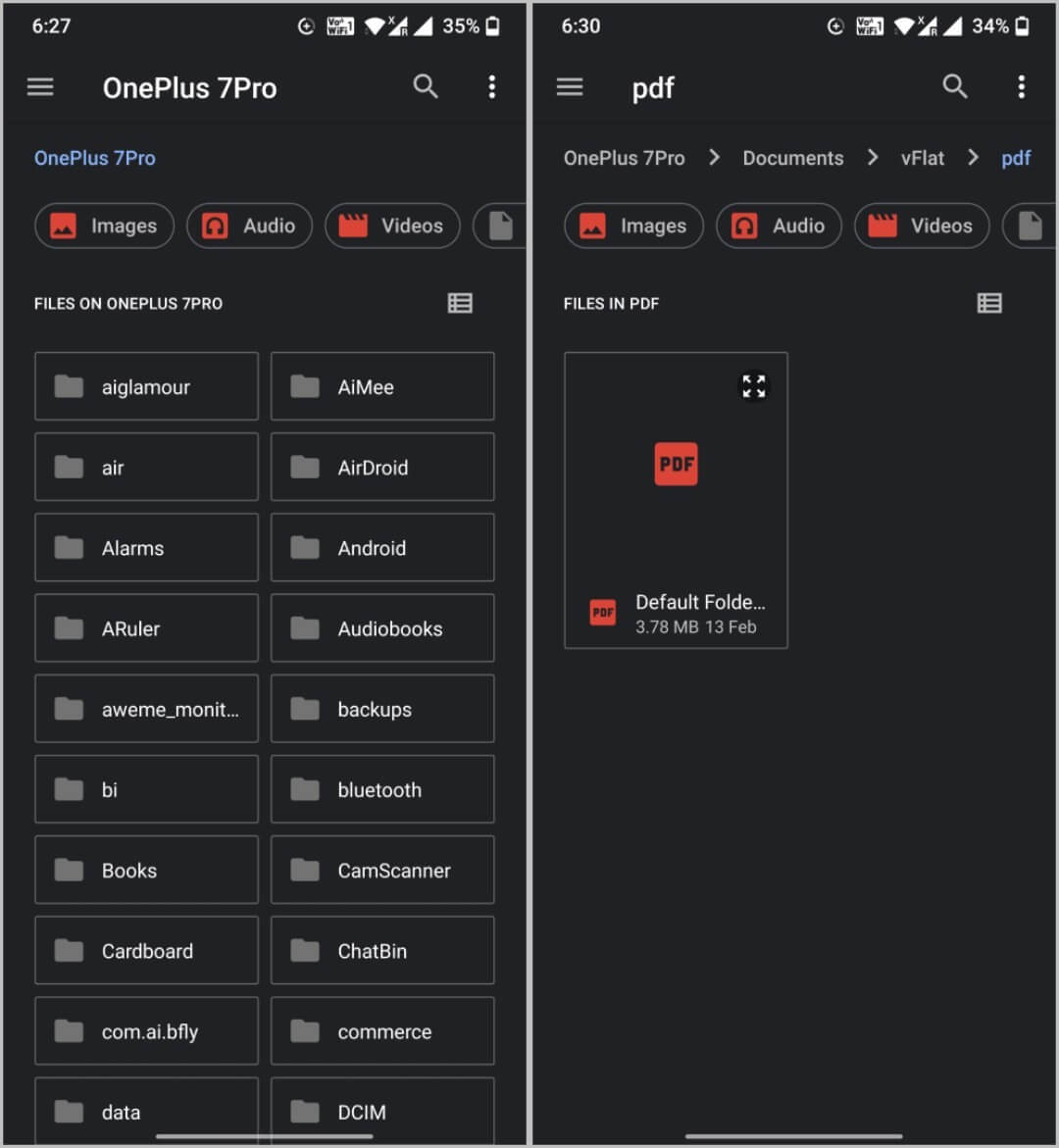
4. بمجرد تحديده ، سترى خيارًا لتحرير الاختصار قبل الإضافة. هنا سترى معاينة رمز الاختصار الذي تتم إضافته. اضغط على زر جرب هذا الاختصار لمعاينة الملف الذي ستضيفه إلى الشاشة الرئيسية.
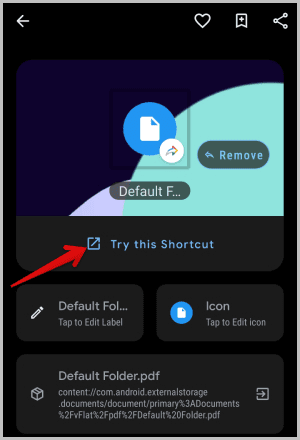
5. اضغط على خيار تحرير التسمية لتغيير اسم الاختصار. في النافذة المنبثقة ، يمكنك إدخال الاسم أو اختيار إخفاء التسمية تمامًا.
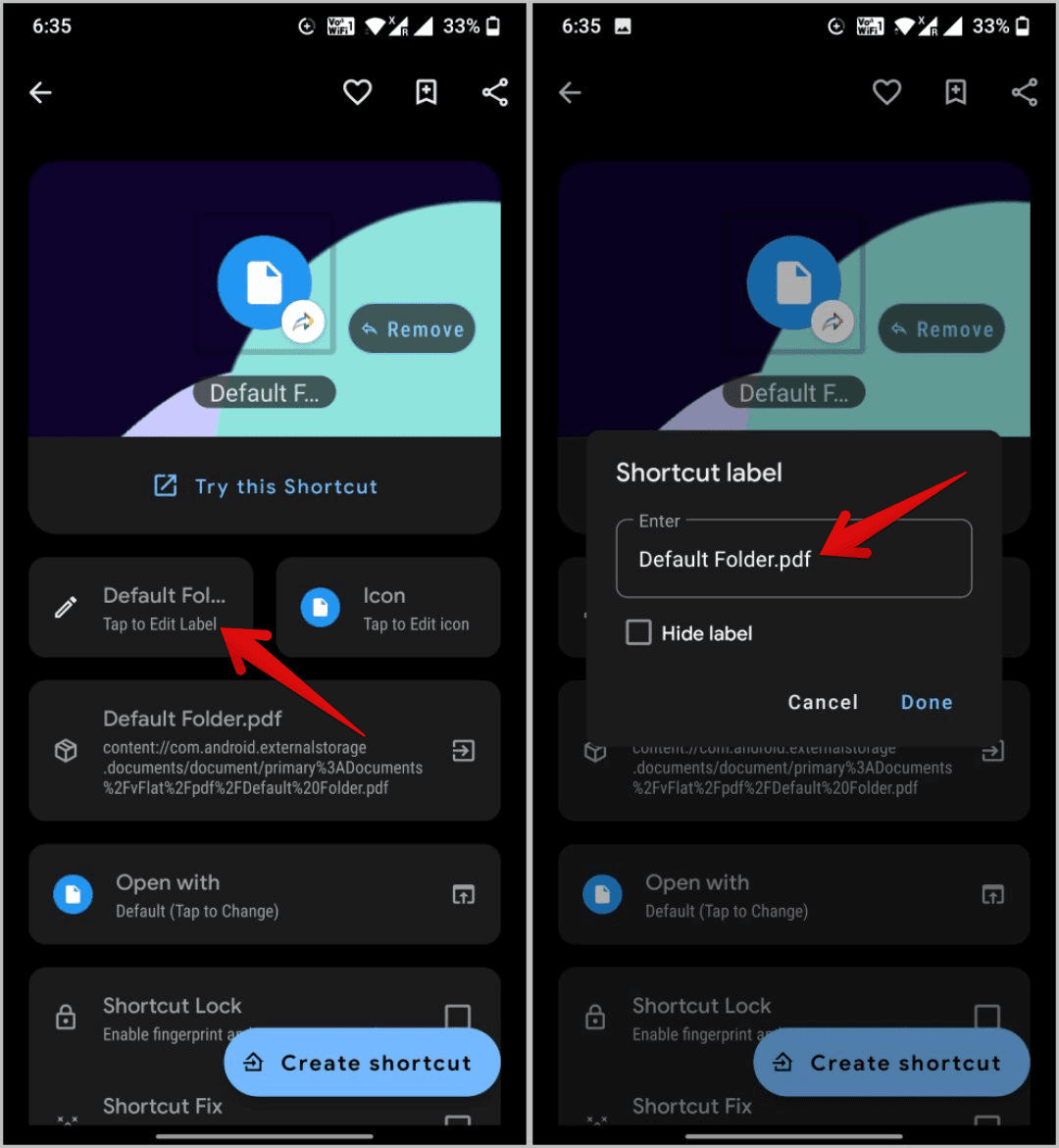
6. اضغط على خيار الأيقونة لتخصيصها إذا كنت ترغب في ذلك. خلاف ذلك ، سيتم استخدام رمز ملف / مجلد افتراضي بدلاً من ذلك. يمكنك دائمًا تحديثه لاحقًا.
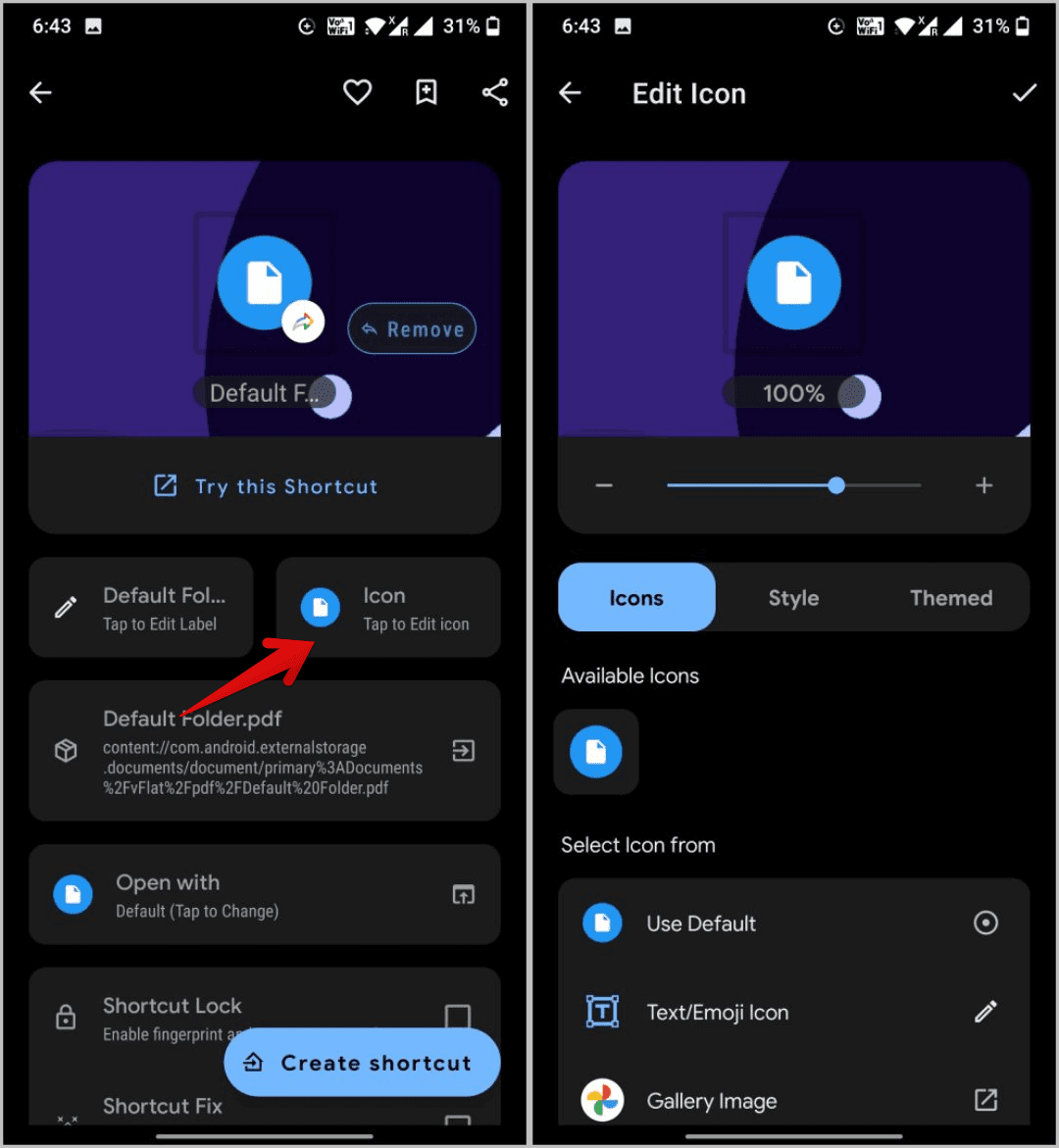
7. ثم اضغط على فتح مع الخيار. إذا كنت تضيف اختصار ملف ، فيجب أن ترى جميع التطبيقات التي يمكنها فتح الملف. حدد التطبيق الافتراضي الذي تريد فتح الملف به.
ملاحظة: إذا كنت تضيف اختصار مجلد ، فسيقوم Shortcut Maker بفتح المجلد باستخدام مدير الملفات المصغر الخاص به. لا يمكنك تحديد مدير الملفات لفتح اختصار المجلد.
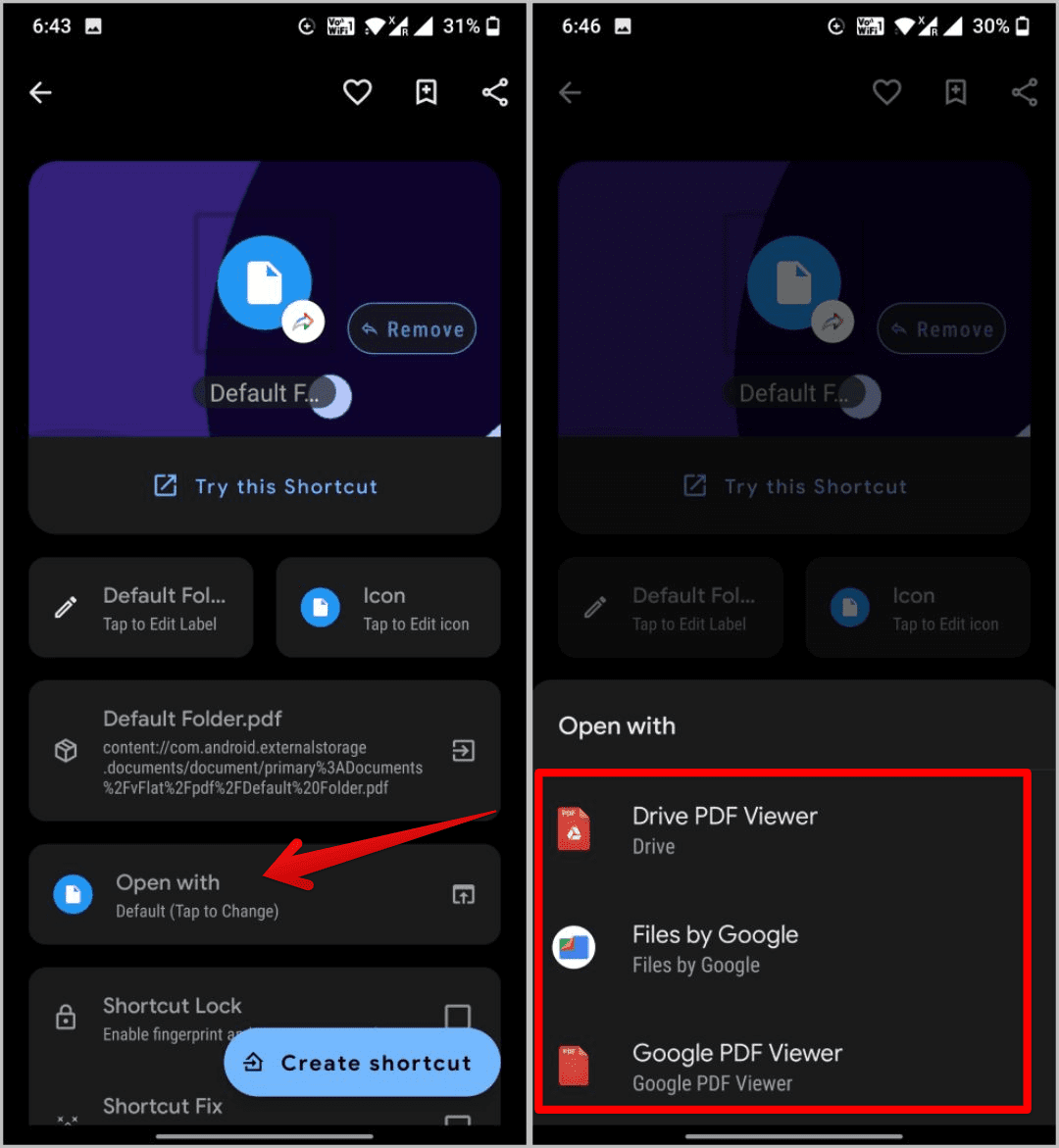
8. يمكنك بعد ذلك تمكين علامة الاختيار الموجودة بجانب Shortcut Lock إذا كنت ترغب في قفل الاختصار ببصمة الإصبع أو رقم التعريف الشخصي أو قفل النمط.
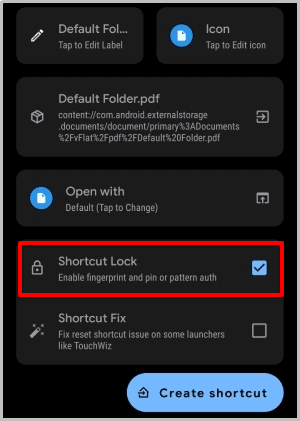
10. بمجرد إعداد كل شيء ، اضغط على زر إنشاء اختصار. ثم في النافذة المنبثقة ، انقر فوق إضافة تلقائيًا للتأكيد.
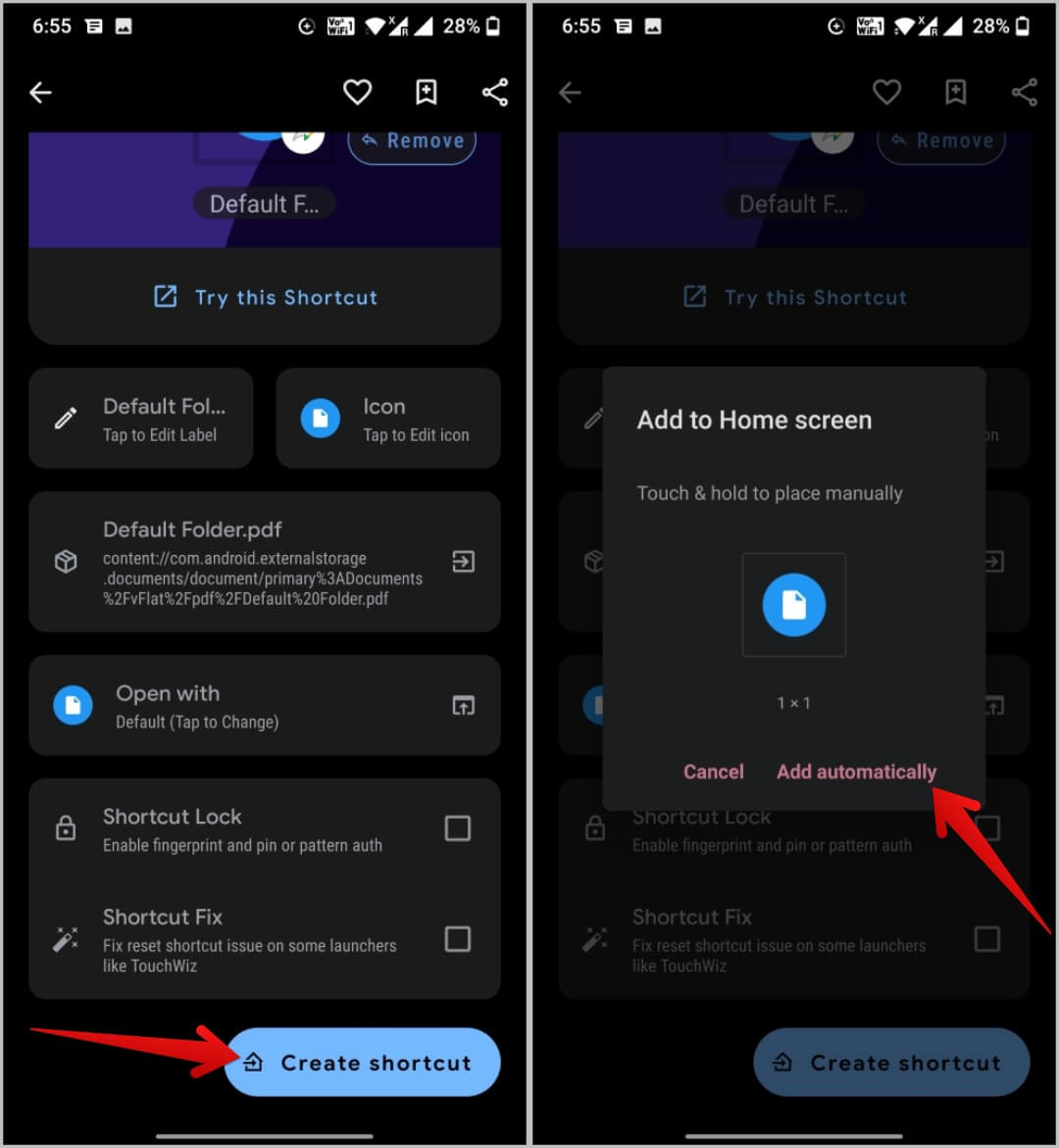
هذا كل شيء ، لقد نجحت في إضافة اختصار الملف أو المجلد على الشاشة الرئيسية لهاتف Android. سيكون للاختصار الذي تم إنشاؤه رمز صانع الاختصار فوقه ولكن يمكنك إزالته أيضًا.
1. للقيام بذلك ، اضغط لفترة طويلة على الشاشة الرئيسية وحدد خيار القطع.
2. ثم اضغط لفترة طويلة على أداة Shortcut Maker وأضفها إلى الشاشة الرئيسية.
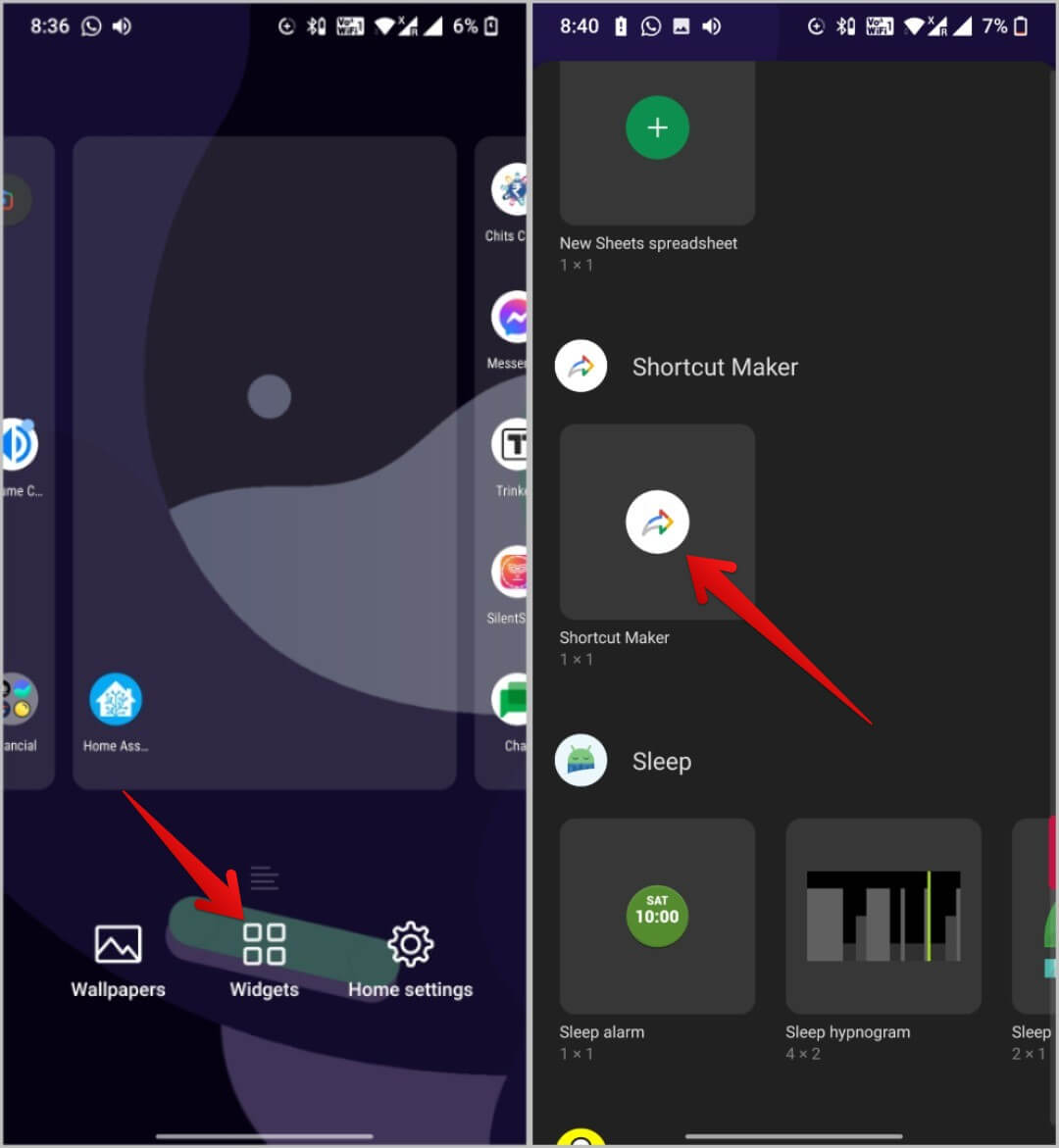
3. سيفتح تطبيق Shortcut Maker. الآن اتبع الخطوات كما كان من قبل واضغط على زر إنشاء اختصار.
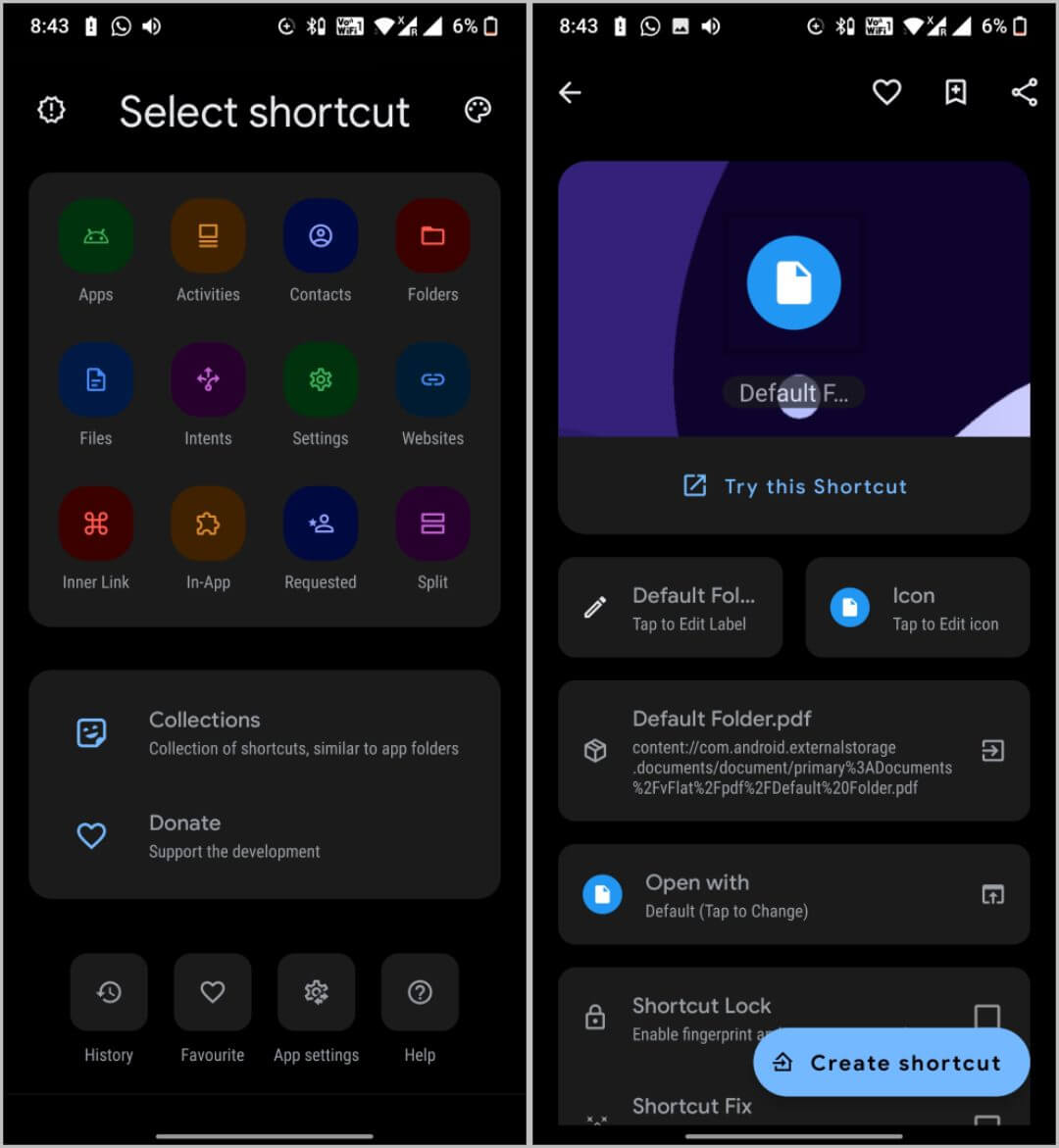
الآن بدلاً من إضافته كاختصار ، قم بإضافته مثل عنصر واجهة مستخدم حتى لا يكون لديك رمز تطبيق على الاختصار الذي تم إنشاؤه.
إضافة اختصار ملف / مجلد باستخدام مدير الملفات
على الرغم من أن تطبيق Shortcut Maker رائع ويوفر طرقًا جديدة للتخصيص ، إلا أنها عملية طويلة بعض الشيء وأيضًا تطبيق إضافي للتثبيت. بعض مديري الملفات لديهم هذه الوظيفة المبنية مثل Solid File Explorer. يمكنك التحقق مما إذا كان مدير الملفات الذي تستخدمه لديه الميزة أم لا. يجب أن تكون الخطوات متشابهة إلى حد ما.
1. قم بتثبيت وفتح Solid File Explorer وانتقل إلى الملف أو المجلد الذي تريد إضافته كاختصار إلى شاشة Android الرئيسية.
2. اضغط مطولاً على الملف أو المجلد ، ثم اضغط على قائمة أيقونة ثلاثية النقاط في الركن الأيمن السفلي.
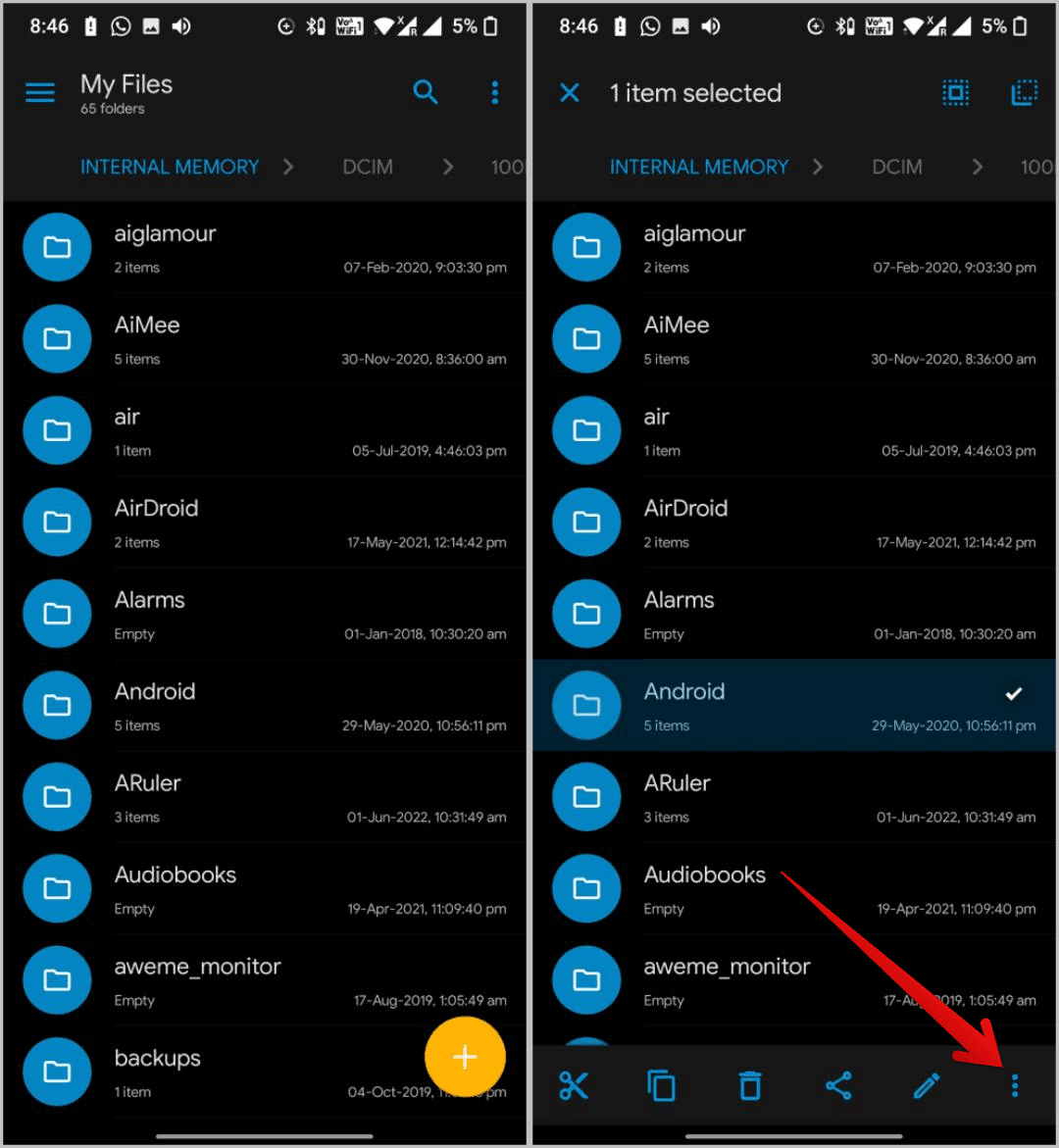
3. في القائمة ، حدد خيار إنشاء اختصار ثم انقر فوق إضافة تلقائيًا في النافذة المنبثقة لإنشاء اختصار لهذا الملف أو المجلد.
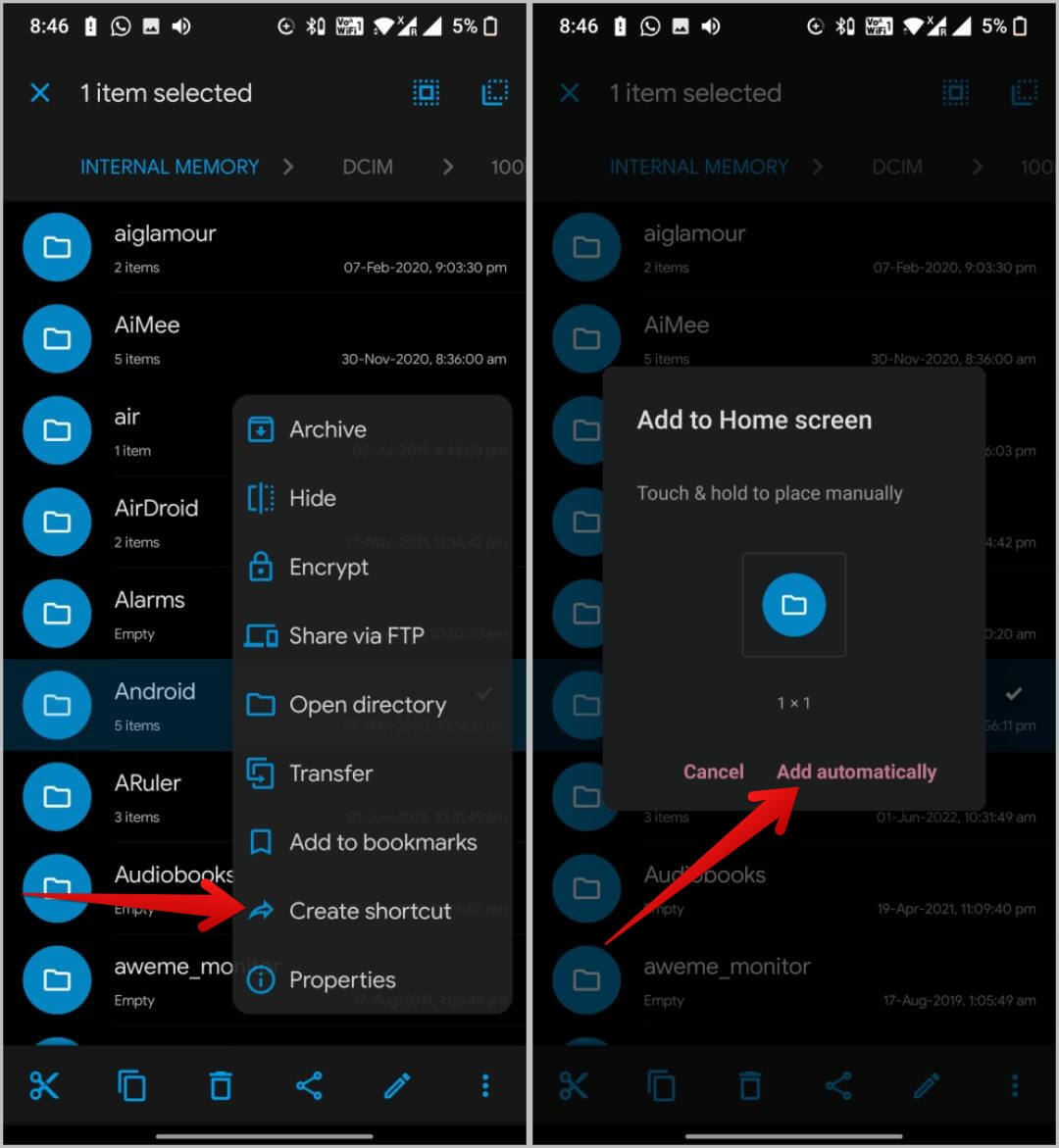
ومع ذلك ، لا يمكنك قفل رمز الاختصار أو تغيير الاسم أو الرمز باستخدام Solid Explorer. أيضًا ، ستحتوي جميع الاختصارات على رمز مستكشف صلب عليها ولا توجد طريقة لإزالتها. إنه مدير ملفات جيد ومجاني ولكنه شامل أكثر من كونه تطبيقًا تم إنشاؤه لغرض معين.
أضف اختصارًا لملف / مجلد Google Drive إلى شاشة Android الرئيسية
ستساعدك كلتا الطريقتين السابقتين على إضافة اختصارات إلى ملفات ومجلدات التخزين المحلي. ولكن بمساعدة نفس تطبيق Shortcut Maker ، يمكننا أيضًا إنشاء اختصارات لملفات ومجلدات Google Drive.
1. افتح تطبيق Shortcut Maker وحدد الخيار داخل التطبيق.
2. الآن حدد اختصار Google Drive من القائمة.
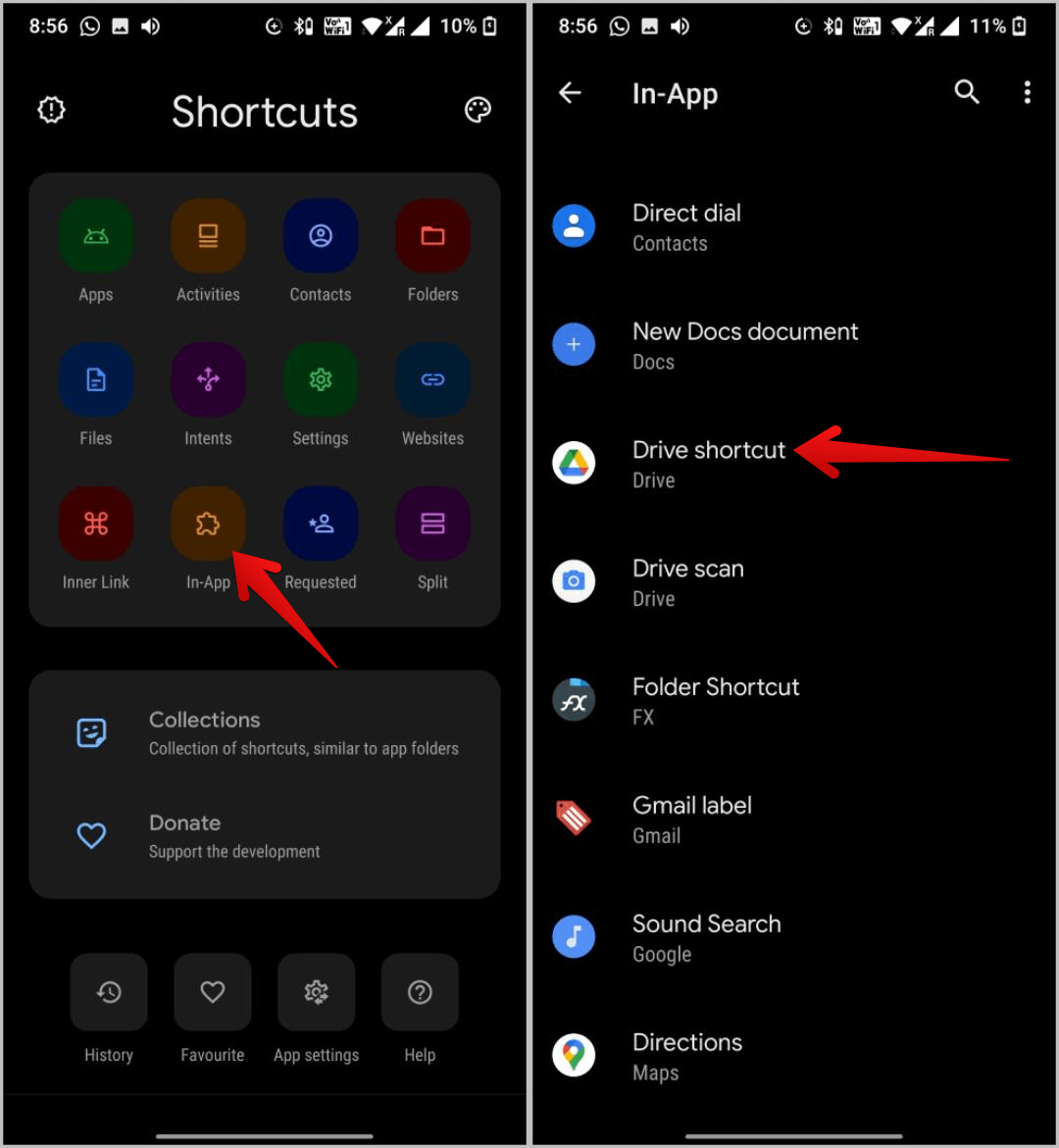
3. ثم انتقل إلى Google Drive لتحديد المجلد أو الملف الذي تريد وضع اختصار له على الشاشة الرئيسية. بمجرد الانتهاء من ذلك ، اضغط على خيار التحديد أدناه. ستتم إعادة توجيهك إلى صفحة تخصيص الاختصار حيث يمكنك تعديل الاسم والرمز وأيضًا إضافة قفل إذا أردت.
5. بمجرد الانتهاء من ذلك ، انقر فوق إنشاء اختصار ثم حدد خيار الإضافة تلقائيًا في النافذة المنبثقة لإضافة ملف Google Drive إلى الشاشة الرئيسية.
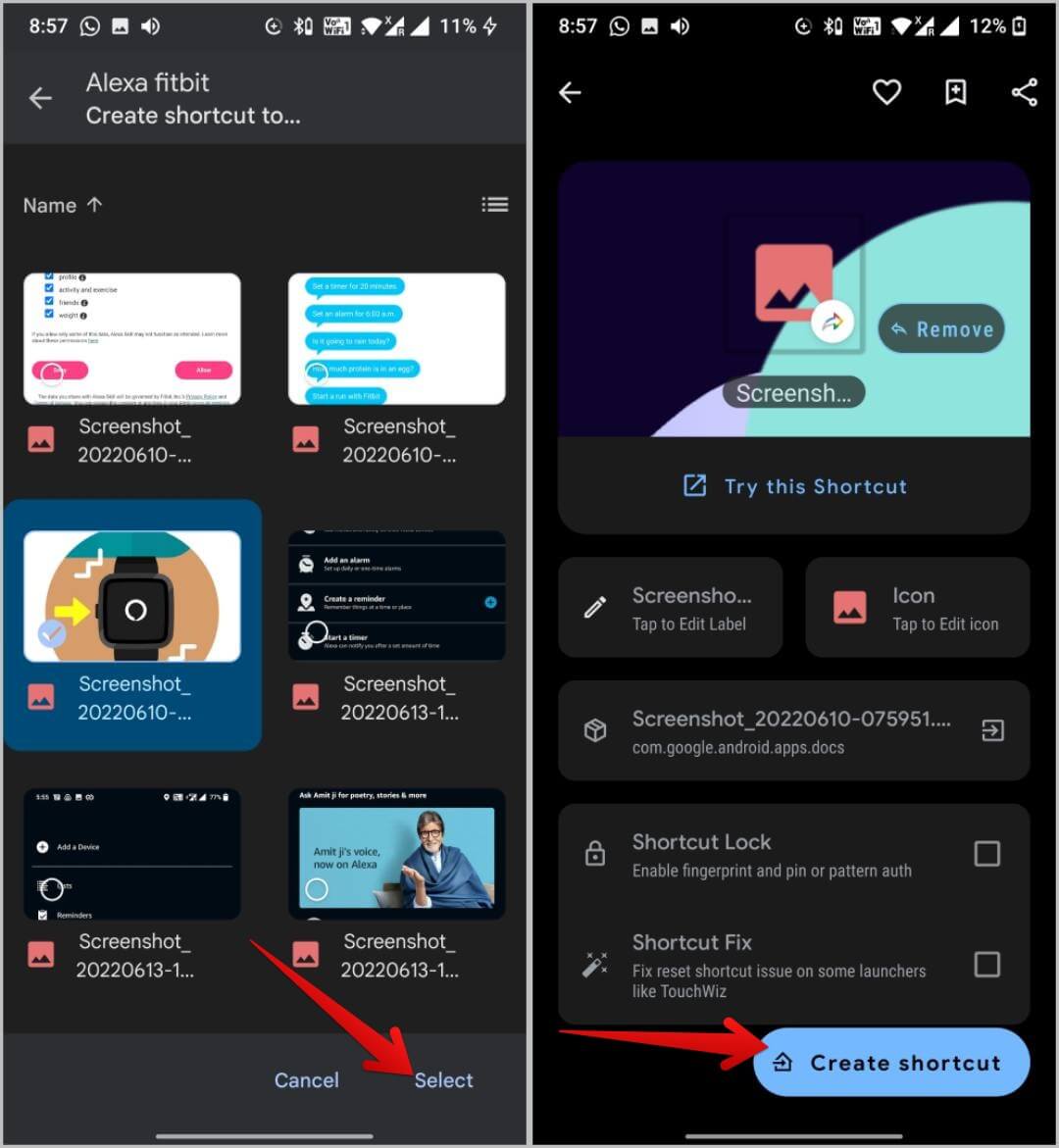
الملفات والمجلدات على شاشة Android الرئيسية
تطبيق Shortcut Maker هو كل ما تحتاجه للحصول على الميزة على جهاز Android الخاص بك. يأتي التطبيق مع مدير الملفات الخاص به ، لذا فهو يعمل مع جميع هواتف Android بغض النظر عن مدير الملفات الافتراضي الخاص بك. إلى جانب الملفات والمجلدات ، يمكنك استخدام التطبيق لإنشاء اختصارات للأنشطة وجهات الاتصال ومواقع الويب وغير ذلك الكثير. الميزة الرائعة هي القدرة على إنشاء اختصارات مقسمة بحيث يمكنك تشغيل تطبيقين بنقرة واحدة بسهولة.
يمكن أن يكون أحد الأمثلة على الاختصار المقسم تطبيق الملاحظات والتذكيرات أو تطبيق إدارة المهام والمشاريع.
